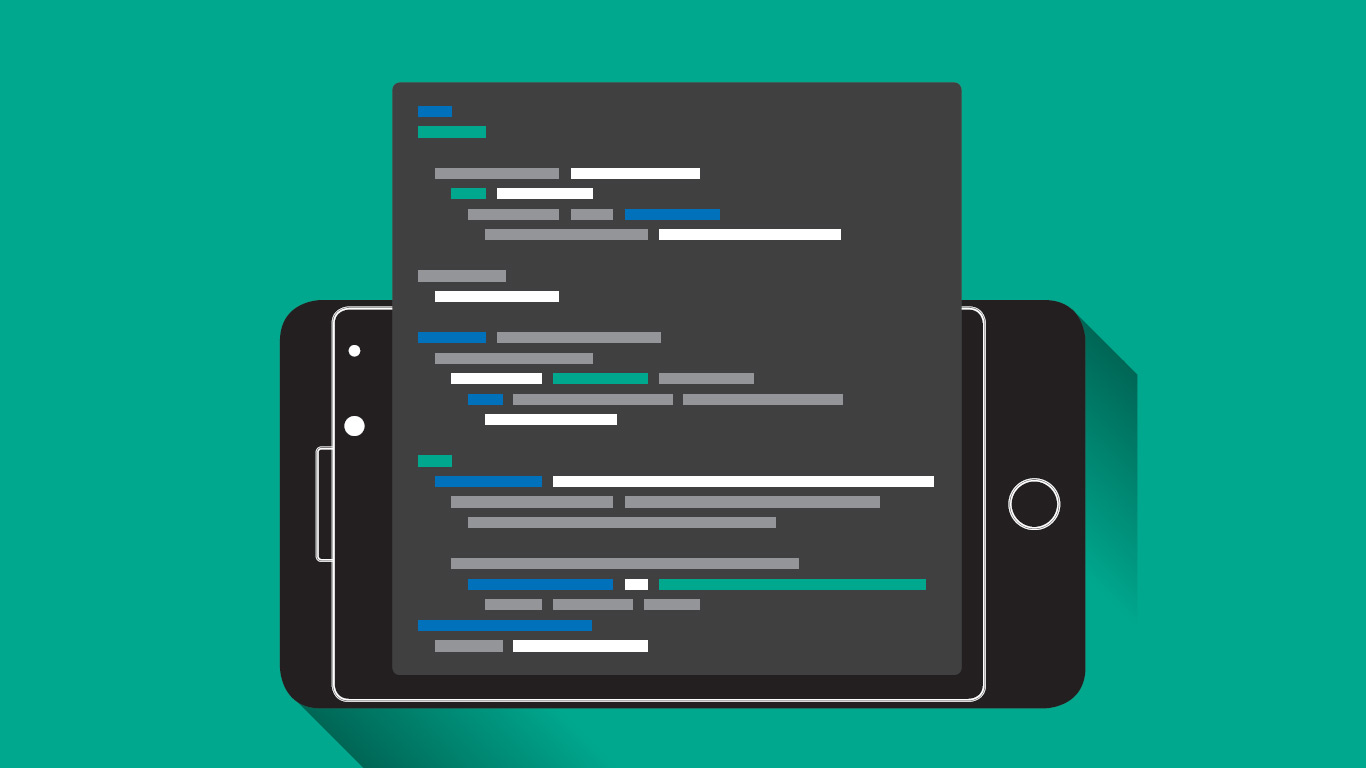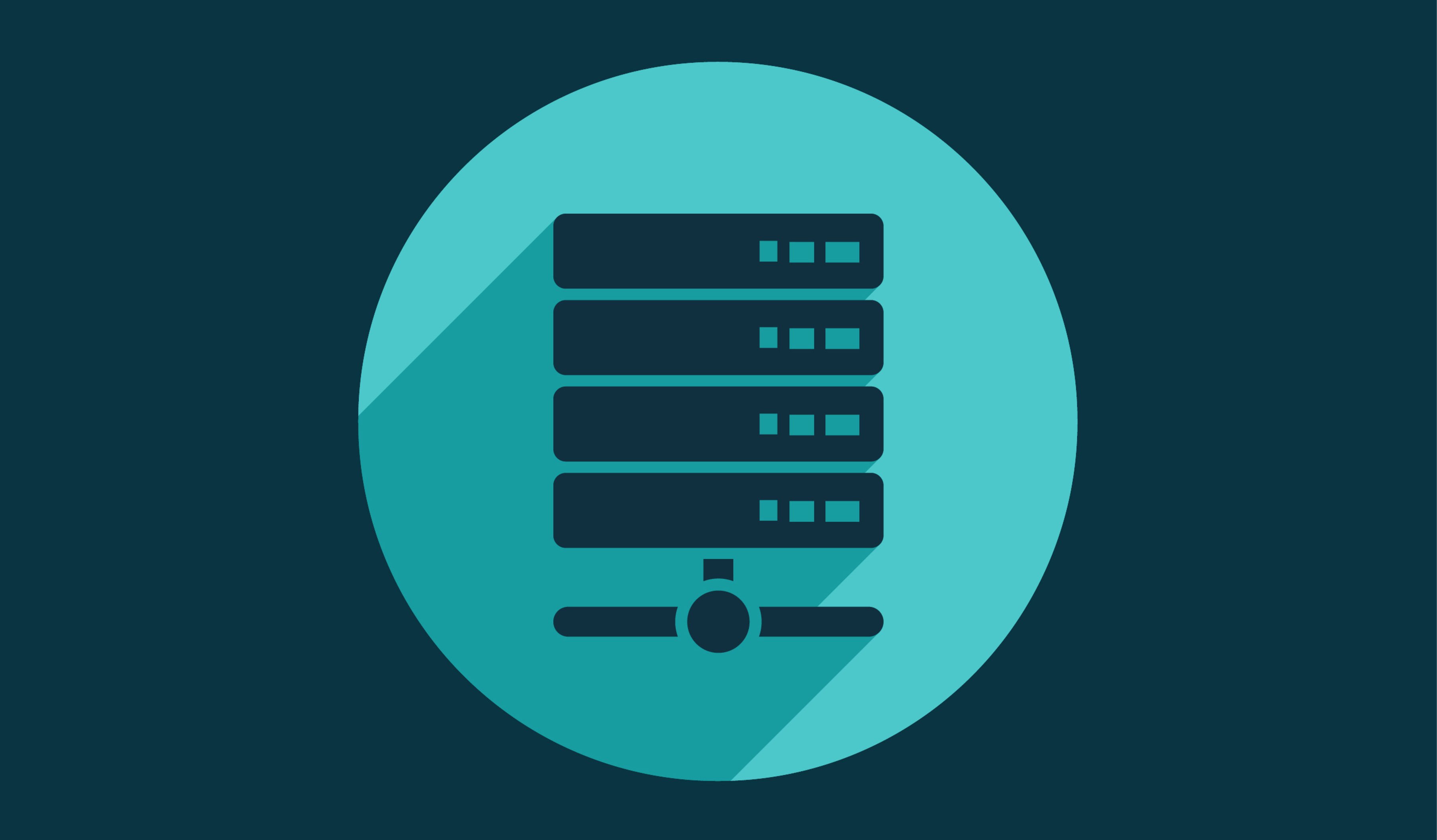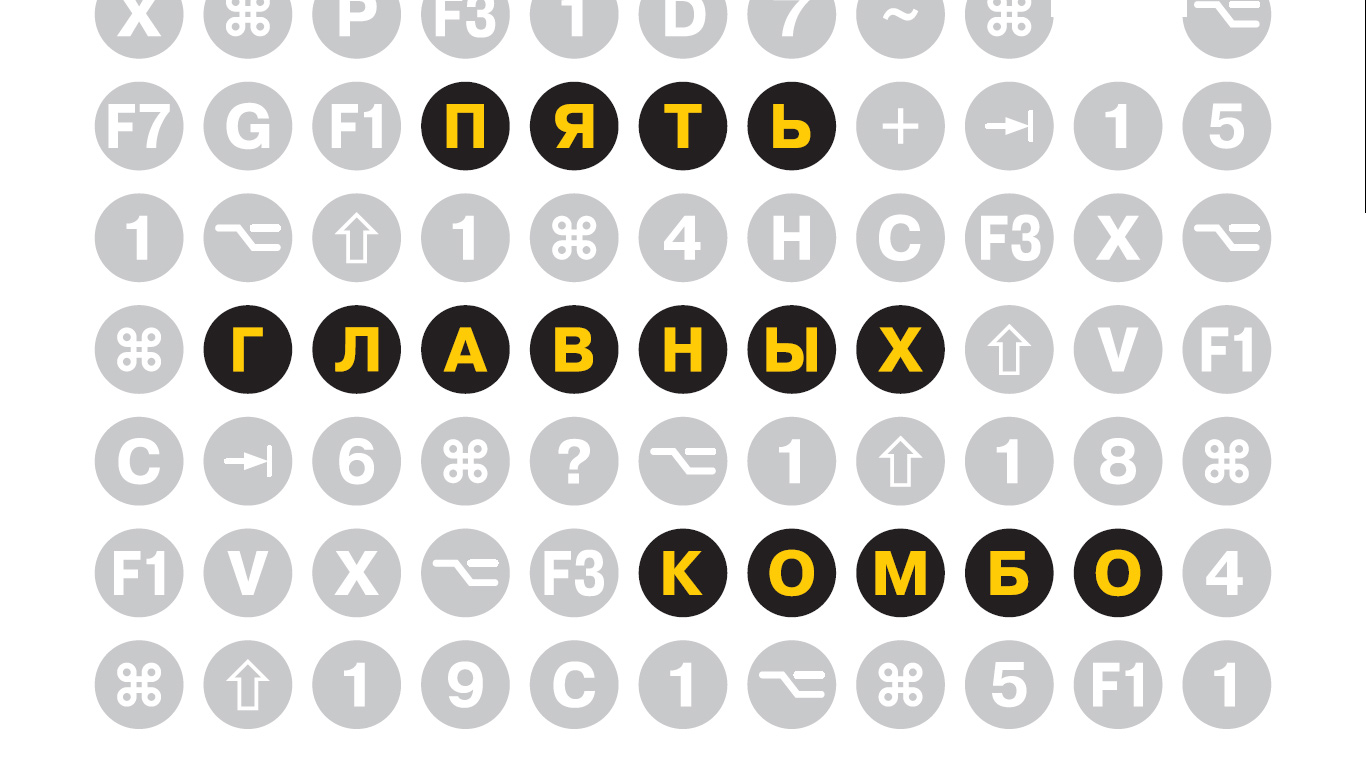Содержание статьи
- 1. Пакетное преобразование и переименование графических файлов
- 2. Пакетное преобразование кодировки файлов в UTF-8
- 3. Сортировка файлов в папке своими руками
- 4. Пакетное переименование любых файлов
- 5. Автоматизация создания скриншотов
- 6. Удаленное управление торрентом с андроид-устройства
- 7. Создаем полезные ярлыки
- 8. FTP-сценарии: автоматизация передачи файлов по FTP
- 9. Автоматизация рутинных действий
- 10. Транслитерация имен файлов
- 11. Менеджеры пакетов для Windows
- 12. Growl: специально для маководов
- 13. Launchy: быстрый запуск программ
- 14. Вставка текста без форматирования
В этой небольшой статье мы поговорим о том, как сделать вещи проще и быстрее. Например, как написать сценарий, позволяющий разложить по папкам загруженные файлы, или как создать скриншот и сразу опубликовать его в интернете.
1. Пакетное преобразование и переименование графических файлов
Данный совет подойдет всем, кто часто работает с графическими файлами разных форматов. Лично мне по роду деятельности приходится часто преобразовывать графические файлы из одного формата в другой, например, скриншоты создаются в формате PNG, а в типографию нужно предоставить файлы в формате TIFF или BMP. По одному преобразовывать несколько сотен файлов — занятие неблагодарное. Поэтому сейчас мы поговорим о программе FastStone Image Viewer, которая не только отличный просмотрщик, но и умеет выполнять много полезных действий над файлами, в том числе пакетное преобразование, изменение размера и переименование графических файлов.
Использовать программу предельно просто. Запусти ее и перейди в каталог, где находятся файлы, которые нужно преобразовать. Выдели нужные файлы (или используй <Ctrl + A> для выделения всех файлов), нажми для отображения диалога «Пакетное преобразование/переименование» (рис. 1). Выбери формат файла, в который нужно преобразовать. В данном случае все мои файлы в формате PNG, а преобразовываю я их в JPG. Если выключить параметр «Выходная папка», то файлы будут помещены в ту же папку, где находятся исходные файлы. Если этот параметр включен, то файлы будут помещены в папку, указанную в нем. Кнопка «Установка» позволяет установить параметры выходного графического формата, например качество для JPEG или сжатие для TIFF.
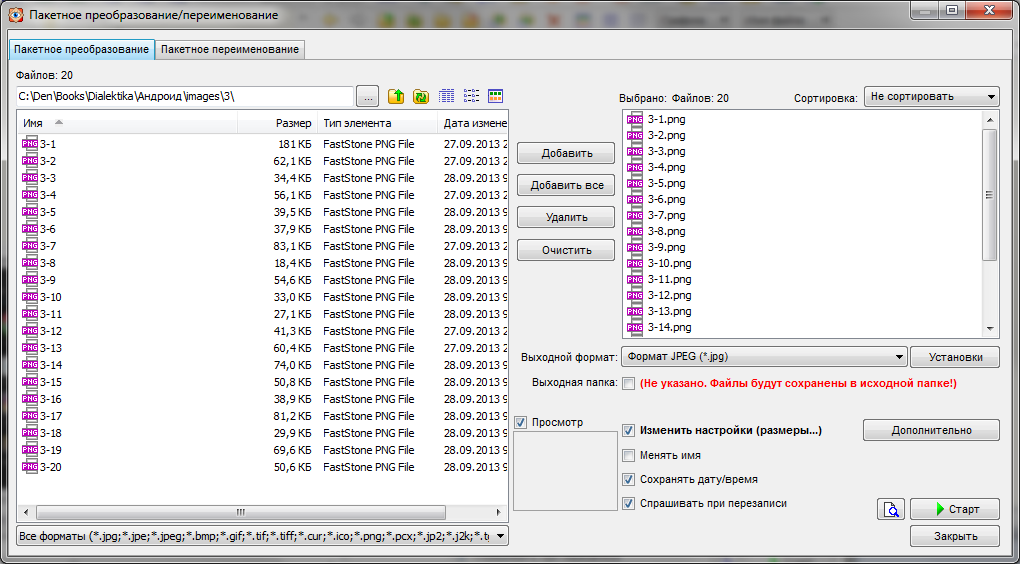

Хакер #178. Mesh-сети или строим свой интернет
Для изменения других параметров, например размеров изображений, нажми кнопку «Дополнительно». В появившемся окне можно будет настроить параметры выходных файлов, например размер (который можно задать как в пикселях, так и в процентах), параметры поворота и другие (рис. 2). Очень часто используется изменение размера, поворот (для фотографий) и водяной знак (программа позволяет наложить водяной знак, чтоб хоть как-то защитить изображения от кражи при публикации в интернете).
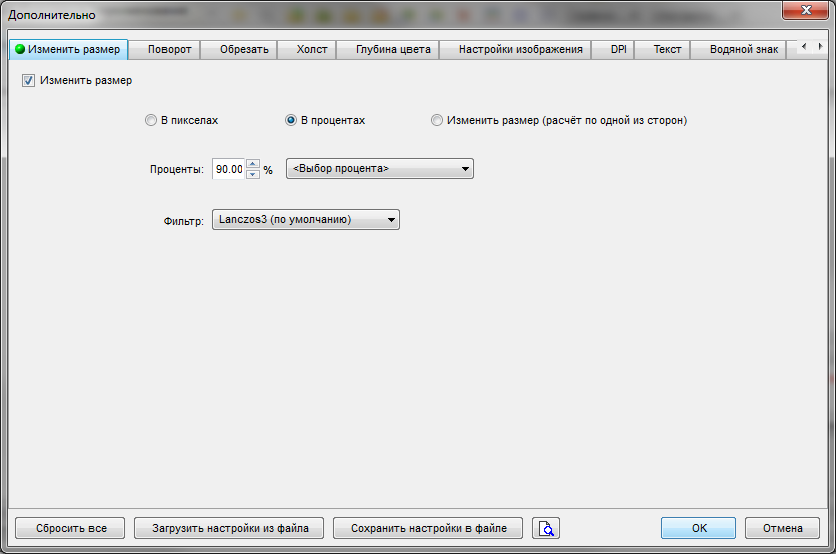
Нажми «ОК» для возврата к предыдущему окну. Обрати внимание на параметр «Изменять настройки»: если он выключен, установленные ранее параметры не будут применены. Для начала преобразования нажми кнопку «Старт». По завершении преобразования ты увидишь окно-отчет, которое я не привожу из экономии места в журнале. Для пакетного переименования используется вкладка «Пакетное переименование» (быстрый доступ к которой можно получить с помощью ). Далее все просто: выбери файлы (если они были выделены перед вызовом диалога, то они уже выбраны), установи шаблон и нажми «Старт». Кнопка «?» напротив шаблона объясняет, какие подстановки можно использовать в шаблоне.
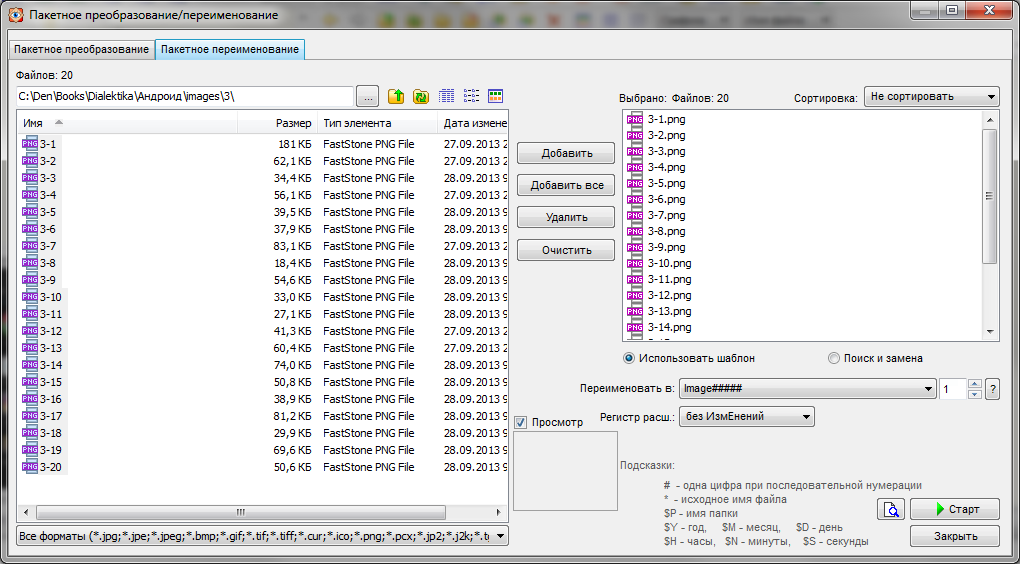
Кроме программы Fast Stone Image Viewer, можно порекомендовать программу VSO Image Resizer — она также позволяет производить пакетное изменение размера, а что касается шаблонов имен при переименовании файлов, то тут мне программа VSO Image Resizer даже больше нравится. Например, можно использовать шаблон %F [%P] для получения имени вида «исходное имя [разрешение]» (3-1.png [800x600]) — полезно, когда нужно хранить несколько версий одной картинки, но с разными разрешениями.
2. Пакетное преобразование кодировки файлов в UTF-8
Для пакетного преобразования кодировки файлов (например, 1251) в UTF-8 можно использовать программу UTFCast Express. Просто выбери исходный каталог (Source directory) и целевой каталог (Target directory), а затем нажми кнопку Start.
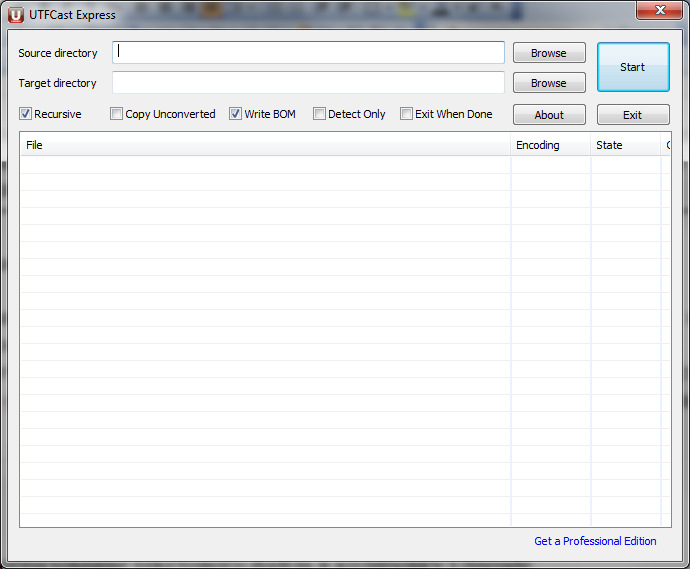
3. Сортировка файлов в папке своими руками
У всех нас есть каталог Downloads, в котором чего только нет. Каждый раз сортировать его — лень. Поэтому предлагаю написать сценарий на языке командной оболочки Windows, который будет выполнять сортировку файлов за нас. Сценарий — это просто набор команд. В нашем случае это будут команды создания необходимых каталогов и перемещения файлов в зависимости от их типа в разные каталоги. Предлагаю создать каталоги archives (сюда будут перемещены архивы), music (сюда будет перемещена музыка), video (для видео), programs (EXE-файлы), photos (исключительно для JPEG-файлов), images (остальные картинки), iso (для ISO-образов), docs (документы). Torrent-файлы предлагаю удалять вообще — от них толку мало. Названия каталогов могут быть другими, «по образу и подобию» ты можешь написать собственный сценарий, адаптировав его под свои нужды.
Итак, не будем тянуть, а сразу приступим к разработке сценария (команда rem — это комментарий, она ничего не делает). Чтобы не увеличивать размер сценария, для каждой группы файлов я привел не все типы, но в большинстве случаев и этого будет вполне достаточно. К сожалению, команда move не позволяет перемещать сразу несколько групп файлов, то есть ты не можешь написать «move .pdf,.doc docs». Чтобы не писать несколько последовательных команд move, что не очень красиво, мы используем цикл for для обработки списка типов файлов. Сценарий нужно назвать order.bat и поместить в каталог Downloads. Потом запусти сценарий — дважды щелкни на нем в окне проводника. Код сценария order.bat:
rem Проверяем существование и создаем необходимые каталоги
if not exist "archives" md "archives"
if not exist "iso" md "iso"
if not exist "music" md "music"
if not exist "video" md "video"
if not exist "programs" md "programs"
if not exist "photos" md "photos"
if not exist "images" md "images"
if not exist "docs" md "docs"
rem Перемещаем архивы часто используемых типов в arhives
for %%f in (*.zip,*.gz,*.tgz,*.rar) do move "%%f" "archives"
rem ISO-файлы — в каталог ISO
move *.iso iso
rem Видео — в каталог video
for %%f in (*.avi,*.mov,*.mp4,*.mkv,*.3gp) do move "%%f" "video"
rem Музыка (в основном это MP3-файлы)
move *.mp3 music
rem Программы и фото
move *.exe programs
move *.jpg photos
rem Изображения
for %%f in (*.png,*.bmp,*.gif,*.tiff) do move "%%f" "images"
rem Документы
for %%f in (*.pdf,*.txt,*.doc,*.docx,*.xls) do move "%%f" "docs"
rem Удаляем торрент-файлы
del *.torrent
После такой уборки в каталоге Downloads станет значительно просторнее. В нем останутся лишь те файлы, которые не были затронуты сценарием. Не следует пытаться изменить его так, чтобы он обрабатывал вложенные папки в каталоге Downloads: ведь в них обычно находятся связанные группы файлов. Например, когда загружаешь торрент с программой, он помещается в отдельный каталог, в котором находится программа и необходимые ей файлы.
4. Пакетное переименование любых файлов
Представим, что ты пишешь какой-то научный труд и у тебя собралось много файлов вида 5-1.bmp, 5-2.bmp и так далее. Все понятно: это изображения к пятому разделу (главе, параграфу…). Но потом нумерация разделов изменилась, и раздел 5 стал разделом 7. Переименовывать файлы вручную не очень удобно. Открой командную строку и перейди в каталог, в котором находятся твои файлы, например:
cd c:\test
Далее введи команду
ren 5-?.png 7-?.png
Если в каталоге есть файлы вида 5-??.png (5-10, 5-11), тогда понадобится еще команда:
ren 5-??.png 7-??.png
Сложнее ситуация, когда раздел 5 стал разделом 12, например. Чтобы ее упростить, я рекомендую изначально использовать 0 при нумерации файлов, например 05-01.png, 05-02.png, …, 05-21.png. Тогда вопрос переименования решается одной командой:
ren 05-??.png 12-??.png
5. Автоматизация создания скриншотов
Представим, что тебе нужно создать скриншот и опубликовать его в интернете, чтобы была возможность вставить ссылку на него где-то на форуме. Последовательность действий примерно такая: нажать (или <Alt + Print Screen>, или <Fn + Alt + Print Screen> на некоторых ноутбуках), вызвать Paint (или другой графический редактор), нажать <Ctrl + V> для вставки скриншота, нажать <Ctrl + S> для сохранения файла, затем открыть браузер, перейти на сайт файлообменника, нажать кнопку Upload, выбрать файл… Не слишком ли много действий для такой простой задачи?
Для ее автоматизации нужно установить клиент Dropbox версии 2.4 или более новой. Затем нажми одну из комбинаций , <Alt + Print Screen>, <Ctrl + Print Screen>, <Ctrl + Alt + Print Screen> для создания скриншота. Комбинации , <Alt + Print Screen> создадут скриншот всего экрана или активного окна соответственно и поместят файл в каталог Dropbox (после синхронизации файлы станут доступны в интернете). А аналогичные комбинации с не только создадут скриншот и поместят его в каталог Dropbox, но и скопируют на него ссылку в буфер обмена. Все, что тебе осталось сделать, — это перейти на форум или другой сайт и вставить ссылку в форму создания/редактирования сообщения.
Есть вторая ситуация, требующая автоматизации. Представим, что тебе нужно сделать скриншот веб-страницы. Одного нажатия <Alt + Print Screen> будет недостаточно, особенно если веб-страница не помещается на одном экране. Что делать? Несколько нажатий <Alt + PrintScreen>, а потом мучения в графическом редакторе? Это не наш вариант. Я предлагаю установить расширение Screen Capture Plugin для браузера Chrome. Использовать его предельно просто: нажми кнопку расширения и выбери, какой скриншот нужно сделать (рис. 4). После чего скриншот будет отображен в окне браузера и его нужно будет сохранить, нажав соответствующую кнопку.

6. Удаленное управление торрентом с андроид-устройства
Торрент-клиентом uTorrent можно управлять удаленно — с планшета или смартфона. Это означает, что ты можешь сидеть где-то в кафе и управлять закачками на своем домашнем компе. Тема изъезжена, и многим покажется, что это баян. Но это не так. Недавно я попытался реализовать все на своем компе. И у меня ничего не получилось, поскольку архив с веб-интерфейсом был удален с сайта utorrent.com. Пришлось искать его на просторах интернета. В результате я выложил его на своем сайте. Если ты уже раньше настраивал удаленное управление торрент-клиентом, можешь воспользоваться этим файлом. Дальше ничего нового для тебя не будет, и можешь переходить к следующему разделу статьи.

А для тех, кто не знает, расскажу, как все организовать. Упомянутый файл нужно, не распаковывая (!), поместить в каталог C:\Users{имя учетной записи}\AppData\Roaming\uTorrent.
Далее нужно выбрать команду меню «Настройки -> Настройки программы», в разделе «Веб-интерфейс» включить параметр «Использовать веб-интерфейс», изменить пароль администратора (можно и имя пользователя). Также желательно включить альтернативный порт 8080, так как со стандартным портом у меня возникло небольшое недоразумение (рис. 5). На этом настройка uTorrent завершена. Открой браузер на планшете и введи URL: http://IP-адрес-компа:8080/gui/. Веб-интерфейс управления торрент-клиентом изображен на рис. 6. В локальной сети все будет работать нормально, а чтобы ты мог управлять своими закачками извне, нужно также настроить брандмауэр на твоем домашнем роутере и самом компе с uTorrent (разрешить входящие извне на порт 8080).
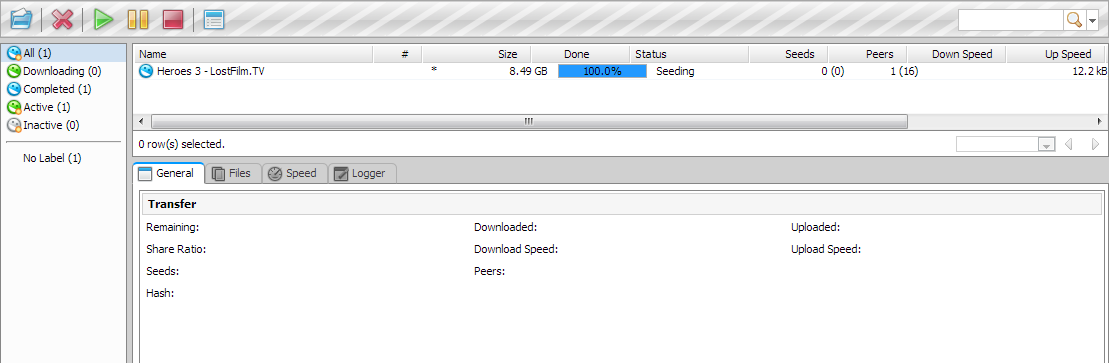
7. Создаем полезные ярлыки
Иногда полезно создать на рабочем столе ярлыки вызова разных системных действий, например выключение компьютера, перезагрузка, выход из системы, сон. Особенно меня поймут пользователи Windows 8, где, если не установить программы вроде Classic Shell, выключение обычного компа (не планшета) или его перезагрузка напоминает танцы с бубном.
Необходимые ярлыки можно создать вручную. Но это неинтересно. Ведь если речь в статье идет об автоматизации, то и эту затею нужно автоматизировать. Есть очень полезная программа — Handy Shortcuts, позволяющая с помощью одного клика (для каждого ярлыка) создать все необходимые тебе ярлыки. Всего программа может создать 20 полезных ярлыков, совершенно бесплатна и не требует установки — просто скачай архив с программой и запусти ее (рис. 7).
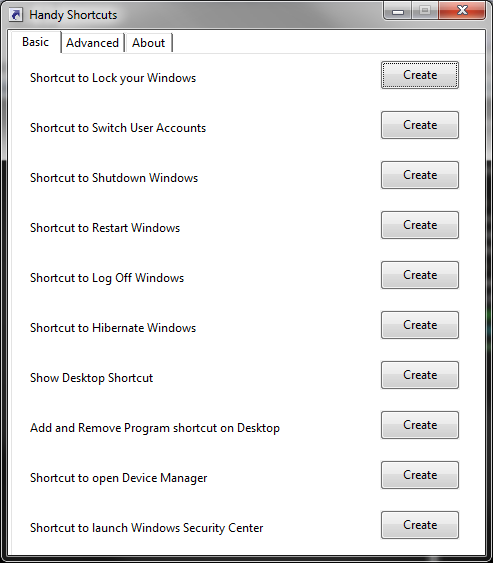
Лично я рекомендую создать следующие ярлыки: Shutdown и Restart (вкладка Basic) и Safely Remove Hardware (вкладка Advanced). Первый ярлык — завершение работы системы, второй — перезагрузка, третий — безопасное отключение сменных устройств (USB-диски, флешки и прочее). Также программа позволяет создать ярлыки включения/выключения брандмауэра, очистки буфера обмена, открытия диспетчера устройств и другие. Программа работает в Windows Vista, 7 и 8 (поддерживаются как 32-, так и 64-битные версии).
8. FTP-сценарии: автоматизация передачи файлов по FTP
Сценарии командной строки очень полезны, но ими часто пренебрегают — то ли от незнания, то ли от лени. А автоматизировать с их помощью можно все что угодно. Иногда бывает нужно периодически загружать/выгружать какие-то файлы с/на FTP. Запустив команду ftp с параметром -s, можно задать текстовый файл, содержащий FTP-команды, которые выполнит программа ftp.exe.
Создай файл upload.bat. Мы его будем использовать для загрузки всех txt-файлов из локального каталога c:\test в удаленный каталог tmp нашего FTP-сервера. В этот файл помести всего одну строчку:
ftp -n -s:commands.ftp
Параметр -n запрещает автоматический вход на сервер (входом будем управлять вручную), а второй задает текстовый файл с командами FTP-клиента, которые будут или выполнены локально, или переданы серверу (в зависимости от команды). В нашем случае commands.ftp следующий:
open сервер
USER пользователь
пароль
binary
cd tmp
lcd c:\test
prompt
mput *.txt
bye
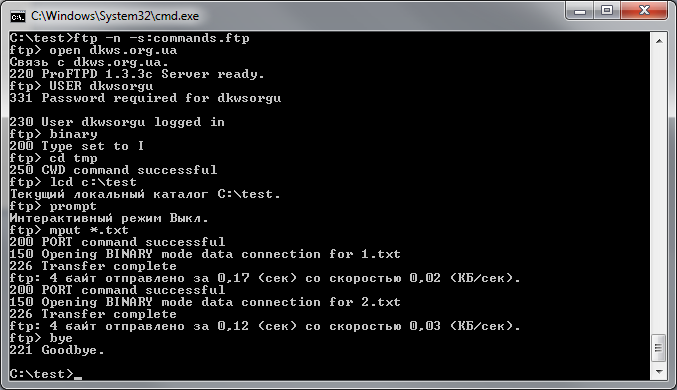
Обрати внимание: пароль указывается в отдельной строке после указания имени пользователя. Команда binary включает двоичный режим обмена информацией. Команда cd изменяет каталог на FTP-сервере, lcd — на локальном компе. Команда prompt отключает режим подтверждений для команд mput (множественная загрузка файлов на сервер), mget (множественная загрузка файлов с сервера). Команда bye завершает работу сценария.
Данный сценарий легко переделать в сценарий, загружающий файлы с сервера. Для этого достаточно команду mput заменить на mget.
Я привел довольно тривиальный пример. Но ты можешь существенно его расширить. Никто тебе не мешает добавить перед вызовом команды ftp команды, создающие архив каталога БД. Например:
rar a c:\test\backup.rar @backup.lst
Эта команда создаст архив backup.rar по всем файлам, указанным в текстовом файле backup.lst. После этого в commands.ftp нужно изменить mput *.txt на mput *.rar.
9. Автоматизация рутинных действий
Интерфейс Windows очень удобен: одни окна да кнопки. Пользователю нравится. А вот администратору — не очень. Часть задач можно решить с помощью скриптов, которые выполняются в консоли, но для некоторых приходится каждый день нажимать одни и те же кнопки, открывать одни и те же окна. Для автоматизации таких рутинных задач используются специальные программы вроде AutoIt или xStarter. Программы запоминают последовательность выполненных действий и позволяют запускать ее, когда вам будет нужно.
10. Транслитерация имен файлов
На дворе 2013 год, а мой не очень современный автомобиль не умеет читать MP3. Поэтому я решил купить американо-китайский (написано, что сделано в США, но все мы знаем, где делают такие девайсы) блок, способный читать MP3-файлы с флешки. Устройство меня вполне устраивает, но у него есть одна не очень хорошая особенность. Как ни странно, оно нормально работает с русскими ID3-тегами и правильно выводит их на монитор, но не умеет читать файлы с флешки, если в них есть русские буквы. Устройство просто не видит такие файлы. Поэтому перед помещением их на флешку приходится их переименовывать, а это довольно рутинная задача. Для ее решения я нашел простенькую программу RusToEng Renamer. Использовать ее очень легко (рис. 9). Из меню «Выбрать» выбери команду или «Файлы» (для выбора файлов), или «Папка» (для выбора папки, которая содержит файлы с русскоязычными именами). После того как файлы будут добавлены в список, нажми кнопку «Переименовать». Вот и все. Программу можно закрыть.
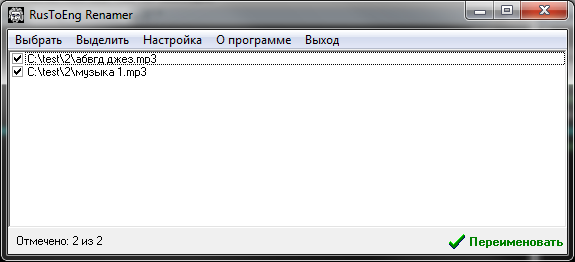
Для более сложного переименования, особенно MP3-файлов, лучше использовать программуFileRenamer. Однако в моем случае возможностей RusToEng Renamer мне оказалось вполне достаточно.
11. Менеджеры пакетов для Windows
Одно из преимуществ Linux (да и почти любой UNIX-системы) — встроенные менеджеры пакетов, позволяющие автоматизировать установку, удаление, а также обновление софта. Автоматизация установки и удаления заключается в обработке зависимостей. Например, если программа А зависит от программы Б, то при попытке установки программы А будет также установлена и программа Б. Аналогично при удалении программы Б будет удалена и программа А, поскольку она зависит от Б.
Менеджеры пакетов также позволяют контролировать наличие обновлений программ. При желании ты можешь обновить весь установленный софт одной командой. При этом не нужно отдельно отслеживать, есть ли обновления для той или иной программы. Если они есть, они будут установлены.
С недавнего времени такие менеджеры стали доступны и для пользователей Windows. К сожалению, рассмотрение подобных менеджеров — тема для отдельной статьи, а я лишь подскажу, в каком направлении копать. Пакетный менеджер Chocolatey позиционируется как apt-get для Windows, также можно использовать Npackd от Google. Microsoft тоже выпустила собственный менеджер NuGet.
12. Growl: специально для маководов
Growl — универсальная глобальная система оповещения пользователя в OS X. Используется многими программами, например для вывода уведомлений о новом почтовом сообщении, о низком заряде батареи, о вставке USB-устройства. Пользователи OS X от нее в полном восторге и сетуют, что, когда приходится работать в Windows, ее им очень не хватает. С недавнего времени Growl появился и для Windows
Growl — штука полезная, но нужно, чтобы приложения его поддерживали. Среди них: Pidgin, Firefox, Thunderbird, uTorrent, WinAMP, Outlook и многие другие.
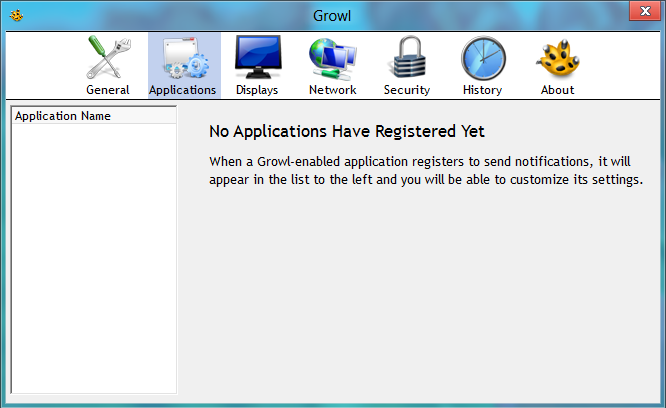
13. Launchy: быстрый запуск программ
Есть небольшая, но удобная программа, благодаря которой ты забудешь и главное меню, и ярлыки на рабочем столе, и файловый менеджер. Просто установи программу и начинай вводить что-то, а она сама предложит допустимые варианты — или запустить программу, или открыть файл. Не нужно блуждать по дебрям меню, панели инструментов или диску. За тебя все сделает программа. Сначала не понимаешь, зачем она нужна, но, поработав с ней день, уже не можешь отказаться.
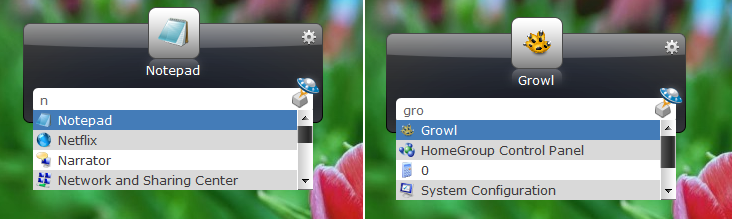
14. Вставка текста без форматирования
Очень часто при копировании текста в Word, браузере или других программах копируется и ненужное оформление. Существует несколько способов решить эту проблему. Один из них — программа PlainPaste. Она не требует установки, а при запуске просто сворачивается в трей. Обычное нажатие <Ctrl + V> вставляет текст как есть, а двойное (нужно быстро дважды нажать <Ctrl + V>) — текст без форматирования. Также функция вставки текста без форматирования есть у Punto Switcher: нужно нажать <Ctrl + Win + V>.
На этом все. Надеюсь, ты найдешь, как применить приведенные рецепты на практике.