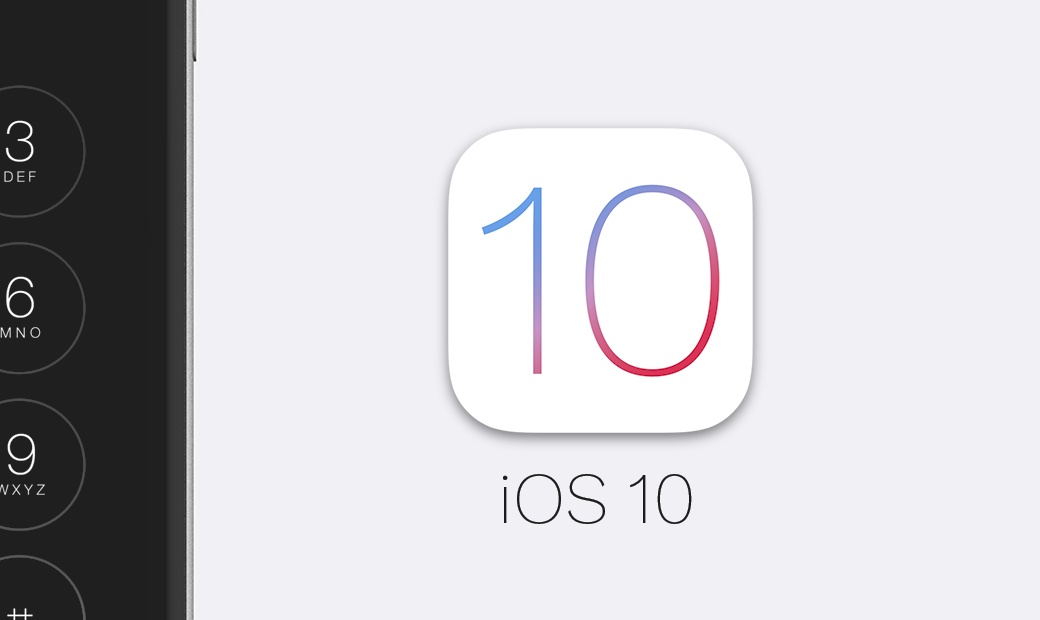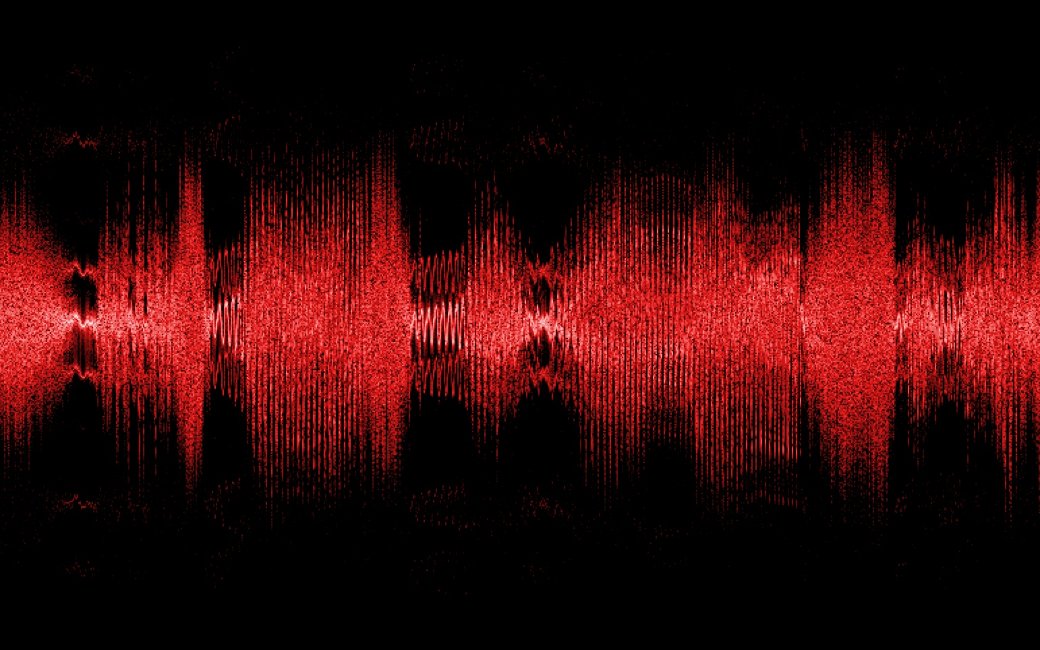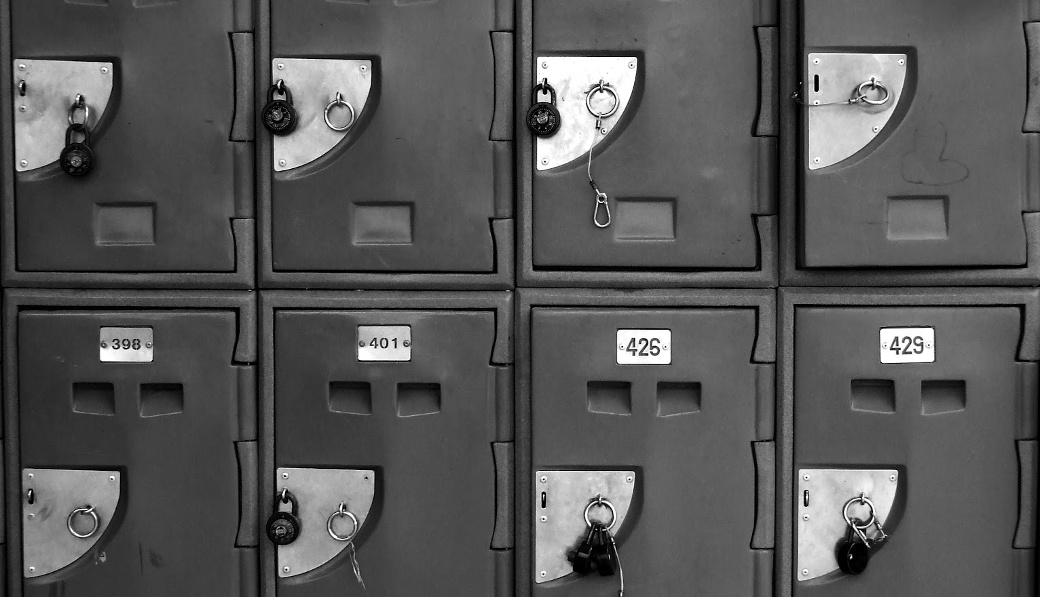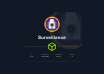Содержание статьи
Количество устройств в домах растет постоянно, база фильмов и музыки пухнет на глазах, медиаконтент обычно разбросан на нескольких девайсах. В итоге со временем становится сложно что-то найти и использовать. А значит, пришло время правильно построить свою медиаинфраструктуру. Кто-то собирает все медиафайлы на NAS, кто-то идет дальше и подыскивает решение для организации домашнего кинотеатра. Среди тех, что распространяются под свободной лицензией, Emby отличается своей продуманностью и функциональностью.
Возможности Emby
Emby — медиасервер с открытым исходным кодом, позволяющий организовать трансляцию и получить доступ к медиаконтенту (видео, аудио, фото) с любой точки и любого устройства, включая мобильные на базе Android, iPad/iPhone, Windows Phone или при помощи браузера через Emby Web Client. Клиентские приложения Emby TV Apps доступны для платформ Android TV, Amazon Fire TV, Chromecast, Roku, Xbox, Home Theater Computers и других. Контент автоматически преобразуется в оптимальный для воспроизведения на конкретном устройстве вид.
Кроме локальных аудио, видео и графических файлов, Emby позволяет просматривать онлайн-телевидение и видео с ресурсов вроде YouTube. Режим кинотеатра вместе с возможностью автоматически воспроизводить трейлеры и произвольные заставки перед просмотром создает иллюзию зрительного зала. Для более привлекательного просмотра можно активировать генерацию рисунков сцен. Медиаданные сортируются по жанру, коллекциям, поддерживается понятие «сериал». Сервер после сканирования файлов автоматически загружает постеры, субтитры и прочие метаданные из баз данных интернета, но поддерживаются также NFO-файлы.
Есть режим автоупорядочивания, когда все новые файлы вначале загружаются в определенную папку. Далее Emby автоматически сортирует контент, перемещая по своим местам, переименовывая по указанному шаблону. Предусмотрена поддержка личного профиля пользователя, позволяющая каждому устанавливать предпочтения, наиболее удобный способ представления медиатеки, статус воспроизведения и настраивать родительский контроль. Установленные параметры профиля будут действительны на всех устройствах пользователя. Реализован простой поиск. Выбрать медиафайл к воспроизведению можно несколькими способами, просто указав нужный в коллекции или среди последних воспроизведенных, в списке очередных эпизодов, в избранном, в плей-листе или отобранном ранее для просмотра.
Предусмотрена возможность передачи по домашней сети содержимого медиасервера Emby с помощью DLNA. Это упрощает подключение, раздачу контента и управление. Если на мобильном устройстве установлено приложение Emby, можно легко синхронизировать или передать медиафайлы на смартфон с рабочего компьютера, возможна и автоматическая выгрузка отснятых видео и фото с мобильных устройств на сервер. Поддерживается синхронизация с Dropbox, Google Drive, One Drive и между каталогами. Управление производится при помощи веб-панели.
Возможности расширяются при помощи плагинов, причем ссылки на установку части из них разнесены по пунктам меню, отвечающим за определенные сервисы. Из интерфейса можно получить доступ к большому количеству плагинов (разбиты на три группы), позволяющих подключаться к сервисам, предлагающим контент (YouTube, SoundCloud...), и расширяющих настройки (создание коллекций, обложки, бэкап, синхронизация с облачными сервисами, интерфейс к Windows Media Center). Большая часть плагинов предлагается бесплатно.
Сервер доступен в двух изданиях — свободном и платном (Emby premiere). Бесплатная версия имеет все основные функции домашнего медиасервера, отсутствуют такие возможности, как синхронизация контента на мобильных устройствах Mobile Sync и с облаком Cloud Sync. Также не будут работать некоторые функции в клиентах для мобильных ОС и приложениях и будет недоступна часть плагинов. Написан Emby на Mono.
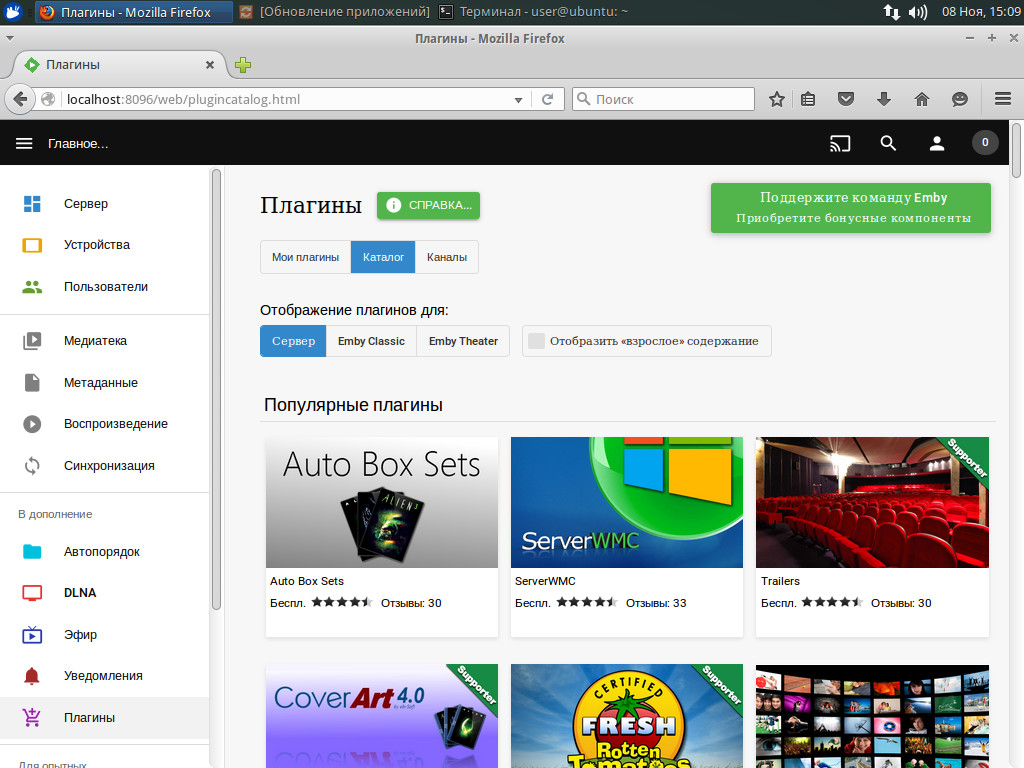
Установка Emby
Серверная часть доступна для Linux, FreeBSD, Windows, OS X, некоторых NAS-серверов (FreeNAS, OpenMediaVault, QNAP, Synology) и Docker. Для установки в Ubuntu необходимо подключить сторонний репозиторий. Для Ubuntu 14.04 LTS процесс прост:
$ wget -qO - http://download.opensuse.org/repositories/home:emby/xUbuntu_14.04/Release.key | sudo apt-key add -
$ sudo sh -c "echo 'deb http://download.opensuse.org/repositories/home:/emby/xUbuntu_14.04/ /' >> /etc/apt/sources.list.d/emby-server.list"
$ sudo apt-get update
$ sudo apt-get install mono-runtime mediainfo libsqlite3-dev imagemagick-6.q8 libmagickwand-6.q8-2 libmagickcore-6.q8-2 emby-server links2Консольный браузер (Links2, Links, Lynx или w3c) почему-то не указан в зависимостях в инструкции на сайте. Очевидно, предполагается, что он уже установлен в системе, но в некоторых дистрибутивах его нет. Он нужен обязательно, иначе мастер настройки не будет запущен.
При установке будут созданы сертификаты, учетная запись, от имени которой будет выполняться сервер (по умолчанию emby), домашний каталог /usr/lib/emby-server и каталог для данных /var/lib/emby-server. Запускаем сервер Emby:
$ sudo service emby-server startДальше настраивать нужно через браузер при помощи Emby Web Client. Подключаемся к http://localhost:8096 (сокет при первом запуске откроется не сразу) или 8920 (HTTPS). Порт при необходимости меняется в настройках. В зависимости от дистрибутива возможны разные проблемы при запуске, здесь лучше посмотреть в журнал /var/log/emby-server.log, обычно там есть подсказка.
В мастере настройки выбираем язык, который будет использован во время установки. В списке есть русский, но его выбор никак не влияет, мастер продолжает разговаривать на английском. Впрочем, это не мешает. Создадим свой профиль. Вводим имя учетной записи для доступа к панели. Остальных пользователей, если будет такая необходимость, сможем добавить позже через веб-интерфейс. В этом же окне указываются данные для подключения к Emby Connect — он необязателен, но его использование позволяет легко подключаться к доступным серверам, не зная их IP (что очень полезно, если провайдер назначает его динамически).
Следующий этап — добавление медиабиблиотек. Просто нажимаем Add Media Library, отмечаем тип библиотеки (видео, музыка...) и указываем на каталог локальный или сетевой (в формате \\192.168.1.1\video). Причем можно ввести часть пути, затем нажать кнопку Refresh, и после сканирования будет показан список доступных каталогов. В каждой категории можно добавить любое количество каталогов. Emby различает и ресурсы с названием на кириллице. Затем Emby сканирует медиатеку и определяет файлы в соответствии со структурой папки, именем файла и назначенным типом библиотеки. После этого загружает всю соответствующую информацию: постеры, описания, рейтинги и прочее. Параметры загрузки настраиваем на следующем шаге.
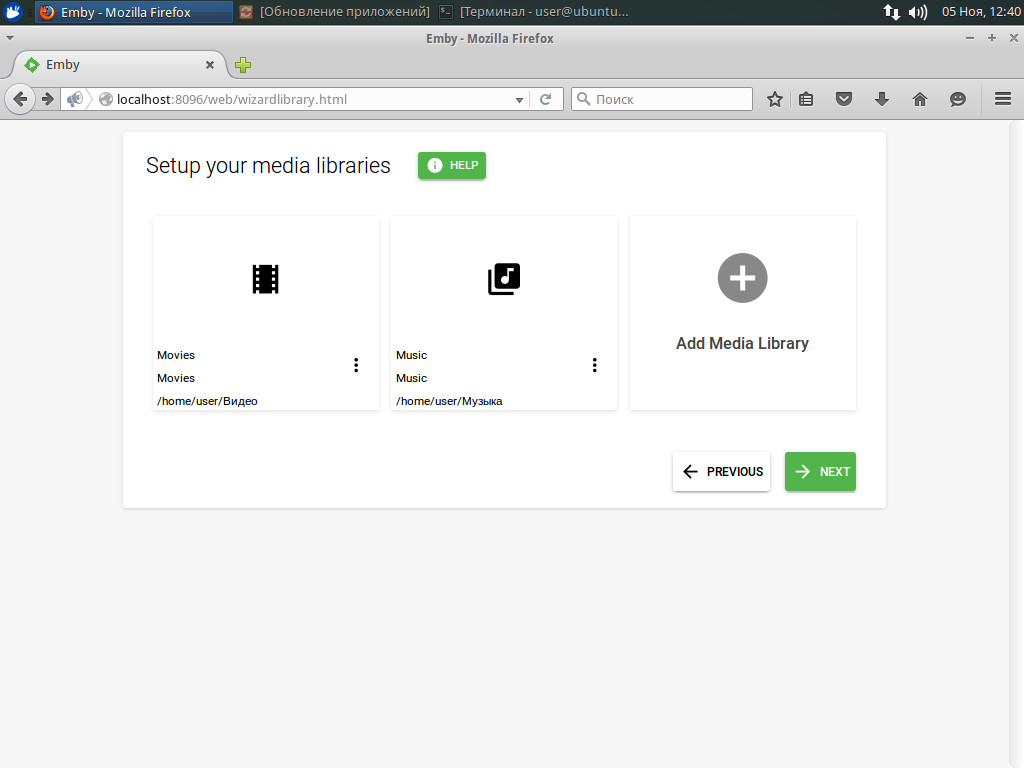
В частности, выбираем основной язык метаданных и страну. Далее будет предложено настроить Live TV; если есть ТВ-тюнер, указываем его тип и IP-адрес, иначе просто жмем Skip. Принимаем условия лицензии. Вот и все, настройка закончена. После нажатия на Finish подключаемся к панели управления сервера. Здесь просто щелкаем по названию своего профиля. При первом заходе интерфейс обычно устанавливается английский, но стоит перейти по паре пунктов, и интерфейс локализуется сам по себе (если был выбран русский).
Установки в панели управления
Панель управления позволяет управлять всеми функциями сервера, работать с коллекцией и получать доступ к контенту. Настройки можно разделить на общие и индивидуальные, которые будут актуальны только для конкретного профиля. Для каждой доступен короткий тур, помогающий быстро разобраться в некоторых особенностях Emby, справка позволяет перейти к странице Вики, в которой чуть подробней расписана соответствующая функция. Чтобы понять возможности Emby, разберем некоторые из них.
В инфопанели, которая первой встречает при входе, выведена информация о версии сервера, а также о внутреннем и внешнем IP для подключения. Причем при наличии роутера внешний адрес определяется именно по его установкам. Здесь же показываются подключенные устройства и их активность, недавние события и свежая информация от разработчиков. То есть, заглянув сюда, можно всегда знать состояние сервера и кто чем занимается. Вверху меню, позволяющее получить доступ к медиаданным и к уведомлениям, выбрать проигрыватель и настроить профиль.
Перейдя в «Параметры», можем указать имя сервера (по умолчанию используется hostname), предпочитаемый язык отображения, настроить путь к кешу и оформление. Последнее включает в себя предупреждение при входе и привязку CSS.

В меню «Устройства» можно найти все подключенные к серверу устройства и камеры, с которых возможна автоматическая выгрузка фото и видео. Тюнеры настраиваются в меню «Эфир», там же указывается подключение к телегид-сервисам вроде Schedules Direct.
Пользователи могут быть двух типов: пользователи или гости. Причем гость — это не локальная учетная запись, а привязка к пользовательскому аккаунту на Emby Connect. Для его подключения требуется просто указать имя или email, и сразу можно отправить приглашение к подключению. Пока пользователь его не примет, приглашение находится в статусе «отложенное» (при необходимости его можно отозвать). Локальная учетная запись, имеющая подключение к Emby Connect, также отмечается специальным значком с облаком. При создании нового пользователя требуется указать имя и определить, к каким каналам и медиатекам тот может иметь доступ. Далее в настройках учетной записи эта информация уточняется — указывается email, каналы, возможность доступа к записи эфира, разрешение воспроизведения контента, требующего перекодировки, управление DLNA-устройствами и пароль. На отдельной вкладке указываются возрастные ограничения и блокируемый контент. Права администратора определяются установкой параметра «Этому пользователю разрешить управление сервером».
Следующая группа подменю позволяет управлять медиатекой и медиаданными. В меню «Медиатека» можно добавить еще ссылки на ресурсы, вручную пересканировать содержимое папок (обычно по расписанию), открыть прямой сетевой доступ к определенным каталогам. Emby умеет доставать медиаконтент из ZIP- и RAR-архивов, но по умолчанию такие файлы в каталогах пропускаются и не сканируются. Активировать эту функцию можно, перейдя в «Расширенное».
В меню «Метаданные» настраивается загрузка обложек, данных о фильмах и субтитров из интернета, место хранения информации, приоритет ресурсов и поддержка NFO-файлов. По умолчанию из интернета загружается основной рисунок и логотип, но можно разрешить загрузку баннера и диска. Также можно включить загрузку биографий, извлечение рисунков сцен. Субтитры по умолчанию загружаются с OpenSubtitles. Для доступа потребуется указать учетную запись. Также здесь прописываем, если имеется, индивидуальный API-ключ сайта Fanart.tv, на котором собраны неофициальные медиаматериалы к ТВ, музыке и фильмам.
Многие функции Emby требуют серьезных ресурсов, в первую очередь CPU и пропускной способности сети. Некоторые ограничения по максимальной скорости трансляции в интернет и параметрам перекодировки можно указать в меню «Воспроизведение». Здесь же настраивается режим кинотеатра.
Меню «Автопорядок» позволяет настроить автоматическую сортировку медиафайлов из общей папки. Необходимо задать каталог (сетевой или локальный) и шаблон имени. Также можно автоматически удалять файлы с определенными расширениями.
Сообщения об основных событиях (системных и относящихся к плагинам) выводятся внизу окна. В меню «События» можно настроить остальное оповещение, в частности о некоторых действиях пользователей и добавлении контента. Все включать обычно нет смысла, так как даже при относительно небольшой активности сообщений будет много. Подключением плагинов настраивается оповещение администратора на Android, email и через сервисы вроде Prowl, Pushover, Pushalot.
Меню «Расширенное» скрывает две основные возможности: автоматическое обновление и номера портов для подключения. Здесь же можно указать свой сертификат, вместо используемого по умолчанию самоподписанного.
Все основные операции (обновление Emby и плагинов, сканирование коллекции, закачка медиаданных, синхронизация, конвертирование и прочие) выполняются автоматически при помощи заданий, которые настраиваются в меню «Планировщик». Сами операции предустановлены, и изменить или добавить через интерфейс нельзя, но можно удалить старый или назначить новый триггер для его запуска.
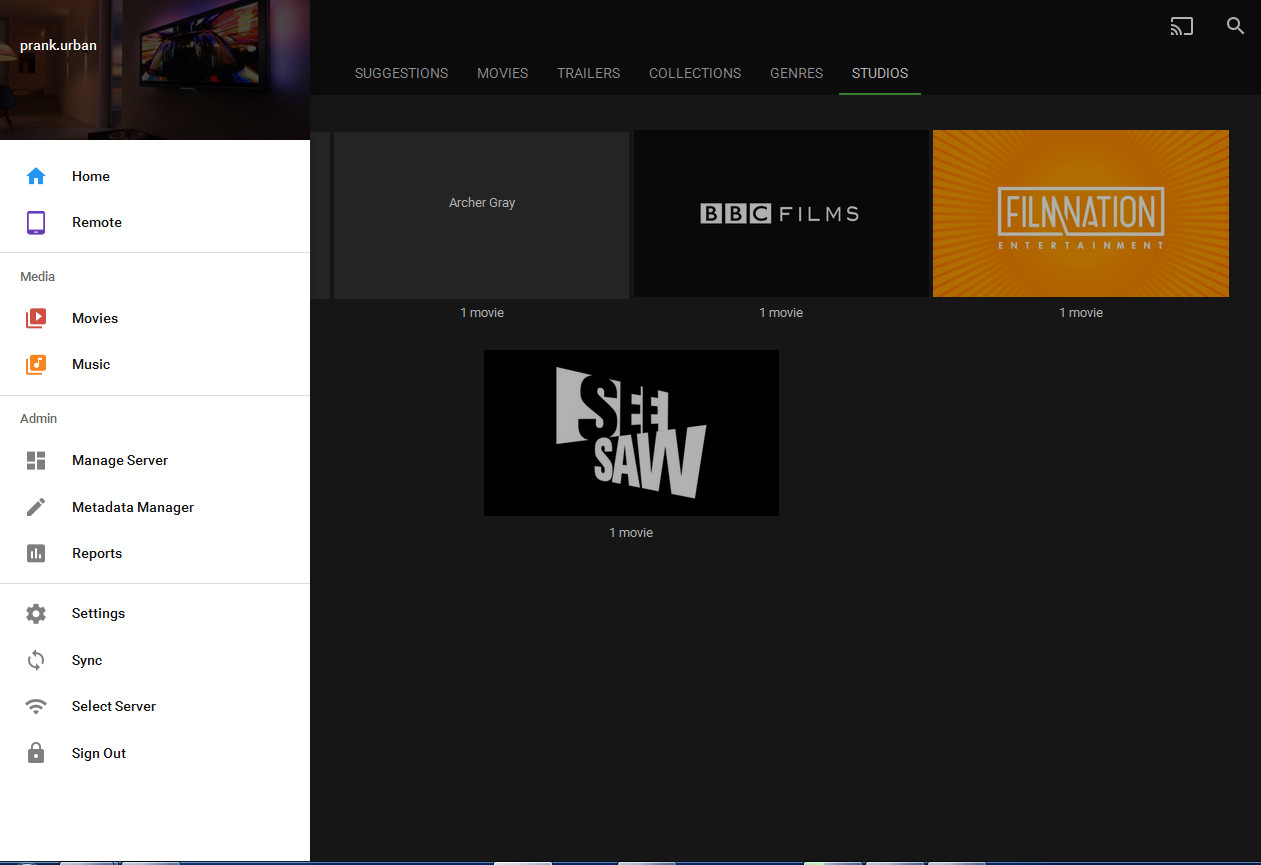
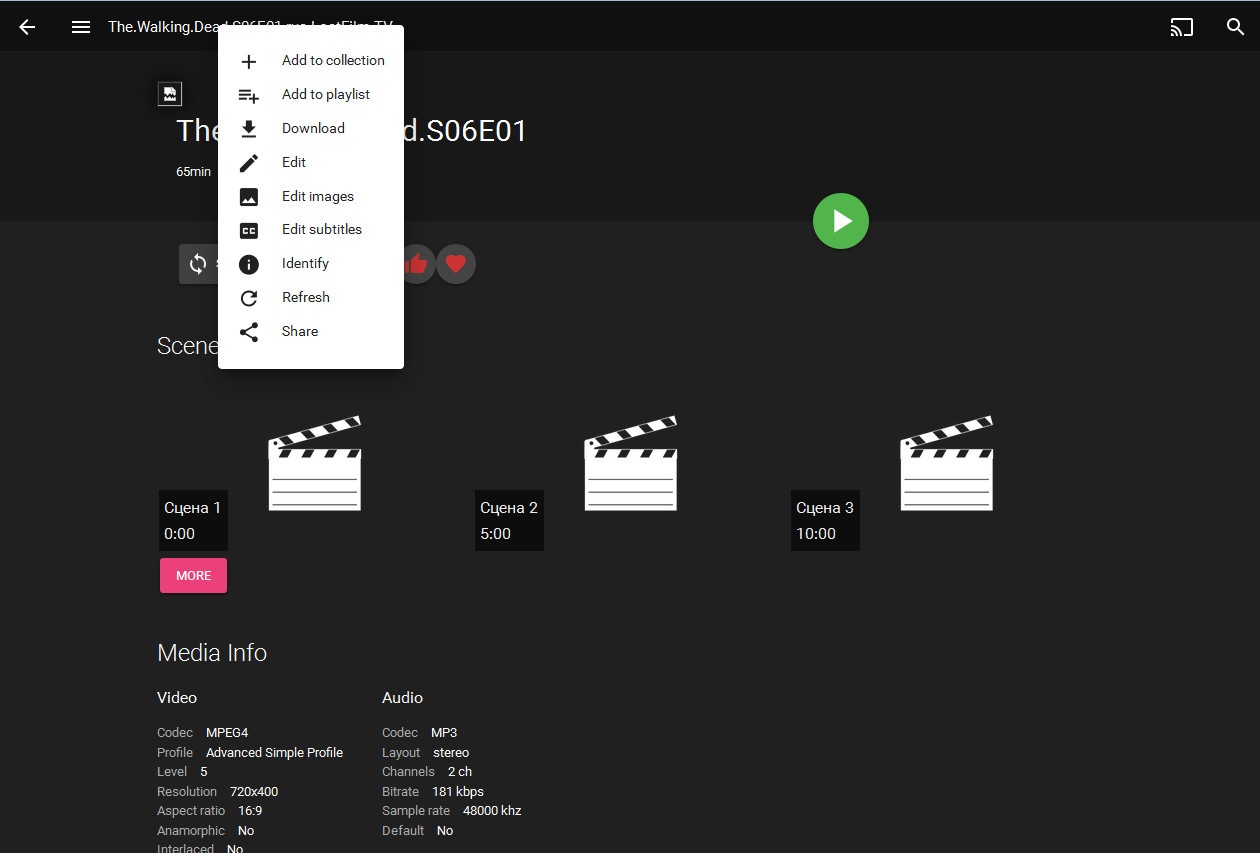
Индивидуальные настройки
Настройка профиля вызывается по щелчку на изображении человечка в верхнем меню, затем выбираем «Параметры». Здесь четыре пункта:
- параметры отображения — навигация и отображение элементов (показ отсутствующих и ожидаемых эпизодов, отображение коллекции);
- параметры главного экрана — настройка главной страницы (выбор информации, которая будет отображаться в разделах), автоматическое группирование, стилизация и порядок медиапапок;
- параметры воспроизведения — языковые настройки (следует выбрать предпочитаемый язык звуковой дорожки, режим субтитров), здесь же можно установить максимальную скорость потоковой трансляции (по умолчанию регулируется автоматически), возможность воспроизведения на внешних проигрывателях;
- профиль — изменение аватара и пароля.
Как видишь, установки позволяют полностью настроить предпочтения. Из коробки функция воспроизведения на внешнем проигрывателе работает в Android и iOS, в остальных ОС придется немного повозиться с установками браузера и проигрывателя. В качестве внешнего проигрывателя видео по умолчанию используется VLC, но в Windows его с успехом заменяет MPC-HC.
Все операции производятся из контекстного меню. Например, при воспроизведении аудиоколлекции можно выбрать перемешивание дорожек, сформировать плей-лист и очередь, изменить постер и многое другое. Зеленые кружочки на обложке указывают на количество невоспроизведенных элементов. Если задержать курсор над постером, будет показана подробная информация (рейтинг, время воспроизведения, описание и прочее). Если выбрать кнопку «Править», то будет вызван диспетчер метаданных, где можно изменить некоторую информацию.
Подключаемся к Emby Connect
Emby Connect дает большую свободу действий, поэтому не использовать такую возможность нельзя, тем более что денег за это не требуют. Для создания учетной записи потребуется Twitter-аккаунт или действующий email и пароль. Интерфейс Emby Connect не локализован, но каких-то трудностей с его использованием нет. После входа следует перейти в свою комнату и добавить сервер. Если учетные данные Emby Connect были указаны при работе мастера установки или в настройках пользователя, в Invitations должен быть виден запрос на подключение, просто щелкаем в правом углу по многоточию и выбираем Accept (или Reject, если он не нужен). Сервер можно задать вручную, нажав Add Server и указав его IP и порт для подключения. В дальнейшем подключиться к нужному серверу можно, просто щелкнув по ярлыку в окне Emby Connect.
Дальше можно выбирать медиа, воспроизводить, ставить оценку, добавлять в избранное, коллекцию или плей-лист, редактировать, расшаривать и синхронизировать (для платной версии). Здесь же можно создавать свои коллекции. Например, если выбрать Share, будет сгенерирована ссылка, которую можно одним нажатием разместить в соцсетях.
Выбрав ссылку в левом верхнем углу, можно вызвать боковое меню, из которого быстро перейти к нужной коллекции, отредактировать метаданные, настроить профиль, просмотреть отчеты. Отсюда можно вызвать панель настройки сервера.
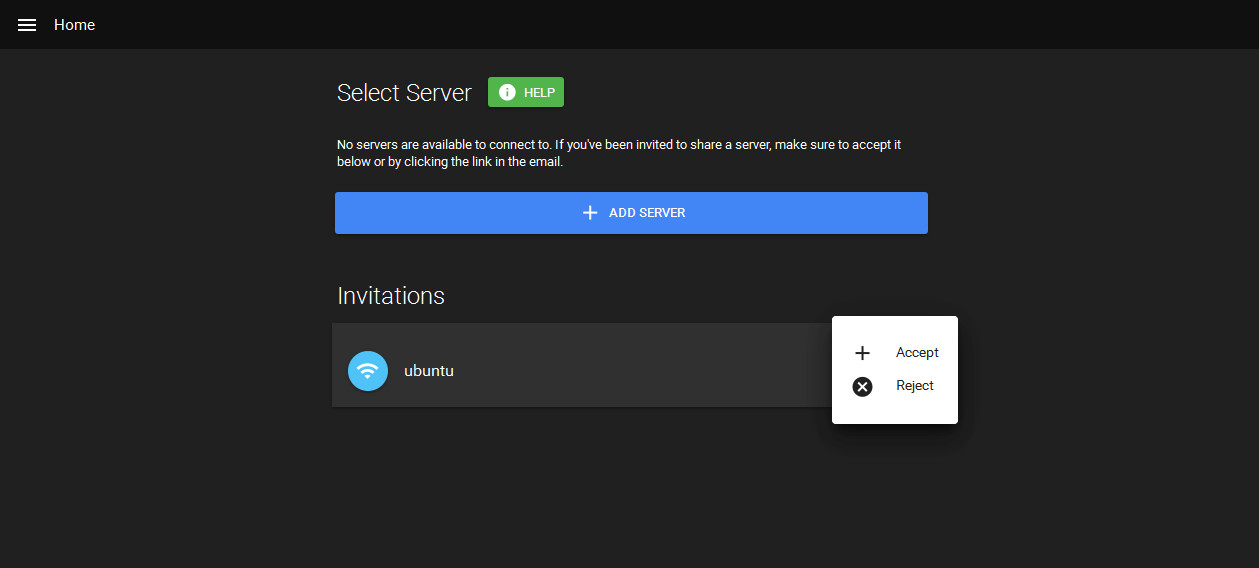
Заключение
Emby не похож на большинство решений, предназначенных для организации медиацентра в Linux (Freevo, Kodi/XBMC, MythTV). Он позволяет не просто организовать медиатеку, а прозрачно обеспечить выдачу на любое устройство, синхронизацию данных и подключаться к нескольким серверам. Возможностей бесплатной версии вполне хватает для большинства ситуаций.