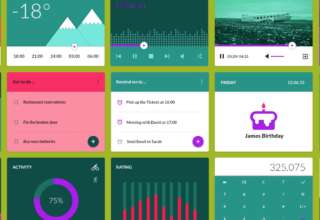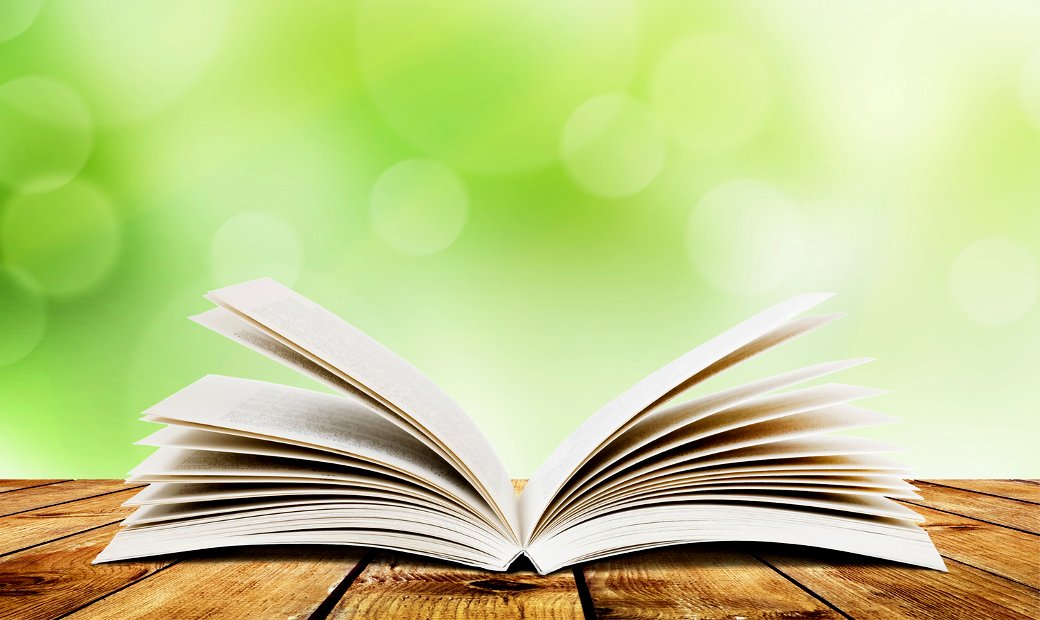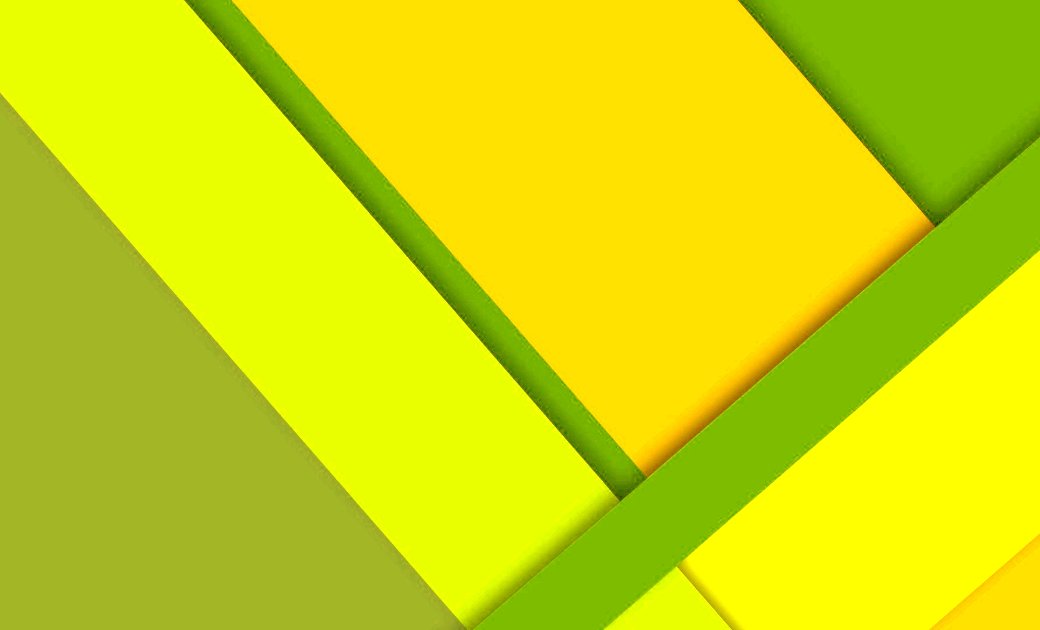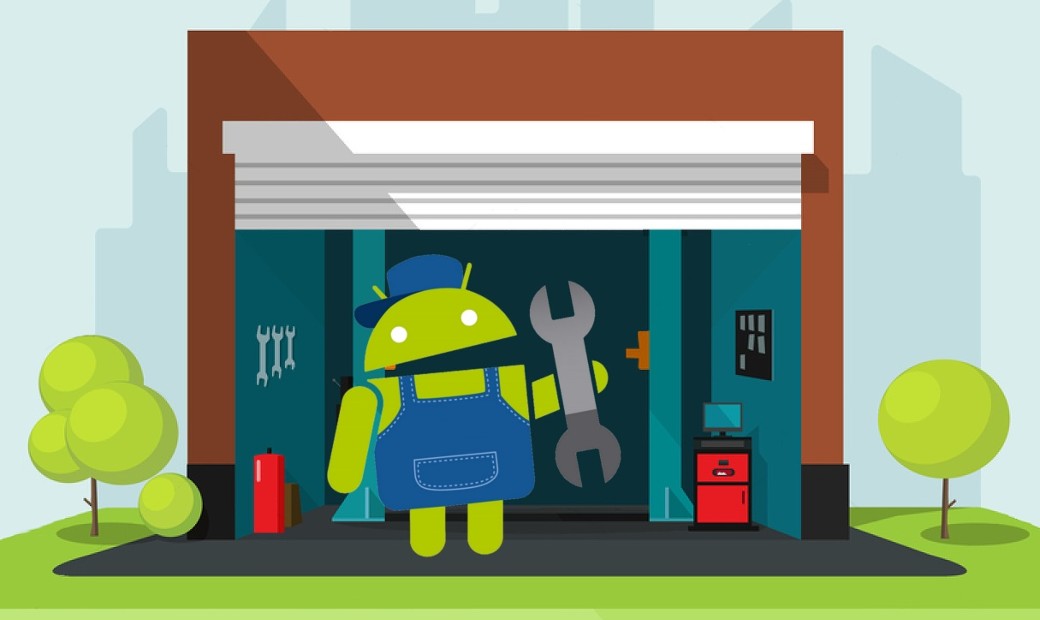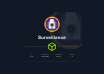Содержание статьи
- Что будем делать
- Подготовка
- Иконки
- Node.js
- Операционная система
- Минимальное приложение Electron
- Виджет SoundCloud
- API виджета
- Добавление виджета на страницу
- Инициализация API виджета SoundCloud
- Методы и события API виджета SoundCloud
- Иконка в области уведомлений
- Добавление иконки в область уведомлений
- Модификация главного меню
- Контекстные всплывающие меню
- Процессы и обмен данными между ними
- Всплывающие уведомления
- Системные диалоги и запуск внешнего приложения
- Обработка глобальных горячих клавиш
- Блокировка открытия новых окон и навигации
- Предотвращение закрытия главного окна приложения
- Безопасность
- Возможности фреймворка
- Альтернативы
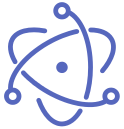
Electron разработан в GitHub и носил раньше название Atom shell. Пожалуй, самое известное приложение, написанное с его помощью, — текстовый редактор Atom, а еще — клиент Slack для настольных компьютеров, которым очень активно пользуются в нашей редакции. Из других интересных проектов — мультипротокольный клиент мгновенных сообщений Franz, Git-клиент GitKraken, GUI-клиент к хорошо известной Node.js-разработчикам утилите Yeoman yeoman-app и даже Microsoft Visual Studio Code.Electron позволяет создавать кросс-платформенные приложения для настольных компьютеров с использованием чистого JavaScript. Поддерживаются основные операционные системы: macOS, Linux, Windows. Он сочетает в себе лучшие стороны Node.js и Chromium, но при этом ориентирован на разработку десктопных приложений.
Само собой напрашивается сравнение Electron с проектом Cordova, который аналогичным образом позволяет превратить веб-приложение в мобильное приложение для основных мобильных платформ. Так когда же нам может пригодиться именно Electron? Варианты следующие:
- если требуется кросс-платформенное приложение с малыми затратами на разработку и сопровождение;
- если есть готовое веб-приложение или веб-компонент, который необходимо распространять в виде законченного приложения для настольных компьютеров;
- если веб-приложению требуются права, выходящие за рамки ограничений системы безопасности браузеров;
- если веб-приложение должно требовать большей интеграции с операционной системой и доступа к API, невозможного из браузера.
Что будем делать
Мы возьмем готовый виджет, «обернем» его в приложение Electron и добавим стандартные элементы интерфейса операционной системы, такие как иконка в области уведомлений, стандартные системные диалоги, вызов внешнего приложения, главное меню, горячие клавиши.
Для наших экспериментов возьмем готовый виджет платформы SoundCloud, популярной площадки для публикации музыкальных композиций и другого аудиоконтента. Этот виджет обладает несложным API, да и можно будет немного поразвлечься прослушиванием музыки. Мы превратим его в простой проигрыватель для настольного компьютера с привычными элементами управления.
Подготовка
Иконки
Для приложения нам понадобится несколько иконок. Я брал их из набора ie_Bright с сайта iconfinder.com; можно взять другие на свой вкус. Для изображений, используемых для иконки в области уведомлений под Windows, рекомендуются файлы .ico, но мы для простоты возьмем только PNG-файлы.
Поместим иконки в подкаталог assets/img/ проекта.
Node.js
Предполагается, что на компьютере установлен Node.js версии не ниже 6.6; загрузить ее можно здесь.
$ node -v
v6.6.0Операционная система
Примеры подготовлены для выполнения на компьютере, работающем под управлением ОС Linux и macOS.
Минимальное приложение Electron
Начнем с создания минимального приложения Electron. Для этого создадим каталог проекта, например electron-demo, и перейдем в него:
$ mkdir electron-demo
$ cd electron-demoДобавим в наш проект два файла — минимальный index.html, который будет основным интерфейсом нашего приложения:
<!DOCTYPE html>
<html lang="en">
<head>
<meta charset="UTF-8">
</head>
<body>
Welcome to Electron!
</body>
</html>и index.js со следующим содержимым:
const path = require('path')
const electron = require('electron')
const {app, BrowserWindow} = electron
// Ссылка на объект окна; если ее не будет, окно закроется автоматически, когда сборщик мусора высвободит память из-под объекта JavaScript
let win = null
// Путь к иконкам приложения
const iconBasePath = path.join(__dirname, 'assets', 'img')
// Создание окна браузера и обработка его событий
function createWindow () {
const APP_ICON_NAME = 'player.png'
const iconPath = path.join(iconBasePath, APP_ICON_NAME)
// Задаем параметры для создания окна браузера
let options = {
width: 800, height: 550,
title: 'Electron SoundCloud Player', // Не будет работать, если в `.html` есть тег `title`
icon: iconPath,
webPreferences: {
devTools: true, // По умолчанию — `true` для показа DevTools
}
}
// Создаем окно браузера
win = new BrowserWindow(options)
// и загружаем index.html приложения
win.loadURL(`file://${__dirname}/index.html`)
// Событие во время закрытия окна
win.on('closed', (e) => {
// Это то время, когда нужно удалить соответствующий объект
// Убираем ссылку на объект окна. В многооконных приложениях окна обычно будут храниться в массиве
win = null
})
let webContents = win.webContents
// Открываем DevTools
webContents.openDevTools()
}
// Этот событие произойдет, когда Electron завершит
// инициализацию и будет готов к созданию окон браузера
// Многие методы API могут использоваться только после этого события
app.on('ready', createWindow);
// Выйти из приложения, когда все окна закрыты
app.on('window-all-closed', () => {
// На macOS приложения и их меню остаются активными до тех пор, пока
// пользователь не выйдет из них явно с помощью Cmd + Q
if (process.platform !== 'darwin') {
app.quit()
}
})
app.on('activate', () => {
// На macOS, как правило, при клике на иконке в доке (и если нет других
// открытых окон), окно в приложении пересоздается
if (win === null) {
createWindow()
}
})Инициализируем файл package.json проекта менеджера пакетов npm, ответив на необходимые вопросы.
$ npm initНужно проверить, что в package.json, получившемся в результате, значение свойства main равно main.js (соответствует значению, введенному при запросе entry point во время выполнения команды npm init), в противном случае его необходимо скорректировать вручную, чтобы оно соответствовало имени главного .js-файла проекта.
Electron можно установить только для нашего проекта:
$ npm install --save electronили глобально:
$ npm install -g electronПора запускать! Если Electron был установлен локально, это делается следующей строкой (если он был установлен глобально, путь указывать необязательно):
$ ./node_modules/.bin/electron .Через несколько мгновений откроется окно нашего первого приложения.
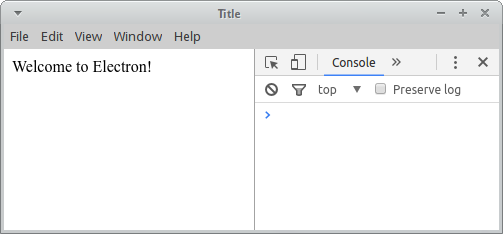
Обрати внимание, что сразу же открыто привычное окно DevTools. Заголовок и текст окна соответствуют заданным; кроме того, у приложения есть типовое главное меню.
Виджет SoundCloud
Виджет SoundCloud встраивается в веб-страницу как IFrame и позволяет проигрывать отдельные композиции с сайта SoundCloud или их списки. Он предоставляет базовый интерфейс для управления проигрыванием и разнообразную информацию о композиции.
API виджета
Методы виджета
Из методов API виджета для управления проигрыванием мы будем использовать следующие:
play— начать проигрывание композиции;pause— приостановить проигрывание композиции (пауза);toggle— переключить проигрывание / приостановка;prev— перейти к предыдущей композиции (для списка);next— перейти к следующей композиции (для списка);bind— добавить обработчик события виджета.
В числе прочих методов: skip, load, seekTo, setVolume, unbind.
События виджета
События виджета делятся на две группы: аудиособытия и события пользовательского интерфейса.
Аудиособытия связаны с проигрываемой композицией и уведомляют об изменениях ее состояния в проигрывателе, передавая объект с информацией о текущей позиции в проигрываемом файле или прогрессе загрузки (relativePosition, loadProgress, currentPosition).
События пользовательского интерфейса виджета уведомляют о действиях пользователя, не связанных напрямую с проигрыванием композиции.
Мы используем следующие события:
READY— виджет загрузил данные и готов принимать внешние вызовы;PLAY— начато проигрывание композиции;PAUSE— проигрывание композиции приостановлено.
Остальные события: LOAD_PROGRESS, PLAY_PROGRESS, FINISH, SEEK, CLICK_DOWNLOAD, OPEN_SHARE_PANEL, ERROR.
Дополнительно можно получить информацию о текущем состоянии виджета с помощью методов getVolume, getDuration, getPosition, getSounds, getCurrentSound, getCurrentSoundIndex, isPaused. Информация возвращается в callback-функции. Из них нам понадобится метод getCurrentSound, возвращающий информацию о текущей композиции.
Добавление виджета на страницу
Для того чтобы отобразить на нашей странице виджет SoundCloud, внутри элемента <body> добавим элемент <iframe>, в котором загрузится сам виджет:
<!-- виджет SoundCloud -->
<iframe loading="lazy" id="sc-widget" width="100%" height="450" scrolling="no" frameborder="no" src="https://w.soundcloud.com/player/?url=https%3A//api.soundcloud.com/playlists/178009618&auto_play=false&hide_related=false&show_comments=true&show_user=true&show_reposts=false&visual=true"></iframe>Полный список параметров виджета приведен здесь: SoundCloud Player Widget — Customize Parameters (для предыдущей версии, использующей Flash).
Для выбора композиции или их списка и настройки визуального представления виджета можно нажать кнопку Share на понравившемся списке композиций (если выбрана отдельная композиция, то будет невозможно перемещаться к следующей/предыдущей композиции), выбрать закладку Embed и скопировать предлагаемый код; установив галочку More Options, можно настроить несколько дополнительных параметров.
Можем перезапустить приложение, чтобы убедиться, что виджет действительно загрузился внутри нашего приложения.
Инициализация API виджета SoundCloud
Для доступа к API виджета необходимо добавить в тег <head> загрузку следующего сценария:
<script src="https://w.soundcloud.com/player/api.js" type="text/javascript"></script>Туда же добавим загрузку файла, в котором будут размещаться основные функции браузерной части приложения:
<script src="./soundcloud.js" type="text/javascript"></script>А тег <body> дополним кнопками управления проигрыванием:
<div>
<button id="action-widget-play">Play</button>
<button id="action-widget-pause">Pause</button>
<button id="action-widget-toggle">Toggle</button>
<button id="action-widget-prev">Prev</button>
<button id="action-widget-next">Next</button>
</div>Создадим файл soundcloud.js, добавив в него функцию, которая будет выполняться при загрузке окна браузера:
let initSC = function() {
const {ipcRenderer} = require('electron')
let widgetIframe = document.getElementById('sc-widget'), // IFrame виджета
widget = SC.Widget(widgetIframe) // Сам виджет
console.log('widget:', widget)
}И собственно вызов этой функции по событию window onload:
// Вызвать основную функцию по событию onload объекта window
window.addEventListener('load', function load(event){
// Удалить listener, так как он больше не нужен
window.removeEventListener('load', load, false)
// Вызов основного метода
initSC()
}, false)Теперь при запуске приложения в консоль должен быть выведен объект widget.
Методы и события API виджета SoundCloud
Привяжем методы виджета, предназначенные для управления проигрыванием композиции, напрямую к кнопкам управления на странице (в функции initSC):
;[ 'play', 'pause', 'toggle', 'prev', 'next' ].forEach(methodName =>
document.getElementById('action-widget-'+methodName).addEventListener('click', () =>
widget[methodName]()
)
)Теперь кнопки на форме начнут управлять виджетом и информация о событиях будет выводиться в консоль.
Также добавим вывод в консоль уведомлений о событиях виджета:
;[ 'LOAD_PROGRESS', /* 'PLAY_PROGRESS', */ 'PLAY', 'PAUSE', 'FINISH', 'SEEK', 'READY', 'CLICK_DOWNLOAD', 'OPEN_SHARE_PANEL', 'ERROR' ].forEach(eventName =>
widget.bind(SC.Widget.Events[eventName], evt =>
console.log(`SC.Widget.Events.${eventName}`, evt)
)
)Добавим обработчик события виджета READY, в котором должна располагаться основная логика взаимодействия с ним. Внутри него добавим обработчик события начала проигрывания композиции PLAY, в котором запросим и выведем информацию о текущей композиции и доступную информацию о состоянии виджета:
widget.bind(SC.Widget.Events.READY, () => {
console.log('SC.Widget.Events.READY')
widget.bind(SC.Widget.Events.PLAY, () => {
console.log('SC.Widget.Events.PLAY')
// Получить информацию о проигрываемой композиции
widget.getCurrentSound(currentSound => {
console.log('currentSound:' , currentSound)
let title = currentSound.title,
author = currentSound.user.username,
url = currentSound.permalink_url
})
// Вывести в консоль доступную информацию о текущем состоянии виджета
;[ 'getVolume', 'getDuration', 'getPosition', 'getSounds', 'getCurrentSound', 'getCurrentSoundIndex', 'isPaused' ].forEach(methodName => {
widget[methodName](value => console.log(`widget.${methodName}: `, value) )
})
})
})Иконка в области уведомлений
Добавление иконки в область уведомлений
Одна из функций, привычных пользователю компьютера, но невозможная для веб-страницы, — это иконка с выпадающим меню в области уведомлений. Добавим в файл main.js:
const {Menu, Tray} = electron
// Объект для вывода иконки в области уведомлений
let trayObject = null
// Инициализируем иконку по готовности приложения
app.on('ready', () => {
// Под Windows рекомендуется использовать .ico для лучшего качества
const iconName = 'pause.png'
const iconPath = path.join(iconBasePath, iconName)
// Создадим иконку в области уведомлений
trayObject = new Tray(iconPath)
// Создадим выпадающее меню
const contextMenu = Menu.buildFromTemplate([
{
label: 'Show',
click() {
win.show()
app.focus()
}
}, {
label: 'Play',
click() { console.log('contextMenu: Play') }
}, {
label: 'Pause',
click() { console.log('contextMenu: Pause') }
}, {
type: 'separator' // Разделитель
}, {
role: 'quit' // Стандартная роль пункта меню — выход из приложения
}
])
// И привяжем выпадающее меню к иконке
trayObject.setContextMenu(contextMenu)
// Зададим всплывающую подсказку
trayObject.setToolTip('This is my application.')
// Добавим обработку клика на самой иконке
trayObject.on('click', (event, bounds) => {
win.show()
app.focus()
})
})
// Уберем иконку, когда закрыты все окна
app.on('window-all-closed', () => {
if (trayObject) {
trayObject.destroy()
trayObject = null;
}
})Под Linux отображение иконки в области уведомлений имеет свои особенности и зависит от конкретного дистрибутива. Подробнее о работе с областью уведомлений — здесь.
Модификация главного меню
Хотя мы не задавали главное меню, Electron автоматически создал его для приложения с набором пунктов по умолчанию. Это меню можно как полностью переопределить, так и модифицировать. Для примера дополним главное меню приложения новым пунктом, добавив в main.js:
const {MenuItem} = electron
// Когда приложение готово
app.on('ready', () => {
// Создадим объект типа MenuItem
const menuItem = new MenuItem ({
label: 'About',
click() {
dialog.showMessageBox(null, {
type: 'info',
title: 'About',
message: 'Electron SoundCloud Demo',
buttons: [ 'OK' ],
})
}
})
// Получим текущее меню приложения
let menu = Menu.getApplicationMenu();
menu.append(menuItem)
})Контекстные всплывающие меню
Кроме главного меню приложения и меню иконки в области уведомлений, можно создавать и контекстные всплывающие меню, открывающиеся при нажатии на правую кнопку мыши на веб-странице по событию contextmenu объекта window.
Дополнительная информация по объектам Menu и MenuItem с примерами доступна по ссылкам: Menu и MenuItem.
Процессы и обмен данными между ними
Пора познакомиться с архитектурой приложения Electron. В нем выполняется два типа процессов: Main Process и Renderer Process. Main Process — главный процесс, который выполняет сценарий, указанный в поле main файла package.json (по умолчанию равный main.js). Главный процесс создает объекты типа BrowserWindow, отображающие веб-страницы, из которых строится интерфейс приложения. Каждая веб-страница выполняется в отдельном процессе, называемом Renderer Process.
Поскольку окно браузера выполняется в Renderer Process, а основной процесс, взаимодействующий с областью уведомлений, — в Main Process, напрямую обращаться к одному из другого невозможно.
Один из методов организации взаимодействия между процессами в Electron — объекты ipcMain и ipcRenderer, используемые в основном процессе Main Process и процессе (или процессах) Renderer Process, отрисовывающем веб-страницу. С помощью их методов send и sendSync процессы могут обмениваться синхронными и асинхронными сообщениями. Обработчику сообщения в процессе-получателе первым параметром передается объект event с двумя свойствами, returnValue и event.sender. С помощью первого из них обработчик синхронного сообщения может вернуть результат отправителю; второй хранит отправителя сообщения, и асинхронный обработчик может вернуть результат, отправив сообщение с помощью event.sender.send().
Другой вариант организовать взаимодействие между процессами — модуль remote, который позволяет обмениваться данными в стиле вызовов RPC, вызывая методы другого процесса. В main.js, в описании выпадающего меню иконки области уведомлений (вызов метода Menu.buildFromTemplate()), изменим обработчики нажатия на пункты меню с вывода в консоль на отправку сообщений следующим образом:
...
}, {
label: 'Play',
// click() { console.log('contextMenu: Play') }
click() { win && win.send('do-play') }
}, {
label: 'Pause',
// click() { console.log('contextMenu: Pause') }
click() { win && win.send('do-pause') }
}, {
...В файле soundcloud.js подключим объекты ipcRenderer из модуля electron первой строкой внутри основной функции initSC:
const { ipcRenderer } = require('electron')И добавим в этом же файле, в конце обработчика события SC.Widget.Events.READY, обработчики этих событий:
// При получении сообщений от главного процесса вызвать соответствующий метод виджета
ipcRenderer.on('do-play', () => widget.play() )
ipcRenderer.on('do-pause', () => widget.pause() )Теперь при получении сообщений do-play и do-pause будут вызываться соответствующие методы виджета и мы можем управлять виджетом из области уведомлений.
Добавим передачу уведомлений в обратную сторону, о событиях виджета. Добавим в конце callback-функции widget.getCurrentSound строку, которая отправит сообщение sc-play главному процессу в момент начала новой композиции с информацией о ее авторе и названии:
ipcRenderer.send('sc-play', author, title)В конце обработчика события SC.Widget.Events.READY добавим обработку события SC.Widget.Events.PAUSE, при его получении уведомив об этом главный процесс сообщением sc-pause.
widget.bind(SC.Widget.Events.PAUSE, (evt) => {
// Отправить IPC-сообщение главному процессу о приостановке проигрывания
ipcRenderer.send('sc-pause')
});В main.js добавим функцию, изменяющую иконку для области уведомлений:
function setTrayImage(iconName) {
const iconPath = path.join(iconBasePath, iconName)
// Установим иконку
trayObject.setImage(iconPath)
}и обработчики наших событий sc-play и sc-pause:
const { ipcMain } = electron
ipcMain.on('sc-play', (event, author, title) => {
console.log(`sc-play: author: ${author}, title: ${title}`)
// Сменим изображение
setTrayImage('play.png')
// Зададим всплывающую подсказку
trayObject.setToolTip(`<div>${author} - ${title}</div>`)
})
ipcMain.on('sc-pause', (event) => {
console.log('sc-pause')
// Сменим изображение
setTrayImage('pause.png')
// Зададим всплывающую подсказку
trayObject.setToolTip('This is my application.')
})Всплывающие уведомления
Создание всплывающих уведомлений в Electron реализуется через обычный Notifications API браузера. Единственное отличие — у пользователя не будет запрашиваться разрешение о выводе уведомлений.
Для отображения уведомления необходимо создать объект типа Notification, вызвав его конструктор с текстом заголовка и параметрами, в числе которых иконка, текст уведомления и флаг разрешения звукового оповещения при отображении уведомления. Так как мы проигрываем музыкальную композицию, звук нужно будет отключить. Создадим файл notification.js, который будет выводить само уведомление и вызывать callback при клике на уведомлении:
const NOTIFICATION_ICON_PATH = './assets/img/player.png';
const NOTIFICATION_TIMEOUT = 3000
var spawnNotification = function(title, body, callback) {
// Обезопасим callback
callback = typeof callback === 'function' ? callback : function() {};
// Определяем параметры уведомления
let options = {
body: body, // Текст уведомления
icon: NOTIFICATION_ICON_PATH, // Путь к файлу с иконкой
silent: true // Запрет звукового оповещения
}
// Создаем само уведомление
let n = new Notification(title, options);
// Задаем обработчик клика на уведомлении
n.onclick = () => {
console.log('Notification clicked')
callback();
}
// Устанавливаем тайм-аут для скрытия уведомления
setTimeout(n.close.bind(n), NOTIFICATION_TIMEOUT);
}
module.exports = { spawnNotification }Подключим этот модуль, добавив в первые строки функции initSC файла soundcloud.js:
const { spawnNotification } = require('./notification')И вызов этой функции внутри обработчика события SC.Widget.Events.PLAY виджета; ее callback передаст сообщение sc-open главному процессу, уведомив его о том, что пользователь кликнул на уведомлении:
// Показать уведомление с автором и названием композиции
spawnNotification(author, title, () => {
// Callback вызывается, если пользователь кликнул на уведомлении
// Уведомим главный процесс, передав URL с информацией о композиции
ipcRenderer.send('sc-open', url)
});Системные диалоги и запуск внешнего приложения
В основном процессе при нажатии на уведомление мы будем открывать в браузере по умолчанию страницу с текущей композицией.
Для этого используем функцию shell.openExternal(). Она выполняет действие по умолчанию для типа данных, переданных в качестве параметра. Если этой функции будет передан URL, откроется окно браузера по умолчанию, который загрузит страницу, соответствующую этому URL.
Необходимо отметить, что источником данных в этом случае служит сторонний виджет, расположенный на стороннем сайте, и нельзя полагаться на то, что в поле permalink_url текущей композиции будет именно URL, а не, например, скрипт с командой на удаление всего содержимого диска.
Для демонстрационного примера мы ограничимся запросом пользователя на разрешение выполнения данного действия. Отображение системных диалогов реализуется с помощью метода showMessageBox() объекта dialog. Всего доступно четыре диалоговых окна; кроме showMessageBox(), есть еще showOpenDialog и showSaveDialog для стандартных диалоговых окон открытия и сохранения файла и showErrorBox. Документация по объекту dialog приведена здесь.
Добавим в main.js обработчик сообщения sc-open, отправляемого окном браузера при клике пользователя на уведомлении:
const { shell } = electron
ipcMain.on('sc-open', (event, url) => {
let options = {
type: 'question',
message: `Application requested to execute the external resource: ${url}. This may be unsafe. Are you sure?`,
buttons: [ 'OK', 'Cancel' ], // Кнопки нумеруются с нуля: 0, 1
defaultId: 1, // Индекс кнопки по умолчанию ('Cancel')
};
// Покажем пользователю диалог
dialog.showMessageBox(null, options, (buttonId) => {
// `buttonId` — индекс нажатой пользователем кнопки (или `defaultId`)
if (buttonId === 0) shell.openExternal(url) // Выполним действие по умолчанию
})
})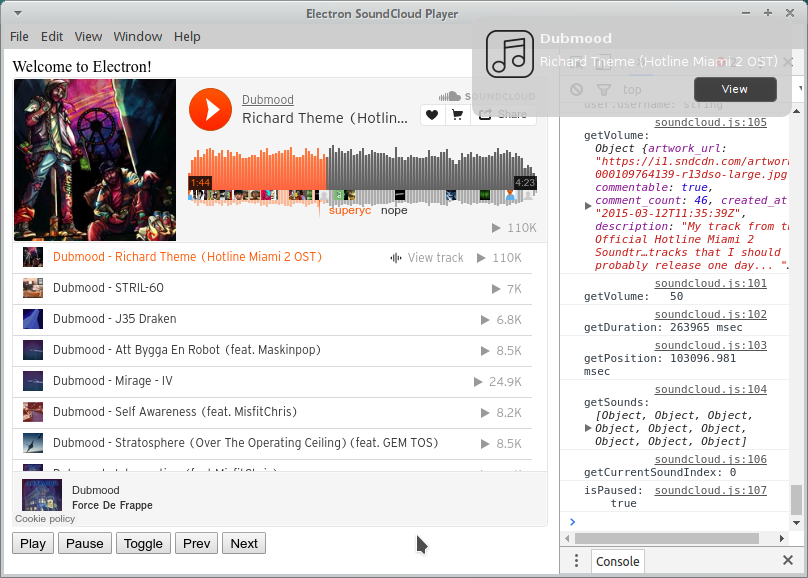
Обработка глобальных горячих клавиш
Зарегистрируем горячую клавишу Control + Shift + P (Command + Shift + P под macOS) для начала или приостановки проигрывания композиции.
Добавим в main.js:
const {globalShortcut} = require('electron')
app.on('ready', () => {
// Зарегистрировать глобальный обработчик сочетания горячих клавиш 'CommandOrControl+Shift+P'
globalShortcut.register('CommandOrControl+Shift+P', () => {
console.log('CommandOrControl+Shift+P')
win && win.send('do-toggle')
})
// Зарегистрируем глобальный обработчик горячей клавиши управления медиапроигрывателем `MediaPlayPause`
globalShortcut.register('MediaPlayPause', () => {
console.log('MediaPlayPause')
win && win.send('do-toggle')
})
})Модификатор CommandOrControl соответствует клавише Command под macOS и Control под Linux и Windows.
Добавим в файл soundcloud.js рядом с обработчиками сообщений do-play и do-pause вызов метода виджета widget.toggle() при получении события do-toggle (обработчик события SC.Widget.Events.READY):
ipcRenderer.on('do-toggle', () => widget.toggle() )Полный список обозначений клавиш и модификаторов приведен в документации здесь.
Блокировка открытия новых окон и навигации
Виджет SoundCloud содержит ссылки на другие страницы сайта. Наше приложение однооконное, и открытие других окон при клике на ссылку нежелательно. При навигации на другую страницу в том же окне, в отличие от браузера, интерфейс нашего приложения не позволяет вернуться назад.
Ограничим действия пользователя — заблокируем открытие нового окна и навигацию, вызвав для этого метод событий preventDefault() внутри обработчиков событий new-window и will-navigate объекта win.webContent следующим образом (в конце функции createWindow файла main.js, под объявлением переменной webContents):
// Заблокировать открытие нового окна
webContents.on('new-window', (event) => {
event.preventDefault()
})
// Заблокировать навигацию на другие веб-страницы
webContents.on('will-navigate', (event) => {
event.preventDefault()
})Предотвращение закрытия главного окна приложения
Кроме события closed, вызываемого при закрытии окна, у окна есть событие close, которое вызывается перед закрытием окна, и, если вызвать его метод preventDefault(), окно закрыто не будет.
Добавим в начале файла main.js переменную preventClose — флаг, определяющий, можно ли закрывать главное окно приложения:
// По умолчанию предотвращать закрытие приложения
let preventClose = true;Добавим внутри функции createWindow файла main.js блокировку закрытия окна, если установлен флаг preventClose:
// Событие перед закрытием окна
win.on('close', (e) => {
if (preventClose) {
// Блокируем действие по умолчанию — закрытие окна
e.preventDefault()
// Скрываем окно
win.hide()
}
})И в конце файла main.js определим обработчик события app.on('before-quit'), вызываемого при попытке завершить приложение в целом (в нашем случае будет вызвано при выборе пункта меню Quit):
app.on('before-quit', () => preventClose = false)Безопасность
Мы уже затрагивали вопросы безопасности, когда открывали в браузере URL, полученный с сервера, выполняя для него действие по умолчанию. Каждый раз, когда код, полученный с удаленного ресурса, выполняется локально, существует риск злонамеренного доступа к локальным ресурсам. В связи с этим настоятельно советуем почитать замечания о безопасности в Electron.
Возможности фреймворка
В числе других возможностей интеграции с интерфейсом операционной системы: список последних документов (Windows и macOS), меню приложения для док-панели macOS, объявление списка пользовательских задач приложения в Windows, миниатюры списка задач Windows, добавление ссылок в панель запуска Unity (Linux), индикатор хода выполнения, накладной значок и подсветка кнопки приложения на панели задач Windows, перетаскивание файлов из окна Electron.
Среди системных возможностей — доступ к информации об изменении состоянии монитора питания, блокировка перехода в спящий режим, получение информации об экране и изображения на экране, получение уведомлений об изменении статуса сетевого подключения (онлайн/офлайн) и многое другое.
Альтернативы

Конкурирует с Electron проект NW.js, ранее носивший название node-webkit.
INFO
Для подготовки дистрибутива можно использовать проект electron-packager, позволяющий собрать исполняемые файлы и исходный код приложения в единый пакет. Для обхода ограничений на длину имен файлов и ускорения загрузки модулей
Electron поддерживает упаковку файлов приложения в пакет с расширением .asar, содержимое которого доступно из самого приложения с использованием стандартного файлового API.
Electron обладает встроенным механизмом автоматических обновлений autoUpdater. Реализован и механизм автоматической отправки отчетов о падениях приложения на удаленный сервер с помощью объекта crashReporter.