Недавно Apple наконец предоставила доступ к финальному релизу OS X Yosemite, а я вместе с обновлением ОС решил увеличить ОЗУ в своём Macbook Pro с 4 до 8 ГБ и заменить обычный жёсткий диск на SSD-диск, потому что «старичок» 2010 года слишком заметно тормозил бы на новой операционке. Выбор остановил на модели Crucial MX100, которая по соотношению цена/производительность является одной из лучших в данный момент. Установка ОС заняла примерно 12 минут, и я приступил к оптимизации работы ОС на SSD-диске. И сразу же привёл ОС в нерабочее состояние. Разобравшись в причинах и всё-таки добившись поставленной цели после повторной переустановки системы, решил написать этот небольшой пост, чтобы вы не повторили моих ошибок и быстро смогли настроить Yosemite на SSD.
Проблема
Долго описывать все действия, которые я произвёл и которые привели к проблеме, не имеет смысла, скажу лишь, что инструкции по оптимизации предыдущих версий OS X для SSD можно найти на десятках сайтов, которыми я и воспользовался. И самое первое и обязательное действие — включение TRIM через терминал — скосило операционку: после перезагрузки меня ждал серый экран с перечёркнутым кругом в центре. Запустил заново установку ОС и следующие 12 минут провёл в поисках причины проблемы. Оказалось, Apple ввела в Yosemite так называемые подписанные драйвера (kernel extension), и если система при проверке обнаруживала в ядре неподписанные драйвера, то просто блокировала загрузку ОС. Это плохие новости.
Решение
А теперь хорошие новости, даже очень хорошие. Во-первых, проблема решается, во-вторых, проблема решается не танцами с бубном через командную строку в терминале, а с помощью небольшой утилиты. Итак, встречайте — Chameleon SSD Optimizer. Скачиваем программу по ссылке и запускаем. Перед запуском необходимо разрешить установку программ не из App Store: переходим в «Системные настройки» → «Защита и безопасность», нажимаем на значок замка внизу слева и ставим галочку возле пункта «Любого источника».
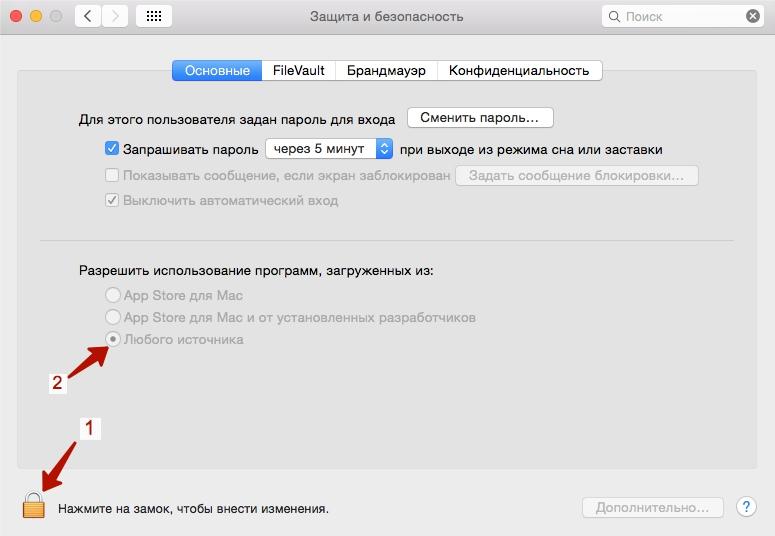
Запускаем Chameleon и видим главное окно программы:
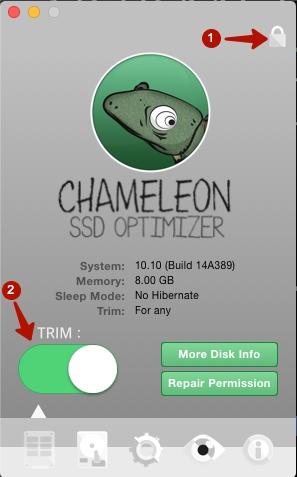
Сперва разблокируем доступ программы к системным функциям, нажав на значок замка и введя пароль пользователя. Затем переводим переключатель TRIM во включённое состояние. В первый раз программа попросит перезагрузиться для отключения функции проверки неподписанных драйверов. Перезагружаем и снова в программе Chameleon включаем режим TRIM. После включения этого режима необходимо ещё раз перезагрузить систему.
Теперь нужно настроить ещё несколько параметров работы операционной системы. Включаем Chameleon и переходим в раздел настроек.
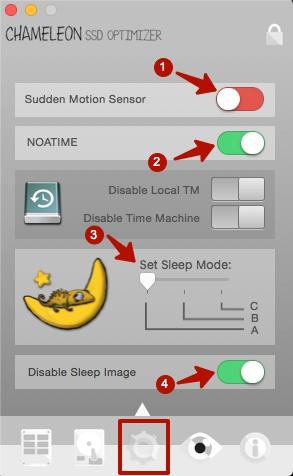
- Отключаем сенсор движения Sudden Motion Sensor, так как в SSD-диске нет движущихся дисков и головок и нет необходимости их безопасной «парковки».
- Включаем функцию NOATIME, чтобы предотвратить запись времени последнего обращения к файлу, что, как вы понимаете, уменьшает ресурс диска.
- Режим сна Set Sleep Mode переводим в режим А, чтобы каждый раз при закрывании крышки ноутбука содержимое оперативной памяти не записывалось на диск.
- Включаем запрет создания дампа оперативной памяти в спящем режиме Disable Sleep Image.
Для включения/отключения некоторых пунктов может потребоваться перезагрузка.
И, наконец, осталось ещё два параметра.
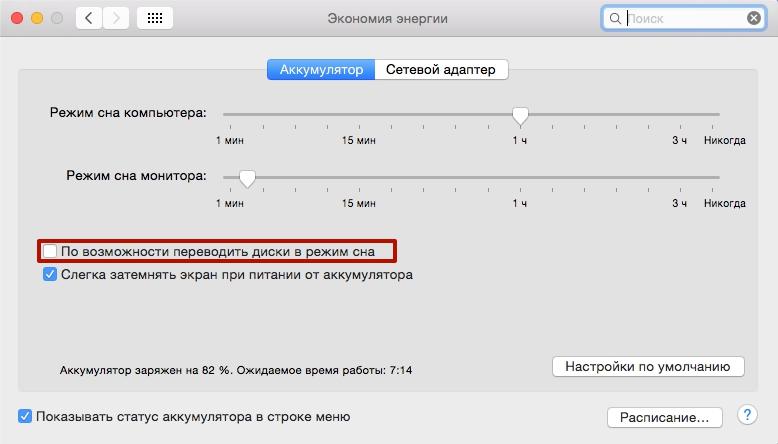
Переходим в «Системные настройки» → «Экономия энергии» и снимаем галочку с опции «По возможности переводить диски в режим сна» (необходимо сделать это как на вкладке «Аккумулятор», так и на вкладке «Сетевой адаптер»).
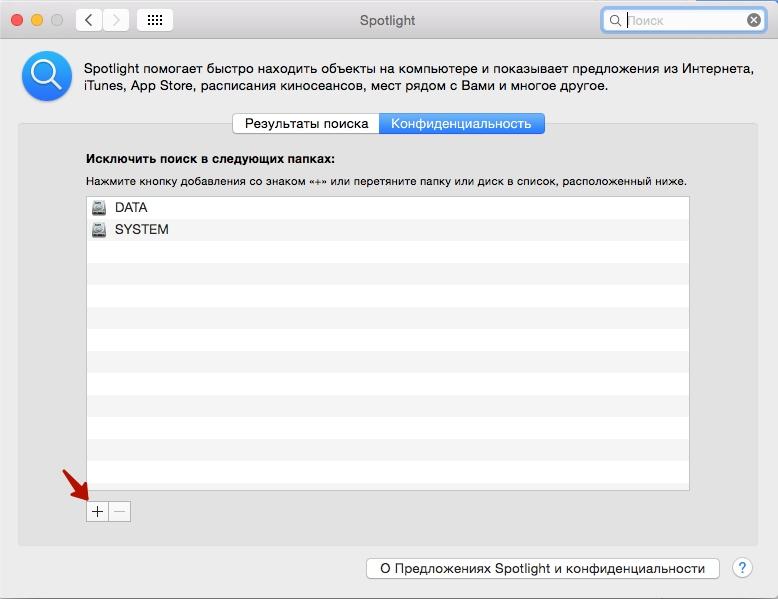
Затем идём в «Системные настройки» → Spotlight, вкладка «Конфиденциальность», и добавляем все разделы SSD-диска в исключения, нажав знак «+». Конечно, это не позволит мгновенно искать информацию на диске, но постоянная индексация файлов сильно снижает ресурс твердотельных накопителей.
На этом настройка и оптимизация OS X Yosemite для SSD-диска закончена.
Автор данного материала — постоянный читатель «Лайфхакера» Карим Мусаев



