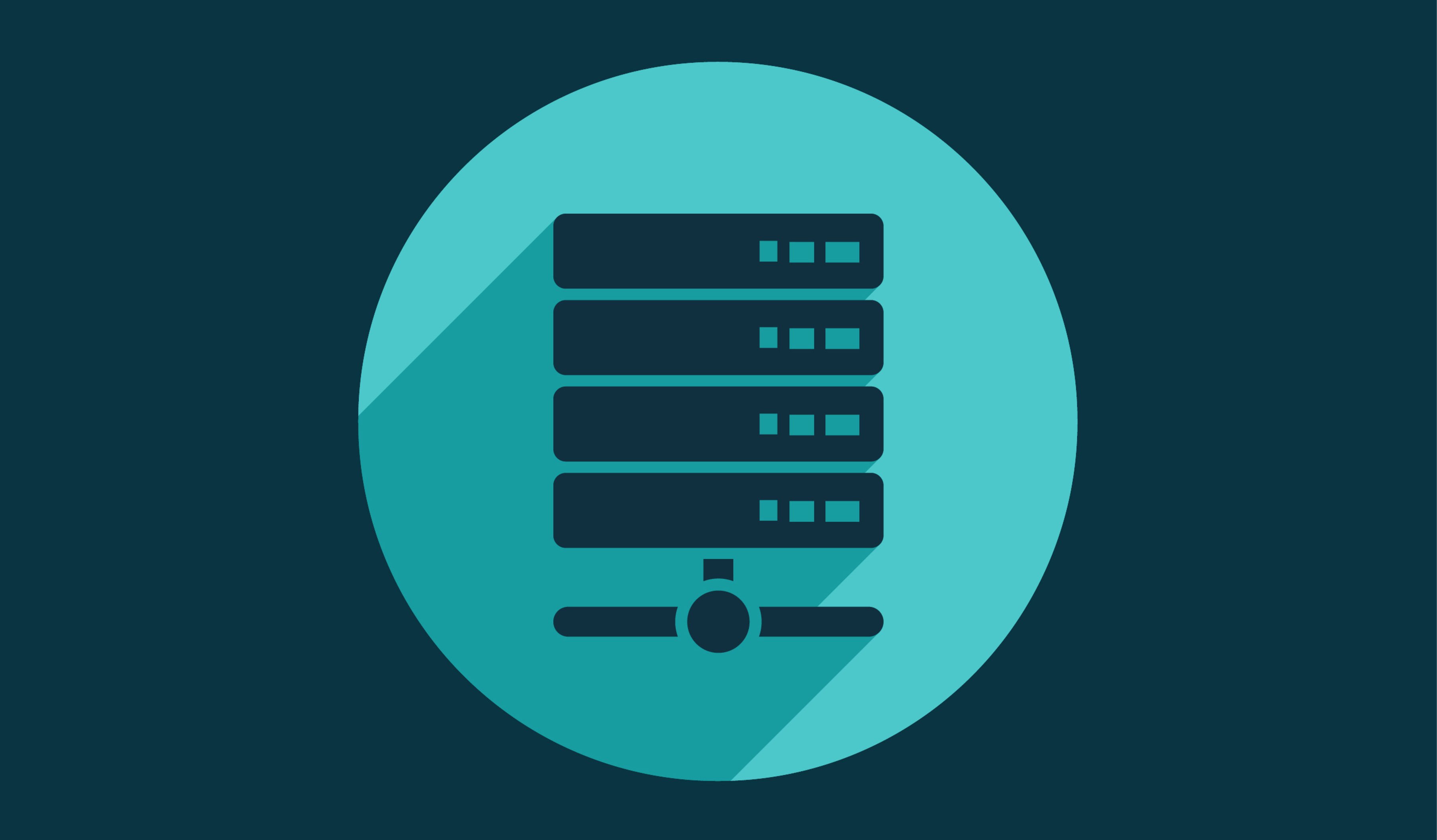Содержание статьи
Ситуация, когда на одной рабочей станции не установлены последние заплатки,
на другой не работает брандмауэр, а на третьей - антивирус или антишпионское ПО,
встречается сплошь и рядом. А ведь безопасность всей Сети определяется самым
слабым звеном. Как же быть администратору с клиентскими компьютерами, не
удовлетворяющими требованиям безопасности?
Новая технология NAP
Технология защиты сетевого доступа NAP (Network Access Protection),
реализованная в Win2k8, призвана помочь администратору в поддержании
безопасности Сети на максимально высоком уровне. Принцип работы NAP заключается
в следующем. При подключении клиента к Сети проверяется наличие файрвола,
последних обновлений безопасности, обновлений антивирусных программ и т.д. Если
компьютер не удовлетворяет принятым политикам, в полном доступе ему будет
отказано до тех пор, пока выявленные проблемы не будут устранены. В зависимости
от настроек, компьютеры, не прошедшие контроль, либо блокируются полностью, либо
помещаются в карантин (например, им выдаются IP-адреса из другого диапазона).
Как вариант, можно настроить только журналирование подобных событий без принятия
каких-либо мер. В карантинной подсети могут располагаться коррекционные сервера
(Remediation Server), предоставляющие ресурсы для устранения выявленных
недостатков, к примеру, сервер обновлений WSUS (Windows Server Update
Services) или антивирусная база. После обновления соответствие политикам
проверяется повторно, – если все нормально, система получает доступ в Сеть.
Среди настроек можно указать веб-страничку, на которой описано, почему
пользователь не может подключиться, и что ему для этого нужно сделать.
Так что, NAP выполняет не только блокирующие функции, но и является
средством, помогающим устранить найденные недостатки. Его работа не сводится к
однократной проверке при подключении (после которой пользователь может отключить
антивирус, «чтобы не мешал»). Проверка состояния производится периодически в
течение всего времени, когда компьютер подключен к Сети.
Для некоторых компьютеров (несовместимая ОС; ноутбук посетителя, которым
управлять не имеем права) может быть настроено исключение, позволяющее получить
доступ в любом случае.
Очень важно понимать, что сам по себе NAP не защищает Сеть и тем более
не заменяет антивирус и межсетевой экран. Он взаимодействует со многими
механизмами принуждения (DHCP, VPN, IPsec, IEEE 802.1x и TS-Gateway) для
повышения уровня безопасности. Собственно, одна из задач администратора при
развертывании NAP и заключается в выборе «своего» метода. Наиболее простым и в
реализации и по принципу действия является DHCP, – достаточно перестроить
таблицу маршрутизации, и клиент уже не сможет получить доступ в Сеть.
Модифицированная NAP совместимая DHCP-служба называется DHCP NAP Enforcement
Client (EC). Остальные методы более надежны, хотя потребуют дополнительных
настроек.
Разберем такой вариант. Вся клиентская система в порядке, только не
активирован брандмауэр. Что проще всего сделать в такой ситуации? Блокировать
доступ или объяснить пользователю, в чем его проблема? Нет. Проще включить
Windows Firewall. Вот тут мы подходим к еще одной важной особенности NAP
– клиент-серверная архитектура.
Для оценки состояния используется агент NAP либо уже встроенный в
систему, либо устанавливаемый отдельно. Агент передает отчет о соблюдении
установленных требований серверу сетевых политик (NPS, Network Policy Server)
отправкой специального SHV-маркера (System Health Validators). NPS-сервер
является механизмом обработки политик, встроенным в Win2k8. Он пришел на замену
Internet Authentication Service (IAS), который обеспечивал RADIUS
аутентификацию в Active Directory.
Кроме Win2k8, агент уже включен в состав Windows Vista и XP SP3. Сам агент
состоит из нескольких уровней. Это позволяет наращивать его возможности. За
проверку соответствия заданным требованиям отвечает агент состояния системы (System
Health Agents, SHA). Причем, на компьютере может одновременно работать
несколько таких агентов. Собственный агент Microsoft SHA на основании
информации, полученной из Центра безопасности, проверяет, включен ли брандмауэр,
установлен ли антивирус и антишпионское ПО. Производители программ могут
добавлять SHA для поддержки своих продуктов. Агент карантина (Quarantine
Agent, QA) создает отчеты о состоянии работоспособности SHA. И, наконец,
клиент принуждения (Enforcement Client, EC) обеспечивает доступ к Сети,
основываясь на состоянии системы.
Имеющийся API позволяет третьим сторонам создавать реализации EC для своих
решений, а использование сетевого протокола идентификации IEEE 802.1X
гарантирует совместимость с различными видами устройств. В настоящее время
разработан протокол авторизации учетных данных узла (Host Credential
Authorization Protocol, HCAP), обеспечивающий интеграцию и с подобной
разработкой Cisco NAC (Network Admission Control). Активировать
поддержку HCAP можно на этапе установки сервера NPS. Имеются данные о
разработках агента Anyclick for NAP для Mac и Linux в UNETsystem (www.unetsystem.co.kr).
Компания Avenda (www.avendasys.com)
уже представила готовое (правда, не бесплатное) решение Avenda Linux NAP Agent
для использования в Linux.
Установка NPS
Роль NPS, как и большинство остальных ролей, по умолчанию не
устанавливается. Выбираем в «Диспетчере сервера» (Server Manager) ссылку
«Добавить роли» (Add roles), затем в окне выбора ролей отмечаем «Службы политики
сети и доступа» (Network Policy and Access Services). Попутно не забываем
устанавливать остальные роли, которые могут потребоваться (DHCP, службы
терминалов, VPN). В дальнейших настройках будем использовать DHCP, поэтому
отмечаем и роль «DHCP Server».
Переходим к выбору служб ролей (Select Role Services). Кроме HCAP, о котором
говорилось выше, и самого NPS, здесь имеется еще ряд пунктов, которые активируем
в зависимости от конфигурации. Так, «Центр регистрации работоспособности» (Health
Registration Authority, HRA) является компонентом NAP, обеспечивающим
безопасность IPSec. Роли HRA и HCAP потребуют наличия IIS и Windows Process
Activation Service. Запрос на их установку появится на соответствующем шаге.
Роль службы маршрутизации и удаленного доступа (Routing and Remote Access
Service, RRAS) необходима для клиентов, подключающихся удаленно (Dial-up & VPN,
NAT). Вот, собственно, и все. По окончании установки во вкладке «Роли» в
«Диспетчере сервера» появится новый пункт. Также в меню «Администрирование» (Administrative
Tools) станет доступна консоль «Сервер политики сети» (Network Policy Server).
Настройка NPS при помощи шаблона
Консоль управления позволяет настроить NPS-сервер несколькими способами.
Самый простой – выбрать нужную конфигурацию в раскрывающемся списке
«Стандартная конфигурация» (Standard Configuration) на заглавной странице.
Отсюда можно быстро настроить сервер NAP, а также RADIUS-сервер для удаленного
доступа (Dial-up & VPN) и IEEE 802.1x-подключения. К примеру, выбираем «Защита
доступа к сети» (Network Access Protection). После этого внизу страницы появится
ссылка на документацию. Для начала настройки нажимаем на «Настройка NAP» (Configure
NAP), – стартует мастер конфигурации. Самый важный шаг – определение в списке «Network
Connection method» метода подключения для NAP-совместимых клиентов. Здесь есть
все поддерживаемые NAP варианты: DHCP, IPSec с HRA, IEEE 802.1x Wired и Wireless,
VPN и TS-Gateway. Затем в поле «Имя политики» при необходимости уточняем
название правила и переходим к шагу выбора сервера принудительной защиты
доступа. Главное, не запутаться в терминологии, так как просят указать на RADIUS
клиента. Обычно это IEEE 802.1x-совместимый маршрутизатор или беспроводная точка
доступа.
Если на компьютере, на котором производится установка NPS, выполняется служба
DHCP, то этот шаг можно пропустить. В Сети может быть несколько DHCP-областей;
сервер NPS может контролировать их все или только некоторые. Шаг «Укажите
DHCP-области» (Specify DHCP Scopes) позволяет определить области, которые будут
контролироваться этим сервером. Если здесь ничего не указать, политика будет
применяться ко всем NAP-областям. Все добавленные DHCP-серверы должны также
поддерживать NPS. Теперь указываем группы пользователей и компьютеров, к которым
будут применяться правила. На следующей странице «Specify a NAP Remediation
Group and URL» задаем группу серверов обновлений, которые будут использоваться
клиентами. Если такой группы нет, то ее следует создать, нажав кнопку «Новая
группа». Чуть ниже, в строке «Trouble shooting URL», вводим адрес страницы с
инструкциями для пользователя (если она нужна) и переходим к определению
политики работоспособности NAP (Define NAP Health policy). Установленный флажок
«Включить автообновление клиентских компьютеров» (Enable auto-remediation of
client computers) разрешает получение обновлений клиентскими системами, не
удовлетворяющими политикам. Если этот параметр не выбран, клиенты, не
поддерживающие NAP, не обновятся автоматически и не смогут получить полный
доступ, пока не будут обновлены вручную. Переключатель внизу позволяет выбрать
ограничения доступа к Сети клиентам, не поддерживающим NAP. По умолчанию
разрешен только ограниченный доступ (Deny full network access …). Если по
какой-то причине для таких систем ограничений не предусмотрено, то переключаем в
полный доступ (Allow full network access …). После нажатия кнопки «Далее»
создаются политики и выводится отчет.
Знакомство с консолью NPS
Более тонко политики задаются в отдельных меню. Так в «RADIUS Server и
Clients» настраиваются клиенты и удаленные группы серверов RADIUS (Remote RADIUS
Server Groups). Если узел NPS будет настроен как RADIUS прокси, то на удаленные
сервера будут пересылаться запросы на подключение.
В меню «Политики» (Policies) указываются политики запросов на подключение (Connection
Request Policies, CRP), сетевые политики (Network Policies) и политики
работоспособности (Health Policies). В CRP-политиках определяется обработчик
запроса при подключении клиента. Это может быть как локальный узел, так и
удаленный (в случае с RADIUS). Так как ранее мы уже создали политики, используя
шаблон, то в списке присутствуют две записи: NAP DHCP и проверка подлинности
Windows. Чтобы добавить новую политику, следует в контекстном меню выбрать пункт
«Новый документ». После чего следовать указаниям мастера. В колонке «Статус»
показано, активна эта политика или нет, а цифра в соседней колонке указывает на
порядок ее обработки.
Для изменения политики следует дважды щелкнуть по имени. В появившемся окне
свойств – три вкладки. На вкладке «Обзор» (Overview) можно изменить имя
политики; сняв флажок «Политика включена» (Policy enabled), отключить проверку
этой политики сервером. Раскрывающийся список чуть ниже позволяет изменить тип
NPS-сервера (сейчас установлен DHCP-сервер). Активная политика будет применяться
без каких-либо ограничений. Во вкладке «Условия» (Conditions) задаются различные
ограничения для выбранной политики: по времени, IP-адресу, группе HCAP, по имени
пользователя, протоколу, типу службы и туннеля и т.д. В том числе, предусмотрены
и такие, как разработчик оборудования RADIUS. Все это позволяет задать
действительно гибкие правила, правда, тут придется немного потрудиться. И,
наконец, в третьей вкладке «Параметры» (Settings) настраиваются параметры для
политики сети, которые будут применены после проверки всех ограничений.
Большинство основных параметров NAP находятся в «Network Policies». Различают
два типа политик: разрешающая и запрещающая. После использования шаблона в
списке уже будут присутствовать пять политик, определяющих, кому и на каких
условиях будет разрешен или запрещен доступ. При выборе политики в окнах внизу
будут показаны условия и параметры. При необходимости их можно отредактировать,
вызвав мастера двойным щелчком. Новая политика создается аналогично предыдущему
пункту (выбор «Новый документ» в контекстном меню).
Обратимся к свойствам политики. Сразу обращаем внимание, что теперь вкладок
четыре: добавилась «Ограничения» (Constraints). А содержимое других вкладок чуть
изменилось. На вкладке «Обзор» указывается, разрешить или запретить доступ в
сеть клиентам, удовлетворяющим требованиям этой политики. Установленный по
умолчанию флажок «Ignore user account dial-in properties» позволяет игнорировать
свойства удаленного доступа учетной записи пользователя, если запрос на
подключение удовлетворяет политикам. Настройка методов проверки подлинности
перекочевала в «Ограничения». Здесь же указывается тайм-аут простоя и сеанса,
ограничения по времени, тип порта NAS и некоторые другие. Соответственно,
несколько изменилось содержимое вкладки «Параметры». В ней настраиваются
IP-фильтры (позволяющие определить, какие пакеты обрабатывать этим интерфейсом),
шифрование, дополнительные атрибуты RADIUS, обработка многоканальных
подключений. Политика назначения клиенту IP-адреса определяется в подпункте «IP
Setting». Выбрав «Принудительное использование NAP» (NAP Enforcement), мы
настраиваем уровень применения правил NAP. Это может быть полный доступ к Сети,
полный доступ в ограниченное время (испытательный срок) и ограниченный доступ.
Наличие разрешающих политик и настроек может немного запутать. На этапе
подготовки нужно четко определиться с задачами и представлять конечный
результат, чтобы не активировать ничего лишнего. Так, параметры сетевой политики
для «правильных» клиентов должны разрешать полный доступ, автообновление должно
быть выключено. Для нарушителей, наоборот – ограниченный доступ и активируем
автообновление.
Группа серверов обновлений задается в окне, появляющемся при нажатии кнопки
«Настроить» (Configure). За автообновление клиентских компьютеров отвечает
флажок «Enable auto-remediation of client computers».
Конфигурации, необходимые для доступа к Сети NAP-совместимым клиентам,
создаются в «Политики работоспособности». После использования шаблона здесь две
политики: DHCP Совместимый и DHCP Несовместимый. Вторая определяет клиентов,
которые не прошли одну или несколько SHV-проверок.
Непосредственно параметры SHV и группы серверов обновлений настраиваются в
меню «Защита доступа к Сети». По умолчанию в NPS присутствует только один SHV –
«Средство проверки работоспособности системы безопасности Windows» (Windows
Security Health Validator). Двойным щелчком вызываем окно свойств, в котором
представлены способы разрешения кода ошибки в различных ситуациях (SHV не может
связаться со службами или не отвечает, SHA не отвечает клиенту и т.д.). По
умолчанию при возникновении любой ошибки клиенту устанавливается статус
«Несовместимый». Нажав на кнопку «Настроить», получим возможность указать
требования к клиентским компьютерам (отдельно Windows XP и Vista):
- должен ли быть включен Windows Firewall (или другой совместимый
брандмауэр); - должна ли быть включена антивирусная программа и насколько актуальна ее
версия; - работает ли Windows Defender или другое антишпионское ПО и насколько оно
актуально (только для Vista); - включено ли автоматическое обновление;
- установлены ли обновления безопасности с заданным уровнем, с указанием
времени последней проверки наличия обновлений.
Последнее меню – «Учетные данные» (Accounting) – отвечает за настройки
журналирования событий NPS. Для хранения журналов можно использовать локальный
файл или базу SQL-сервера (в том числе и удаленного). При использовании
локального хранилища события будут отображаться в Event Viewer.
Настройка клиента NAP
Настройка NAP клиента производится при помощи MMC консоли «Конфигурация
клиента NAP» (NAP Client Configuration), доступной в совместимых версиях ОС.
По умолчанию она не выводится в списке, поэтому ее необходимо добавить
самостоятельно. Запускаем mmc из командной строки и добавляем новую оснастку
«Консоль» – «Добавить или удалить оснастку». Выбираем в списке «Конфигурация
клиента NAP» и нажимаем кнопку «Добавить». В появившемся окне отмечаем
компьютер, на котором будет выполняться оснастка (обычно это локальная система).
После нажатия на «ОК» в окне MMC появляется новая консоль, в корне которой
предложено три настройки: клиент системы ограничений (Enforcement Client),
параметры интерфейса пользователя (User Interface Settings) и параметры
регистрации работоспособности (Health Policies). Список поддерживаемых
механизмов NAP доступен в «Enforcement Client» (по умолчанию все отключены).
Например, для активации механизма DHCP выделяем «Клиент принудительного
карантина для DHCP» (DHCP Quarantine Enforcement Client) и нажимаем «Включить».
Пункт «User Interface Setting» позволяет задать рисунок значка NAP-клиента и
поясняющий текст.
Если компьютеров много, то ручная настройка клиентов займет много времени. В
этом случае следует использовать групповые политики, которые расположены в узле
Конфигурация компьютера/Установки Windows/Настройки безопасности/Защита доступа
к Сети (Computer Configuration/Windows Setting/Security Setting/Network Access
Protection).
Заключение
Новая технология Network Access Protection позволяет повысить
безопасность Сети, блокировав или ограничив доступ незащищенным клиентским
компьютерам. Особенно это актуально для удаленных систем, как правило,
неподконтрольных администратору и служащих основными источниками неприятностей.
WARNING
Сам по себе NAP не защищает Сеть и, тем более, не заменяет антивирус и
межсетевой экран.
NAP не предназначен для защиты от инсайдеров и других подобных типов
внутренних угроз, когда пользователь обладает в Сети особыми правами,
позволяющими выполнять злонамеренные действия как умышленно, так и случайно.
|
|