Содержание статьи
Назначение Web Application Proxy
Web Application Proxy (WAP, прокси‑сервер веб‑приложений) представляет собой обратный (reverse) прокси, позволяющий администратору публиковать приложения для доступа извне. Работает WAP просто: сервер получает на внешний адрес HTTPS-запрос от клиента (в текущей версии только HTTPS) и ретранслирует его на внутреннее приложение по HTTP или HTTPS. За основу WAP взята служба роли AD FS Federation Service Proxy, решавшая задачу frontend-сервера при развертывании служб федерации Active Directory (в Win2012R2 AD FS анонсирована уже версии 3.0). По сути, WAP выполняет функции прокси AD FS, обеспечивая аутентификацию пользователей и контроль доступа на основе заявок (Claims Based Access, CBA) средствами AD FS.
Запрос на подключение WAP со всеми параметрами перенаправляет вначале на AD FS. После чего пользователь должен будет пройти процесс аутентификации (посредством Active Directory через Kerberos или NTLM-авторизации) и авторизации. Поддерживаются все продвинутые функции: многофакторная аутентификация (Multifactor authentication, MFA) и контроль доступа (Мultifactor Access control), когда могут быть использованы дополнительные ступени — одноразовый пароль или смарт‑карта. После проверки подлинности сервер AD FS выдает SSO маркер безопасности, содержащий идентификатор пользователя и ресурса, к которому пользователь хочет получить доступ, срок предоставления доступа. WAP, получив ответ AD FS, инициирует отдельное соединение к конечному серверу, сохранив всю информацию о доступе в cookies. Внутренний сервер проверяет маркер, и клиент получает доступ без ввода пароля.
Как видим, клиент напрямую не контактирует с приложением, WAP выступает как буфер уровня сеанса, обеспечивая дополнительную защиту. Любой другой трафик (включая известные сетевые и SSL-атаки), приходящий на веб‑прокси, отбрасывается и не передается опубликованному приложению. Приложения могут использовать один IP-адрес/порт, дифференциация производится по имени.
Многие обратные прокси производят только аутентификацию учетной записи, и пользователь может подключаться к приложению с любого устройства. Это является потенциальной проблемой безопасности. WAP, взаимодействуя со службой Device Registration Service (DRS), производит проверку маркера аутентификации (сертификата) устройства пользователя, гарантируя, что только разрешенные девайсы смогут получить доступ к корпоративным ресурсам. Также обеспечивается работа Workplace Join, дающая возможность пользователям получать доступ к корпоративным ресурсам с мобильных устройств. На GitHub можно найти расширения к AD FS, позволяющие более гибко управлять устройствами. Например, Mobile ID Authentication Module for Microsoft ADFS.
Роль AD FS должен выполнять сервер, находящийся в защищенной внутренней сети, а WAP, таким образом, будет играть роль дополнительного барьера, не позволяя обращаться к AD FS извне напрямую. Развернуть AD FS на одном сервере с WAP все равно не получится, мастер установки WAP, обнаружив AD FS, прерывает работу.
Поддержка технологии Single Sign-On (SSO) позволяет после подключения к домену больше не вводить пароль для доступа к разрешенным приложениям. Для приложений, не поддерживающих AD FS аутентификацию, предусмотрен вариант Pass-through preauthentication, когда предварительная аутентификация средствами AD FS не производится, соединение просто пробрасывается дальше, а сам процесс распознавания пользователя целиком ложится на приложение. Такой вариант может понадобиться, например, если сервис не поддерживает все новые функции AD (к примеру, CBA). Для таких подключений, естественно, не будут доступны Workplace Join, MFA и мультифакторный контроль доступа. В случае Pass-through preauthentication при развертывании достаточно, чтобы сервер с ролью WAP был присоединен к домену. Но, учитывая, что WAP без AD FS работать не будет (ведь по сути это прокси), все равно придется разворачивать и AD FS. WAP не имеет интегрированных функций балансировки нагрузки, но проблема легко решается за счет использования встроенной роли Windows Load Balancing.
Особо стоит отметить, что никаких дополнительных лицензий клиентского доступа (CAL) при развертывании WAP не требуется, все, что нужно будет приобрести, — это лицензия на собственно Win2012R2.
Подготовка к развертыванию
Самый большой плюс WAP в том, что это встроенная роль, а не отдельное приложение, которое нужно установить и настроить. Предшественники TMG и UAG не были простыми в развертывании, и нередко приходилось серьезно браться за напильник и читать документацию, чтобы отыскать причины выдаваемых ошибок. Только подготовка ОС — поиск и установка всех нужных патчей и зависимостей — могла занять более часа. Последующая конфигурация приложений тоже была делом не совсем простым и часто требовала как минимум дня, чтобы все заработало как нужно. В этом отношении WAP выглядит очень простым и дружелюбным.
Веб‑прокси следует развертывать в демилитаризованной зоне (DMZ) между брандмауэром, выходящим в интернет, и корпоративной сетью. Теоретически можно устанавливать WAP на сервере с другими ролями, но это не рекомендуется, и лучше выделить под него отдельный сервер. Саму ОС лучше ставить с GUI (хотя желание отключить графику при установке такого сервера, конечно же, понятно), при развертывании будут доступны мастеры, которые помогут быстро произвести все установки. При подключении с другого сервера бывают неувязки (в основном наблюдались в релизе, после нескольких патчей работает уже нормально). Хотя, в общем, все вопросы администрирования можно решить при помощи PowerShell.
Системные требования для сервера невелики, поэтому подойдет минимальное железо, достаточное для развертывания самой ОС. Перед установкой WAP необходимо подключить серверы AD FS и WAP к домену (схему нужно обязательно повысить до Windows Server 2012 R2), сгенерировать сертификаты (для каждого сервера и по одному для каждого приложения) и настроить AD FS.
Предположим, у нас уже есть SSL-сертификат (шаблон Web Server вполне подходит), в поле Subject Alternative Name которого содержится DNS-имя публикуемой службы AD FS и WAP. Импортируем их на серверы AD FS и WAP через консоль «MMC Сертификаты».
Развертывание AD FS
Начинаем с AD FS. Вызываем «Диспетчер сервера → Мастер добавления ролей» и отмечаем роль Active Directory Federation Services или вводим в консоли PowerShell-команду:
PS> Install-WindowsFeature ADFS-Federation –IncludeManagementToolsДалее все стандартно. По окончании установки в последнем окне мастера будет предложено произвести настройку службы федерации, также ссылка появится в виде предупреждения в диспетчере сервера.
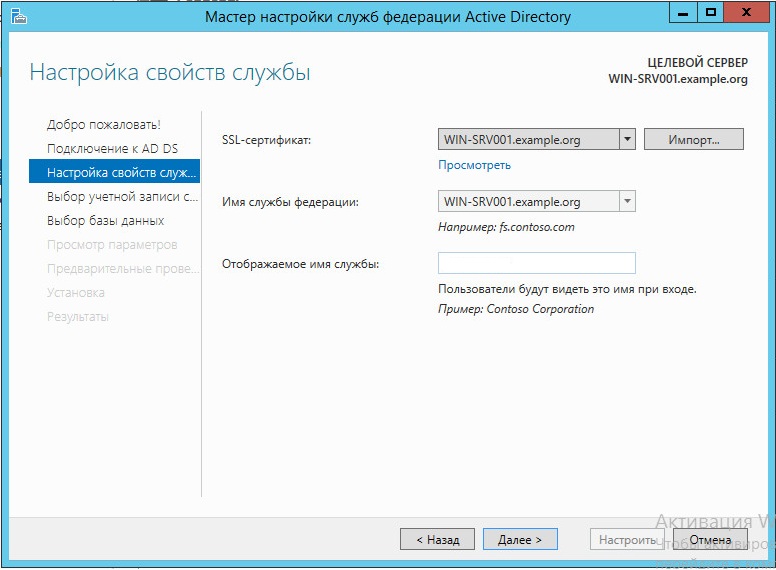
Установки мастера в общем понятны. Так как у нас сервер AD FS пока единственный, выбираем на первом шаге «Создать первый сервер федерации в новой ферме» и пишем учетную запись для подключения. Далее выбор сертификата, который будет использоваться для шифрования. Если он уже импортирован, то просто его находим в раскрывающемся списке. Можно импортировать сертификат и в окне мастера, но он понимает лишь формат PFX. Поэтому, если удостоверяющий центр прислал в другом формате, придется вначале его конвертировать. Когда сертификат выбран, автоматически заполняется DNS-имя службы федерации, которое будет использоваться клиентами при подключении. Далее указываем имеющуюся или создаем новую учетную запись для службы AD FS. Во втором варианте при дальнейшем конфигурировании обычно появляется ошибка. Решение проблемы выдается сразу в сообщении. Обычно требуется сгенерировать корневой ключ к целевому контроллеру домена, для чего нужно выполнить
PS> Add-KdsRootKey -EffectiveTime (Get-Date).AddHours(-10)После чего повторяем работу мастера. Дополнительный параметр «-EffectiveTime (Get-Date).AddHours(-10)» вводит ключ в действие немедленно (по умолчанию примерно через десять часов).
Хранение конфигурации AD FS возможно во внутренней базе данных (Windows Internal Database, WID) или SQL-сервере. WID поддерживает ферму до пяти серверов AD FS, но в этом случае не обеспечивается отказоустойчивость и некоторые продвинутые механизмы работы службы. Но для небольших сетей WID вполне достаточно.
Обычно хватает варианта, предложенного по умолчанию. Если проверка условий не показала ошибок, можно нажимать кнопку «Настроить». Настройка при помощи PowerShell выглядит просто:
PS> Install-AdfsFarm -CertificateThumbprint '123...0067' -FederationServiceName adfs.example.org -GroupServiceAccountIdentifier EXAMPLE\adfs$Для проверки работоспособности открываем консоль AD FS и смотрим статус.
Развертывание WAP
Теперь, когда служба AD FS работает, можем приступать к установке роли WAP. Вызываем мастер, выбираем роль Remote Access и на этапе выбора служб ролей отмечаем Web Application Proxy, подтверждаем выбор дополнительных компонентов и устанавливаем.
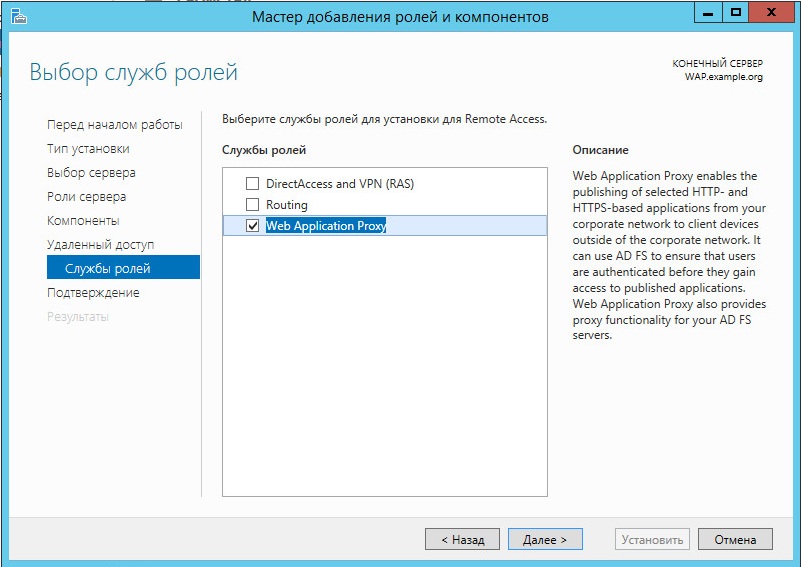
После выбора Remote Access может появиться ошибка о возможном несоответствии компьютера, просто перезапускаем мастер, обычно второй раз она не появляется.
PS> Install-WindowsFeature Web-Application-Proxy -IncludeManagementToolsПо окончании запускаем мастер настройки WAP. В первом окне вводим имя и учетную запись администратора сервера AD FS. Далее указываем сертификат для WAP и подтверждаем настройки. В последнем окне мастера можно увидеть PowerShell-команду, которая будет выполнена.
PS> Install-WebApplicationProxy –CertificateThumprint '23...567' -FederationServiceName adfs.example.orgНастройка завершена. В процессе на стороне служб AD FS создается подписка на WAP-сервер.
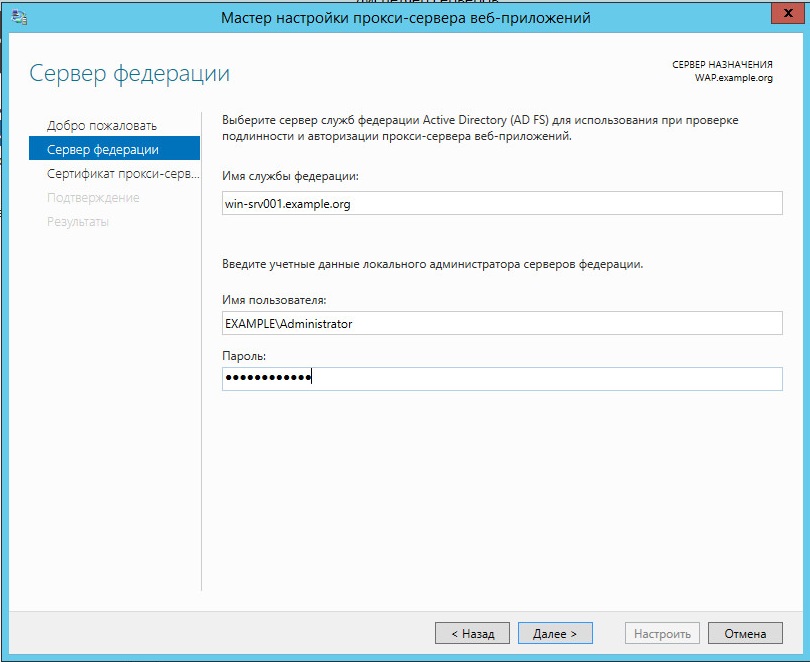
В интернете можно поискать готовые PowerShell-скрипты, позволяющие развернуть связку AD FS + WAP в считаные минуты.
Проверяем статус. Открываем консоль Remote Access Management Console, переходим в Web Application Proxy и смотрим в Operations Status. Иногда в консоли один и тот же сервер показывается дважды: для доменного имени и NETBIOS. Это не ошибка, а, очевидно, такая фича.
Теперь ничто не мешает опубликовать сервис. Нажимаем Publish и следуем указаниям визарда. Первый шаг — выбор метода преаутентификации, здеcь два варианта, о которых мы говорили в самом начале: AD FS и Pass-through. Первый вариант содержит на один шаг больше. Выбираем Pass-through.
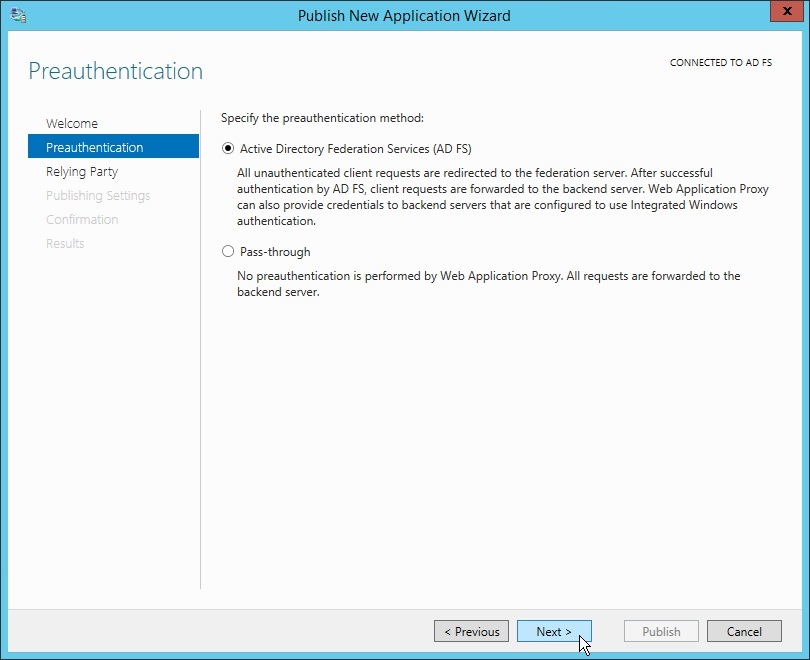
Следующий шаг — задаем имя публикуемого приложения, сертификат, внешний URL, который будут использовать для подключения клиенты, и URL приложения, на который будут пересылаться запросы. Если бэкенд использует нестандартный порт, то его также указываем вместе с именем (https://service.example.org:8080).
Есть еще тонкий момент. Веб‑прокси различает и транслирует имена хостов, но не понимает IP и не может изменить путь. То есть если внешний URL выглядит как https://service.org/app1/, то и URL бэкенда должен содержать app1: https://service.example.org/app1/. Другой путь вроде https://service.example.org/web-app/ будет неправильным.
Публикация приложения окончена. Теперь можно протестировать, зайдя с помощью браузера по внешнему адресу, пользователь после успешной аутентификации на WAP будет перенаправлен на внутренний сайт.
В случае выбора аутентификации средствами AD FS появляется дополнительный шаг, на котором следует указать механизм доверия (Get-ADFSRelyingPartyTrust) — Device Registration Service, WS-Fed, SAML, OAuth.
Для варианта с аутентификацией с AD FS следует создать доверие на сервере AD FS. Открываем консоль AD FS и переходим в «Отношения доверия» (Trust Relationships), нажимаем «Добавить отношения доверия с проверяющей стороной, не поддерживающей утверждения» (Add Non-Claims-Aware Relaying Party Trust).
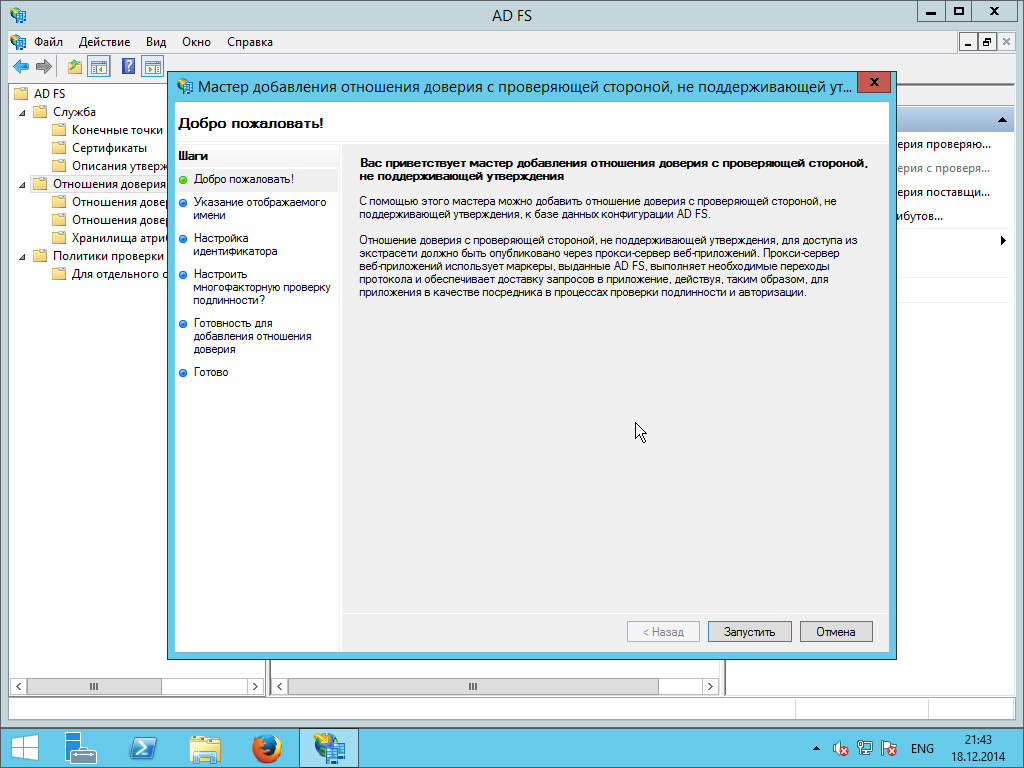
Далее следуем указаниям интуитивного мастера — указываем имя, добавляем идентификатор доверия (обычно используют внешний URL, только имя должно быть со слешем в конце), настраиваем многофакторную аутентификацию и подтверждаем установки. По окончании можем отредактировать правила авторизации (Authorization Rules). В окне «Edit Claim Rules for ...» нажимаем Add Rule и указываем шаблон правила, наиболее подходящий для ситуации (например, Permit All Users), и на следующем шаге при необходимости его редактируем.
Проблема автологина в браузере
Проблема, которая может возникнуть с любым, как правило, не MS браузером. Заключается она в том, что автологин в некоторых браузерах не работает. Для ее решения необходимо разрешить NTLM-авторизацию в AD FS для определенного User-Agent. Здесь три шага. Отключаем Extended Protection TokenCheck:
PS> Set-ADFSProperties –ExtendedProtectionTokenCheck NoneПроверяем список поддерживаемых User-Agent:
PS> Get-ADFSProperties | Select -ExpandProperty WIASupportedUserAgentsДобавляем название нужного:
PS> Set-ADFSProperties -WIASupportedUserAgents @("MSIE 9.0", "MSIE 10.0" .... "Mozilla/5.0")Кстати, хорошая возможность ограничить применение браузеров в организации.
Как вариант, можно просто изменить User-Agent браузера, например при помощи специального расширения вроде User Agent Switcher.
Командлеты PowerShell
Настройками AD FS и WAP также можно управлять как при помощи соответствующей консоли, так и используя командлеты PowerShell. Причем многие операции удобнее производить именно при помощи PowerShell. Для WAP доcтупно 12 командлетов модуля Web Application Proxy, в модуле AD FS их 105. Примеры некоторых командлетов уже приводились ранее. Полный список можно получить, введя
PS> Get-Command –Module WebApplicationProxyPS> Get-Command –Module ADFS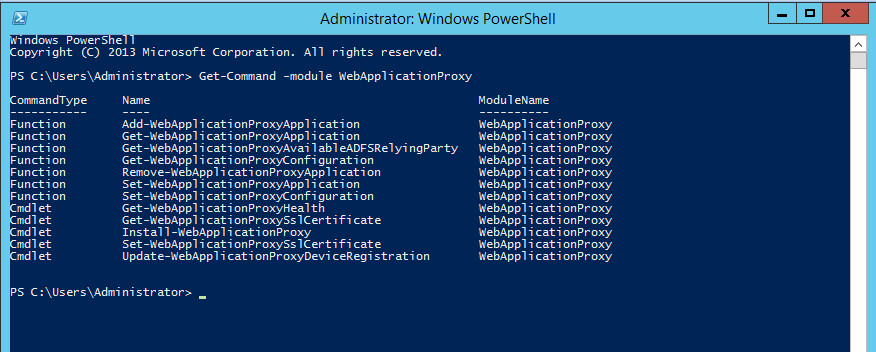
Модуль ADFS разбирать не будем (см. врезку), остановимся только на Web Application Proxy. Командлет Add-WebApplicationProxyApplication позволяет публиковать приложение, для Pass-through команда выглядит так:
PS> Add-WebApplicationProxyApplication -BackendServerURL 'https://service.example.org/web-app/' -ExternalCertificateThumbprint '1234.....7890' -ExternalURL 'https://service.org/app1/' -Name 'Maps (no preauthentication)' -ExternalPreAuthentication PassThroughЧасть командлетов дает возможность быстро получить информацию:
- Get-WebApplicationProxyConfiguration — информация о конфигурации WAP;
- Get-WebApplicationProxyHealth — статус работы;
- Get-WebApplicationProxyApplication — показывает настройки публикации приложений;
- Get-WebApplicationProxyAvailableADFSRelyingParty — список WAP, доступных на AD FS;
- Get-WebApplicationProxySslCertificate — информация о привязке SSL-сертификата.
При помощи командлетов легко сменить сертификат на WAP-сервере, смотрим список:
PS> Get-WebApplicationProxySslCertificateСтавим новый сертификат:
PS> Set-WebApplicationProxySslCertificate -Thumbprint “0987....124”После чего потребуется перезапуск WAP:
PS> Restart-Service adfssrvСохраняем в файл настройки публикации приложений и восстанавливаем на другом узле:
PS> Get-WebApplicationProxyApplication | Export-Clixml "WAPApps"PS> Import-Clixml "WAPApps" | Add-WebApplicationProxyApplicationКомандлет Get-WebApplicationProxyConfiguration выдает ряд полезных настроек WAP-серверов. Например, параметр ConnectedServersName содержит массив WAP-серверов, подключенных к AD FS. Можем легко добавить новый:
PS> Set-WebApplicationProxyConfiguration -ConnectedServersName ((Get-WebApplicationProxyConfiguration).ConnectedServersName + ‘wap2.example.org’)
Новое в следующем релизе WAP
За время с момента появления WAP он был развернут во многих компаниях, и стали очевидны некоторые моменты, усложнявшие настройку. Все это будет исправлено в следующей версии WAP, познакомиться с которой можно в недавно анонсированной Windows Server 10 Technical Preview. Кроме изменений в интерфейсе управления WAP, появилось множество новых функций. Например, возможность преаутентификации AD FS при подключении HTTP Basic (HTTP Basic preauthentication), когда учетные данные отправляются в самом запросе (такой вариант, например, используется в Exchange ActiveSync). Вся необходимая информация AD FS извлекается из URL автоматически и, если пользователь подтверждается, то выдается действительный маркер (Claim), который дополнительно помещается в кеш, чтобы лишний раз не нагружать сервер. Этот вариант имеет специальный режим работы HTTP Basic preauthentication with certificates, позволяющий проверить сертификат устройства и убедиться, что оно зарегистрировано в Device Registration Service и разрешено к использованию в организации. Также появилась возможность просто публиковать не только домен, но и поддомены, причем даже все разом, по шаблону (https://*.example.org/). Такая функция очень упрощает публикацию приложений SharePoint, которые используют поддомены.
Кроме того, разрешена публикация внешнего URL по протоколу HTTP, в предыдущей версии по причинам безопасности от этого отказались, но в процессе эксплуатации выяснилось, что HTTP в некоторых конфигурациях все‑таки нужен. Также реализован автоматический редирект HTTP-запроса, поступившего на внешний URL в HTTPS. Для аудита и корректной работы приложения часто требуется знать оригинальный IP, теперь при перенаправлении он сохраняется в X-Forwarded-For.
В обновлении к WAP в Win2012R2 появилась возможность публикации Remote Desktop Gateway, и теперь сотрудники могут без проблем подключаться к рабочим столам через RD Web Access, а администраторам упрощается процесс развертывания и сопровождения удаленного доступа. В новой версии WAP эта возможность уже штатная.
Вывод
Появление Web Application Proxy в Windows Server 2012 R2 позволило публиковать внутренние приложения без использования сторонних решений, а сам процесс внедрения WAP обычно не занимает много времени.


