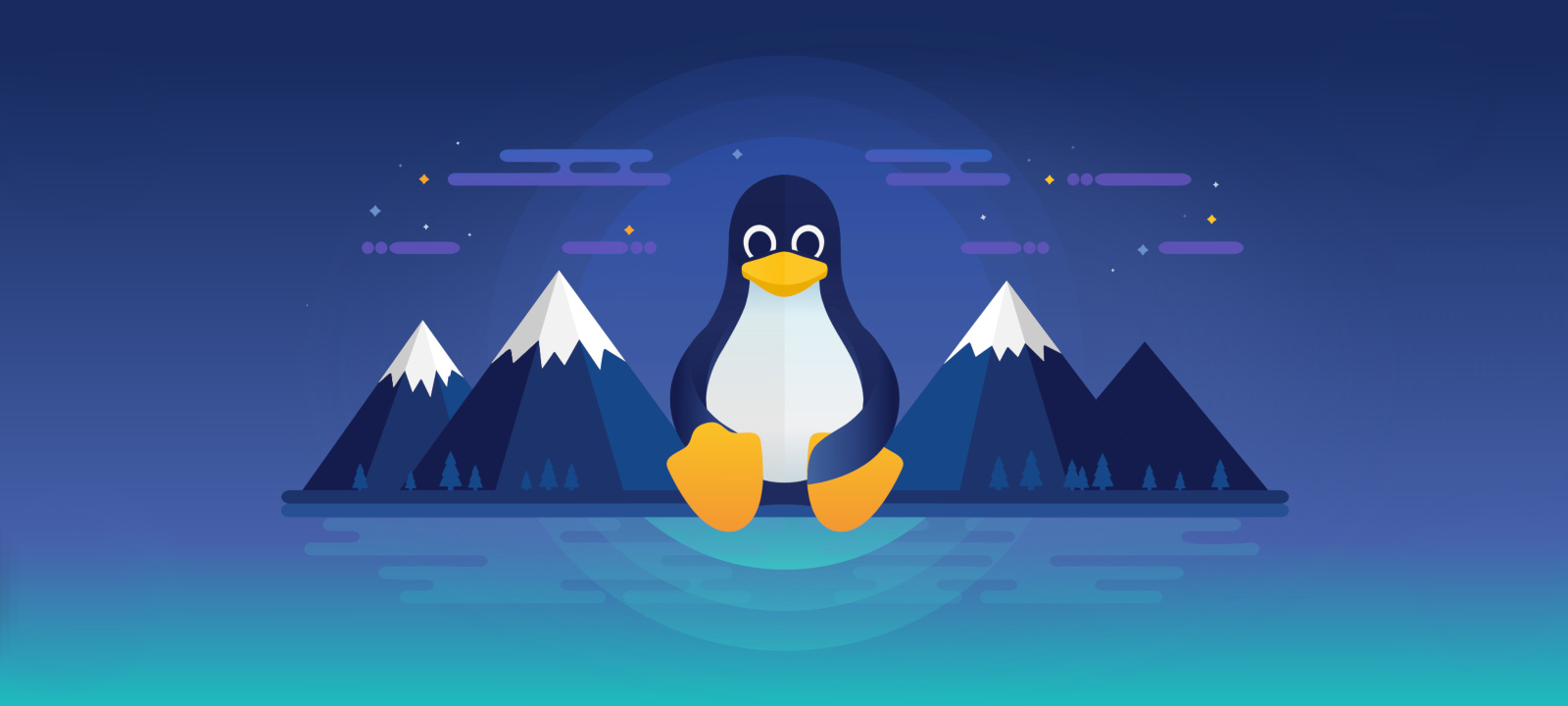Содержание статьи
Огромное количество хакерского софта работает только на Linux и собрано в специализированных дистрибутивах вроде Kali. К тому же при пентесте ты часто будешь сталкиваться с системами на Linux и должен уметь с ними обращаться. Да и просто полезно иметь опыт работы с этой мощной, абсолютно бесплатной системой. В жизни пригодится, поверь!
В этой статье мы попытаемся рассказать все, что сами хотели бы знать, когда начинали интересоваться «Линуксом» много лет назад. Это и теоретические сведения, которые помогут ориентироваться, и вполне практичные советы.
Важное предупреждение
По уровню сложности это не вполне характерная для «Хакера» статья — она рассчитана на совсем‑совсем новых пользователей. Мысль о ней появилась, когда мы стали компоновать подборку материалов об использовании Linux и обнаружили, что у нас нет ничего, что подошло бы в качестве самого начала. А если и есть, то покрыто толстыми мхами.
Если ты против таких статей в «Хакере», можешь, конечно, отметиться в комментариях, но, право слово, лучше иди почитай про эксплуатацию ядра или про то, как писать минималистичный бэк‑шелл на ассемблере. Благо таких статей у нас большинство и менять в этом плане мы ничего не собираемся.
Если же тема кажется тебе в самый раз, то пристегивайся — наш звездолет отправляется, чтобы пронестись по основам Linux со сверхсветовой скоростью.
Какой бывает Linux
Первое, с чем сталкивается человек, желающий установить Linux, — это огромное разнообразие дистрибутивов. Все эти названия просто невозможно упомнить, но в реальности и не нужно.
Три основных семейства дистрибутивов, о которых нужно знать в первую очередь, — это Debian, Red Hat и Arch. Еще можно вспомнить SUSE, Mandriva и Gentoo, но деньки их славы уже позади, да простят нас их пользователи!
info
Chrome OS — это тоже внутри вполне настоящий Linux, и в новых версиях поддерживается запуск программ для Linux. Но в один ряд с другими дистрибутивами эту ОС все же не поставишь.
Из семейства Debian в первую очередь стоит обратить внимание на Ubuntu. Это и есть самый очевидный выбор, если ты раздумываешь, с чего начать. Компания Canonical, стоящая за Ubuntu, прикладывает огромные силы для того, чтобы этот дистрибутив хорошо работал и был дружелюбен к пользователю. Для этого дистрибутива имеется широчайший выбор стабильно работающих программ — ты точно не будешь испытывать в них недостатка.
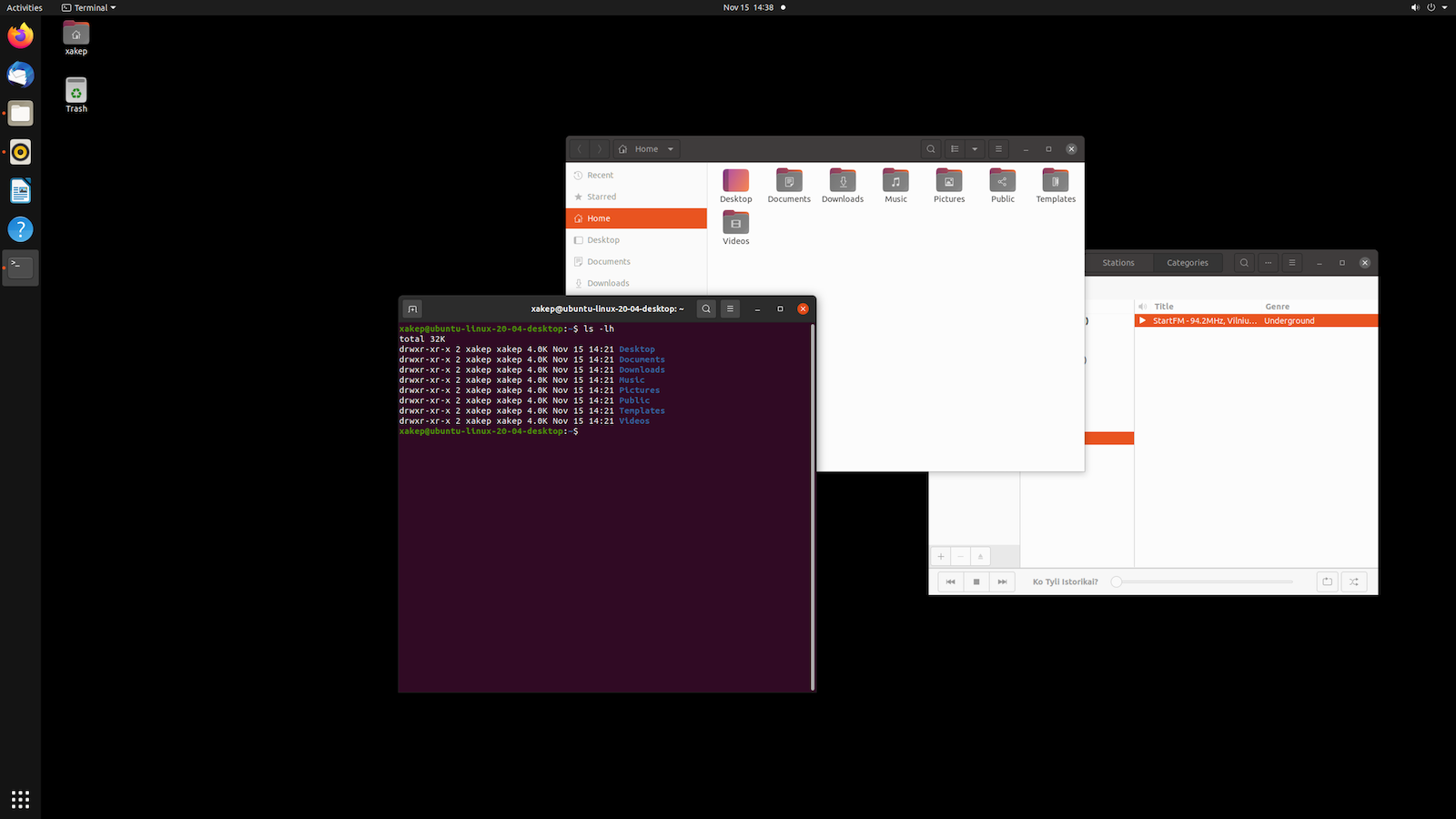
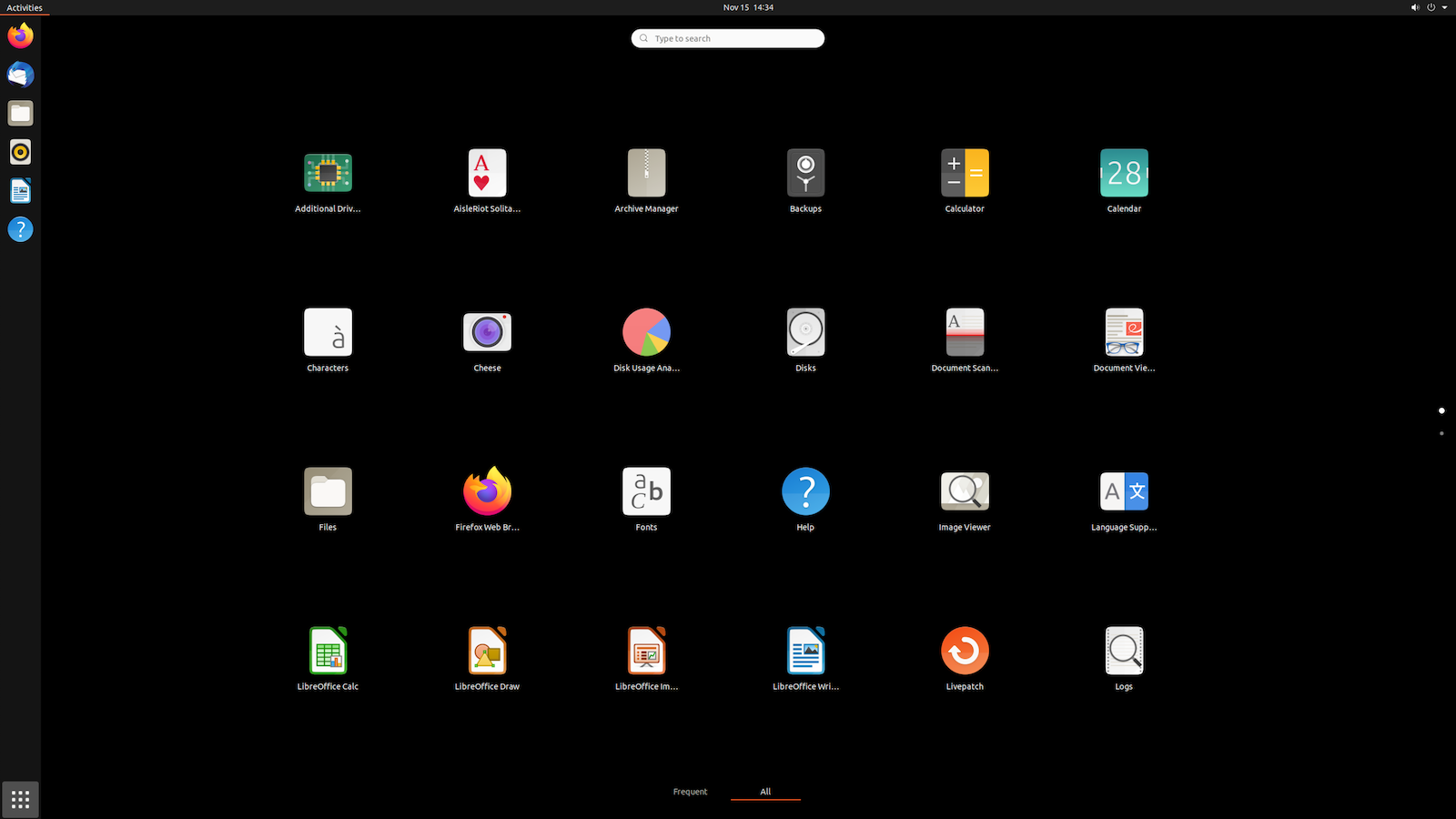
К тому же у Ubuntu огромное сообщество, что значительно упрощает решение проблем: в 99% случаев ты будешь не первый, кто испытывает ту или иную сложность. Просто копируй сообщение об ошибке, и наверняка найдешь ветку форума, где более опытные товарищи объясняют другим пострадавшим, как с этим справиться.
Есть и другие популярные дистрибутивы, основанные на Debian, — к примеру, Raspberry Pi OS, MX Linux или Kali Linux. А на Ubuntu базируются Linux Mint, elementary OS и многие другие. Кстати, Mint и elementary тоже неплохие варианты для новичков.
Ставить Kali в качестве первой системы обычно не рекомендуют: этот узкоспециализированный хакерский дистрибутив плохо приспособлен для повседневной работы, и устанавливать его предполагается в виртуалку или в качестве второй ОС. К тому же он под завязку забит хактулзами вместо обычных приложений, что будет сбивать с толку. Но если ты ставишь Linux специально, чтобы заполучить все это богатство, то кто мы такие, чтобы тебя останавливать?
Что до самого Debian, то его главная фишка — это лицензионная чистота. Разработчики внимательно следят за тем, чтобы в него не попало ни строчки кода, который распространяется не по свободной лицензии (что, может быть, и похвально с точки зрения идеологии, но когда ты хочешь освоиться с Linux, скорее всего, обернется разного рода сложностями).
К семейству дистрибутивов Red Hat относятся в первую очередь Fedora, Red Hat Enterprise Linux (RHEL) и Rocky Linux. На обычный ПК есть смысл ставить «Федору», тогда как RHEL — это коммерческое решение для серверов, а Rocky Linux — его некоммерческий клон, созданный сообществом.
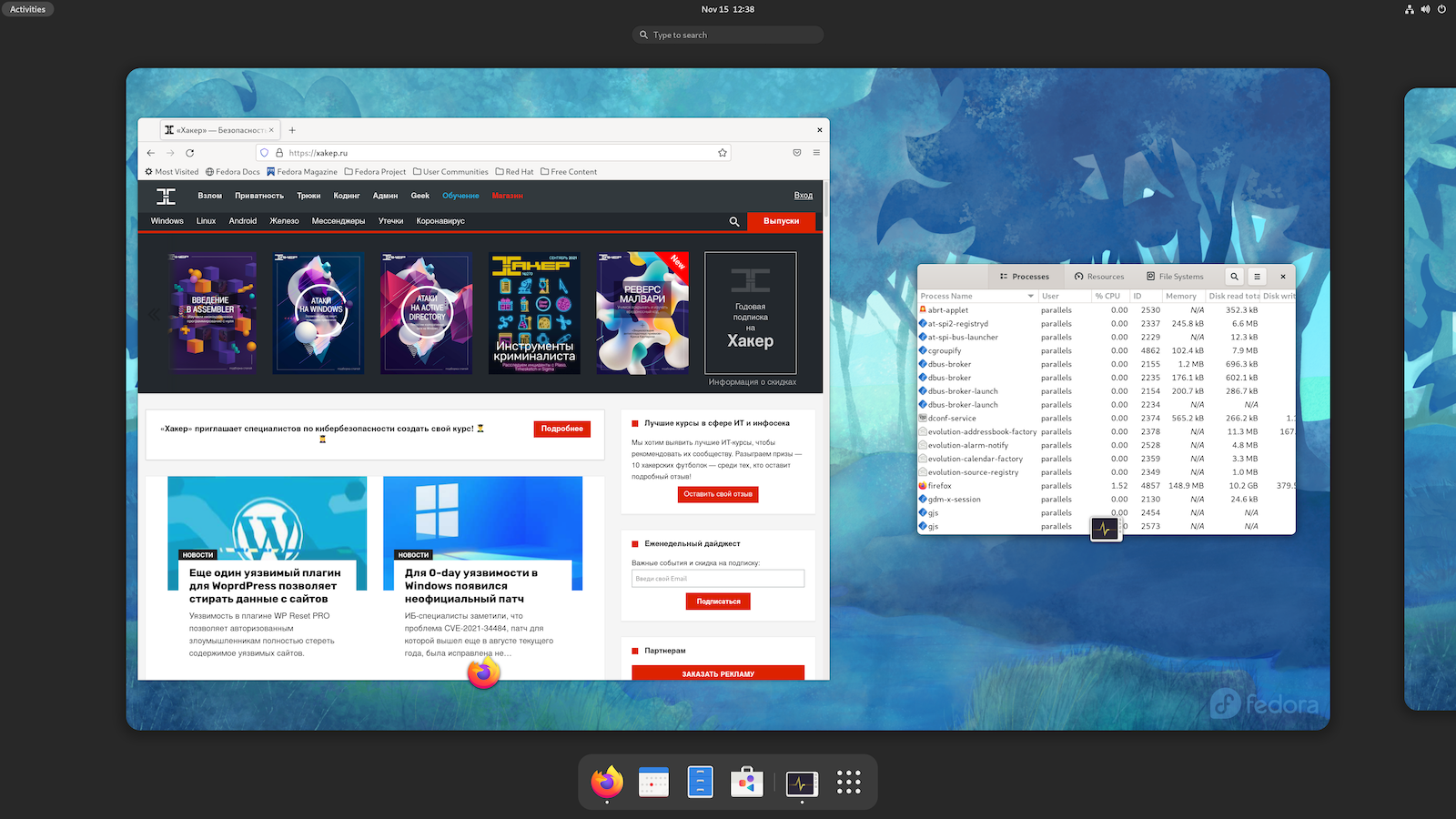
И наконец, Arch — это крайне интересный «гиковский» дистрибутив, который ты можешь сам собрать по кирпичикам и настроить как тебе захочется. Однако нырять в это без предварительных познаний в Linux не советуем. Решая проблемы, ты, конечно, приобретешь много ценных знаний, но это далеко не самый простой путь, и лучше отложить хождение по нему на потом.
У Arch есть и менее суровые вариации — Manjaro и EndeavourOS. В обеих хотя бы присутствуют заранее настроенные и подготовленные к работе окружения, но тоже аскетичные. С другой стороны, отсутствие необузданного разнообразия может быть плюсом при первом знакомстве, так что начинать с Manjaro — не такая плохая идея. Особенно если ты планируешь ставить Linux на слабый компьютер.
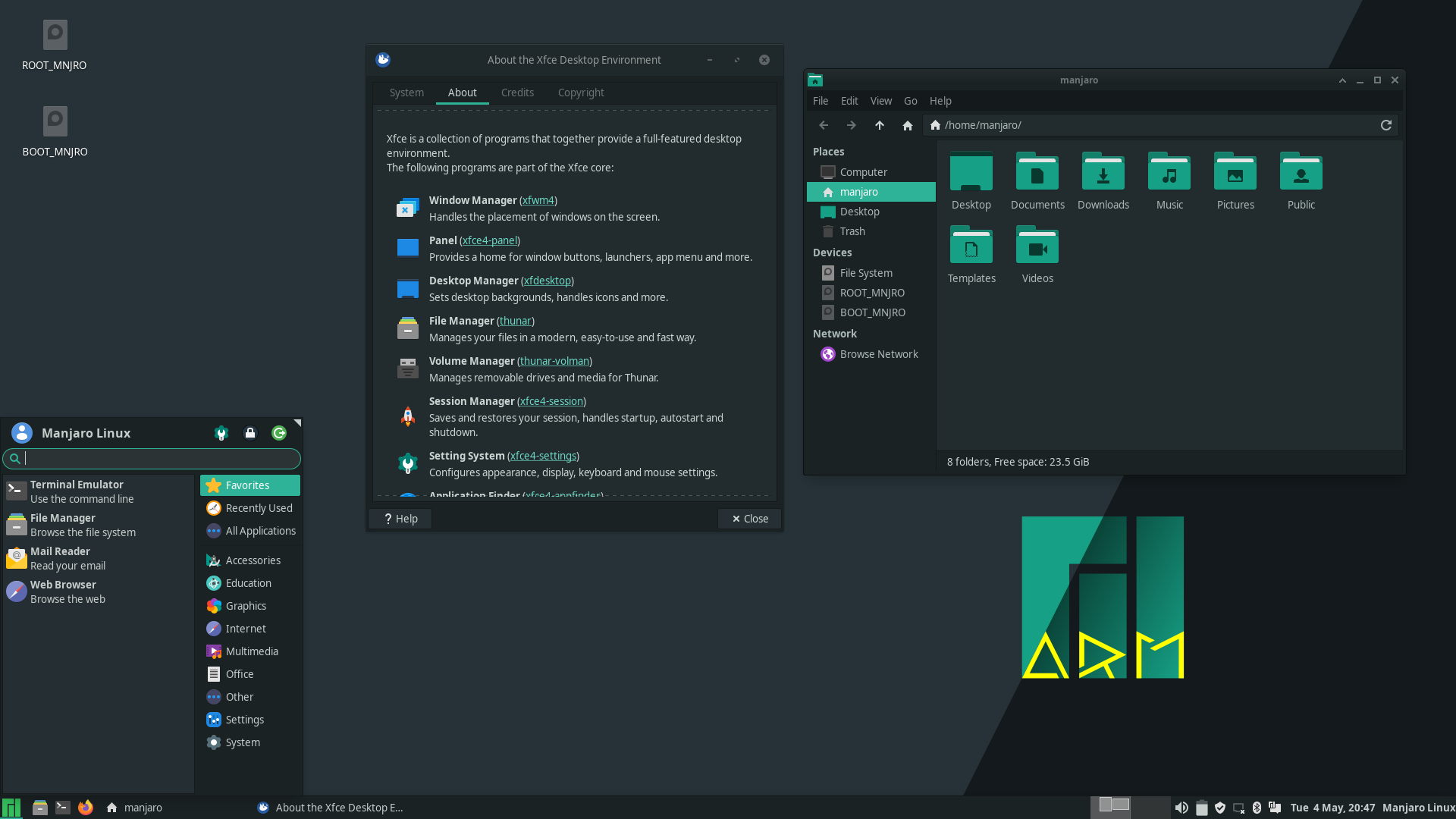
Not Unix
В чем отличие Linux от Unix? Если очень‑очень упростить, то можно сказать, что Unix — это предок Linux. Более сложный и развернутый ответ требует немного углубиться в историю.
В семидесятые годы Ричард Столлман придумал клонировать коммерческий и по тем временам дорогостоящий Unix и создать свою операционку, которую он назвал GNU is not Unix или просто GNU. Столлман и компания переписали все компоненты Unix и опубликовали их под придуманной ими «вирусной» лицензией GPL.
Изначально словом Linux называли только созданное Линусом Торвальдсом ядро. Но название Linux и маскот‑пингвин быстро прижились, и ими теперь обозначают всю ОС — несмотря на возражения Столлмана и просьбы писать только GNU/Linux.
Linux в эпоху интернета стал быстро набирать популярность, и коммерческим вариантам Unix со временем просто не осталось места. Тем не менее до сих пор живы его потомки — операционные системы FreeBSD и OpenBSD, которые теперь бесплатны и многое заимствуют из современного «Линукса». Кстати, на FreeBSD основаны macOS и iOS.
Получается, что выбор дистрибутива — это в первую очередь выбор подхода и даже идеологии. Однако более приземленным ориентиром обычно служит набор основных компонентов, из которых строятся дистры. Давай обсудим главные из них.
Ядро
Ядро, хоть и критически важно для работы системы, особо не интересно с точки зрения пользователя — взаимодействовать с ним напрямую тебе вряд ли придется, пока ты не станешь настоящим гуру.
Возможно, ты часто слышал про «сборку ядра» и можешь даже самостоятельно попробовать сделать это. Поскольку ядро Linux монолитное, в него должна входить поддержка множества вещей, которые касаются всех аспектов работы компьютера. Соответственно, перед сборкой можно и нужно задать кучу всяких настроек, но ничего особенно увлекательного в этом, поверь, нет, хотя процесс крайне познавательный.
В системе может одновременно присутствовать сколько угодно ядер, а какое именно будет использоваться, ты можешь выбрать в загрузчике. Апгрейд ядра до более новой версии — совершенно рутинное дело в Linux и обычно происходит автоматически.
Пакетный менеджер
Любой Linux состоит из тысяч мелких компонентов — программ, библиотек и ресурсов (например, файлов конфигурации, наборов иконок и так далее). Распространяются они в виде пакетов (package).
Пакетный менеджер — это специальная программа, которая выполняет установку, настройку, удаление, а также обновление как отдельных приложений, так и всей системы в целом или ее компонентов.
Очень часто один пакет требует для работы наличия других, и следить за этими зависимостями вручную на современной системе невозможно. Поэтому основа каждого дистрибутива — это пакетный менеджер, который рулит установкой и обновлением софта. В дистрибутивах, основанных на Debian, он называется APT, в Red Hat — DNF, а в Arch — pacman.
Пакеты менеджер берет из репозитория — большого склада, куда создатели дистрибутива загружают их. Репозиториев зачастую можно подключить сразу несколько. Например, в Ubuntu есть четыре основных: Main (поддерживаемый разработчиками), Universe (поддерживаемый сообществом), Restricted (с проприетарным ПО) и Multiverse (с ПО, на которое действуют несвободные лицензии).
Поскольку вскоре после установки Linux ты обнаружишь необходимость в драйверах для железа, дополнительных шрифтах, кодеках и тому подобных вещах, скорее всего, понадобится разрешить системе доступ к запятнанным коммерцией репозиториям. В Ubuntu это делается в меню «Программы и обновления».
Графическая система
Далеко не каждый Linux снабжен графической системой или вообще нуждается в ней — очень многие действия здесь можно делать и из командной строки. Однако современный рабочий стол — это все же иконки и окошки.
Чтобы работать с графикой, в Linux должны присутствовать сервер дисплея X.Org (традиционный вариант) либо новомодный композитор Wayland, на который сейчас переходят наиболее передовые дистрибутивы. Плюс требуется оконный менеджер — программа, которая отвечает за то, как выглядят и работают элементы интерфейса.
Впрочем, это всё довольно низкоуровневые подробности, нырять в которые с ходу не обязательно. Куда скорее тебе придется задуматься о выборе рабочей среды (Desktop Environment, DE). Это совокупность оконного менеджера и разного рода программ, мелких (например, рисующих разные панели, рабочий стол, виджеты) и крупных — вроде файлового менеджера. Сюда же обычно входит и набор базового софта: календарь, почтовик и прочее в таком духе.
Самые известные оконные среды — это GNOME и KDE. Но в реальности их список гораздо длиннее. Любители минимализма могут присмотреться к Xfce или LXDE, а Ratpoison, dwm, i3 и xmonad предоставляют среду с неперекрывающимися окнами, что некоторые находят удобным.
А еще от GNOME отвалились проекты MATE и Cinnamon — их разработчикам не понравился интерфейс GNOME 3, и они продолжили развивать вторую ветку. А в elementary OS используется своя среда под названием Pantheon, которую не встретишь больше нигде. В общем, разнообразие огромно!
Создатели дистрибутивов, в которые входит графическая среда, обычно выбирают одну или несколько сред, которые будут поддерживать официально. Но при этом тебе ничто не мешает поменять DE или установить одновременно больше одной, чтобы переключаться между ними или использовать программы одной среды из другой. Пробуй, экспериментируй, и сам поймешь, что тебе ближе.
Командный интерпретатор
Пользователи Windows привыкли к тому, что в этой операционной системе имеется стандартный интерпретатор команд cmd., который принято называть командной строкой. В последних версиях винды его органично дополнил PowerShell, однако этими двумя средами ассортимент командных интерпретаторов в Windows исчерпывается.
В Linux командных интерпретаторов существует множество, и, если для Windows они лишь вспомогательное средство администрирования, здесь это один из основных и очень мощных инструментов работы с системой.
Собственно, сама история Linux началась именно с командной строки, точнее терминала или даже телетайпа. Графический интерфейс к нему приделали уже значительно позже. Именно поэтому командную строку в Linux часто называют «эмулятор терминала», а процессы с ними носят префикс tty (teletype).
Как ты знаешь, с использованием команд в Windows можно писать скрипты, автоматизирующие какие‑либо действия: пакетные файлы (batch files) были в ходу еще со времен MS-DOS, а PowerShell заметно расширил и углубил эту технологию. В Linux можно делать то же самое: собранный в файл набор команд интерпретатора может работать как сложная программа, а сами команды являются по большому счету языком программирования.
Наборы команд, сохраненные одним файлом, принято называть сценариями или скриптами. Все скрипты в Linux начинаются с символов #! (это сочетание называется «шебанг») и пути к интерпретатору — команде, которая будет исполнять скрипт.
Стандартным командным интерпретатором в Linux является bash — обновленная и модернизированная версия командной оболочки Bourne shell, которая была изобретена Стивеном Борном в 1978 году и использовалась еще в классическом Unix.
Прожженные линуксоиды предпочитают ставить вместо bash более продвинутый интерпретатор — Z shell (ZSH), обратно совместимый с bash, но имеющий по сравнению с ним множество улучшений. Для этой оболочки сообществом был разработан специальный открытый и бесплатный фреймворк Oh My ZSH, который содержит множество плагинов для автоматизации работы с командами и скриптами. Как минимум Oh My ZSH позволяет использовать красивые темы оформления окна командной строки, благодаря которым окружающие точно сочтут тебя гениальным хакером.
info
Подробнее о ZSH и Oh My ZSH читай в статье «Прокачай терминал! Полезные трюки, которые сделают тебя гуру консоли».
Предупредим о проблеме, с которой моментально сталкивается каждый новый пользователь Linux. Если ты зайдешь в какой‑то каталог и попытаешься написать название исполняемого файла, чтобы запустить его, то ничего не получится. Почему?
Причина в том, что интерпретатор ищет файлы только в каталогах, которые указаны в переменной окружения $PATH. То есть тебе нужно либо задать полный путь к исполняемому файлу, либо явно указать на текущий каталог. Как ты знаешь, родительский каталог отмечается двумя точками (..), а чтобы указать на текущий, нужно писать .. То есть вместо program пиши ./, и все получится!
И еще один очень важный момент. В Windows тип файла определяется его расширением — в зависимости от него командный интерпретатор и оболочка решают, как они будут обрабатывать файл. В Linux все устроено немного по‑другому: у bash полностью отсутствует какое‑либо уважение к расширениям файлов. Исполняемый файл отличается от обычного не расширением, а наличием права на его исполнение: если оно есть, система считает такой файл программой (или скриптом) и пытается выполнить. О правах на файлы мы подробнее поговорим чуть дальше в соответствующем разделе.
Домашний каталог и скрытые файлы
Поскольку Linux изначально задумывался как многопользовательская операционная система, все пути к «домашним» папкам, переменные окружения, программы, которые запускаются при открытии терминала, и другие настройки задаются в профиле пользователя. У разных юзеров они, соответственно, разные. Благодаря этому ты можешь, например, настроить системное окружение так, как комфортно именно тебе.
Чтобы указывать на домашний каталог, очень удобно использовать символ ~. Так, вместо / можно писать просто ~/, если ты залогинен как vasya.
В Linux часто встречается то, что в Windows попросту невозможно: файлы, имя которых начинается с точки (пользователи винды с непривычки думают, будто это файлы без имени, имеющие одно только расширение). На самом деле в Linux так обозначают скрытые файлы. Например, имя . говорит нам о том, что этот файл скрытый, — благодаря наличию точки перед именем его легко отличить от других файловых объектов.
В домашнем каталоге пользователя хранится несколько скрытых файлов, которые могут быть очень полезны при работе в Linux. Чтобы просмотреть скрытые файлы в текущем каталоге, используй консольную команду ls или поковыряйся в меню файлового менеджера: например, в Nautilus пункт «Показать скрытые файлы» прячется в меню «Вид». Обрати внимание на следующие скрытые файлы:
-
.— содержит информацию о пользовательском окружении и запускаемых при авторизации пользователя программах. В некоторых дистрибутивах, основанных на Debian, данного файла по умолчанию не существует, но ты можешь создать его самостоятельно;bash_profile -
.— этот файл исполняется, если отсутствуетbash_login ., и выполняет схожую функцию. Этого файла не существует по умолчанию ни в дистрибутиве Debian, ни в дистрибутиве Red Hat;bash_profile -
.— выполняется при отсутствииprofile .иbash_profile .;bash_login -
.— сценарий, который выполняется автоматически при завершении работы командной оболочки;bash_logout -
.— хранит информацию обо всех командах, набранных в bash;bash_history -
.— каталог, в котором хранятся ключи шифрования для подключения по SSH;ssh -
.— сценарий, который обычно настраивается другими сценариями для своих собственных нужд — например, запуска демонов или обработки каких‑либо команд.bashrc
Необходимый минимум команд
Итак, запоминай самые важные команды, если еще не знаешь их:
-
man— чуть ли не самая важная команда — она отображает справку о команде, название которой ты напишешь следом; -
ls(от слова list, список) — перечислить все файлы в текущей директории, аналог виндовой командыdir. Самые важные ключи:-a(all) — показывать скрытые файлы,-l(long) — показывать подробности,-h(human) — показывать размеры в «человеческих» единицах, а не в байтах. Можно писать все ключи сразу:ls;-lha -
cd(change directory) — сменить директорию. Дальше можно указать папку, в которую ты хочешь перейти; -
pwd(print working directory) — узнать текущий путь; -
cp(copy) — скопировать файл. Дальше нужно указать, что и куда копировать; -
mv(move) — переместить файл. Тоже указываем какой, затем — куда; -
rm(remove) — стереть файл. Если стираешь каталог, указывай опцию-r(recursive), чтобы стереть все подкаталоги внутри, подкаталоги внутри них и так далее; -
chmodиchown— поменять права на файл или владельца файла; -
cat(concatenate) — придумана, чтобы объединять файлы, но часто используется, чтобы всего лишь вывести содержимое текстового файла. Просто напиши его название послеcat; -
less— если файл длинный, то его удобно прокручивать. Для этого и придумана командаless; -
headиtail— с опцией-nпоказывают сколько‑то строк от начала (число head) или конца (tail) указанного файла; -
grep— поиск в строке по подстроке или регулярному выражению; -
find— поиск файлов; -
mkdir(make directory) — создание директории; -
touch— создание пустого файла. Просто укажи его название; -
sudo— выполнить следующую далее команду от имени суперпользователя; -
df(disk free) — посмотреть, сколько на дисках свободного места. Рекомендую писатьdfпо аналогии с-h ls;-h -
du(disk usage) — узнать, сколько занимает каталог. Тоже есть опция-h; -
ps(processes) — посмотреть список запущенных тобой процессов и их идентификаторы; -
killи идентификатор — завершить какой‑то процесс.
Несколько важных сетевых команд:
-
ping— попинговать узел; -
nslookup— узнать информацию об узле; -
traceroute— проследить путь пакетов до узла; -
netstat— информация об открытых портах и соединениях; -
whois— информация о регистрации домена.
Помимо этого, в Linux обычно есть несколько утилит, которые сильно облегчат тебе жизнь. Если их нет, то стоит их установить:
-
git— популярнейшая система контроля версий, как и ядро Linux, созданная Линусом Торвальдсом; -
nano— простейший текстовый редактор, работающий в терминале; -
unzipиunrar— думаю, ты догадываешься, зачем они нужны; -
curlнужен для веб‑запросов; -
wget— для скачивания больших файлов; -
htopпоказывает уровень загрузки системы и список процессов.
Важно: выйти из программ, которые не закрываются сами, обычно можно, нажав Q. Прервать работу — Ctrl-C. А чтобы выйти из vim, если ты его открыл случайно, набери последовательность : и нажми Enter.
Ввод-вывод и пайпы
Большинство программ, работающих из командной строки, принимают данные на вход и что‑то выдают на выходе. При этом вывод одной программы можно направить на ввод другой и таким образом достичь какой‑то более сложной цели или автоматизировать какой‑то процесс. Давай разберемся подробнее.
Продолжение доступно только участникам
Вариант 1. Присоединись к сообществу «Xakep.ru», чтобы читать все материалы на сайте
Членство в сообществе в течение указанного срока откроет тебе доступ ко ВСЕМ материалам «Хакера», позволит скачивать выпуски в PDF, отключит рекламу на сайте и увеличит личную накопительную скидку! Подробнее
Вариант 2. Открой один материал
Заинтересовала статья, но нет возможности стать членом клуба «Xakep.ru»? Тогда этот вариант для тебя! Обрати внимание: этот способ подходит только для статей, опубликованных более двух месяцев назад.
Я уже участник «Xakep.ru»