Содержание статьи
В сегодняшней статье мы расскажем, как настроить или вовсе отключить автоматические обновления, как выключить встроенный в Windows 11 антивирус или добавить в список его исключений нужные объекты. Обсудим, так ли надежен BitLocker, как кажется, и поговорим о методах противодействия его взлому. И наконец, рассмотрим функцию облачной загрузки и переустановки Windows.
Обновление и его отключение
Для самого обновления системы тебе ничего не нужно делать — оно выполняется в фоновом режиме, а когда обновления будут загружены, они установятся при следующем перезапуске компа. При этом в меню завершения работы появятся новые варианты: завершение работы с последующей установкой обновления или без таковой. Например, можно просто перезагрузить компьютер, а можно перезагрузить и обновить систему. Наконец‑то в Microsoft догадались, что установка обновлений занимает немало времени и не всегда у пользователя есть возможность ждать, пока они будут установлены. А еще наконец‑то в Windows 11 поменяли цвет фона экрана обновлений — он стал черным, а не синим, как было раньше (все мы знаем, что еще с Windows 98 синий цвет ассоциируется с экраном смерти Windows).
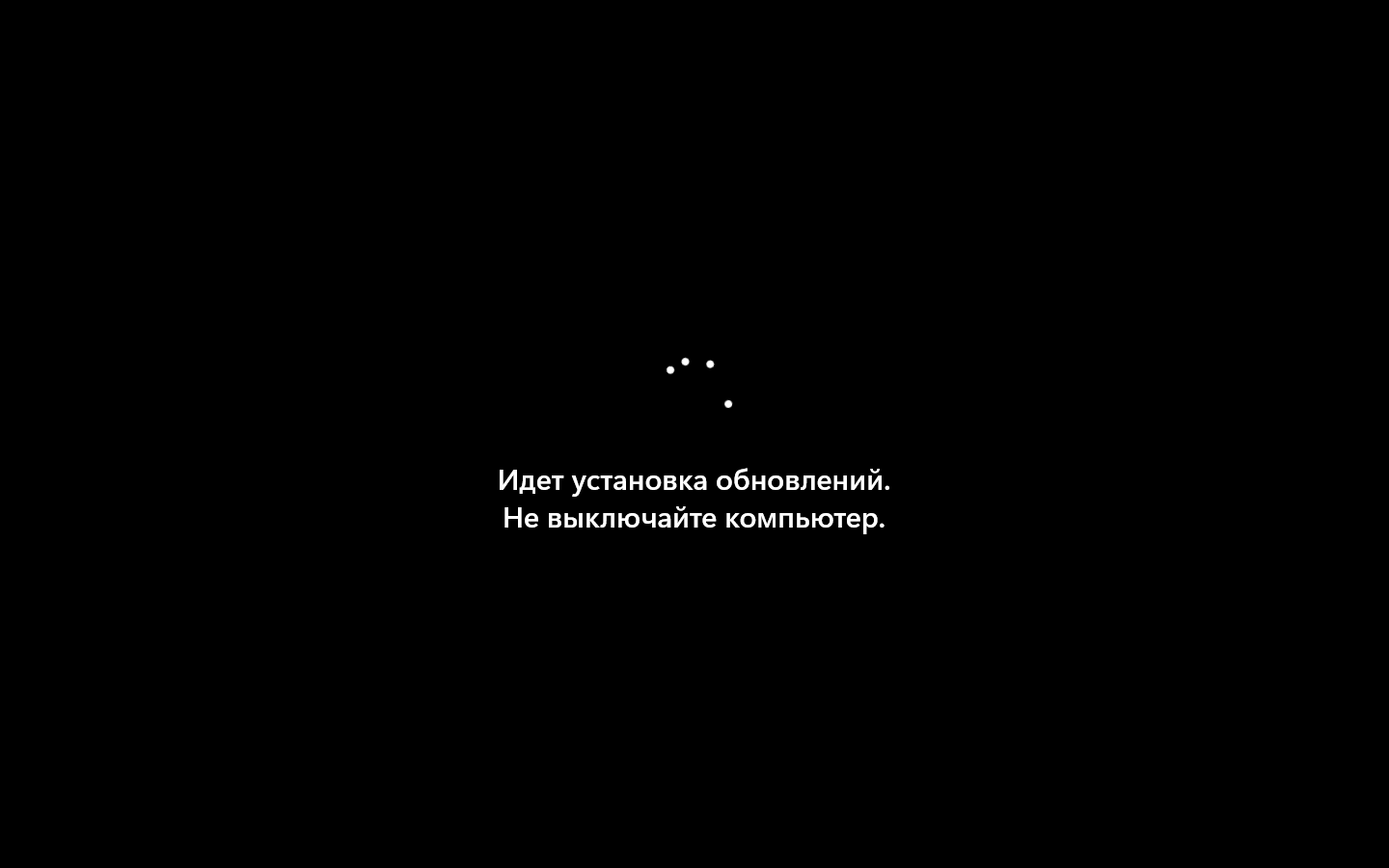
Экран «Параметры, Центр обновления Windows» позволяет управлять обновлениями системы. Например, пользователь может приостановить обновления на некоторое время. Для их возобновления раньше указанного периода используется кнопка «Возобновить обновления».
Здесь же можно вызвать журнал обновлений, позволяющий просмотреть, какие обновления были установлены до этого. Кнопка «Удалить обновления» позволяет удалить загруженные, но еще не установленные обновления.
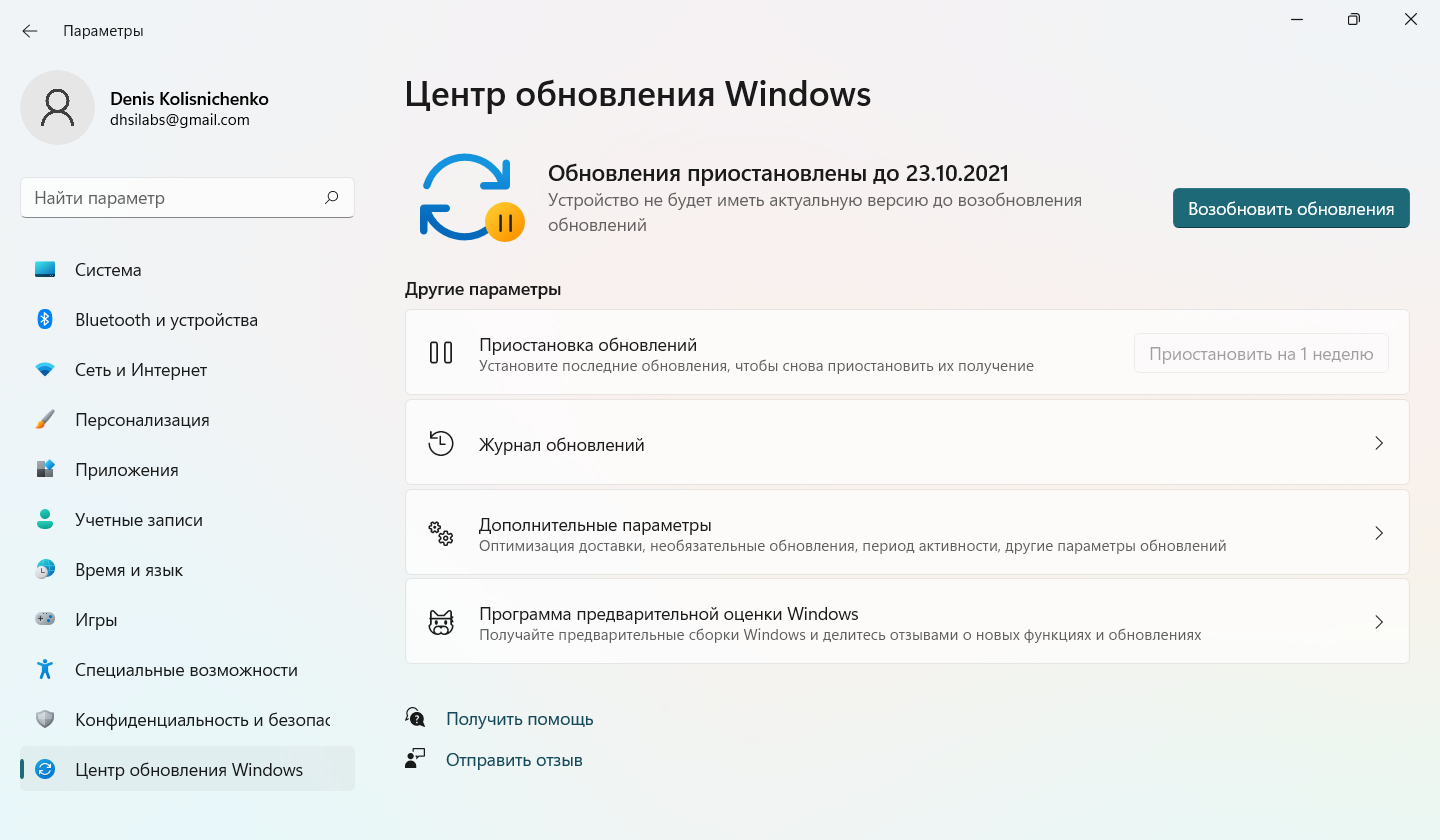
В дополнительных параметрах спрятаны различные настройки обновлений. Самые полезные из них — «Период активности», «Скачивать обновления через лимитные подключения» и «Уведомлять меня о необходимости перезагрузки для завершения обновления».
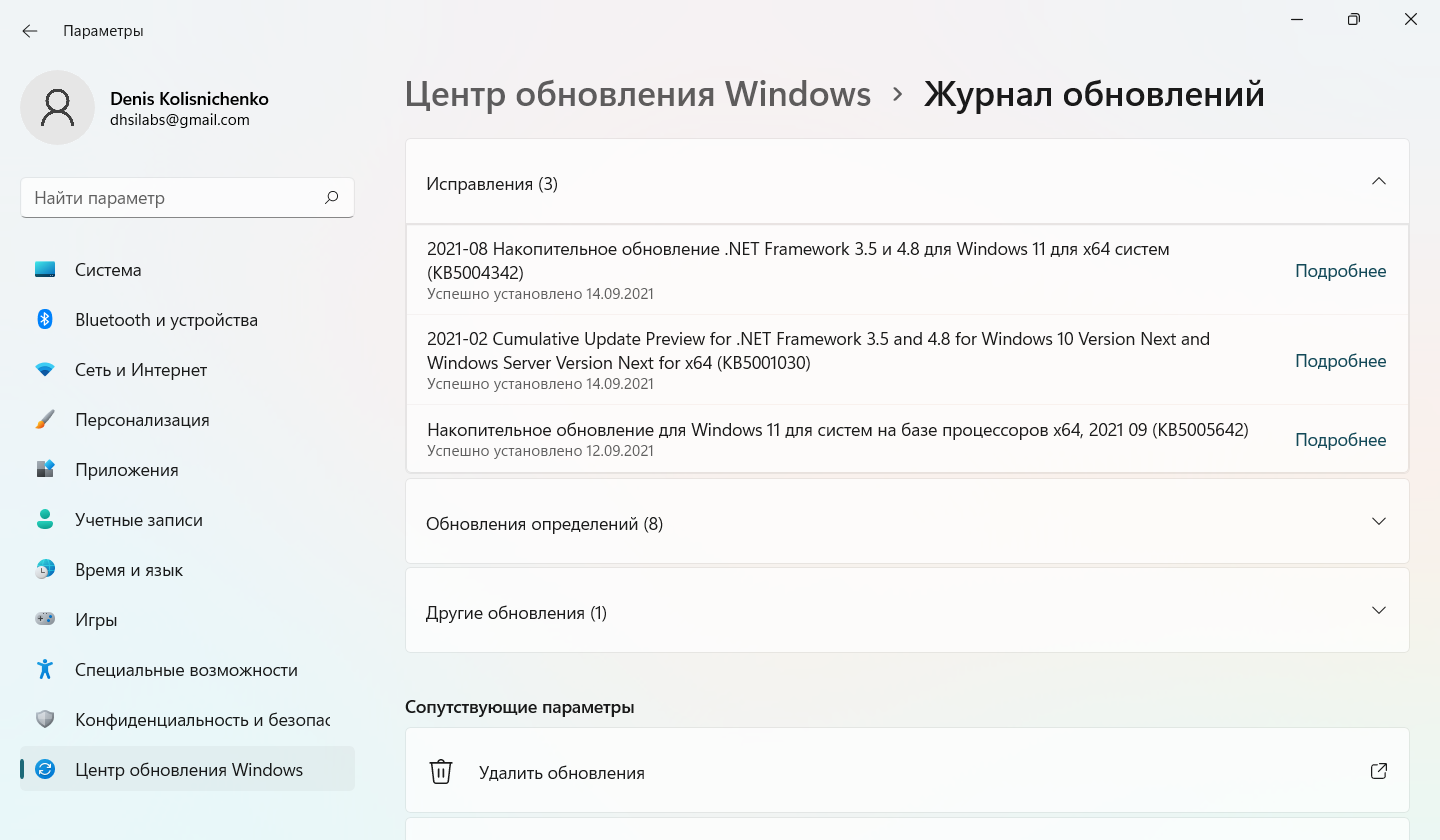
«Период активности» говорит системе, чтобы она не мешала тебе предложениями обновить систему, когда ты работаешь за компом. По умолчанию используется значение с 8:00 до 17:00, думаю, нужно изменить как минимум с 8:00 до 20:00, учитывая современный «удаленный» график.
Обязательно нужно убедиться, что выключен параметр «Скачивать обновления через лимитные подключения» и включен «Уведомлять меня о необходимости перезагрузки для завершения обновления» — тогда перезагрузка при обновлении не станет неожиданностью, а когда ты в отпуске или в командировке, ты будешь пользоваться услугами роуминга или тарифицируемым Wi-Fi. В такие периоды нужно, чтобы твое соединение, через которое ты подключаешься к интернету, было помечено как лимитное. Кстати, это один из простых способов отключить обновления навсегда — если у тебя стационарный компьютер или ноутбук, который используется только дома, и ты подключаешься постоянно к сети через одно и то же соединение (неважно, Ethernet или Wi-Fi), просто пометь его как лимитное (так можно пометить даже Ethernet-соединение).
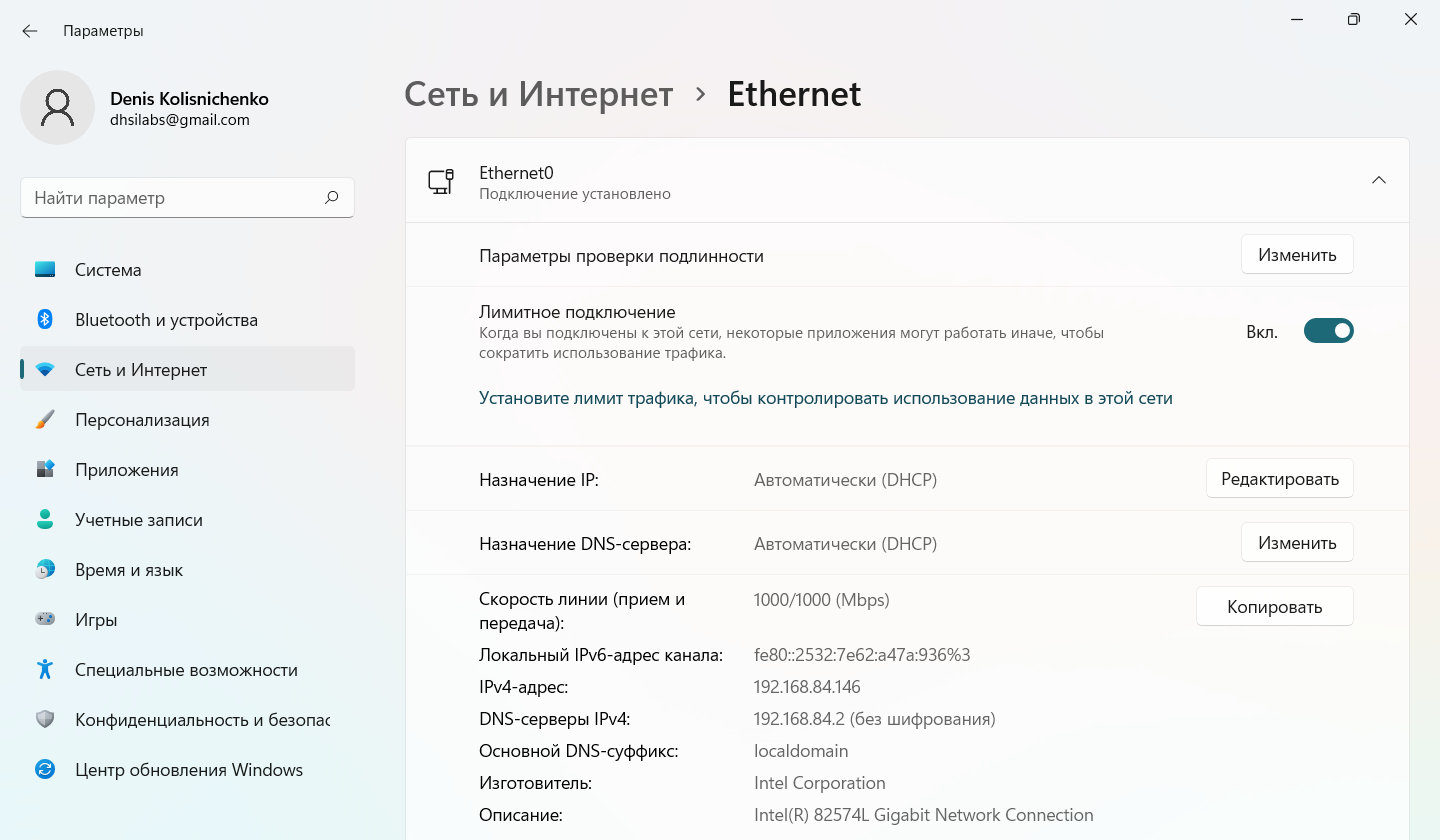
Теперь о том, как отключить обновления насовсем. Во‑первых, можно пометить соединение как лимитное, как я уже предлагал выше. Но при подключении к сети через другое соединение, которое не помечено как лимитное, система начнет загружать обновления снова.
Не хочется долго дискутировать на тему, нужно ли отключать обновления или нет, лучше расскажу, как их выключить, а там уже каждый сам решает — воспользоваться советом или нет. Итак, для отключения обновлений выполни следующие действия:
- Нажми Win + R и запусти редактор групповой политики
gpedit..msc - Перейди в раздел «Конфигурация компьютера → Административные шаблоны → Компоненты Windows → Центр обновления Windows → Управление интерфейсом пользователя» и найди политику «Настройка автоматического обновления».
- Дважды щелкни по политике и задай значение «Отключено». Нажми кнопку OK.
- Перезагрузи компьютер.
- Открой окно «Параметры» и перейди в раздел «Центр обновления Windows», чтобы убедиться, что обновления выключены. Ты должен увидеть сообщение, что «что‑то пошло не так». Хотя в Windows 10 в этом случае было уведомление о том, что обновлениями управляет организация. Но в любом случае цель достигнута.
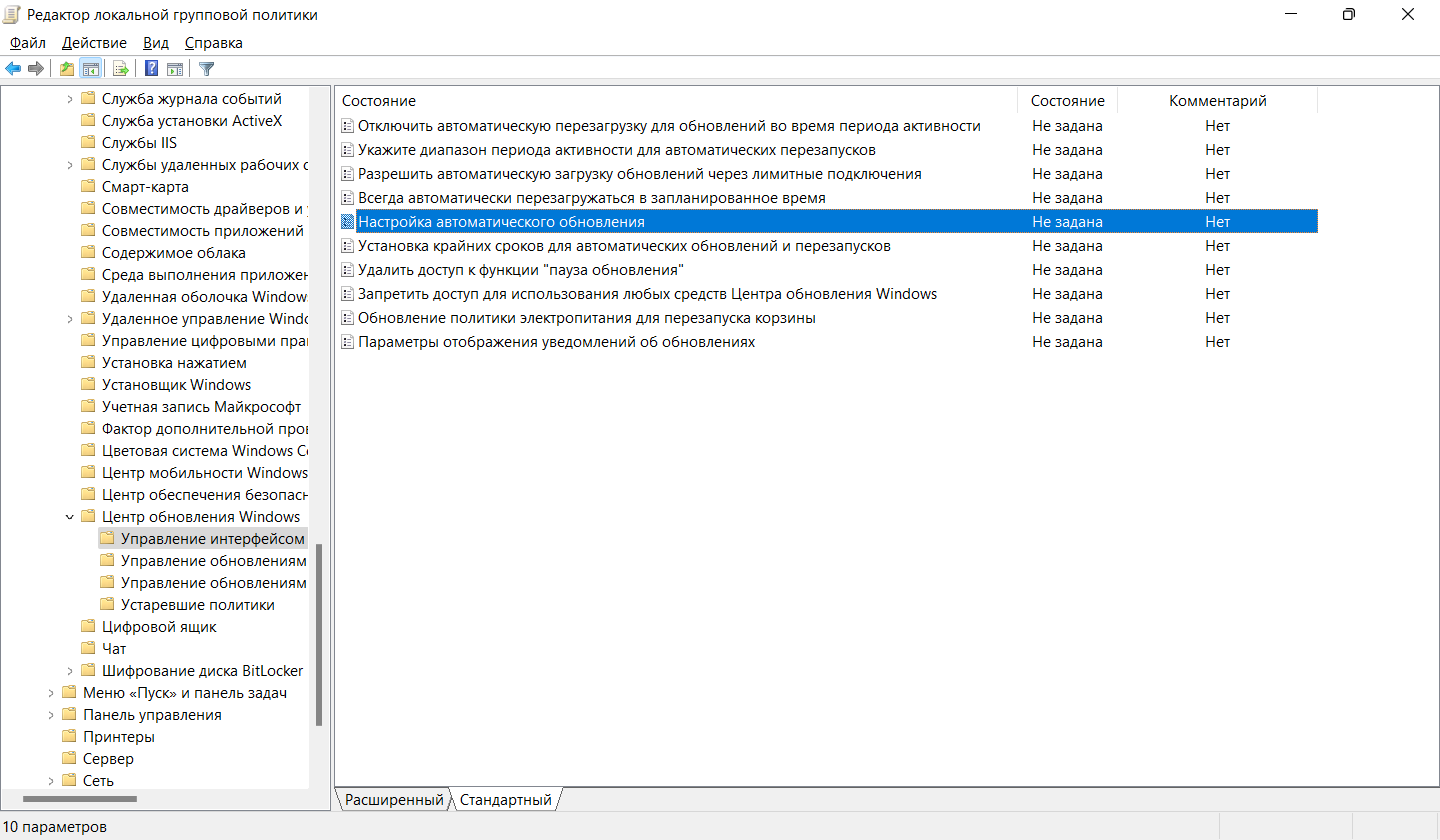
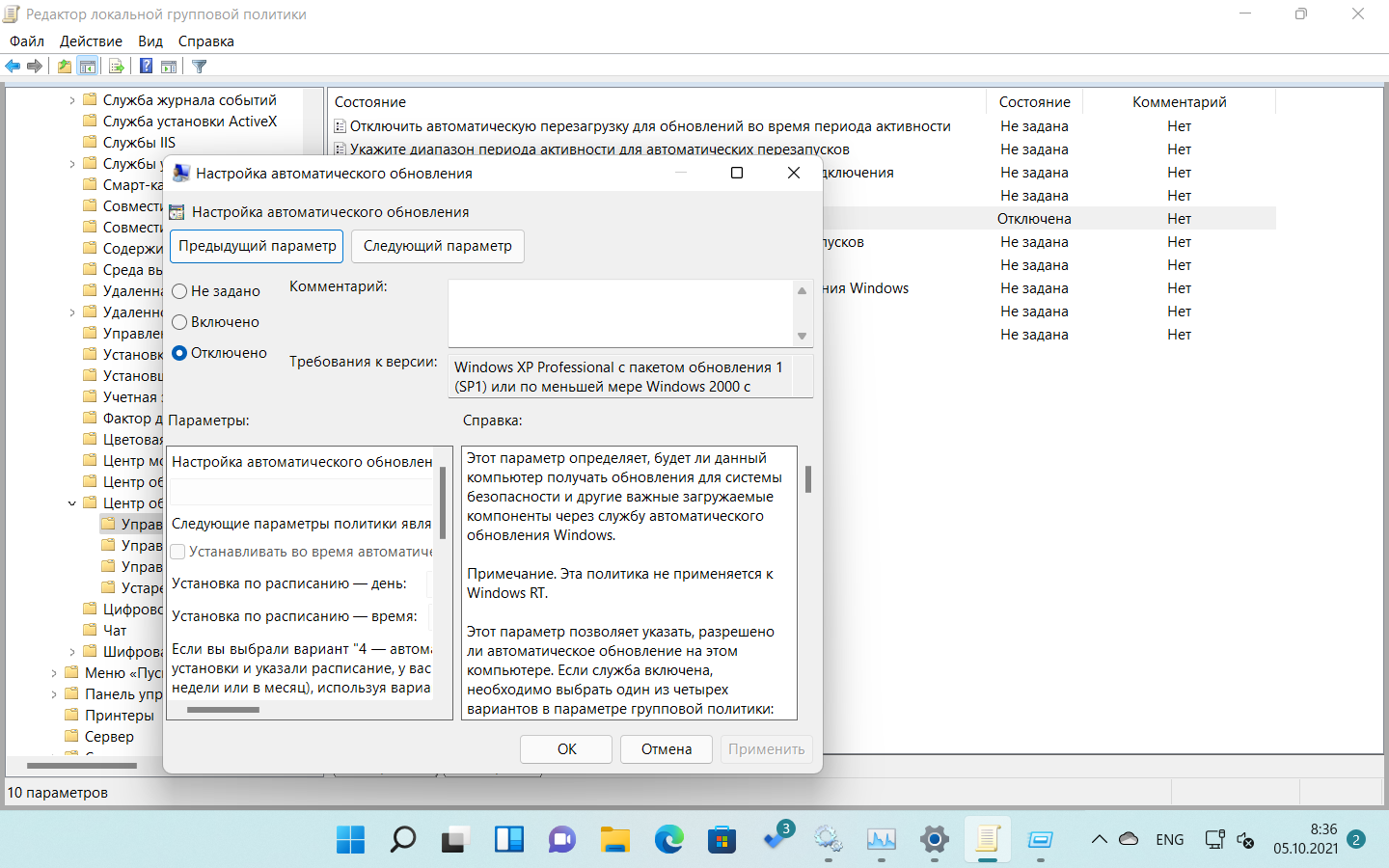
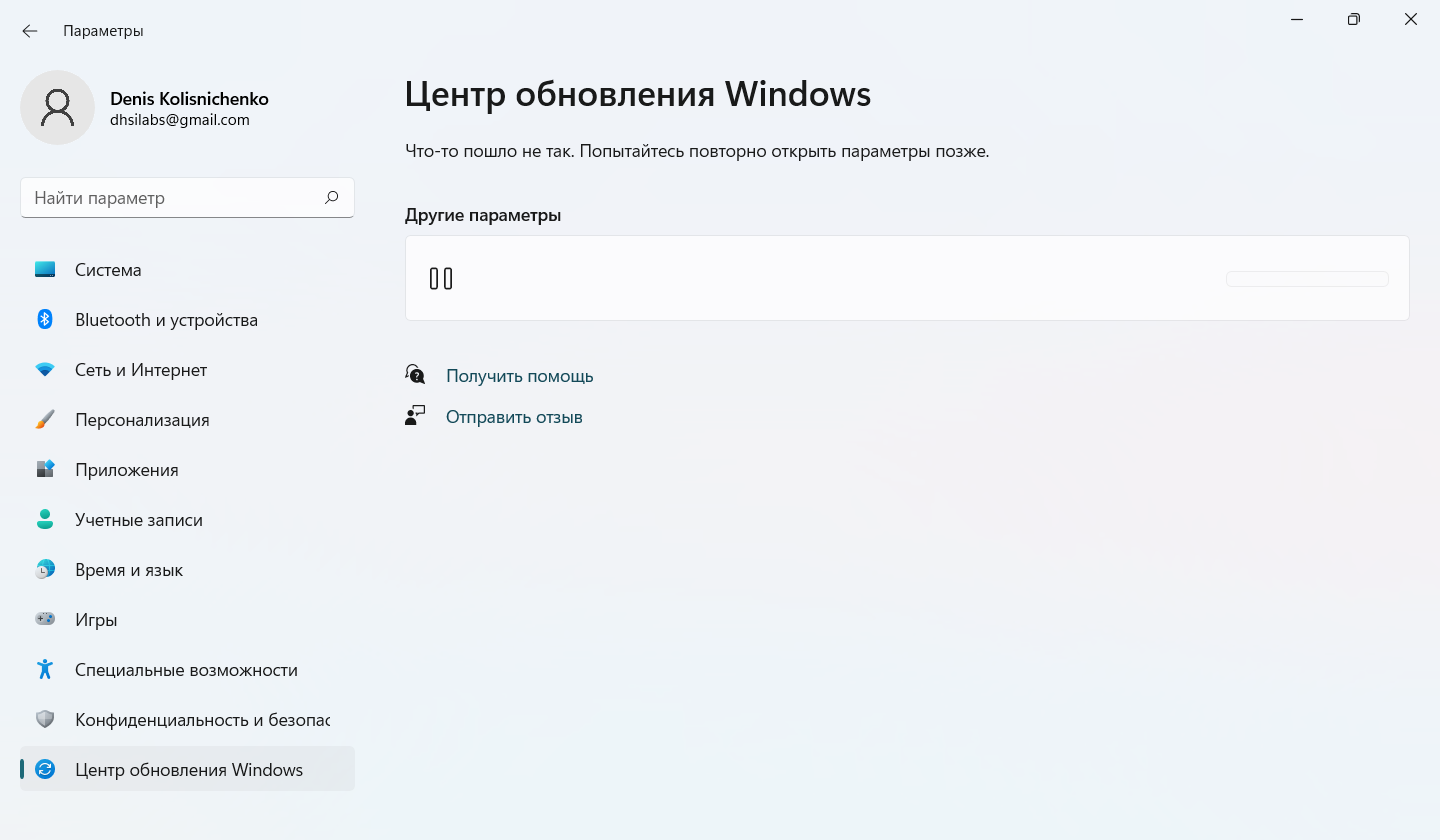
Насколько безопасен BitLocker? Как взломать и как защититься
BitLocker — очень надежная система, но и она всего лишь компромисс между скоростью, удобством для пользователя и надежностью. Все эти три фактора плохо сочетаются друг с другом: если выбрать скорость и удобство, то не будет надежности (что‑то вроде современных автомобилей). Если надежность и скорость (например, спортивный автомобиль), то вряд ли такое решение будет удобным. Если же ты голосуешь за надежность и удобство (туристический автобус), то решение нельзя назвать быстрым. В BitLocker разработчики попытались все эти три качества совместить. Получилось довольно быстро, очень удобно и в меру надежно.
С надежностью защиты данных есть нюансы. Конечно, это не EFS, где с помощью утилиты сторонних разработчиков можно расшифровать зашифрованные тобой файлы. Нет. С шифрованием все как раз нормально. Проблема в самой реализации. Самая опасная штука в BitLocker — это ключ восстановления. Представим, что есть два диска: системный и диск Е:, который был зашифрован с помощью BitLocker, и на нем хранятся самые важные данные. Кому‑то нужно получить доступ к этой информации. Как он это сделает? Да достаточно просто: поищет по системному диску текстовые файлы со строкой «Ключ восстановления». Если у пользователя хватило ума сохранить его на локальном компьютере, можно быть уверенным — защиту с легкостью вскроют.
Продолжение доступно только участникам
Вариант 1. Присоединись к сообществу «Xakep.ru», чтобы читать все материалы на сайте
Членство в сообществе в течение указанного срока откроет тебе доступ ко ВСЕМ материалам «Хакера», позволит скачивать выпуски в PDF, отключит рекламу на сайте и увеличит личную накопительную скидку! Подробнее
Вариант 2. Открой один материал
Заинтересовала статья, но нет возможности стать членом клуба «Xakep.ru»? Тогда этот вариант для тебя! Обрати внимание: этот способ подходит только для статей, опубликованных более двух месяцев назад.
Я уже участник «Xakep.ru»



