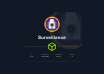Содержание статьи
KDE от версии 4.0 прошел большой путь, на каждом витке своего развития обрастая новыми фишками и постепенно восстанавливая паритет по функциональности и количеству приложений с KDE 3.5.
Современные архитектурные решения, а также мощный, интенсивно развивающийся фреймворк Qt позволяют назвать KDE4 самым продвинутым DE на сегодняшний день. Я расскажу о некоторых фичах KDE, которые ускоряют и упрощают работу с ним.
Plasma widgets
Самое бросающееся в глаза отличие KDE4 от KDE3 — Plasma, фреймворк рабочего стола, заменивший KDesktop, Kicker и SuperKaramba. Виджеты стали неотъемлемой составляющей рабочего стола. Со временем их расплодилось огромное количество. А если учесть ограниченную поддержку виджетов SuperKaramba, Google Gadgets, Mac OS X Dashboard, то счет идет на тысячи. Некоторые из тех виджетов, которые я постоянно использую:
- folder view ( в русской локализации — «просмотр папки») — совершенно стандартный виджет, но и его можно использовать «не по прямому назначению». Добавляем виджет на рабочий стол; в качестве каталога, который он будет отображать, выбираем /tmp. В настройках указываем не отображать никаких файлов кроме «видео Flash (*.flv)». И все, не нужны никакие плагины для скачивания видео с YouTube и иже с ним :).
- pastebin — виджет, позволяющий в несколько кликов мышкой разместить на внешнем сервисе текст (на pastebin.ca или pastebin.com) или изображение (на imagebin.ca, imageshack.us, simplestimagehosting.net или imgur.com). На виджет можно перетаскивать текст или изображение из другого приложения — например, файл из Dolphin или, сделав скриншот, сразу же перенести его из окна KSnapshot на Pastebin. Или же можно повесить на виджет хоткей, по которому содержимое буфера обмена будет отправляться на сервер.
- paste (вставка текста) — представляет шаблоны текстов, которые можно вставить в редактируемый текст одним кликом. Есть возможность также быстро вставить сгенерированный пароль.
- tail (наблюдение за файлами) — простой, но иногда полезный виджет. Показывает несколько последних строк указанного файла. Можно настроить фильтры только на определенные строки.
- google translator — думаю, все ясно из названия — виджет для перевода текста с помощью translate.google.com.
- plasmacon — эмулятор командной строки (konsole) в виде виджета. Есть даже поддержка табов.
- easy SSH connection — достаточно удобный виджет для организации SSH-соединений.
- web slice (фрагмент Web) — виджет, показывающий веб-страницу или ее часть. Может быть полезен при отсутствии на сайте RSS (как ни странно, такие еще бывают).
- microblogging — виджет для чтения твиттера.
- lancelot — альтернатива kickoff. Отличается интеграцией с krunner и немного другим внешним видом и поведением. Мне нравится больше.
Одна из перспективных, но пока еще не допиленных фишек — возможность расшарить виджет по сети. На самом деле это очень удобно — можно, например, расшарить заметки или листать песни в Amarok на соседнем компе (при наличии соответствующего виджета). Особой настройки это не требует, так как используется zeroconf (следовательно, нужен запущенный avahidaemon).
В настройках виджета нужно указать: Share (Удаленный доступ) „y Share this widget on the network (Разрешить удаленный доступ к этому виджету). Доступ к виджету можно открыть всем, кому ни попадя, а можно использовать простую систему аутентификации, при которой одинаковая фраза должна быть введена на нескольких компах. Увидеть список расшаренных виджетов в своей сети можно, набрав в dolphin «network:/».
Правда, технология еще не до конца стабильна — у меня ее использование периодически приводит к краху плазмы. К тому же, часть расшаренных виджетов почему-то отказывалась работать. И «смонтированный» виджет сам не пропадает при пропаже источника.
Plasma activites
Кроме обычных виджетов, которыми уже никого не удивишь, Plasma может предложить не совсем привычную штуку — Activites. В русской локализации она называется «Комнаты», но мне кажется, что этот перевод не совсем отражает суть вещей, поэтому я буду называть их «Активностями». Что же такое активность? Представь себе среднестатистического пользователя. Вот он утром проснулся, схватил ноут и побежал на работу.
На работе открыл vim/emacs/eclipse (нужное подчеркнуть) и начал трудиться. Это одна активность. При этой активности плазмоиды на рабочих столах размещены в удобном порядке, из меню пропали ненужные для работы приложения, IM-клиент показывает только рабочие контакты (игнорируя призывы друзей пойти попить пива), браузер попрятал все вкладки на башорг и Ко и т.д. Все, хватит работать, пришел обед. Время почитать гуглридер и пообщаться с друзьями. Это вторая активность. Закончился трудовой будень — пора домой.
А дома можно и фильм посмотреть, и в какую-нибудь легкую игру расслабиться. И рабочие контакты дома ни к чему, и желательно, чтобы рабочие файлы глаза не мозолили :). Это активность за номером три. За пару щелчков мыши можно сменить активность и сосредоточиться на конкретной задаче. Сказка, не правда ли?
И все это KDE… будет уметь. Разработчики-оптимисты обещают, что где-то к версии 4.8. Пока же можно:
- создавать/удалять активности с помощью менеджера, похожего на менеджер виджетов (вызывается по Super-Q).
- привязать свою активность к каждому рабочему столу, что позволит на каждом из них иметь свой набор виджетов и обои (для меня это gnome_killer-фича 🙂 ). Настраивается это так: System Settings (Параметры системы) - Window Behavior (Поведение окон) - Virtual Desktops (Рабочие столы) - Different widgets for each desktop (Отдельный набор виджетов для каждого рабочего стола).
- привязывать окна к определенным активностям, тогда это окно будет активно только при выборе этой активности. Но это теоретическое поведение; у меня почему-то получилось с точностью до наоборот: при выборе этого окна активность менялась на привязанную.
Plasma netbook
Внешний вид Plasma очень гибко настраивается, его можно подогнать под экран практически любого размера/разрешения. А для нетбуков есть специальная версия. Включается так: System Settings (Параметры системы) - Workspace (Рабочее пространство Plasma) - Workspace type (Тип рабочего пространства) -Netbook (Нетбук).
После включения перед нами предстанет нехитрый интерфейс Search and Launch. Примерно посередине экрана — поле ввода (на самом деле это такой замаскированный krunner) для запуска приложений. Чуть ниже поля ввода — эти же приложения, рассортированные по категориям. На самом верху экрана — панель с треем, своеобразным taskbar'ом в правом углу (список окон появляется при нажатии на кнопку) и дополнительными активностями (виртуальными рабочими столами) в левом.
При запуске приложения его окно разворачивается на полный экран, заголовок окна вместе с кнопками закрытия/сворачивания перемещается в правый угол верхней панели, которая, в свою очередь, тоже исчезает и появляется только при перемещении мышки в верхний край экрана. Максимальное использование пространства маленького экранчика налицо. Переключать приложение можно либо по <Alt+Tab>, либо с помощью вышеупомянутого taskbar'а.
Виджеты можно добавлять либо на Search and Launch, где они будут расположены в нижней части экрана в сильно уменьшенном виде, либо на дополнительные активности (по умолчанию она одна — page one). Если одной page one мало, можно наплодить их сколько угодно. Для этого, щелкнув на лого Plasma в левом нижнем углу экрана, выбираем «Add page» (Добавить полосу).
Plasma Netbook — поначалу непривычный, но вполне удобный интерфейс для устройств с небольшими экранами.
kwin
«Родной» менеджер окон KDE. Хотя различных эффектов у него немного поменьше, чем у того же compiz, и работает он помедленнее (субъективно) на моем встроенном Intel'е, но у него есть пара уникальных возможностей, которые есть далеко не во всех WM.
Во-первых, kwin — композитный менеджер окон. То есть, умеет рисовать на рабочем столе всякие эффекты вроде «желейных» окошек или куба рабочих столов. Включаются эффекты в System Settings (Параметры системы) - Desktop Effects (Эффекты рабочего стола).
Одной из интересных возможностей kwin является группировка окон, позволяющая объединить несколько окон в группу, которая будет вести себя как одно окно. Для объединения окон надо средней кнопкой мыши взяться за заголовок одного окна и переместить его в заголовок другого окна. Либо ткнуть на заголовке окна правой мышкой и скомандовать «Move Window to Group» (Переместить окно в группу).
Еще одна интересная особенность kwin — возможность гибкого управления поведением окон. Например, можно задать, чтобы rekonq запускался только на четвертом рабочем столе развернутым во весь экран. Поведение окон настраивается так: щелчок правой кнопкой мыши по заголовку окна Advanced (Дополнительно) - «Special Application Settings» (Специальные параметры приложения).
Другая полезная фича — edge snapping. Это такой способ манипулирования окнами: если окно переместить в левую (правую) сторону экрана, то оно займет ровно половину экрана слева (справа).
Если же в верх экрана, то окно развернется на полный экран. Начиная с KDE 4.5, kwim — еще и фреймовый (tailing) менеджер окон. Для тех, кто не в курсе — фреймовые менеджеры располагают окна так, чтобы они ни в коем случае не накладывались друг на друга. Таким образом достигается максимальное использование рабочего пространства. Фреймовых менеджеров окон — пруд пруди: xmonad, ion3, ratpoison и многие, многие другие. Но иметь свой встроенный, включающийся несколькими щелчками мыши, довольно приятно. Кстати, включается он вот так: System Settings (Параметры системы) - Window Behavior (Поведение окон) - Advanced (Дополнительно) - Enable tiling (Включить фреймовый режим).
В настройках доступны три схемы размещения окон:
- Спираль (Spiral) (по умолчанию) — каждое следующее открытое окно будет в два раза меньше предыдущего по размеру. Окна будут располагаться в виде закручивающейся по часовой стрелке спирали.
- Колонны (Columns) — рабочий стол поделен на две части: всю левую занимает единственное окно, а в правой ютятся все остальные окна одинакового размера.
- Плавающий (Floating) — наиболее свободный режим, в нем окна располагаются просто на имеющемся свободном месте без какоголибо порядка.
Меня вполне устраивает Spiral. Какой бы режим не использовался, отдельному окну (или нескольким) можно задать свои размер и положение на экране. Для этого надо сделать окно «плавающим»: щелкнуть правой мышкой на заголовке окна и выбрать «Float Window» (Плавающее окно). Либо просто щелкнуть два раза левой мышкой по заголовку окна — окно развернется на полный экран и станет плавающим. Плавающие окна существуют отдельно от всех остальных, и их можно индивидуально перемещать/ресайзить.
Тем, кто ни разу в глаза не видел фреймовые WM, их работа поначалу может показаться необычной (читай: неудобной). На то, чтобы понять все удобство такого менеджера, может понадобиться некоторое время. Поверь, оно того стоит.
krunner
Одна из самых незаметных, но часто используемых мною фич — krunner. Это с виду скромненькое окошко ввода, вылезающее по умолчанию сверху экрана по <Alt+F2>. По мере того, как ты набираешь текст, krunner предлагает тебе разные варианты (для поиска используется Nepomuk). Когда результатов поиска несколько, то перемещаться между ними можно с помощью <Tab>/<Tab+Shift> или стрелок вверх/вниз. Если в результатах поиска присутствуют виджеты, то их можно мышкой перетащить на рабочий стол.
Krunner можно использовать и как простой калькулятор, просто введя, например, «16*1024=». Первым в результатах поиска будет значение. Можно даже использовать тригонометрические величины (sin, cos и т.д.), корень (sqrt) и другие. Более того, krunner — это полноценная командная строка, способная выполнить, скажем, «rm -rf /» :). А еще krunner можно использовать для преобразования величин, например, введя «21,5 дюймов в сантиметрах», узнаем диагональ распространенных мониторов. Поддерживаются такие величины, как длина, масса, скорость, температура, давление и другие. Если ввести xakep.ru, то откроется дефолтный браузер с сайтом. Еще одна интересная возможность — использование специальных сокращений, например:
- ggk: some_word — поиск some_word в гугле
- wp: some_word — поиск some_word в википедии
Эти сокращения krunner берет из Konqueror'а или rekonq (там же их можно и настроить). Но и это еще не все: из krunner можно выключить (перезагрузить, отправить в ждущий режим) комп, управлять kopete или amarok и многое, многое другое. Про все варианты можно почитать, ткнув на кнопку с вопросительным знаком справа от строки ввода.
Klipper
В KDE много маленьких приятных утилит и плазмоидов. Хороший пример тому — klipper, менеджер буфера обмена. Он был бы самым обычным менеджером, если бы не механизм действий. С помощью действий над помещенными в буфер обмена данными можно проводить разные манипуляции. Например, чтобы автоматически укорачивать ссылки через clck.ru, нужно добавить новое действие для регулярного выражения (^(http|https|ftp)://[a-z0-9]+([-.] {1}[a-z0-9]+).[a-z]{2,5}(([0-9]{1,5})?/.)?$), а в качестве команды указать «lwp-request http://clck.ru/--?url=%s». Похожим образом можно использовать любой другой укорачиватель ссылок. Затем на вкладке Shortcuts (Комбинации клавиш) убедиться, что для действия «Manually Invoke Action on Current Clipboard» (Ручной выбор действия) назначена комбинация (по умолчанию это <CtrlAlt-R>). Теперь осталось только скопировать адрес и нажать указанную выше комбинацию клавиш, чтобы увидеть меню с выбором действий, где будет присутствовать действие по укорачиванию.
Поиск
KDE позиционируется как семантический десктоп. А семантический десктоп немыслим без гибкого поиска. Поиск осуществляется либо по тегам и оценкам, оставленным самим пользователем, либо по метаданным файлов. В Dolphin есть даже специальный «протокол» timeline, позволяющий отслеживать изменения файлов по дням. Изменения отслеживаются по времени изменения файла, поэтому служба Strigi должна быть включена: Desktop Search (Поиск по меткам и содержимому) - { Enable Strigi Desktop File Indexer (Включить поисковую систему Strigi). На вкладке «File Indexing» (Индексирование файлов) можно указать, какие именно каталоги индексировать, а какие не стоит. Strigi понимает многие форматы (вроде ODT, PDF, MP3) и, что тоже приятно, пытается не напрягать систему при индексировании — индексирование отключается, если ноут работает от батарейки, заканчивается место на диске или системе и без индексатора тяжко.
При включенной панели поиска в Dolphin (Settings (Настройка) - Toolbar Shown (Видимые панели инструментов) - Search Toolbar (Строка поиска)) можно искать через Nepomuk. Или же прямо в строке перехода «nepomuksearch:/KDE». Результаты поиска потом можно легко сохранить в виде закладки.
Заключение
KDE4 опережает в развитии любой другой DE на несколько лет. В стане его главного конкурента — Gnome — только готовятся к важным необходимым архитектурным изменениям и постоянно откладывают выход Gnome3. Так что, если ты еще не пробовал KDE, стоит дать ему шанс. Уверен, он надолго поселится на твоем десктопе или ноуте.
Links
- kde.org — официальный сайт
- planetkde.org — сборник блогов
KDE
- userbase.kde.org — о KDE для пользователей (wiki)
- www.kdedevelopers.org — блог разработчиков KDE
- windows.kde.org — порт KDE под Windows
Info
- Live-версии последнего KDE можно взять здесь: http://home.kde.org/~kdelive/
- Ставим в kubuntu дополнительные виджеты: «sudo aptget install plasmawidget-*»
- Zeroconf (Zero Configuration Networking) — технология, предназначенная для автоматической настройки IP-сети. Avahi — свободная реализация zeroconf.
На вражеской территории
Еще одно революционное свойство KDE4 — то, что она работает (ОК, пытается работать) на Windows и Mac OS X. Так как мака под рукой у меня не было, то я попытался поставить KDE на WinXP, которая у меня живет в виртуалке. Разработчики предостерегают, что порт экспериментальный и всячески отговаривают от ежедневного использования. Последняя стабильная версия KDE SC на момент написания статьи — 4.5.1, а порта под Win — 4.4.4. Поддерживается WinXP и выше. Качаем последний инсталлятор с windows.kde.org (всего около двух метров; все остальное он скачает из инета в процессе установки). Установка в лучших традициях мелкомягкой ОС: Далее-Далее-Согласен-Далее.
Важные пункты во время установки:
- выбор репозитория, откуда буду качаться пакеты. winkde.org рекомендуется как самый полный, с него можно поставить даже nightlyбилды.
- выбор пакетов, которые будут установлены.
В общем, у меня порт KDE под Win полностью оправдал свой экспериментальный статус — половина прог отказались запускаться.