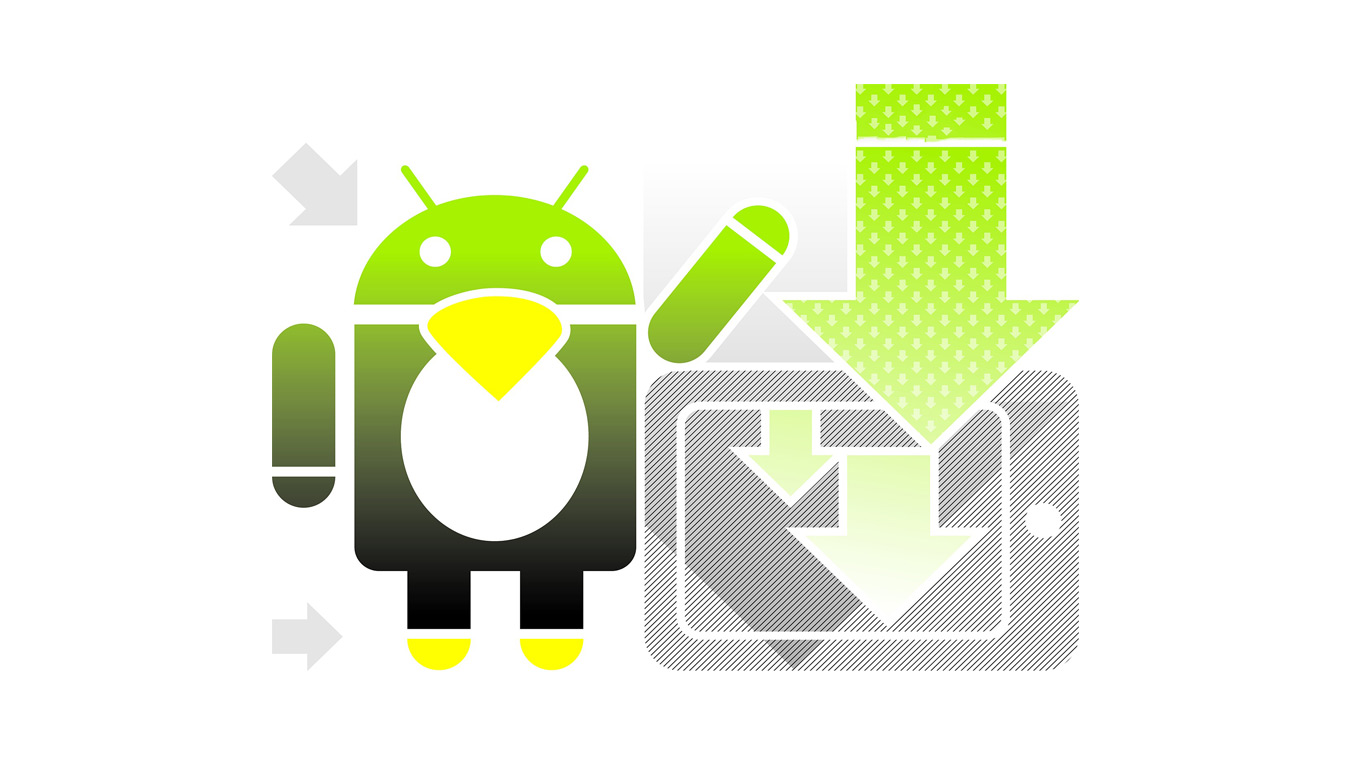Содержание статьи
С технической точки зрения ноутбуки и нетбуки мало чем отличаются от обычных стационарных компов, однако у лаптопов есть своя специфика использования, которая не пересекается с обычными ПК и поэтому требует особых настроек и приложений.

Коротко о проблеме
Почему ноутбук требует установки и настройки дополнительного ПО? Да просто потому, что он отличается от обычного компа:
- Ноутбуки и нетбуки принято использовать как замену стационарного компа в случае, когда последний оказывается недоступен или неудобен. Это значит, что ноутбук должен иметь какие-то средства синхронизации файлов, чтобы ты всегда работал с актуальной информацией, не обременяя себя перекидыванием файлов вручную.
- Ноутбук — лакомый кусочек для воров, поэтому необходимо позаботиться о защите своих личных данных и установить ПО, которое поможет вернуть устройство на его законное место.
- Ноутбук — портативное устройство, с которым ты можешь придти на учебу, работу, к друзьям. Поэтому он должен иметь удобные средства обмена информацией с любым другим устройством, будь то телефон, обычный комп или другой ноутбук.
- Ноутбук имеет ограниченные средства взаимодействия с пользователем: небольшой (и часто широкоформатный) экран, тачпад вместо мыши, не всегда удобную клавиатуру с набором горячих клавиш, которые могут просто не работать. Нужны средства, позволяющие настроить все эти «органы ввода-вывода» и сделать их как можно более удобными.
- Ноутбук оснащен батареей, которая иссякнет за полтора-два часа, если не предпринять каких-то особых мер.
Есть еще множество различных нюансов, таких как «фирменные элементы управления», не работающие в Linux, наличие веб-камеры, встроенного модема и других устройств из коробки. Но они не так важны. Больше всего нас интересуют перечисленные выше пять пунктов, разбором которых мы и займемся.
Синхронизация данных
Если ты используешь ноутбук в качестве своего основного инструмента и единственного ПК в доме, то проблема синхронизации данных тебя фактически не касается. Но если это лишь «походный» вариант, то вопрос актуализации данных на ноутбуке встает остро.
Есть несколько способов держать файлы портативного устройства в актуальном состоянии. Самое простое — перекидывать файлы с основного компа каждый раз, когда ты отправляешься в путь. Просто, без лишних заморочек, но неудобно.
Файлы можно синхронизировать удаленно, используя инструменты типа rsync, sсp или даже git, но такой подход опять же требует ручного вмешательства и, кроме того, жрет трафик (а он уж больно дорогой для беспроводного интернета). Гораздо проще и дешевле воспользоваться специальными инструментами, изначально разработанными для синхронизации данных между машинами. Наиболее известный инструмент на этом поприще носит имя Dropbox, за последние годы он стал настолько популярен, что я не верю, что ты еще не пользуешься его возможностями. Но даже если это не так, установить его не составит труда.
Dropbox удобен и полностью автоматизирован, после запуска он сразу начинает синхронизацию, да так умело, что затраты на трафик оказываются минимальными (это происходит благодаря delta-синхронизации, во время которой загружаются только изменившиеся части файла). Но у Dropbox есть пара очень досадных проблем. Во-первых, он хранит файлы на собственных серверах, что влечет за собой очевидные проблемы с конфиденциальностью (сами создатели Dropbox говорят, что архитектура их сервиса в принципе не позволяет им подсмотреть чужие данные, но полагаться на их заверения я бы не стал), а во-вторых, он имеет ограничение на объем загруженных данных (2 Гб), для снятия которого придется заплатить.
Если тебя все это не устраивает, то предлагаю отличную альтернативу под названием Unison, который имеет почти все преимущества Dropbox, оснащен двумя типами интерфейса (GTK и CLI), тонко настраивается, но самое главное — хранит файлы не «где попало», а на твоем собственном домашнем компе.
Единственные его ограничения — это необходимость поднятия SSH-сервера на удаленной (домашней) машине и белый IP-адрес, по которому до машины можно будет достучаться. Если это условие выполнено, то дело за малым. Надо просто установить Unison на сервер:
$ sudo apt-get install unison
И с помощью такой же команды — на клиентскую машину (ноутбук). Далее на клиентской машине запускаем графический интерфейс:
$ unison-gtk2
Выбираем профиль (можно оставить default), далее — локальный каталог. В следующем окне вводим путь до удаленного каталога, указываем метод подключения к серверу (SSH), адрес сервера и имя пользователя.
После этого должно открыться главное окно программы, в котором будут показаны различия между каталогами. Для запуска процедуры синхронизации достаточно нажать Go.
Чтобы Unison автоматически производил синхронизацию каталогов, его следует добавить в cron:
$ echo "*/10 * * * * /usr/bin/unison -auto -batch" | crontab
Защищаемся от воров
Ноутбуки крадут, и крадут часто. Тоненький, компактный девайс, опрометчиво оставленный владельцем без присмотра, довольно просто утащить с собой. Найти вора обычно оказывается практически невозможно, ноутбук в тот же день будет продан по бросовой цене. И можешь даже не надеяться на то, что новый владелец не просмотрит содержимое жесткого диска и не воспользуется паролями, сохраненными в браузере. Избежать этого можно двумя путями: защитить паролями все, что только можно, и зашифровать жесткий диск, либо установить на устройство специальное ПО, которое поможет найти текущего пользователя ноутбука.
Но еще лучше использовать комбинированный подход, при котором в ОС будет установлен софт, позволяющий отыскать вора, доступ в систему останется полностью открытым, а все твои важные данные будут помещены в специальный зашифрованный каталог или дисковый раздел. Так ты убьешь сразу двух зайцев: позволишь любопытному воришке (или новому «владельцу») спокойно войти в систему и исследовать ее (в результате чего успеет сработать механизм, который доложит тебе о новом владельце ноута) и в то же время защитишь личные данные. Как это сделать? Очень просто: тебе понадобятся:
- пакет encfs, содержащий шифрующую файловую систему (те, кто знаком с TrueCrypt или dm-crypt, могут использовать их);
- и программа Prey, которая будет скидывать тебе на мыло инфу о текущей сетевой конфигурации ноута, снимки с web-камеры и т.д. Сначала установим и настроим encfs.
Она есть в любом дистрибутиве, так что просто воспользуемся пакетным менеджером:
$ sudo apt-get install encfs
Далее необходимо создать каталог, который будет содержать все важные данные в зашифрованном виде. Пусть это будет ~/.crypto:
$ mkdir ~/.crypto
Также необходимо выбрать/создать точку монтирования файловой системы. Назовем ее ~/decrypto:
$ mkdir ~/decrypto
Теперь подключаем к каталогам encfs:
$ encfs ~/.crypto ~/decrypto
В ответ на первый вопрос вводим «p». Далее указываем пароль на доступ к данным. Отныне все файлы и каталоги, помещенные в decrypto, будут зашифрованы, а результат размещен в каталоге ~/crypto. После отключения файловой системы они станут недоступны для чтения.
Можешь проверить это:
$ fusermount -u ~/decrypto
$ ls -l ~/.crypto ~/decrypto
В decrypto можно складывать все, что ты считаешь важным и хочешь защитить от рук воров. Также туда можно засунуть настройки различных программ, например, web-браузера:
$ mv ~/.confi g/chromium ~/decrypto
$ ln -s ~/decrypto/chromium ~/.config/chromium
Такая схема отлично работает, но требует ввода команды, подключающей encfs каждый раз, когда ты входишь в систему. Из этой ситуации можно выйти, настроив автоматизированное монтирование encfs с помощью pam_mount или скрипта, но мы не можем полагаться на эти инструменты, потому как они требуют сохранения пароля от зашифрованного каталога на диске. Однако общий дискомфорт можно несколько снизить, если написать скрипт, который будет выводить диалоговое окно с просьбой ввести пароль сразу после логина пользователя. Вот он:
$ vi ~/bin/encfsmount.sh
#!/bin/sh
ENC=/home/vasya/.crypto
DEC=/home/vasya/decrypto
if [ 'grep encfs /proc/mounts | grep $MNT)' != "" ];
then
zenity --title="encfs" --question --text="Отключить encfs?"
if [ $? == 0 ]
then
fusermount -u $DEC & fi
else
zenity --entry --hide-text --title="encfs" --text="Пароль?" | encfs -S $ENC $DEC
fi
Делаем файл исполняемым («chmod +x ~/bin/encfs_mount.sh») и создаем ярлык на рабочем столе. Еще лучше добавить скрипт в каталог ~/.config/autostart, чтобы он запускался во время старта графической оболочки. Теперь мы должны установить и настроить пакет Prey. Он представляет собой набор скриптов, собирающих информацию о системе и отправляющих ее либо на сайт проекта, где ты сможешь просмотреть ее с помощью панели управления, либо на твой e-mail.
Отсылаемые данные включают в себя такую информацию, как географическое положение, определяемое с помощью ближайших точек доступа WiFi или GPS-модуля, текущие настройки сети, активные сетевые соединения, данные traceroute, скриншот рабочего стола, список измененных файлов и запущенных программ, снимок с web-камеры. Кроме того, скрипт может заблокировать учетную запись пользователя, вывести предупреждающее сообщение типа: «Верни ноут, сволочь, я все прощу», удалить все кукисы и пароли, сохраненные браузером, а также издать громкий сигнал, который позволит найти лаптоп, если его еще не успели унести далеко. Итак, идем на официальный сайт программы (preyproject.com) и скачиваем последнюю Linux-версию. На момент написания статьи это была версия 0.5.3. Разворачиваем архив в каталог /usr/share:
$ cd /usr/share
$ sudo unzip ~/prey-0.5.3-linux.zip
Теперь, если ты хочешь использовать web-панель, расположенную на сайте Prey для отслеживания ноутбука, то переходи по адресу control.preyproject.com, регистрируйся, далее нажимай кнопку «Add new device», вводи данные устройства, в окне настроек в панели «Information to gather» включай все опции (так ты получишь максимально подробную информацию об устройстве). С левой стороны экрана расположена панелька «Device information», в последней строке которой указан ключ, его нужно прописать в конфигурационный файл Prey, чтобы связать с твоим аккаунтом в панели управления. Открой файл /usr/share/prey/config и добавь в него следующую строку:
device_key='ключ'
Теперь нажми на ссылку «Account» в верхней части панели управления, слева будет указан API Key, его также надо добавить в конфигурационный файл:
api_key='ключ'
Теперь запусти Prey в режиме проверки, чтобы убедиться, что все работает правильно:
$ sh prey.sh --check
Результат должен быть таким, как показано на скриншоте. Если это так, значит, Prey нормально функционирует, и теперь каждый его запуск будет сопровождаться отсылкой информации в панель управления (если, конечно, ты пометишь его как краденый в этой же панели).


Далее следует поместить Prey в cron, чтобы он стартовал каждые 10 минут:
$ sudo su
$ echo "*/10 * * * * /usr/share/prey/prey.sh > /var/log/prey.log" | crontab
Протестировать систему можно просто зайдя в панель управления, выбрав устройство и установив переключатель Missing в положение «YES». После этого Prey начнет слать отчеты. Их можно увидеть на главной странице панели управления, если нажать на зеленую кнопку «New report!».
Бесплатный аккаунт Prey имеет ограничение на три устройства и стек из десяти отчетов (если придет одиннадцатый отчет, первый будет удален), поэтому, возможно, лучшим решением будет использовать Prey без панели управления, настроив его так, чтобы все отчеты отправлялись сразу на твой e-mail. Однако, чтобы эта функциональность работала правильно, ты должен иметь в своем распоряжении web-сервер, по отсутствию/наличию определенной страницы на котором Prey будет принимать решение о необходимости слать отчеты (например, после кражи ноута ты создаешь страницу laptop_missed. html на сервере с адресом site.com, и Prey, увидев это, начинает слать письма на указанный e-mail).
Если сервер есть, просто открой конфигурационный файл и добавь в него следующие строки:
$ sudo vi /usr/share/prey/config
Страница проверки
check_url='http://site.com/laptop_missed.html'
Если страница доступна — лаптоп украден
missing_status_code='200'
Шлем отчеты по e-mail
post_method='email'
Ящик и адрес почтового сервера
mail_to='vasya@gmail.com'
smtp_server='smtp.gmail.com:587'
smtp_username='vasya@gmail.com'
smtp_password='пароль'
И последнее: ты должен настроить автологин, чтобы новый владелец ноута мог в него войти и пошарить в поисках чего-то интересного (авось он догадается воткнуть в ноут Ethernet-кабель или подключиться к домашнему WiFi).
Чтобы это сделать, следует отредактировать конфиг gdm (Gnome) или kdm (KDE). В случае с gdm открываем файл /etc/gdm/custom.conf и добавляем в него следующие строки:
$ sudo vi /etc/gdm/custom.conf
[daemon]
TimedLoginEnable=true
AutomaticLoginEnable=false
TimedLogin=vasya
AutomaticLogin=vasya
TimedLoginDelay=5
DefaultSession=gnome
Для kdm открываем файл /usr/local/share/config/kdm/kdmrc и пишем в него:
$ sudo vi /usr/local/share/config/kdm/kdmrc
NoPassUsers=vasya
DefaultUser=vasya
AutoLoginUser=vasya
Если ты используешь slim в качестве менеджера входа в систему, то добавь следующие строки в файл /etc/slim.conf:
$ sudo vi /etc/slim.conf
default_user vasya
auto_login yes
А эффективен ли Prey?
У Prey есть одна очень серьезная проблема: он требует сетевого подключения к интернету, а шансы на то, что вор (или купивший украденный ноут человек) настроит его, когда будет лазить по твоей системе, минимальны. Поэтому следует позаботиться о том, чтобы система автоматически подключалась к любым доступным каналам связи во время загрузки. С обычным Ethernet все просто — любой Linux и так по умолчанию настраивает все проводные сетевые интерфейсы с помощью DHCP (если ты отключил эту возможность, верни все на место). А вот с WiFi сложнее: открытые беспроводные сети сегодня есть только в общественных местах, но вряд ли новый владелец будет «крутить» ноут там, в любом другом месте для входа в интернет потребуется ключ. Так что придется надеяться только на «плохие мозги» человека, который догадается подключиться к cети сам.
Windows как приманка
Новый владелец ноута — твой главный помощник в деле поиска устройства. Многие покупатели краденых ноутбуков даже не подозревают о прошлом портативного девайса и без зазрения совести начинают использовать его для своих нужд, не заботясь о переустановке системы (если они вообще в курсе, что такое ОС).
Но это справедливо только в том случае, если на ноуте установлен Windows. Странный и непонятный для рядовых пользователей Linux, скорее всего, будет быстро снесен, и все твои ухищрения с шифрованием и установкой Prey полетят в тартарары. Поэтому гораздо эффективнее настроить dual-boot, при котором Windows будет загружаться автоматически, и Prey будет работать уже в нем (да, Prey — кроссплатформенная софтина, которая может работать еще и в Android).
Обмен инфой
Часто ноутбук приходится использовать как доступный под рукой носитель информации, который можно быстро подключить к чужой локальной сети и произвести обмен данными с другими хостами. Вопрос только в том, как проще всего и быстрее это сделать.
Почти все дистрибутивы Linux включают в себя SMB-клиент и сервер (Samba), который можно использовать для обмена файлами с Windows-машинами. Но мне такой подход кажется слишком громоздким, тем более, он скорее всего не сработает, если на другом компе установлена какая-нибудь FreeBSD, или это вообще смартфон.
В этом случае спасут старые добрые протоколы FTP и HTTP. Например, чтобы расшарить каталог по FTP, в большинстве систем достаточно установить ftp-сервер:
$ sudo apt-get install vsftpd
И сложить все файлы в каталог /home/ftp (внутри него можно создать каталог pub, тогда другие пользователи смогут еще и заливать файлы). Еще проще поднять простой web-сервер:
$ sudo apt-get install webfs
$ webfsd -p 8080 -r /путь/до/каталога
В браузере вводим http://IP-адрес:8080.
Расширение функциональности
Клавиатура ноутбука может иметь несколько специальных клавиш, используемых для управления какими-либо функциями. Дополнительные элементы управления могут располагаться и на корпусе устройства. Часто они отказываются работать прямо из коробки, поэтому нужна программа, которая могла бы их активировать.
Линуксоиды старой школы для настройки клавиш на свой вкус используют инструмент xmodmap, однако это слишком хардкорный способ. Гораздо проще воспользоваться графической программой keytouch (keytouch.sf.net), которая уже имеет преднастроенные карты клавиш для многих мультимедийных и ноутбучных клавиатур.
Пакет с программой есть в любом дистрибутиве, так что для установки просто выполняем привычную команду:
$ sudo apt-get install keytouch
После запуска программа предложит выбрать производителя и модель клавиатуры/ноутбука. Возможно, в списке не окажется твоей модели, но ты можешь попробовать другие модели (обычно производители сохраняют совместимость в расположении клавиш между ними).
Тачпад — другой элемент управления, который может потребовать дополнительной «доводки». Но здесь все проще: почти все ноутбуки оснащаются сенсорными панелями фирмы synaptics, для настройки которых в Linux есть отличный графический инструмент под названием gsynaptics (в сущности, это просто надстройка над консольной программой synclient, поставляемой вместе с X.org).
$ sudo apt-get install gsynaptics
Далее запускаем программу и видим перед собой окно настройки. Оно состоит из четырех вкладок с очевидными названиями. Здесь можно настроить все, начиная от чувствительности сенсора и заканчивая «круговой прокруткой».
Батарея
Ноутбук работает от батареи, поэтому очень чувствителен к жадным до процессорных и других ресурсов программам. Чтобы выявить такие программы и убить их в случае необходимости, можно использовать утилиту powertop, которая покажет процессы, в ходе исполнения которых система потребляет больше всего энергии. Устанавливаем программу и запускаем ее:
$ sudo apt-get install powertop
$ sudo powertop
Ждем пять секунд, получаем доступ к top-подобному псевдографическому интерфейсу. В верхней части окна показаны поддерживаемые процессором режимы энергосбережения и количество времени, которое он провел в каждом из режимов. Нижняя часть окна — список самых прожорливых процессов, отсортированный сверху вниз. Его нужно внимательно проанализировать и, по возможности, избавиться от не особо нужных (хотя бы на то время, пока ноутбук работает от батареи).
Некоторые железные компоненты ноутбука (WiFi-адаптер, например) также могут быть отключены во имя энергосбережения. Отключить их можно с помощью программы jupiter, которая представляет собой интерфейс, в котором собраны все самые необходимые инструменты управления ноутбуком.
Итак, устанавливаем:
$ sudo apt-get install jupiter
Далее запускаем программу. В трее появляется значок, по клику на котором вываливается меню, через которое можно сделать следующее:
- Перевести лаптоп в энергосберегающий режим.
- Отключить тачпад (чтобы не мешал печатать) и модуль WiFi.
- Изменить разрешение и ориентацию экрана.
- Включить/отключить дополнительные видеовыходы.
Выводы
Ноутбук действительно мало чем отличается от обычного компа, но как ты смог убедиться, он требует «особого отношения». Используя описанные в статье программы, ты сможешь сделать свою работу с ноутом гораздо более продуктивной.