Содержание статьи
- 01. Отключи автоматическое создание иконок на рабочем столе
- 02. Отключи Google Search и другой бесполезный софт
- 03. Перезагрузись в безопасный режим
- 04. Избавься от навязчивых уведомлений
- 05. Не забывай про сервисное меню
- 06. Юзай стандартный браузер
- 07. Управляй контактами с компа
- 08. Следи за загрузкой процессора
- 09. Используй ADB для бэкапа софта на комп
- 10. Отключи фоновую передачу данных в приложениях
- 11. Используй строку поиска
- 12. Юзай Smart Lock
- 13. Экономь энергию правильно
- 14. Следи за трафиком
- 15. Делись не телефоном, а приложением
- XX. Используй Acitivity Launcher
- Вместо выводов
01. Отключи автоматическое создание иконок на рабочем столе
Я думаю, не меня одного раздражает, как ведет себя маркет при установке приложения. Он почему‑то думает, что для любой мало‑мальской софтины или очередной игры мне обязательно нужна иконка на рабочем столе, и успешно ее создает. А мне приходится ее удалять. А потом еще одну. И так каждый раз.
К счастью, такое поведение легко отключить — просто открываем настройки Google Play (на панели слева) и снимаем галочку с пункта «Добавлять значки». Там же можно отключить принудительный запрос пароля каждые 30 мин при покупке приложений, а также ненавистное автообновление приложений.
02. Отключи Google Search и другой бесполезный софт
Стандартная прошивка Android-смартфонов включает в себя огромное количество бесполезного софта, начиная от кучи приложений Google (ты знаешь, что Google требует от компаний‑производителей включать в прошивку своих аппаратов чуть ли не весь разработанный ей софт?) и заканчивая всяким барахлом от производителя смартфона. Все это (или хотя бы большинство) можно отключить.
Переходим в «Настройки → Приложения → Все», тапаем по нужной софтине и нажимаем «Отключить» (конечно же, тебя предупредят, как это «опасно»). Кстати, при отключении поиска Google исчезнет и Google Now, а также строка поиска с рабочего стола (после перезагрузки), вместо которой останется пустая область.
03. Перезагрузись в безопасный режим
Немногие знают, но в Android, как и во многих других ОС, есть так называемый Safe mode. Это режим, при котором операционка загружается с отключенными сторонними приложениями. Не слишком умело написанная малварь (та, что не прописывается в системный раздел) при этом отваливается, как и любой софт, мешающий нормальной работе системы. Safe mode можно использовать для обхода блокировщиков экрана, приложений, приводящих к зависанию смартфона, или, как вариант, для выявления того, кто на самом деле жрет батарею — очередное обновление прошивки или софт.
Включается режим довольно простым, но совсем не очевидным способом: зажатием кнопки питания с последующим удержанием пальца на пункте «Отключить питание». После перезагрузки виновника проблемы можно удалить через «Настройки → Приложения».
04. Избавься от навязчивых уведомлений
«Строительство замка закончено!» — как же достали эти уведомления. Все кому не лень пытаются уведомить меня обо всех возможных и невозможных событиях: «Вася Джубга ответил вам в твиттере», «У вас 100500 новых сообщений», «Вы выиграли операцию по увеличению правой ноги». Смахиваешь одно уведомление, на его месте появляются три новых.
Как избавиться от всего этого шлака: долго удерживаем палец на уведомлении и отмечаем соответствующую галочку под кнопкой «Остановить». Это рецепт для KitKat. В Lollipop все немного по‑другому, но суть та же: удерживаем, далее кнопка i, в открывшемся окне ставим галочку на «Заблокировать». Там же можно принудительно сделать уведомление приоритетным, чтобы оно всегда было в самом верху.
05. Не забывай про сервисное меню
Еще одна совсем не очевидная функция — сервисное меню. Его можно открыть через набор номера ##4636##. В основном там различная техническая информация вроде номера IMEI, уровня сигнала, текущего местоположения или типа сети. Но есть и очень полезная для некоторых ситуаций функция принудительного переключения смартфона на нужный тип сети (2G, 3G, LTE).
В условиях плохого уровня 3G/LTE-сигнала девайс стремится сброситься на 2G, чтобы сохранить заряд батареи и обеспечить доступность абонента. Такое поведение можно отключить. Открываем сервисное меню и в пункте «Настроить предпочтительный тип сети» выбираем WCDMA only или LTE only. Таким же образом можно переключить смартфон на 2G — GSM only. Поможет в том случае, если требуется сохранить заряд батареи и интернет используется редко. Кстати, там же можно отключить радиомодуль вообще (естественно, до ближайшей перезагрузки).
В смартфонах на базе китайских чипов MTK есть собственное и гораздо более изощренное сервисное меню. Его номер ##3646633##. Там различная системная информация и огромное количество тестов, среди которых можно найти несколько полезных настроек, таких как регулировка уровня громкости при разговоре или, например, изменение настроек GPS/AGPS. Само меню жутко нелогичное и содержит такое количество разнообразной инфы, что я даже не решусь описывать его, а просто отправлю читателя на три буквы — XDA.
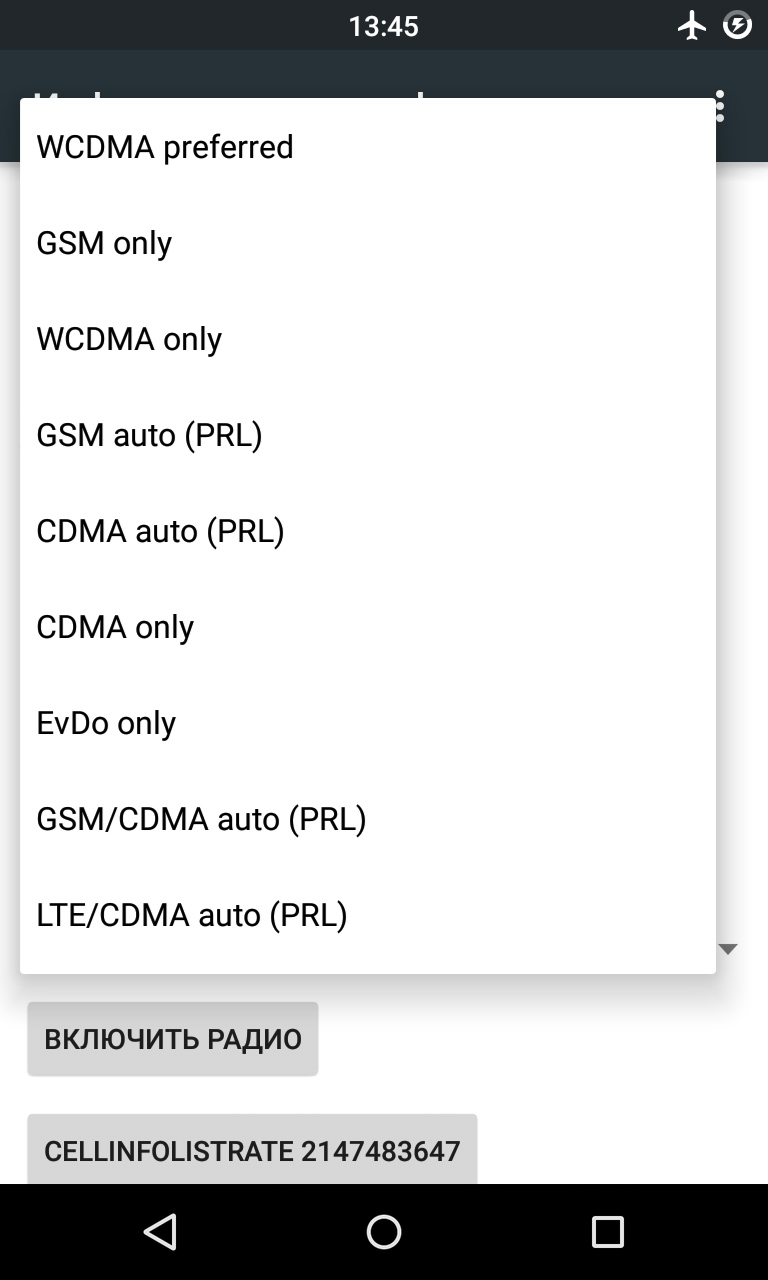
06. Юзай стандартный браузер
Не знаю, почему пользователи так не любят встроенный браузер Android. На мой взгляд, он прекрасен. Легкий, быстрый, на движке Chromium, умеет синхронизироваться с аккаунтом Google (то есть сразу включает в себя все закладки и пароли из Chrome), но самое главное — в нем есть очень удобный и почти гениальный метод навигации. Это так называемое круговое меню, которое можно активировать в настройках (только в Android 4.0–4.4).
После включения вместо стандартной панели навигации появится автоматически скрываемое меню, доступное с помощью свайпа с левой стороны экрана. Меню позволяет быстро перезагрузить страницу, вернуться назад, открыть или выбрать другую вкладку, поделиться ссылкой и все остальное, что может браузер. Это гораздо удобнее стандартной панели и обычного меню, так что рекомендую попробовать.
07. Управляй контактами с компа
В копилке Google есть веб‑сервисы не только для удаленной установки софта, блокирования и поиска смартфона, но и управления контактами. Все когда‑либо сохраненные и синхронизируемые при подключении нового смартфона контакты людей всегда можно найти на странице google.com/contacts. Их можно просматривать, редактировать, добавлять и удалять. Причем, как ни странно, по сути это часть Gmail.
08. Следи за загрузкой процессора
В Android есть встроенная функция показа текущей загрузки процессора и активных в данный момент процессов поверх экрана. По идее, она предназначена для разработчиков приложений и прошивок и скрыта от обычных юзеров, но нам никто не мешает ее активировать. Но для начала придется достучаться до раздела настроек «Для разработчиков», которого по умолчанию вообще не существует.
Идем в настройки, далее «О телефоне», находим строчку «Номер сборки» и тапаем по ней семь раз подряд. На экране должно появиться сообщение «Вы стали разработчиком!» Это значит, что пункт «Для разработчиков» теперь открыт, и мы переходим в него. Отматываем почти в самый низ экрана и в разделе «Мониторинг» находим переключатель «Показывать загрузку ЦП». Включаем и видим в правой верхней части экрана список.
Первая строка — это так называемый loadavg, показывающий количество процессов, которым пришлось работать или ждать своей очереди на выполнение за последнюю минуту, пять и десять минут. Если говорить совсем грубо: если эти значения, поделенные на количество ядер процессора, будут выше единицы, это означает 100%-ю загрузку процессора за последнюю минуту, пять или десять минут соответственно. Ниже идет список наиболее прожорливых процессов (по сути, аналог команды top из Linux).

09. Используй ADB для бэкапа софта на комп
Мы уже не раз писали о замечательном инструменте под названием ADB, который может существенно упростить управление устройством с компа для человека, хорошо знакомого с консолью (здесь речь в основном идет о Linux, конечно же). Кроме возможности установки софта, переноса на смартфон файлов, просмотра логов и других полезностей, с недавних пор ADB позволяет делать бэкап всех настроек и приложений смартфона.
Чтобы воспользоваться данной функциональностью, устанавливаем универсальный ADB-драйвер, далее скачиваем сам ADB, устанавливаем драйвер, далее разворачиваем архив с ADB, подключаем смартфон к компу USB-кабелем, запускаем командную строку и выполняем команду
$ adb devices
Если ни одного девайса не найдено, значит, на смартфоне отключен режим отладки по ADB. Для включения переходим в «Настройки → Для разработчиков», включаем переключатель «Отладка по USB». Теперь вновь выполняем предыдущую команду и соглашаемся с появившимся предупреждением на экране смартфона. Теперь можно сделать бэкап:
$ adb -apk -shared -f backup.ab
На экране смартфона появится сообщение с просьбой указать пароль шифрования для бэкапа — можно смело жать «Далее». Начнется процесс бэкапа приложений, который затронет как сами APK-пакеты (флаг '-apk' в команде), так и их настройки. В бэкап также попадут все приложения с карты памяти. Восстановить бэкап можно с помощью такой команды:
$ adb restore backup.ab
10. Отключи фоновую передачу данных в приложениях
Работая в фоне, приложения могут активно использовать интернет для самых разных целей, от обновления своего контента до слива информации о твоем местоположении. К тому же такая активность в любом случае приводит к повышенному расходу заряда аккумулятора.
В Android есть возможность выборочно ограничить приложения на передачу данных в фоне, вот только находится она в таком месте, куда большинство юзеров вряд ли когда‑нибудь бы заглянуло. Чтобы запретить какому‑либо приложению использовать интернет в фоне, необходимо перейти в настройки, далее — «Передача данных», промотать экран вниз до списка активно использующих сеть приложений (для некоторых будет сюрпризом, что он там вообще есть) и тапнуть по нужной софтине. Внизу будет опция «Ограничить фоновый режим».
Стоит иметь в виду, что опция отключит передачу данных только по мобильной сети, так что по Wi-Fi данные будут продолжать течь.
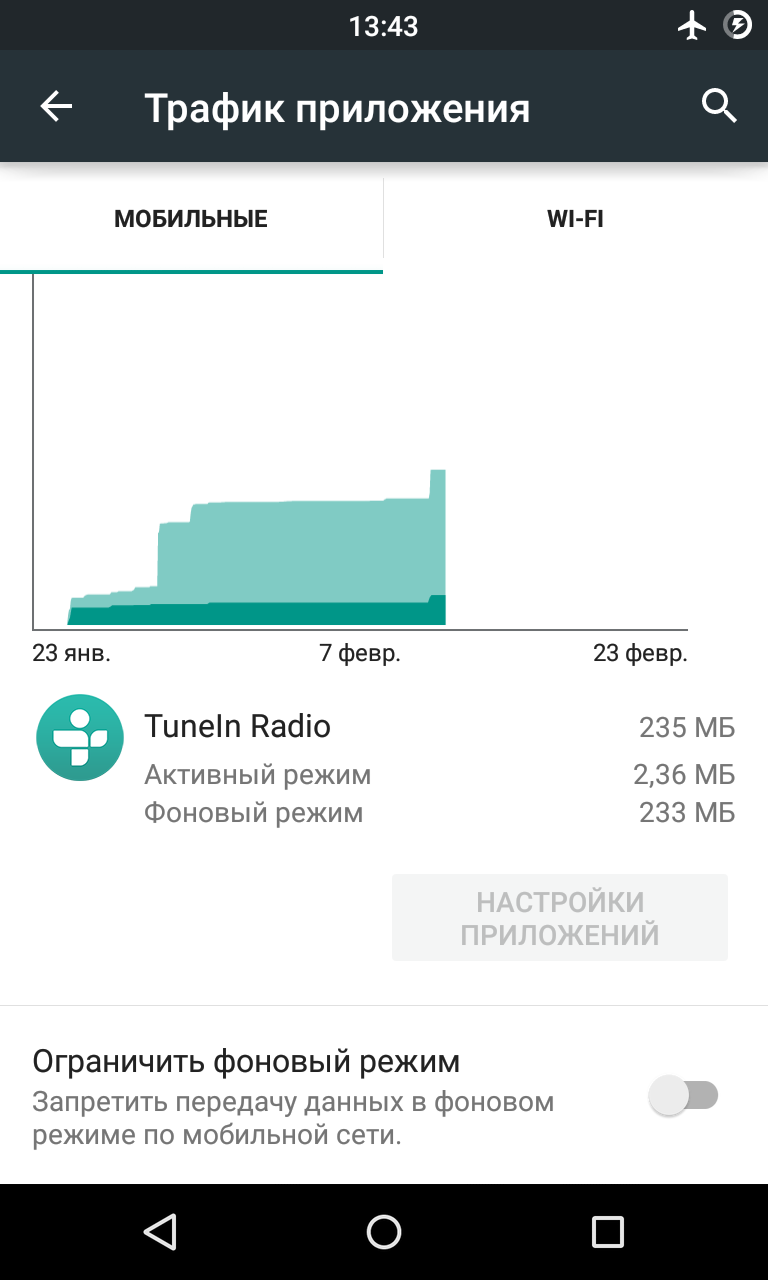
11. Используй строку поиска
Зачастую владельцы смартфонов на базе Android пренебрегают поисковой строкой в верхней части главного экрана. Это действительно логично, учитывая возможность выполнить поиск, вбив запрос в адресную строку любого мобильного браузера. Между тем строка поиска на рабочем столе умеет гораздо больше, чем просто перенаправлять запрос на google.com.
Она позволяет искать в контактах, приложениях, событиях в календаре, в закладках и истории веб‑браузера в автоматическом режиме. При обычном использовании смартфона она, может, и не будет так полезна, но при подключении внешней клавиатуры это незаменимый инструмент. Просто жмем
Google Now
Google Now поддерживает большое количество русскоязычных голосовых команд. Все их можно разделить на две группы: голосовой поиск и собственно сами голосовые команды. Голосовой поиск позволяет выполнять интеллектуальный поиск в Google, когда система вместо списка ссылок выдает на экран конкретный ответ, а голосовые команды позволяют выполнять те или иные действия, такие как отправка СМС, установка будильника или написание заметок.
Список команд показан на изображении «Голосовые команды Google Now». Голосовой поиск же включает в себя более десятка различных типов вопросов:
- Погода. Какая погода будет завтра утром?
- Адреса. Где ближайшая аптека?
- Информация об авиарейсе. Когда отправляется рейс «Аэрофлота» номер 2336?
- Время. Который час в Лондоне?
- События. Когда сегодня заход Солнца?
- Вычисления. Чему равен квадратный корень из 2209?
- Перевод. Как будет «огурец» по‑испански?
- Спорт. Когда играет «Спартак»?
- Финансы. Какой сегодня индекс S&P 500?
- Факты. Какова высота самого высокого здания в мире?
- Курс валют. Переведи 2600 рупий в доллары США.
- Изображения. Покажи фотографии моста Золотые Ворота.
Интересно, что по‑английски Google Now понимает большое количество и гораздо менее очевидных вопросов. Как пример можно привести:
- Надевать ли сегодня куртку?
- Сколько чаевых с 420 рублей?
- Где моя посылка?

12. Юзай Smart Lock
Smart Lock — одна из тех функций, о которых не задумываешься, но, попробовав единожды, уже не можешь без нее жить. Это одна из самых заметных новинок Android Lollipop и одна из самых полезных функций, добавленных в Android в последнее время. Идея Smart Lock крайне проста — она отключает пин‑код или другую защиту экрана блокировки в том случае, если поблизости есть определенное Bluetooth-устройство или место на карте.
По умолчанию Smart Lock «как бы» отключена. То есть она нигде не светится, но после сопряжения с новым Bluetooth-устройством (любого типа) обязательно предложит добавить его в свой белый список. После этого ты о ней вновь забудешь. Но только до тех пор, пока не включишь защиту экрана блокировки в разделе «Безопасность» настроек. Теперь она заработает так, как и должна.
Сами настройки Smart Lock находятся в том же разделе, и, кроме добавления новых Bluetooth-устройств, там можно указать «безопасные места», причем сразу со списком вариантов, основанном на «наблюдениях» Google Now. Кстати, если его отключить, как описано в первом совете, то потеряется и данная функциональность.
info
Чтобы сэкономить заряд батареи смартфона с AMOLED-экраном, можно установить черные обои и использовать приложения с черным фоном.
13. Экономь энергию правильно
Еще одно заметное нововведение Lollipop — это режим экономии энергии. В стандартный Android он перекочевал из прошивок производителей смартфонов, которые раньше занимались его реализацией самостоятельно. Теперь функция есть в чистом Android — ты юзаешь смартфон по полной, и при достижении 15% заряда аккумулятора система предлагает включить режим энергосбережения, который отключает фоновую передачу данных, снижает яркость до минимума, отключает некоторые датчики и снижает FPS отрисовки экрана до пары десятков кадров в секунду. Для наглядности строка состояния и наэкранные кнопки внизу экрана становятся красными — чтобы не забывал.
Режим экономии энергии поддается настройке. Идем в «Настройки → Батарея → меню → Режим энергосбережения». Здесь можно указать условие автоматического включения режима (правда, выбор скудный: 5%, 15% или никогда) и, самое главное, включить режим прямо сейчас. Очень удобно в том случае, если предстоит долгое путешествие без возможности подзарядки.
info
В Lollipop есть встроенная игра в стиле Flappy Bird. Идем в «Настройки → О телефоне», несколько раз тапаем по пункту «Версия Android», затем удерживаем палец на появившемся «чупа‑чупсе». Играем.
info
Чтобы узнать свой MAC- и IP-адрес, идем в «Настройки → Wi-Fi → меню → Дополнительные функции». MAC и IP будут в самом низу.
14. Следи за трафиком
Скорее всего, производители смартфонов, как обычно, перелопатят стандартный интерфейс Android 5.0 и все поменяют (привет Samsung — самому большому любителю ломать интерфейсы), но в стандартной шторке Lollipop, а точнее, во «второй шторке» с кнопками быстрых настроек есть одна изюминка. Кнопка передачи данных по центру вовсе не переключает передачу данных, а разворачивается в интерфейс, позволяющий просмотреть текущий расход трафика, но и отключить передачу данных с помощью переключателя сверху.
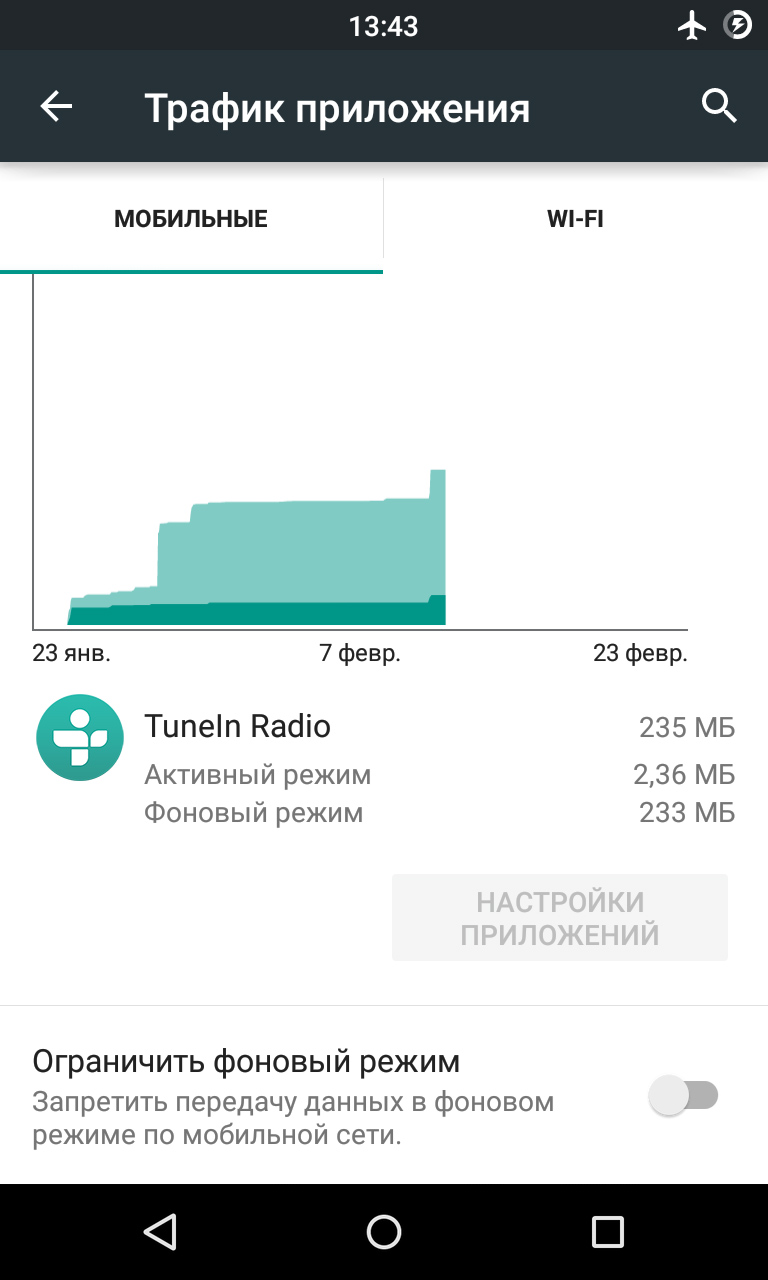
15. Делись не телефоном, а приложением
Специально для тех, кто любит давать свой телефон другим людям, в Lollipop есть функция screen pinning, позволяющая заблокировать смартфон на одном приложении без возможности его закрыть или переключиться на другое. Как и многие другие полезности, она совсем незаметна и запрятана довольно глубоко в настройки. Для активации идем в «Настройки → Безопасность», мотаем почти до самого конца и включаем опцию «Блокировка в приложении».
Теперь, если нажать кнопку просмотра запущенных приложений («Обзор»), внизу миниатюры текущего приложения появится знак булавки (см. скриншот). После нажатия на значок экран будет заблокирован на выбранном приложений и для возвращения назад потребуется удерживать кнопки «Назад» и «Обзор» одновременно. При этом придется ввести пин‑код, если он установлен для экрана блокировки.

XX. Используй Acitivity Launcher
Любое графическое Android-приложение включает в себя одну или несколько так называемых «активностей» (activity). Каждая из них — это окно (экран) приложения, например главный экран или экран настроек, может быть даже окно выбора файла. По умолчанию открыть напрямую (с рабочего стола) можно только те активности, которые разработчик приложения пометит как главные (main), остальные доступны только через само приложение и только если сам разработчик позволит это сделать.
Однако, имея под рукой нужный инструмент, можно достучаться до любой другой активности любого приложения и даже создать для нее ярлык на рабочем столе. Activity Launcher делает именно это. Просто установи приложение, выбери в меню сверху «Все действия» и найди нужную софтину. Все ее активности появятся на экране, и любую из них можно будет открыть простым тапом или повесить на рабочий стол с помощью долгого удержания пальца.
Как пример полезных «внутренних» активностей можно привести окно закладок Chrome (Chrome → Закладка), доступ к скрытому механизму AppOps в Android < 4.4.2 (Настройки → AppOps), запуск поиска в TuneIn Radio (tunein.ui.activities.TuneInSearchActivity). Очень много активностей имеет в себе ES Проводник, включая редактор, музыкальный плеер, просмотрщик изображений и многое другое. Любую из них можно запустить напрямую с рабочего стола. Таким же образом можно открыть любой раздел настроек и получить доступ к некоторым функциям ОС, достучаться до которых проблематично.
Это абсолютно легальная функциональность, и она не требует root.
Горячие клавиши
В Android есть большой набор горячих клавиш для подключаемых клавиатур. Для навигации по рабочему столу и различным меню можно использовать стрелки, Tab и Enter. Кроме этого, доступны следующие комбинации клавиш:
- Esc — кнопка «Назад»;
- Win + Esc — кнопка «Домой»;
- Ctrl + Esc — кнопка «Меню»;
- Alt + Tab — переключение между приложениями;
- Ctrl + Space — переключение раскладки;
- Ctrl + P — открыть настройки;
- Ctrl + M — управление установленными приложениями;
- Ctrl + W — смена обоев;
- Win + E — написать письмо;
- Win + P — проигрыватель музыки;
- Win + A — калькулятор;
- Win + S — написать СМС;
- Win + L — календарь;
- Win + C — контакты;
- Win + B — браузер;
- Win + M — карты Google;
- Win + Space — поиск;
- Ctrl + Alt + Del — перезагрузка.
Вместо выводов
Это, конечно же, не все, о чем можно было бы рассказать, но растянуть статью не получится, а многие из других возможностей и так известны. Не забывай об этих хитростях, и смартфон станет чуточку удобнее.



