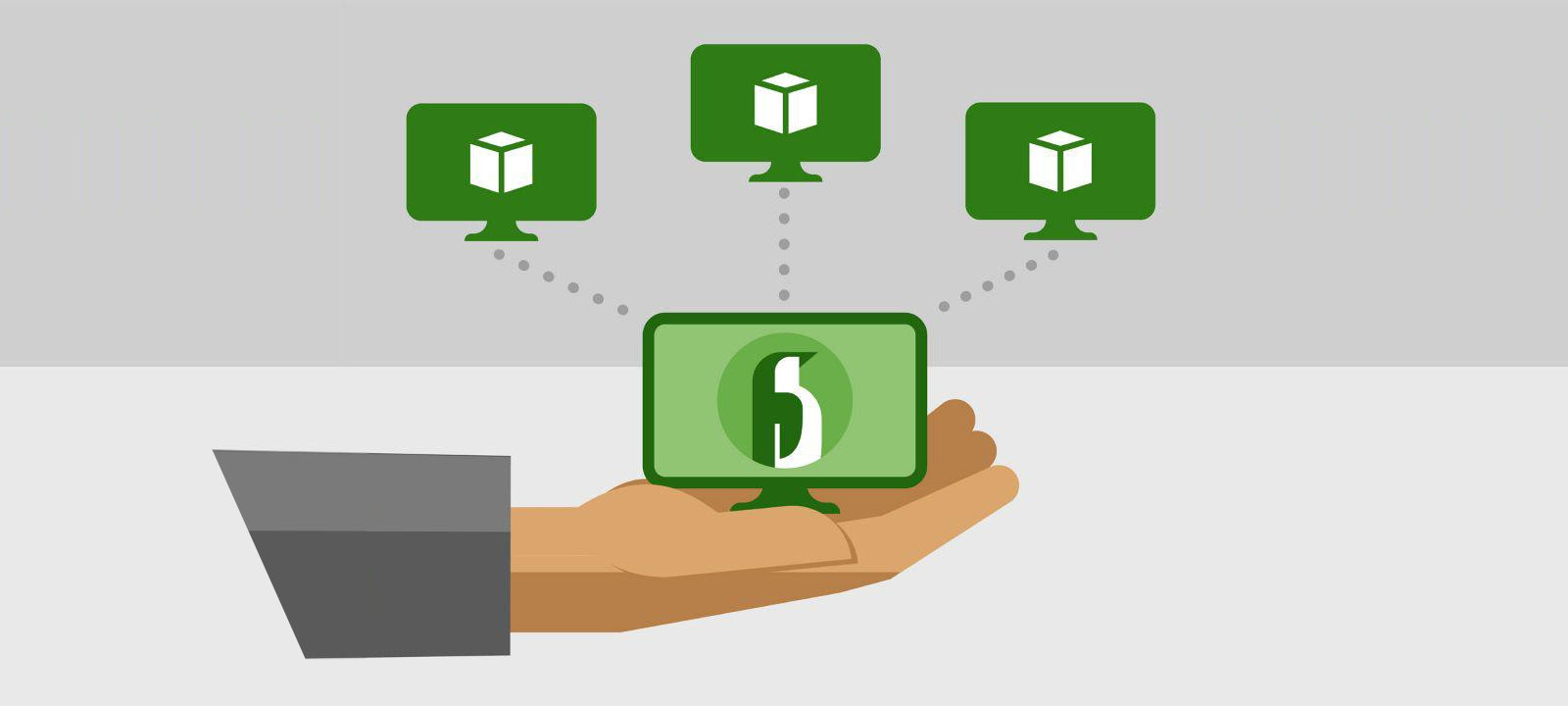Содержание статьи
Мы пройдемся по всем тонкостям управления гипервизором, включая консольные и GUI-утилиты, расширение ресурсов и миграцию виртуальных машин на другой гипервизор.
Для начала разберемся с тем, что такое виртуализация. Официальное определение звучит так: «Виртуализация — это предоставление набора вычислительных ресурсов или их логического объединения, абстрагированное от аппаратной реализации и обеспечивающее при этом логическую изоляцию друг от друга вычислительных процессов, выполняемых на одном физическом ресурсе». То есть, если выражаться человеческим языком, имея один мощный сервер, мы можем превратить его в несколько средних серверов, и каждый из них будет выполнять свою задачу, отведенную ему в инфраструктуре, не мешая при этом другим.
Системные администраторы, работающие вплотную с виртуализацией на предприятии, мастера и виртуозы своего дела, поделились на два лагеря. Одни — приверженцы высокотехнологичной, но безумно дорогой VMware для Windows. Другие — любители open source и бесплатных решений на основе Linux VM. Можно долго перечислять преимущества VMware, но здесь мы остановимся на виртуализации, основанной на Linux VM.
Технологии виртуализации и требования к железу
Сейчас есть две популярные технологии виртуализации: Intel VT и AMD-V. В Intel VT (от Intel Virtualization Technology) реализована виртуализация режима реальной адресации; соответствующая аппаратная виртуализация ввода-вывода называется VT-d. Часто эта технология обозначается аббревиатурой VMX (Virtual Machine eXtension). В AMD создали свои расширения виртуализации и первоначально называли их AMD Secure Virtual Machine (SVM). Когда технология добралась до рынка, она стала называться AMD Virtualization (сокращенно AMD-V).
Перед тем как вводить аппаратное обеспечение в эксплуатацию, убедись, что оборудование поддерживает одну из этих двух технологий (посмотреть можно в характеристиках на сайте производителя). Если поддержка виртуализации имеется, ее необходимо включить в BIOS перед развертыванием гипервизора.
Среди других требований гипервизоров — поддержка аппаратного RAID (1, 5, 10), которая повышает отказоустойчивость гипервизора при выходе жестких дисков из строя. Если поддержки аппаратного RAID нет, то можно использовать программный на крайний случай. Но RAID — это мастхэв!
Решение, описанное в этой статье, несет на себе три виртуальные машины и успешно работает на минимальных требованиях: Core 2 Quad Q6600 / 8 Гбайт DDR2 PC6400 / 2 × 250 Гбайт HDD SATA (хардверный RAID 1).
Установка и настройка гипервизора
Я покажу, как настраивать гипервизор, на примере Debian Linux 9.6.0 — Х64-86. Ты можешь использовать любой дистрибутив Linux, который тебе по душе.
Когда ты определишься с выбором железа и его наконец-то привезут, придет время ставить гипервизор. При установке ОС все делаем, как обычно, за исключением разметки дисков. Неопытные администраторы часто выбирают опцию «Автоматически разбить все дисковое пространство без использования LVM». Тогда все данные будут записаны на один том, что нехорошо по нескольким причинам. Во-первых, если жесткий диск выйдет из строя, ты потеряешь все данные. Во-вторых, изменение файловой системы доставит массу хлопот.
В общем, чтобы избежать лишних телодвижений и потери времени, рекомендую использовать разметку диска с LVM.
Logical Volume Manager
Менеджер логических томов (LVM) — это подсистема, доступная в Linux и OS/2, построенная поверх Device Mapper. Ее задача — представление разных областей с одного жесткого диска или областей с нескольких жестких дисков в виде одного логического тома. LVM создает из физических томов (PV — Phisical Volumes) логическую группу томов (VG — Volumes Group). Она, в свою очередь, состоит из логических томов (LV — Logical Volume).
Сейчас во всех дистрибутивах Linux с ядром 2.6 и выше есть поддержка LVM2. Для использования LVM2 на ОС с ядром 2.4 надо устанавливать патч.
После того как система обнаружила жесткие накопители, запустится менеджер разбивки жестких дисков. Выбираем пункт Guided — use entire disk and set up LVM.
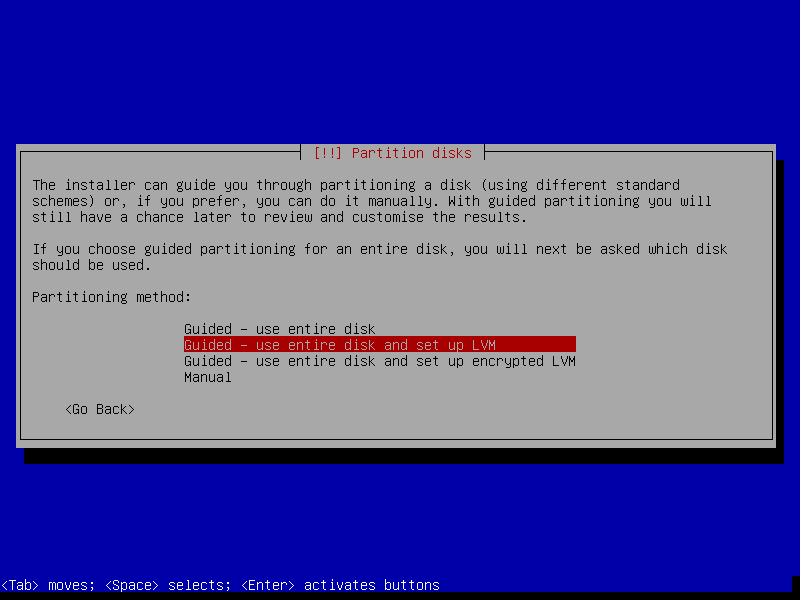
Теперь выбираем диск, на который будет установлена наша группа томов.
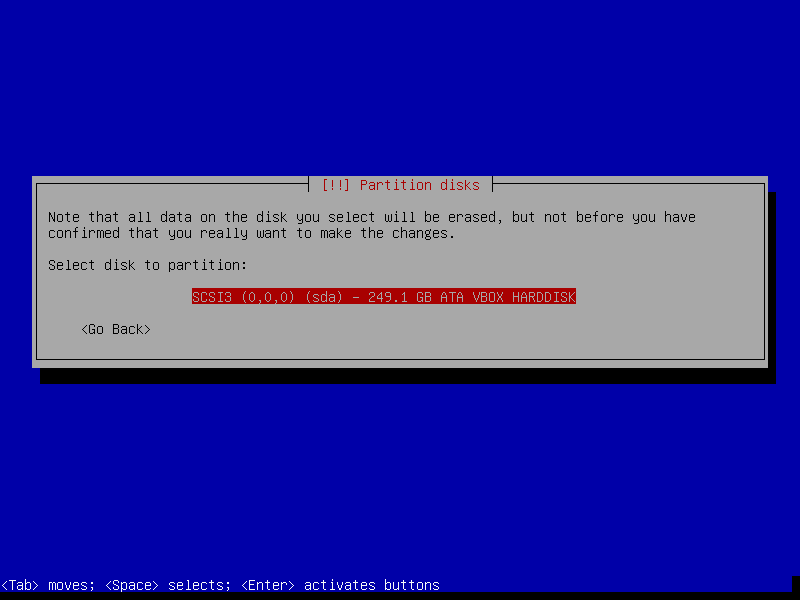
Система предложит варианты разметки носителя. Выбираем «Записать все файлы на один раздел» и идем дальше.
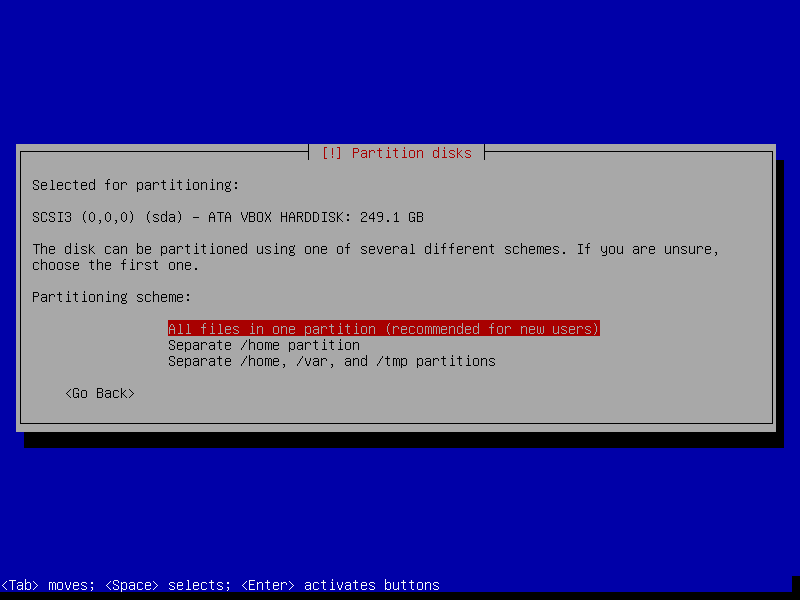
Система оповестит о том, что необходимо сохранить созданные изменения при разметке. Смело соглашаемся, выбрав Yes.
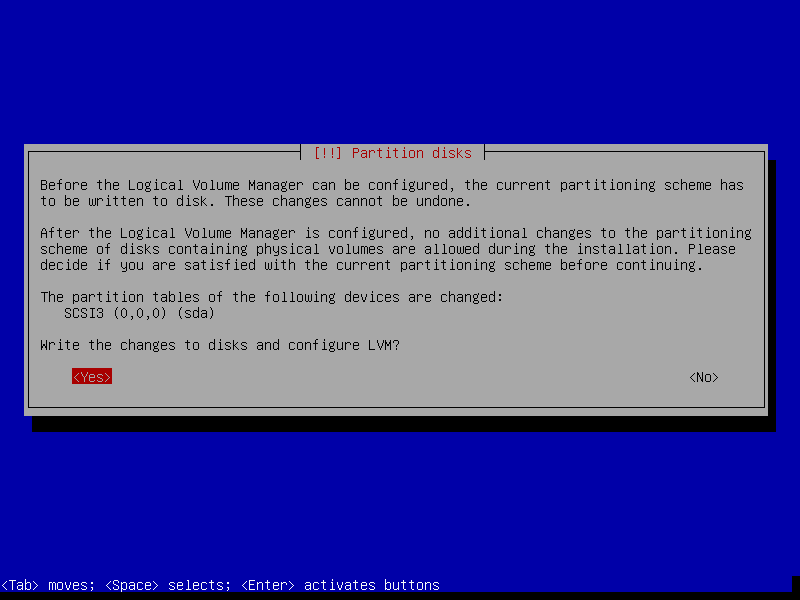
После сохранения изменений мы получим одну логическую группу и два тома в ней. Первый — это корневой раздел, а второй — это файл подкачки. Тут многие зададут вопрос: а почему не выбрать разметку вручную и не создать LVM самому?
Я отвечу просто: при создании логической группы VG загрузочный раздел boot не пишется в VG, а создается отдельным разделом с файловой системой ext2. Если этого не учесть, то загрузочный том окажется в логической группе. Это обречет тебя на мучения и страдания при восстановлении загрузочного тома. Именно поэтому загрузочный раздел отправляется на том без LVM.
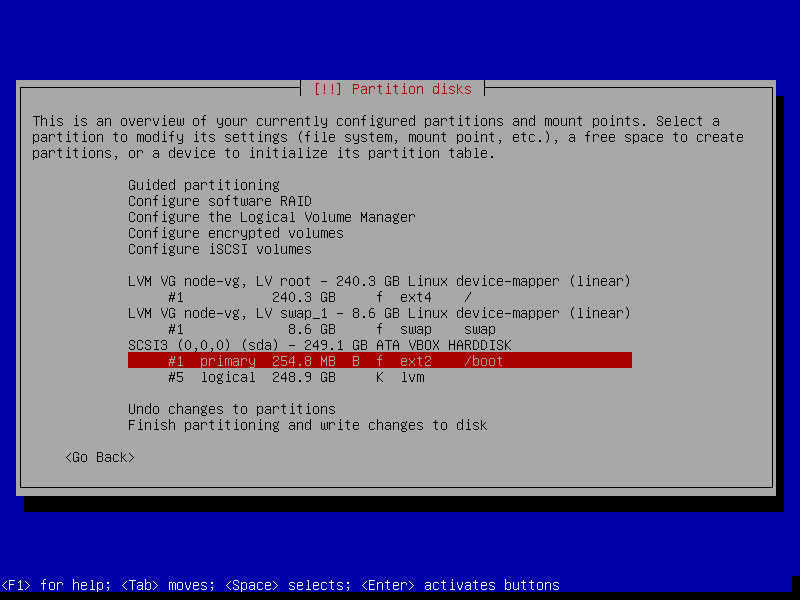
Переходим к конфигурации логической группы для гипервизора. Выбираем пункт «Конфигурация менеджера логических томов».
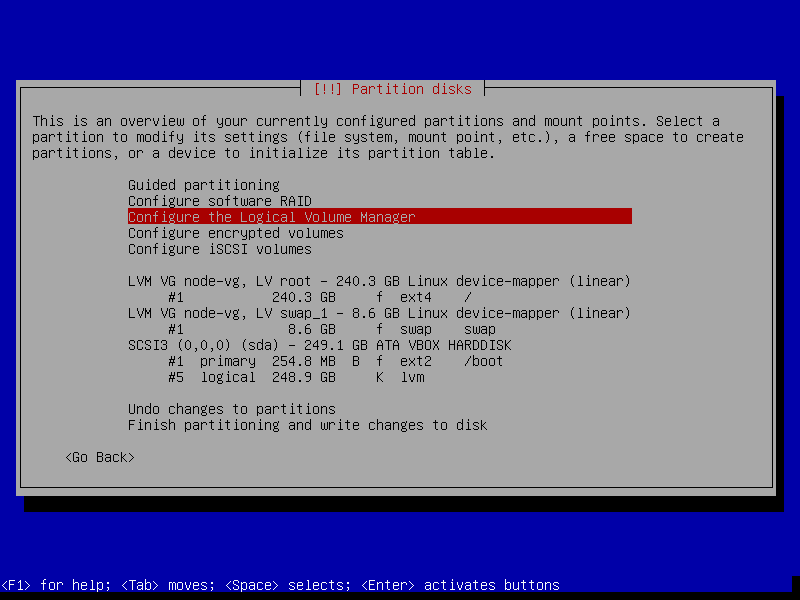
Система оповестит о том, что все изменения будут записаны на диск. Соглашаемся.
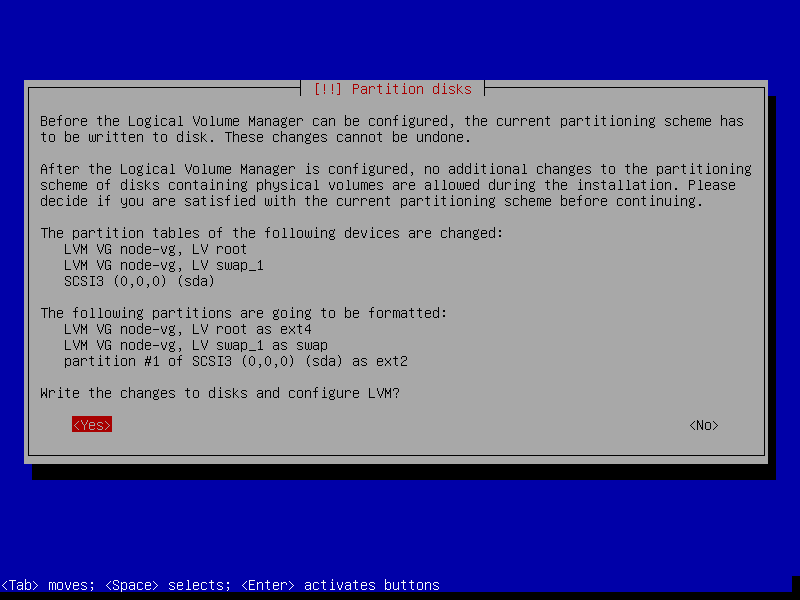
Далее в менеджере логических томов удаляем сначала созданные логические тома vg-<hostname>_root и vg-<hostname>_swap. А потом и саму логическую группу vg-<hostname>.
Создадим новую группу — к примеру, назовем ее vg_sata.
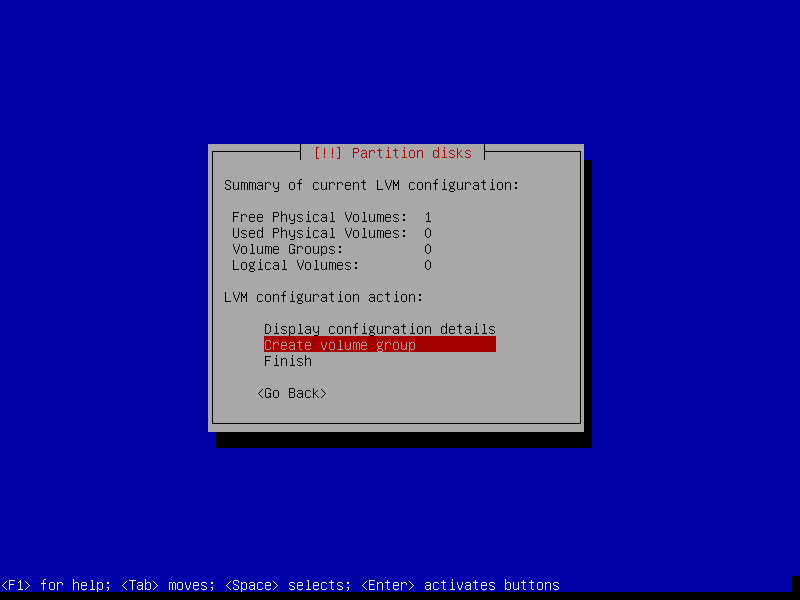
INFO
В серверах используются носители SATA, SSD, SAS, SCSI, NVMe. Хорошим тоном при создании логической группы будет указывать не имя хоста, а тип носителей, которые используются в группе. Советую логическую группу назвать так: vg_sata, vg_ssd, vg_nvme и так далее. Это поможет понять, из каких носителей построена логическая группа.
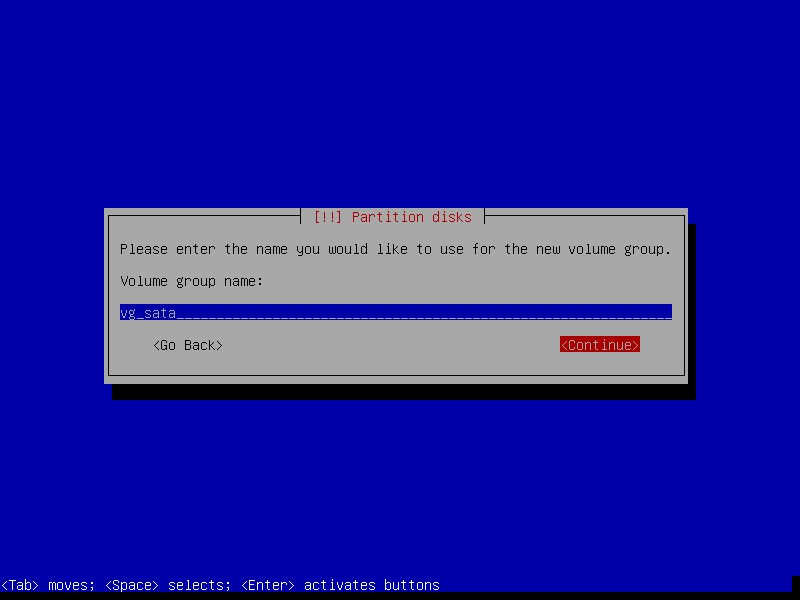
Далее выберем место на физическом томе, где будет размещена новая логическая группа. В данном случае спутать физический том не получится: загрузочный раздел помечен файловой системой ext2.
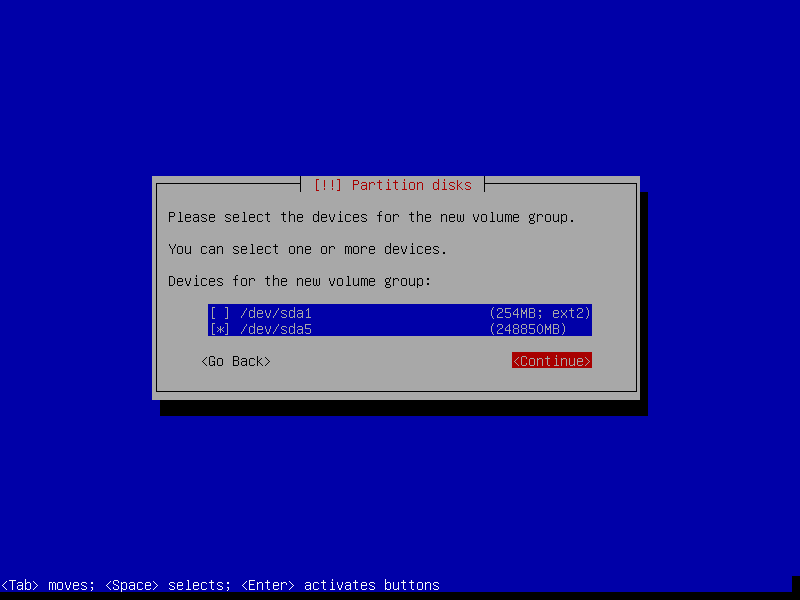
Создаем наш первый логический том. Это будет том для корневого раздела операционной системы. Выбираем пункт «Создать логический том».
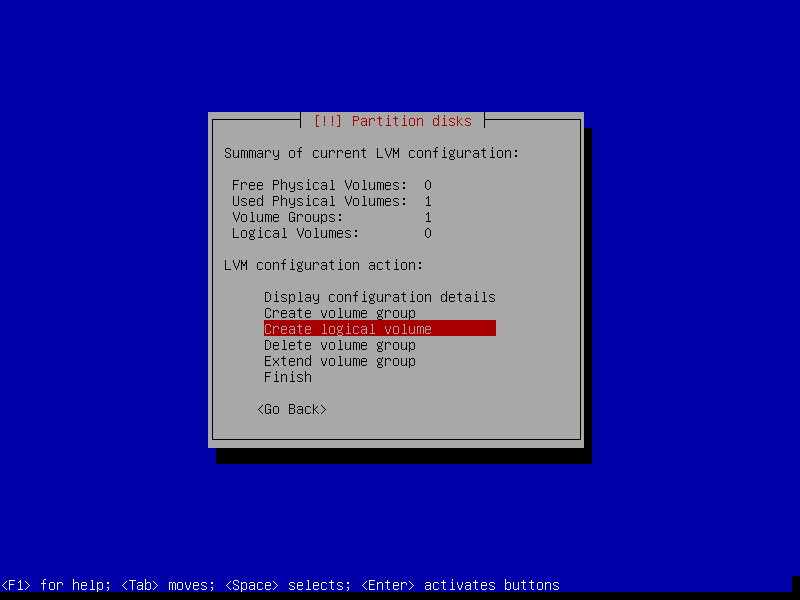
Выбираем группу для нового логического тома. У нас она всего одна.
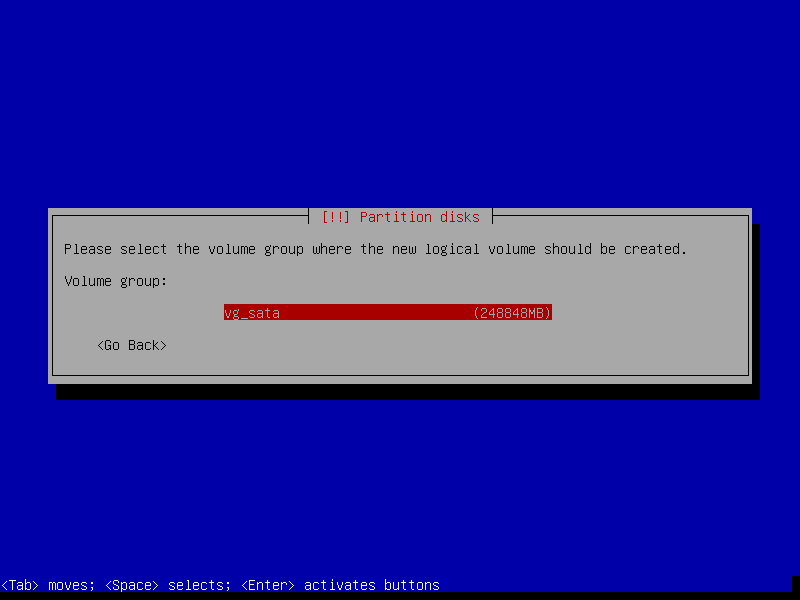
Присваиваем имя логическому тому. Правильнее всего при назначении имени будет использовать префикс в виде названия логической группы — например, vg_sata_root, vg_ssd_root и так далее.
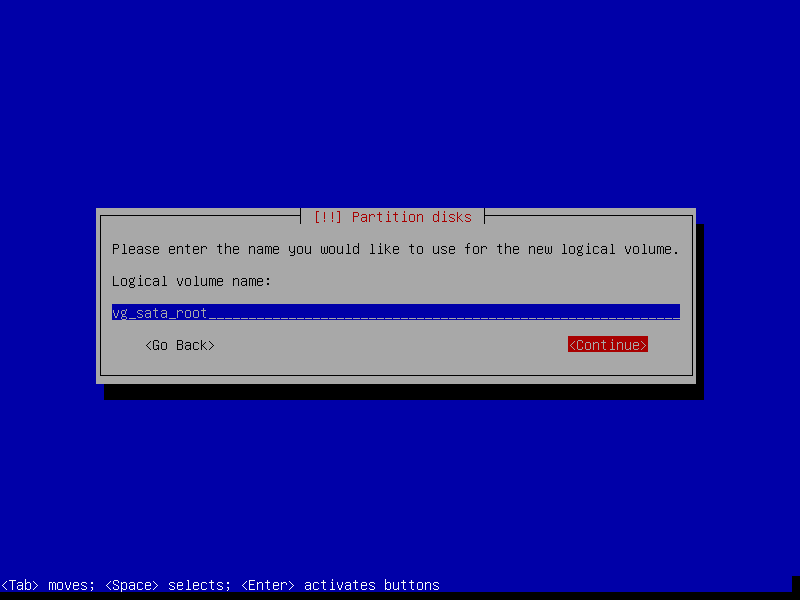
Указываем объем для нового логического тома. Советую выделить под корень 10 Гбайт, но можно и меньше, благо логический том всегда можно расширить.
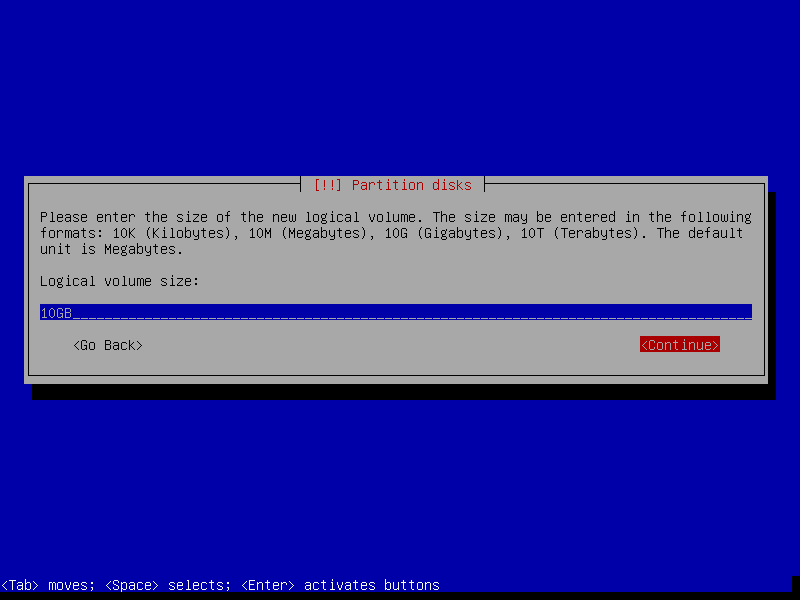
По аналогии с примером выше создаем следующие логические тома:
vg_sata_home— 20 Гбайт под каталоги пользователей;vg_sata_opt— 10 Гбайт для установки прикладного ПО;vg_sata_var— 10 Гбайт для часто меняющихся данных, к примеру логов системы и других программ;vg_sata_tmp— 5 Гбайт для временных данных, если объем временных данных велик, можно сделать и больше. В нашем примере этот раздел не создавался за ненадобностью;vg_sata_swap— равен объему оперативной памяти. Это раздел для свопа, и создаем мы его для подстраховки — на случай, если закончится оперативная память на гипервизоре.
После создания всех томов завершаем работу менеджера.
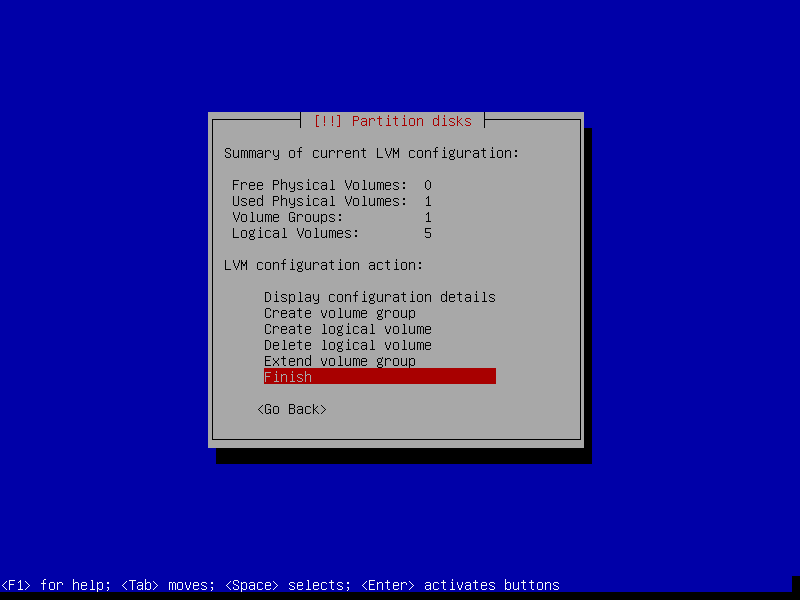
Теперь имеем несколько томов для создания разделов операционной системы. Нетрудно догадаться, что для каждого раздела есть свой логический том.
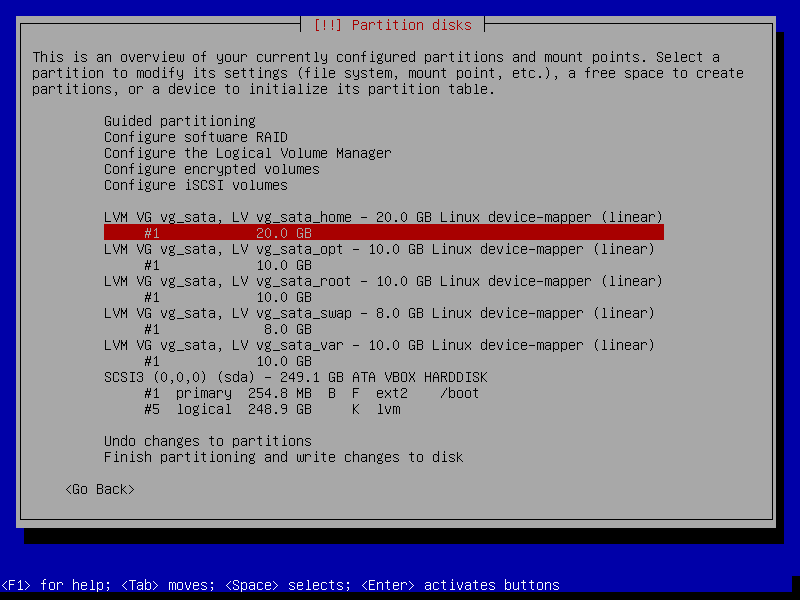
Создаем одноименный раздел под каждый логический том.
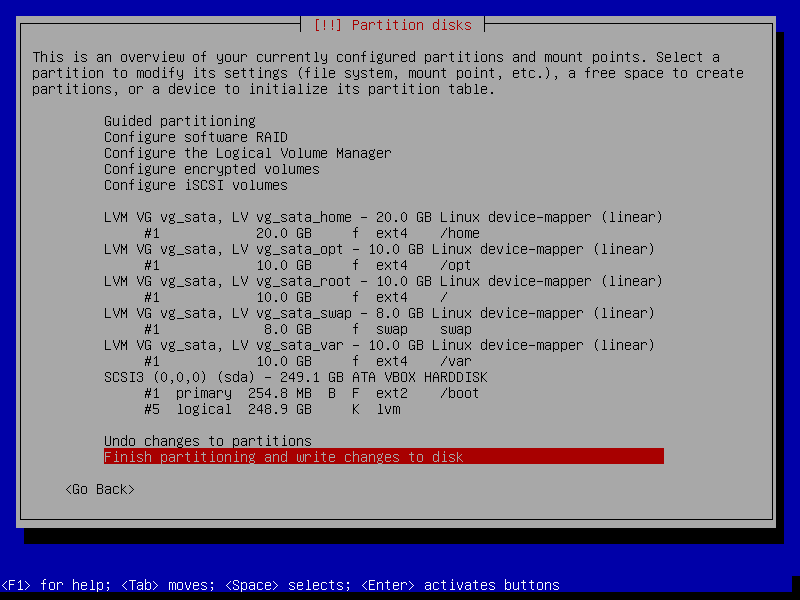
Сохраняем и записываем проделанные изменения.
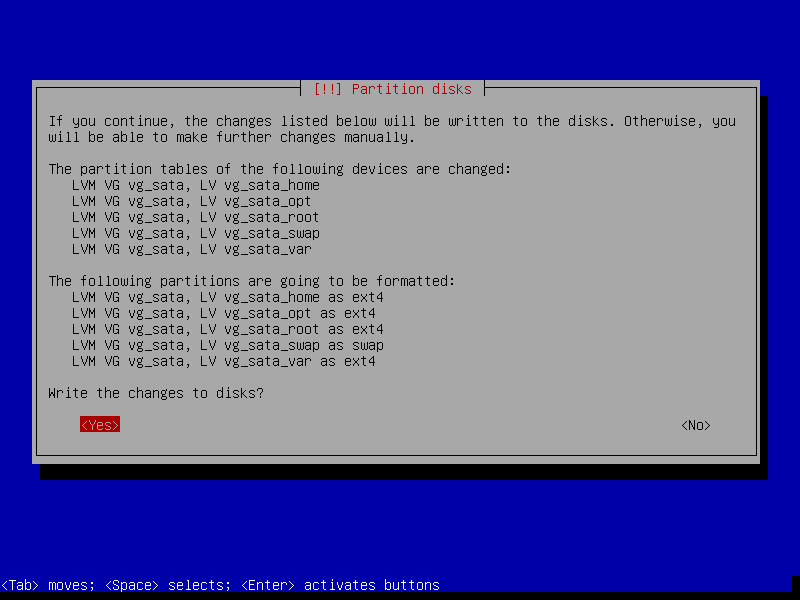
После сохранения изменений разметки диска начнут ставиться базовые компоненты системы, а затем будет предложено выбрать и установить дополнительные компоненты системы. Из всех компонентов нам понадобится ssh-server и стандартные системные утилиты.
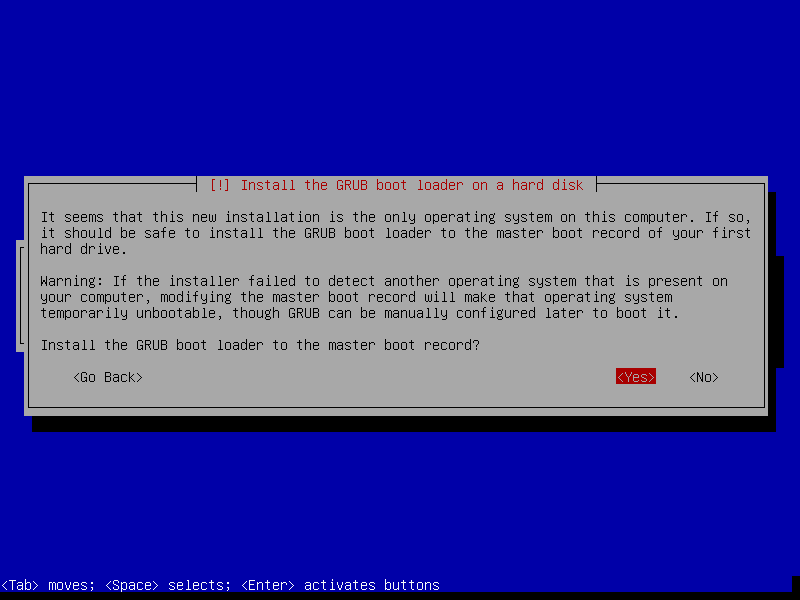
После установки будет сформирован и записан на диск загрузчик GRUB. Устанавливаем его на тот физический диск, где сохранен загрузочный раздел, то есть /dev/sda.
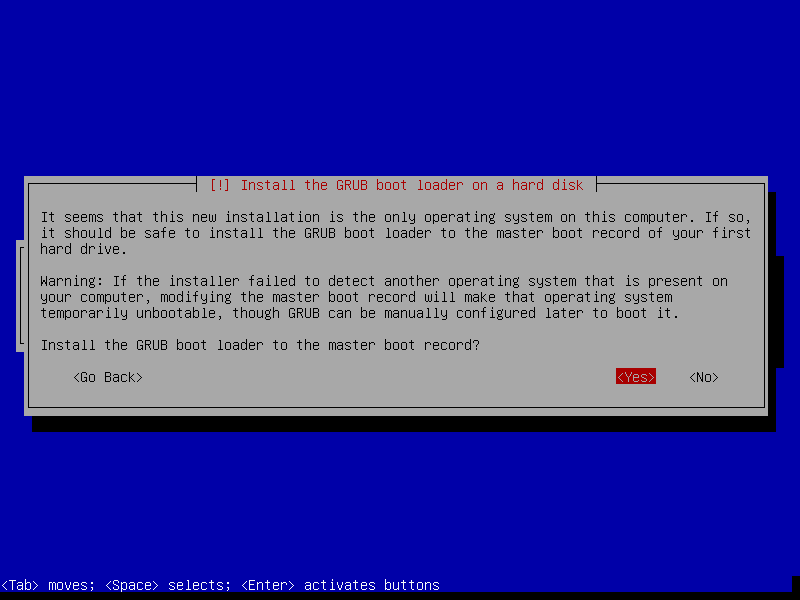
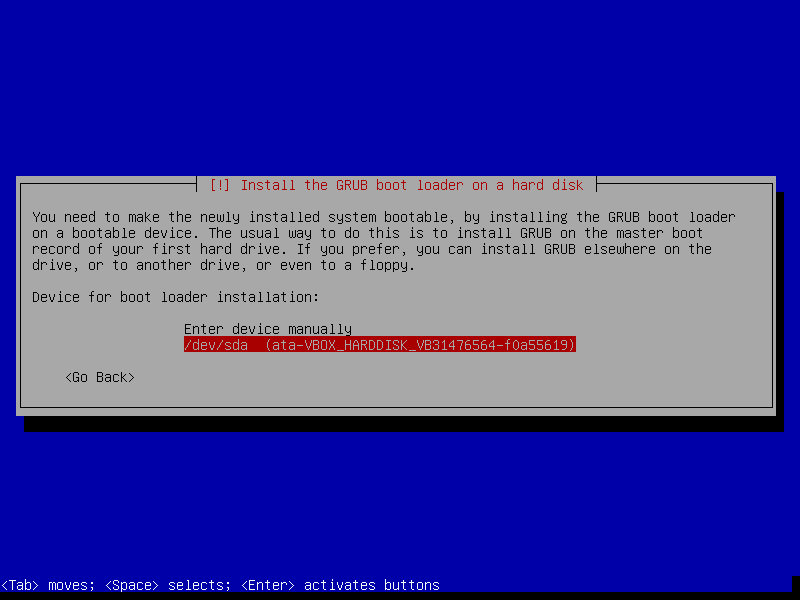
Теперь ждем, пока закончится запись загрузчика на диск, и после оповещения перезагружаем гипервизор.
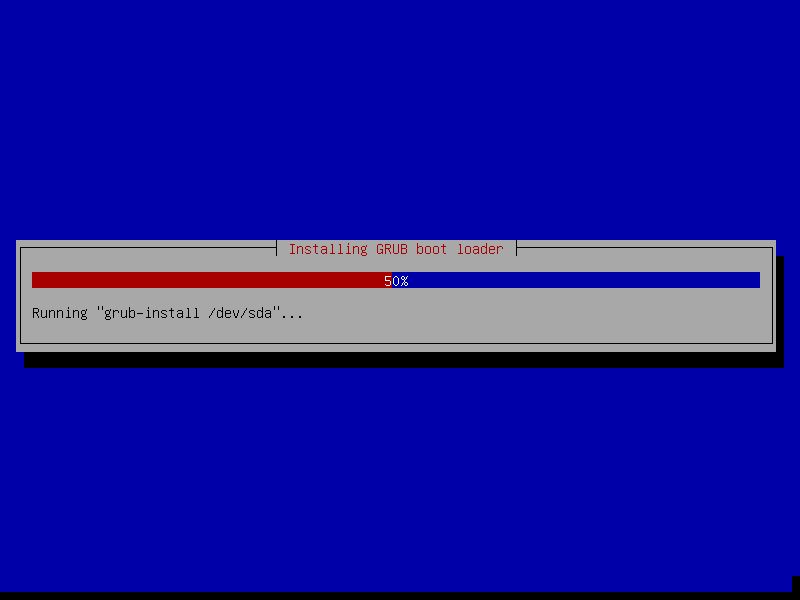
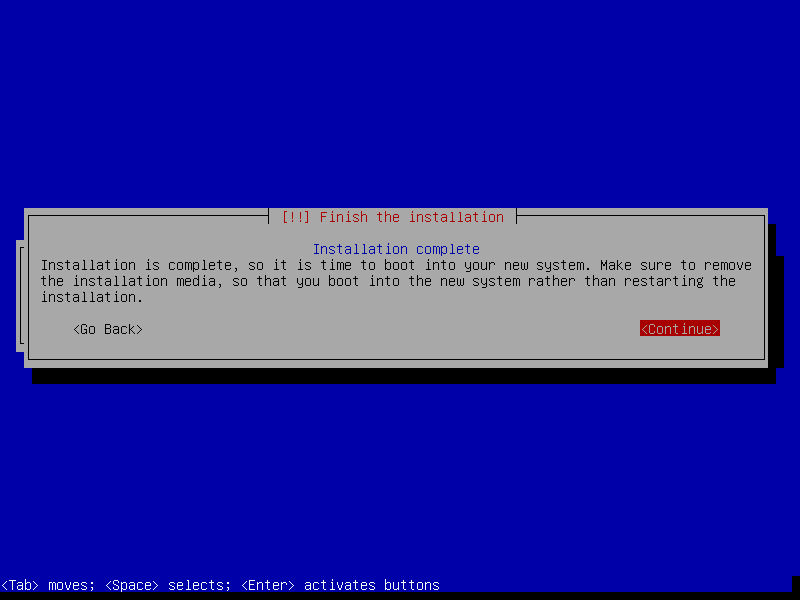
После перезагрузки системы заходим на гипервизор по SSH. Первым делом под рутом устанавливаем нужные для работы утилиты.
$ sudo apt-get install -y sudo htop screen net-tools dnsutils bind9utils sysstat telnet traceroute tcpdump wget curl gcc rsync
Настраиваем SSH по вкусу. Советую сразу сделать авторизацию по ключам. Перезапускаем и проверяем работоспособность службы.
$ sudo nano /etc/ssh/sshd_config
$ sudo systemctl restart sshd; sudo systemctl status sshd
Перед установкой софта для виртуализации необходимо проверить физические тома и состояние логический группы.
$ sudo pvscan
$ sudo lvs
Устанавливаем компоненты виртуализации и утилиты для создания сетевого моста на интерфейсе гипервизора.
$ sudo apt-get update; apt-get upgrade -y
$ sudo apt install qemu-kvm libvirt-bin libvirt-dev libvirt-daemon-system libvirt-clients virtinst bridge-utils
После установки настраиваем сетевой мост на гипервизоре. Комментируем настройки сетевого интерфейса и задаем новые:
$ sudo nano /etc/network/interfaces
Содержимое будет примерно таким:
auto br0
iface br0 inet static
address 192.168.1.61
netmask 255.255.255.192
gateway 192.168.1.1
broadcast 192.168.0.61
dns-nameserver 127.0.0.1
dns-search xakep.ru
bridge_ports enp2s0
bridge_stp off
bridge_waitport 0
bridge_fd 0
Добавляем нашего пользователя, под которым будем работать с гипервизором, в группы libvirt и kvm (для RHEL группа называется qemu).
$ sudo gpasswd -a iryzhevtsev kvm
$ sudo gpasswd -a iryzhevtsev libvirt
Теперь необходимо инициализировать нашу логическую группу для работы с гипервизором, запустить ее и добавить в автозагрузку при запуске системы.
$ sudo virsh pool-list
$ sudo virsh pool-define-as vg_sata logical --target /dev/vg_sata
$ sudo virsh pool-start vg_sata; sudo virsh pool-autostart vg_sata
$ sudo virsh pool-list
INFO
Для нормальной работы группы LVM с QEMU-KVM требуется сначала активировать логическую группу через консоль virsh.
Теперь скачиваем дистрибутив для установки на гостевые системы и кладем его в нужную папку.
$ sudo wget https://mirror.yandex.ru/debian-cd/9.5.0/amd64/iso-cd/debian-9.5.0-amd64-netinst.iso
$ sudo mv debian-9.5.0-amd64-netinst.iso /var/lib/libvirt/images/; ls -al /var/lib/libvirt/images/
Чтобы подключаться к виртуальным машинам по VNC, отредактируем файл /etc/libvirt/libvirtd.conf:
$ sudo grep "listen_addr = " /etc/libvirt/libvirtd.conf
Раскомментируем и изменим строчку listen_addr = "0.0.0.0". Сохраняем файл, перезагружаем гипервизор и проверяем, все ли службы запустились и работают.
Продолжение доступно только участникам
Вариант 1. Присоединись к сообществу «Xakep.ru», чтобы читать все материалы на сайте
Членство в сообществе в течение указанного срока откроет тебе доступ ко ВСЕМ материалам «Хакера», позволит скачивать выпуски в PDF, отключит рекламу на сайте и увеличит личную накопительную скидку! Подробнее
Вариант 2. Открой один материал
Заинтересовала статья, но нет возможности стать членом клуба «Xakep.ru»? Тогда этот вариант для тебя! Обрати внимание: этот способ подходит только для статей, опубликованных более двух месяцев назад.
Я уже участник «Xakep.ru»