Содержание статьи
Каждый «тыжпрограммист» хотя бы раз в жизни сталкивался с просьбами знакомых, малознакомых и прочих сыновей маминой подруги «почистить комп, потому что тормозит». Однажды и мне принес такой ноут очень солидный и серьезный на вид дядечка. Машина оказалась затроянена сверху донизу, а добываемой скрытыми майнерами крипты вполне хватило бы на то, чтобы удвоить ВВП какой-нибудь небольшой африканской страны. Тайну происхождения этого зоопарка имени Джеральда Даррелла приоткрыла хистори браузера: владелец бука оказался постоянным клиентом дамочек не слишком тяжелого поведения и любителем домашних животных в самом неприглядном смысле. Мораль этой басни проста и незатейлива, как песни группы «Блестящие»: хочешь пустить за клавиатуру какого-нибудь отмороженного панка вроде меня, сначала хорошенько приберись за собой. А о том, как это сделать наилучшим образом, мы сейчас и поговорим.
Забываем недавнее прошлое
Винда, словно романтичная барышня, бережно хранит теплые воспоминания о недавно открытых юзером документах и запущенных программах. Чтобы заставить ее забыть о былом и начать жизнь с чистого листа, можно воспользоваться какой-нибудь подходящей софтиной, но для настоящего ковбоя это, понятно, зашквар. Есть гораздо более простой и действенный метод — без всяких там хитрых утилит и прочего ламерства.

Жми Windows + R и в открывшемся окошке набирай recent, после чего не забудь нажать Enter. Перед тобой — список всех файлов и папок, к которым текущий пользователь обращался в последнее время. Выделяем содержимое этой папки нажатием Ctrl + A и смело жмем Del.
Теперь аналогичным образом вычисти следующие папки:
%appdata%\microsoft\windows\recent\automaticdestinations\%appdata%\microsoft\windows\recent\CustomDestinations
Там хранятся пути к файловым объектам, используемым приложениями Windows. Чтобы автоматизировать процесс, можно использовать вот такой скрипт:
@ECHO OFF
TITLE ReCeNT FiLEs cLEanUp
del /F /Q %APPDATA%\Microsoft\Windows\Recent\*
del /F /Q %APPDATA%\Microsoft\Windows\Recent\AutomaticDestinations\*
del /F /Q %APPDATA%\Microsoft\Windows\Recent\CustomDestinations\*
PAUSE
Следует сохранить скрипт в простом текстовом файле, присвоить ему расширение .bat и запускать всякий раз, когда у тебя возникнет игривое настроение.
Чтобы в Windows 10 отключить показ часто используемых программ в главном меню, нажми Windows + R, набери в открывшемся поле ms-settings:personalization, в окне «Параметры» щелкни крысой на значке «Пуск», после чего отключи функции «Показывать недавно добавленные приложения», «Показывать наиболее часто используемые приложения» и «Показывать последние открытые элементы в списках переходов меню „Пуск“».
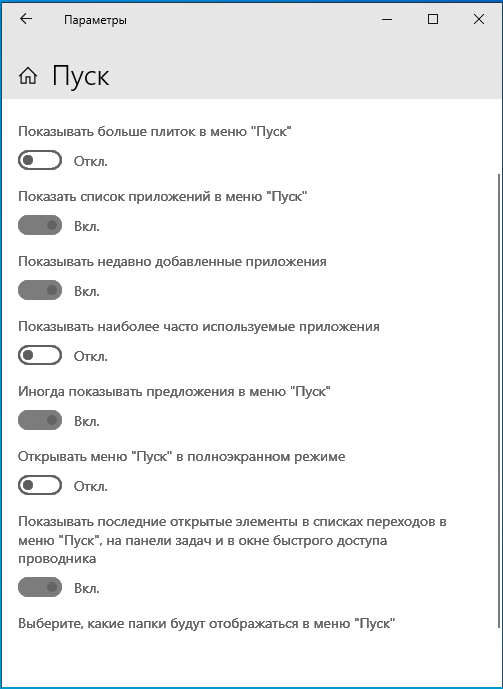
Продолжение доступно только участникам
Вариант 1. Присоединись к сообществу «Xakep.ru», чтобы читать все материалы на сайте
Членство в сообществе в течение указанного срока откроет тебе доступ ко ВСЕМ материалам «Хакера», позволит скачивать выпуски в PDF, отключит рекламу на сайте и увеличит личную накопительную скидку! Подробнее
Вариант 2. Открой один материал
Заинтересовала статья, но нет возможности стать членом клуба «Xakep.ru»? Тогда этот вариант для тебя! Обрати внимание: этот способ подходит только для статей, опубликованных более двух месяцев назад.
Я уже участник «Xakep.ru»



