Содержание статьи
- Обход проверки аппаратной совместимости
- Создаем резервную копию
- Простая настройка производительности и виртуальной памяти
- Отключаем фоновые приложения и чистим автозагрузку
- Дополнительная настройка поиска
- Включение контроля памяти
- Отключение OneDrive
- Отключение игрового режима
- Включение максимальной производительности в параметрах электропитания
- Отключение компонентов Windows и удаление программ
- Использование Windows10Debloater
- Выводы
Этот старенький ThinkPad, оборудованный процессором Intel Celeron U2300, 8 Гбайт оперативки и SSD-накопителем всемирно известной китайской фирмы NoNaMe, я использую в дальних поездках по принципу «если сопрут, то не жалко». С ролью портативной рабочей машины этот компактный ноут всегда справлялся безупречно, особенно с учетом того, что Windows 10 работала на нем весьма шустро даже без всяких твиков. Именно поэтому у меня не возникло ни малейших сомнений, на каком именно железе протестировать Windows 11, прежде чем ставить незнакомую систему на рабочую машину, — я опасался, что к новому «Главному меню» и видоизмененной «Панели задач» придется долго привыкать, и не факт, что получится.

Признаться, я был неприятно удивлен быстродействием Windows 11 на моем ThinkPad, вернее его полным отсутствием. По сравнению с «десяткой» новая винда ворочалась еле‑еле, «Проводник» запускался примерно полминуты, а при открытии нескольких вкладок в браузере система и вовсе впадала в кому. Очевидно, что это железо для Windows 11 оказалось все‑таки слабоватым, но чтобы настолько… Я принялся срочно изыскивать способы ускорения работы Windows 11, но перед этим я был вынужден повозиться и с самой установкой — система жаловалась на несовместимость железа и настойчиво предлагала поискать в чулане компьютер помощнее. Пришлось применять кувалду магию. Однако обо всем по порядку.
Обход проверки аппаратной совместимости
Еще до официального релиза Windows 11 стало известно: корпорация Microsoft выкатила такие требования к совместимой аппаратной конфигурации, будто их писали с оглядкой на суперкомпьютеры Пентагона. Потом (видимо, под давлением общественности) разработчики включили задний ход и немного урезали свои запросы, но в списке все равно остались UEFI с поддержкой безопасной загрузки, доверенный платформенный модуль TPM 2.0 и дисплей высокой четкости 720p. Совершенно очевидно, что ThinkPad x200S, как и многие другие старые ноутбуки, этой конфигурации совершенно не соответствует, потому при установке системы я увидел на экране вот такое грустное сообщение.
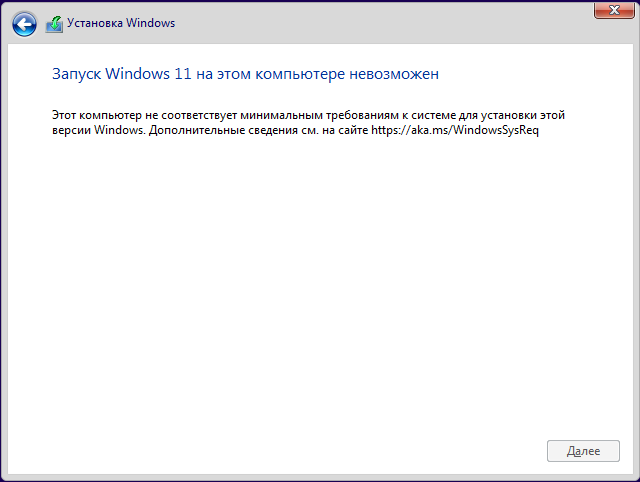
По счастью, Microsoft все‑таки предусмотрела возможность установки Windows 11 на несовместимое железо в так называемой лабораторной конфигурации и даже опубликовала соответствующую инструкцию по обходу ограничений где‑то в глубинах собственного сайта. Ей и воспользуемся.
Увидев уведомление о несоответствии компьютера фантазиям разработчиков Windows, жмем «Назад», чтобы вернуться в окно выбора версии ОС, затем нажимаем на клавиатуре Shift-F10, набираем в открывшемся окне командной строки regedit и давим Enter. В открывшемся окне редактора реестра переходим к ветке HKEY_LOCAL_MACHINE\ и создаем там новый раздел LabConfig. В этом разделе создаем три 32-разрядных параметра DWORD с именами BypassTPMCheck, BypassRAMCheck и BypassSecureBootCheck. После чего двойным щелчком мыши открываем каждый из этих параметров и присваиваем им значение 1.
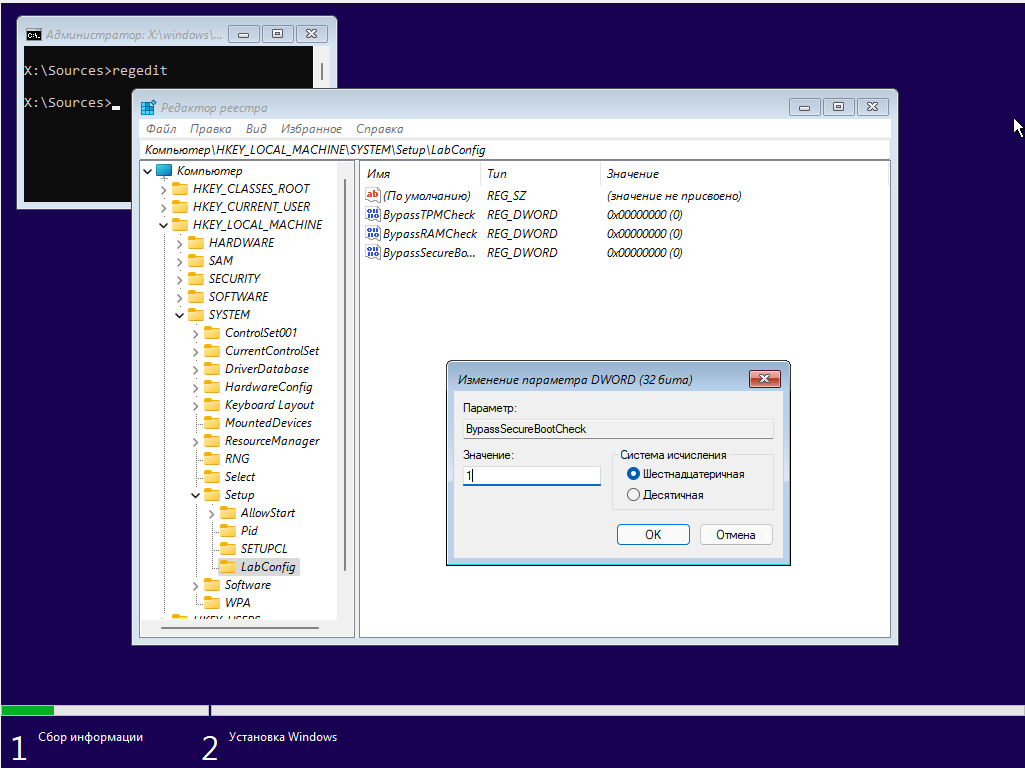
Теперь нужно закрыть «Редактор реестра» и командную строку, а затем продолжить установку в прежнем режиме. После вышеперечисленных манипуляций инсталлятор не будет проверять наличие TPM 2.0, минимально необходимый объем оперативки и присутствие в системе UEFI, но ему все равно потребуется как минимум двухъядерный процессор. Если его нет, то ты снова увидишь сообщение об аппаратной несовместимости.
Мой Celeron, по счастью, успешно прошел фейс‑контроль, но винда после запуска тормозила так, что работа на ноутбуке превратилась в сущее мучение. Существует возможность откатиться обратно к предыдущей версии Windows в течение первых десяти дней после обновления системы, но этот шанс был мною счастливо упущен из‑за новогоднего запоя новогодних каникул. Пришлось изыскивать способы настроить Windows 11 так, чтобы с ней можно было хоть как‑то работать, не борясь с перманентным желанием плюнуть в экран ноутбука.
Создаем резервную копию
Прежде чем ковыряться в настройках винды и системном реестре, имеет смысл сделать его резервную копию и как минимум создать точку восстановления. Реестр можно забэкапить с помощью консольной команды вида reg , где hklm. — файл, в котором будет сохранено содержимое ветви HKLM. Остальные ветви экспортируются аналогичным образом, а откат к первоначальным настройкам выполняется путем запуска reg-файла.
Продолжение доступно только участникам
Вариант 1. Присоединись к сообществу «Xakep.ru», чтобы читать все материалы на сайте
Членство в сообществе в течение указанного срока откроет тебе доступ ко ВСЕМ материалам «Хакера», позволит скачивать выпуски в PDF, отключит рекламу на сайте и увеличит личную накопительную скидку! Подробнее
Вариант 2. Открой один материал
Заинтересовала статья, но нет возможности стать членом клуба «Xakep.ru»? Тогда этот вариант для тебя! Обрати внимание: этот способ подходит только для статей, опубликованных более двух месяцев назад.
Я уже участник «Xakep.ru»



