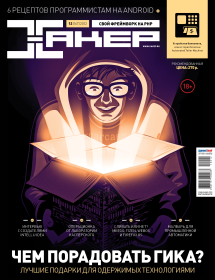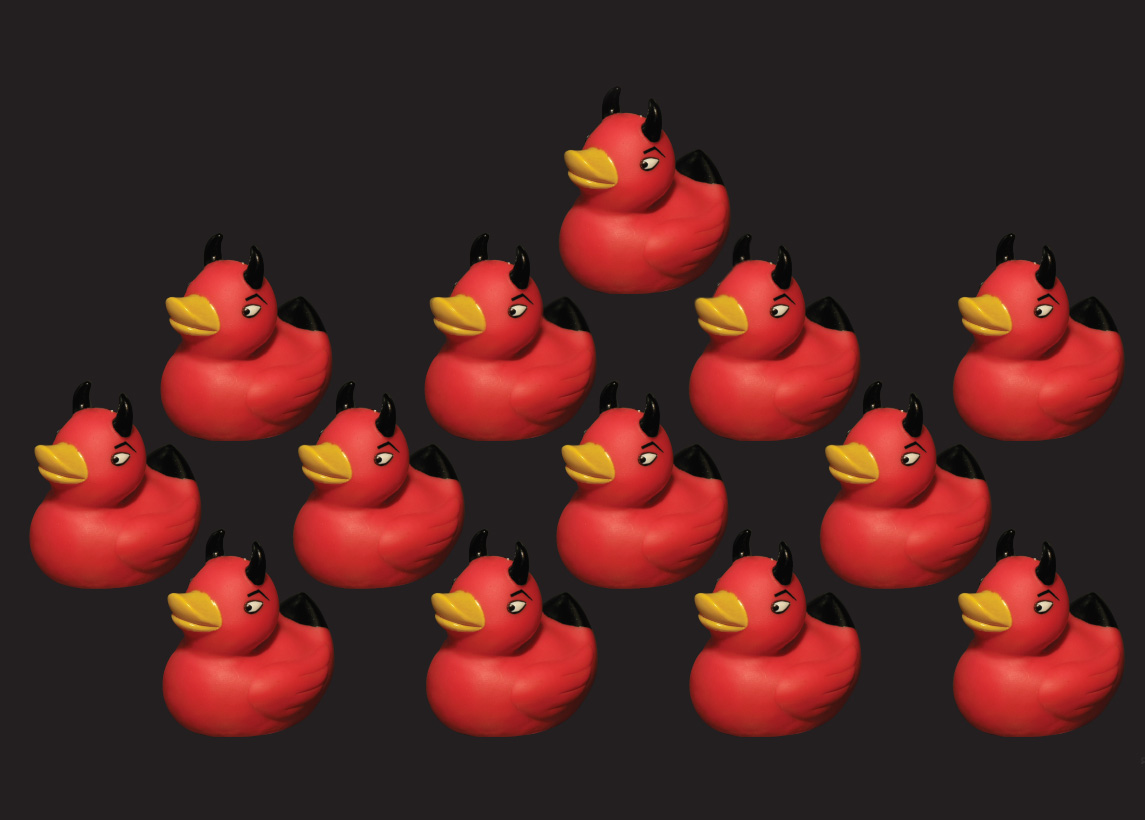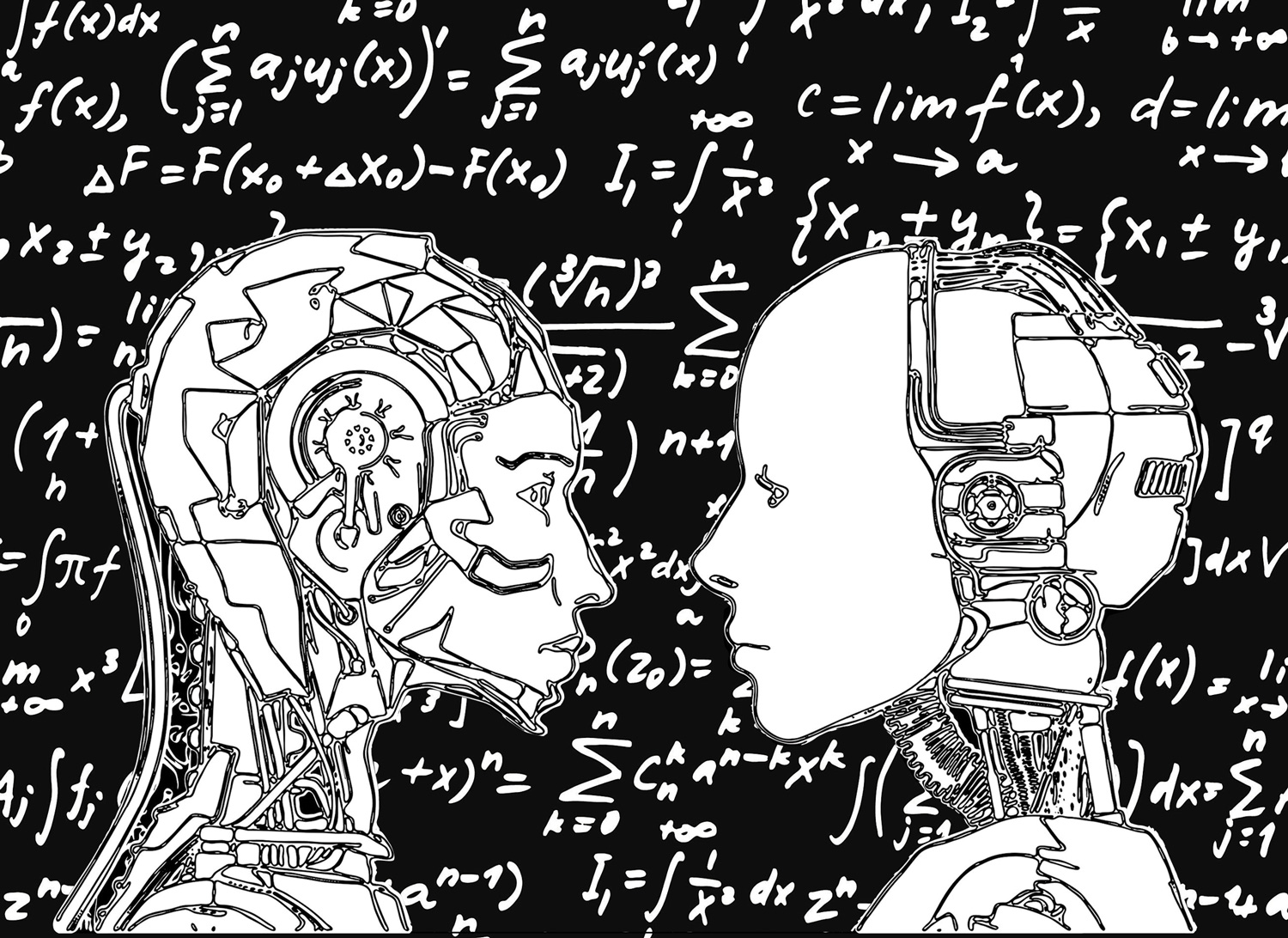Содержание статьи
Что такое скринкаст, ты знаешь не понаслышке. В злые минуты, когда изучаемый язык программирования становится безжалостным, книга и диск с прилагаемым кодом не всегда спасают. Теория суха, а в скринкастах ты видишь на практике последовательность написания кода, комментарии, результат. Даже скудный словарный запас позволит тебе смотреть английские обучающие ролики. Будь это хоть суахили: действия на экране очень часто понятны без слов. Но есть в этой жизни занятия более интересные, чем просмотр скринкастов, — например, их создание. Отличная новость: ни одна ОС не обделена софтом для записи скринкастов. Все плохие новости ты узнаешь, когда будешь читать обзор.
CamStudio
- Поддержка платформ: Windows
- Лицензия: GPL
Предельно минималистичная по интерфейсу, но от этого не ограниченная функционально программа для скринкастинга. После знакомства с Camtasia Studio непривычно, что все настройки выставляются непосредственно в строках меню. С одной стороны, юзабилити в этом и не пахнет, но с другой — настройки производятся для того, чтобы о них забыть в дальнейшем: запустил программу — записал — получил на выходе видео рабочего стола. CamStudio автоматом дает названия файлам и даже не спрашивает, в какую папку их сохранять (ты можешь указать соответствующий адрес в меню «Directory Recording»).
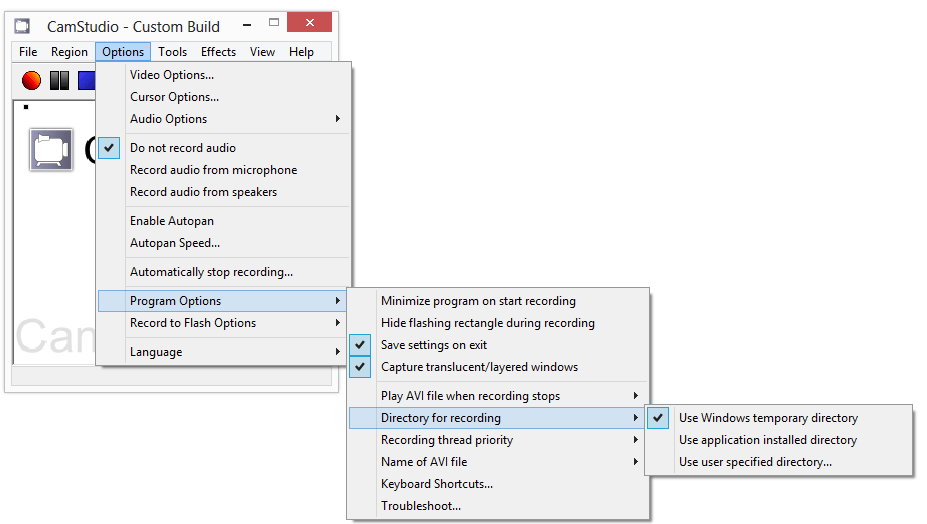
Эффектов немного, они имеют скорее служебное, а не визуальное назначение: добавление заголовков, временных отметок, водяного знака и тому подобное. Суровая тулза для записи программерских скринкастов.
Запись видео возможна в полноэкранном режиме, фиксированная или с привязкой к окну приложения. Чтобы сделать паузу или остановить запись, лучше разобраться с горячими клавишами, чем потом заниматься вырезанием «организационных фрагментов» в видеоредакторе. Если не хочешь производить полноэкранную запись, используй опцию Autopan (автопанорамирование). При ее активации CamStudio следит за курсором и записывает только нужный регион (нечто вроде Smart Focus в Camtasia). Соответственно, ты можешь здорово сэкономить на размере выходного файла.
Доступны два варианта записи на лету — в AVI и SFW, опционально можно подключить Lossless Video Codec (доступен на сайте). Видео можно сконвертировать во флеш уже по факту.
Вердикт: бесплатная функциональная запись скринкаста без возможности дальнейшего монтажа. В итоге — движения курсора не вырубишь и топором (в том числе по монитору). Если ты не любишь возиться с редактированием, делаешь все с первого дубля — это твой вариант.
Camtasia Studio
- Поддержка платформ: Mac OS, Windows
- Лицензия: trialware
При выборе софта ты должен понимать, что если ты остановишься на программе со скромными возможностями, которая делает только запись рабочего стола, то тебе не избежать последующего редактирования. Так что лучше: полноценный комбайн, включающий в себя весь функционал, или набор разрозненных утилит? Чтобы ответить на этот вопрос, начни тестирование с Camtasia Studio. Этот пакет позволяет создать скринкаст, начиная с захвата видео и закачивая его публикацией на хостинге.
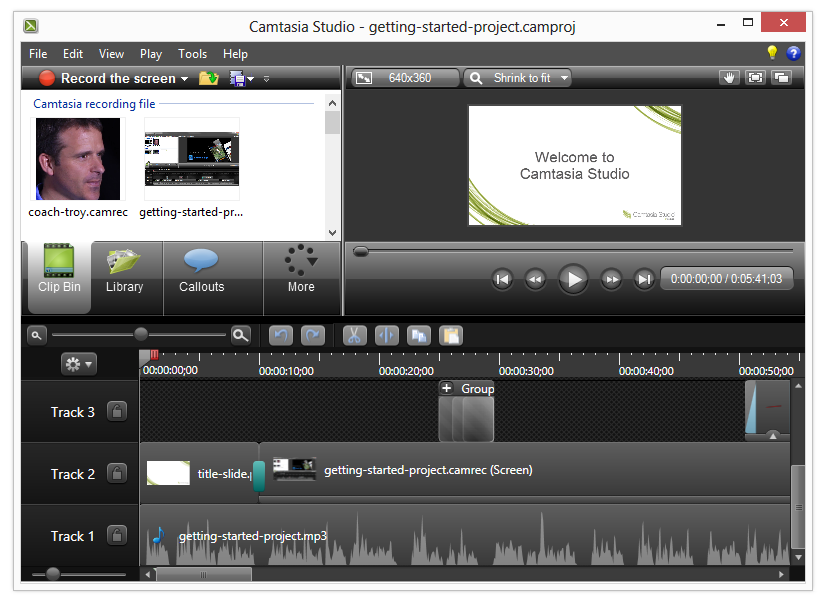
Видео с десктопа можно записать утилитой Record Tool. Изначально запись производится в контейнер формата camrec (при желании ты можешь распаковать его и извлечь из содержимого AVI). Как вариант — записать в AVI с компрессией на лету. Но ты должен понимать, что идеальная запись из этого не получится. Хорошее сжатие видео требует пропорциональной нагрузки на системные ресурсы. Поэтому логичнее записать скринкаст с шустрым loseless-сжатием и затем не спеша подвергнуть сырой формат компрессии.
Записанное видео можно отредактировать с точностью скальпеля в удобном редакторе Camtasia Studio. Редактор студии представляет собой временную шкалу (Timeline) с дорожками, на которых может быть видео с веб-камеры, слайды, музыка и прочий атмосферный звук вроде кликов мыши.
Чтобы привлечь внимание к определенным моментам, можешь делать ремарки, увеличение кадра. Кстати, обрати внимание на функцию SmartFocus («умный фокус»), которая сделает твой скринкаст более наглядным и динамичным, акцентируя вокус на курсоре. Для этой фичи рекомендуется вести запись с запасом разрешения экрана, чтобы при увеличении изображение не теряло резкость.
Применив настройки, можешь сохранить видео на screencast.com или youtube.com прямо из интерфейса Camtasia. Для этого предусмотрен мастер сохранения Produce & Share. Выбор форматов видео — MP4, WMV, MOV, AVI, M4V, каждый из форматов поддается гибкой настройке. MP4 можешь обернуть видео в HTML5-оболочку и вставить на сайт.
Цена у пакета соответствующая — 299 долларов, лицензия для образовательных целей (Education Pricing) обойдется заметно дешевле — 179 долларов. Конечно, тебе будет сложно доказать, что инструкция по написанию кряка преследует сугубо образовательную цель, но попытка не пытка, не так ли?
Вердикт: Camtasia — очень функциональный комбайн для записи и редактирования скринкастов, который, при умелом использовании временной шкалы и монтажного стола, позволяет смонтировать законченное художественное произведение для рубрики «Взлом».
FFmpeg
- Поддержка платформ: кроссплатформенная
- Лицензия: LGPL
Оба инструмента, о которых шла речь выше, — это графическая оболочка. Но согласись, было бы интересно приручить «зверя» в лице хорошо известного фреймворка FFmpeg. Преимущества ощутимы: FFmpeg содержит в себе набор библиотек libavcodec, которыми грех не воспользоваться для скринкастерских нужд.
Проблема в том, что FFmpeg не очень хорошо ладит с интерфейсом Directshow, в отличие от «иксов» в Linux, поэтому для Windows нам нужно установить «костыли».
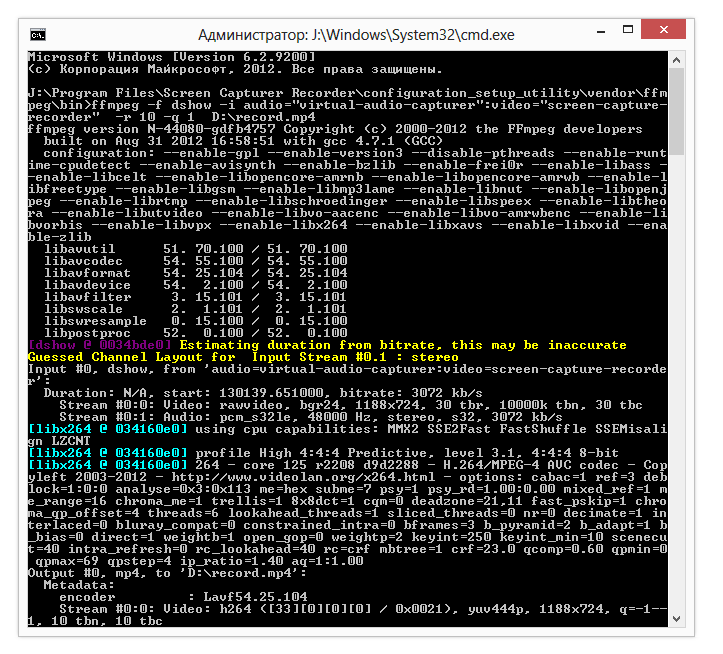
Первый вспомогательный компонент — Screen Capture Recorder, который содержит в себе набор утилит для захвата видео с рабочего стола. Скачать его можно здесь. Второй компонент — Virtual Audio Capture Grabber Device — виртуальное устройство для захвата выходного аудио. Скачиваем. Также для работы этих двух оболочек тебе нужно установить Java Runtime Environment — актуальную версию найдешь здесь.
Настройки оболочки ищи в меню «Пуск» (или для Windows 8: ProgramData\Microsoft\Windows\Start Menu\Programs\Screen Capturer Recorder) в папке «Screen Capturer Recorder».
Консоль FFmpeg входит в состав Screen Capturer Recorder и доступна по адресу Program Files\Screen Capturer Recorder\configuration_setup_utility\vendor\ffmpeg\bin\ffmpeg.exe. Далее мы запускаем FFmpeg из командной строки с нужными параметрами.
ffmpeg [внутренние опции] -i [внутренний файл] [внешние опции] [внешний файл]
Применимо к Screen Capturer Recorder в связке с Audio Capture Grabber Device запуск записи происходит по команде
ffmpeg -f dshow -i audio="virtual-audio-capturer":video="screen-capture-recorder" -r 10 -q 1 D:\record.mp4
где -r и -q — это заданные параметры (фреймрейт и битрейт) для выходного видео. Все параметры описаны в документации FFmpeg.
Таким образом, получаем файл записи в указанном месте. Чтобы остановить запись, используй комбинацию клавиш <Ctrl + C> в командной строке. Ты можешь создать bat-файл, инструкция здесь.
Вердикт: экспериментальное (для Windows) решение, работает по принципу «настроил и забыл». Вот только настройка требует внимательного изучения документации, в особенности если тебе потребуется записать область экрана с привязкой к окну приложения.
Смотри также:
FFmpeg => avconv
- Поддержка платформ: кроссплатформенная
- Лицензия: LGPL
С FFmpeg в Linux дела обстоят гораздо проще. Так, в пакете для Ubuntu модуль x11grab входит в состав фреймворка, для других дистрибутивов можно попробовать ключ
--enable-x11grab
при компиляции. Далее производим установку:
sudo apt-get install ffmpeg
Теперь в твоем распоряжении FFmpeg и терминал. Открываем справку is.gd/rnzShk и задаем параметры записи с помощью запроса:
ffmpeg -f x11grab -s 1280x800 -r 15 -i :0.0 -vcodec qtrle myrecord.mov,
где ключ -s задает разрешение ролика, -r — количество кадров в секунду, -i — порядковый номер экрана «иксов».
Совет: при кодировании можешь попробовать loseless-кодек Apple Quicktime Animation (RLE). Замечено, что он минимально нагружает систему, даже на виртуальной машине работает прекрасно.
Опять же, если тебя напрягает ручной ввод, вот скрипт, который вдобавок ко всему позволяет сделать запись с привязкой к определенному окну. Как альтернативу, используй утилитуFFcast для записи региона. Документацию по граббингу ты найдешь здесь.
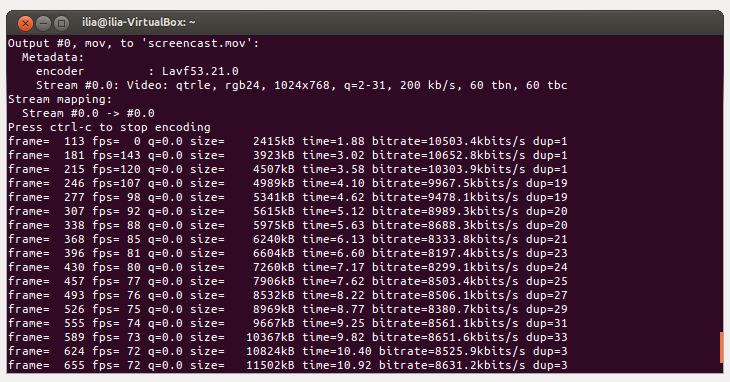
Вердикт: удобный вариант записи с экрана через консоль при содействии библиотеки libavcodec.
Смотри также:
Кодирование как решение проблем
Как уже говорилось, ты можешь записать видео в loseless, а затем использовать кодер для пакетной конвертации. Зачастую программы для записи скринкастов не предоставляют доступ к командной строке либо открывают малую часть настроек того или иного кодека. Я рекомендую утилиту HandBrake, которая предлагает пресеты и профили для медиаустройств, плюс отличная документация и заточенность под стандарт H.264. Что касается Linux, то здесь могу посоветовать Mencoder — кодировщик видео, который входит в состав проекта MPlayer.
Оптимальные настройки скринкаста
- Разрешение: от 1024 × 768 px до 1280 × 1024 px (720p).
- Медиаконтейнер: MP4, M4V, FLV, MOV
- Кодек: H.264
- Битрейт: 500 kbps VBR
- Частота кадров: 10–30 fps
- Аудио: AAC 48000 128 kbps Stereo VBR
- Цветопередача: 16-bit
UVScreenCamera
- Поддержка платформ: Windows
- Лицензия: shareware
Скринкастинг-решение от отечественного производителя. Сочетает в себе некий баланс между минимализмом CamStudio и достаточно высокой ценой Camtasia Studio.
Что из существенного предлагает UVScreenCamera? В довесок к удобной настраиваемой записи — покадровый редактор видео, который, мягко говоря, напоминает Adobe Flash одной из старых версий. И это является несомненным плюсом: поддерживаются слои с возможностью импорта/экспорта мультимедиа, наложения зума, аннотаций. Для пущего удобства видео можно разбить на эпизоды (см. вкладку «Разбиение на сегменты»).
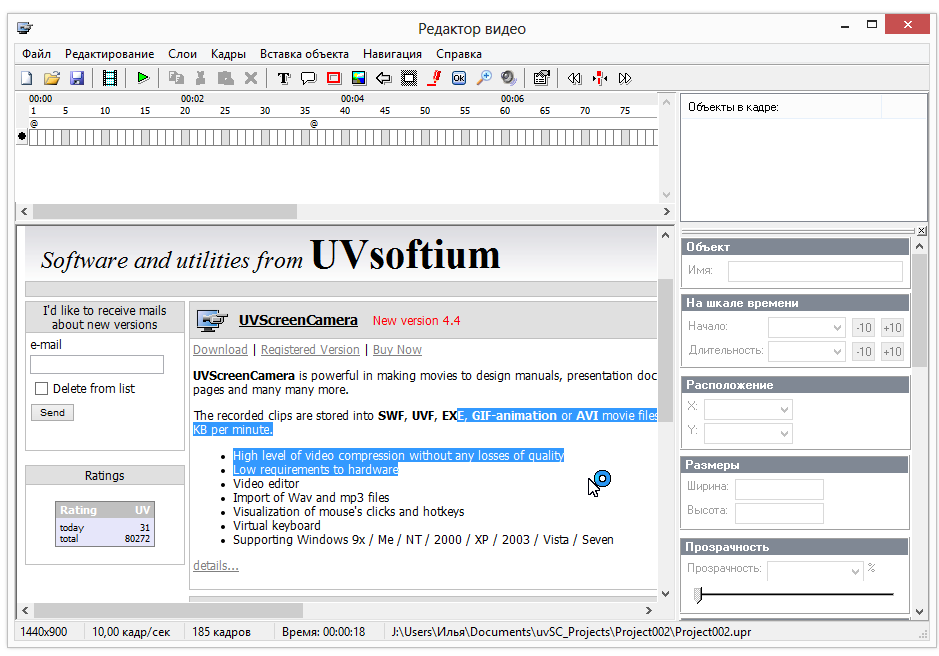
Популярных форматов видео для сохранения не так уж много (FLV, AVI). Однако помимо них есть интересные варианты экспорта: защищенный от копирования исполняемый файл, SWF, GIF, UVF. Хитрость в том, что в бесплатной версии UVScreenCamera доступен для сохранения только экзотический UVF (формат, который запрашивает для воспроизведения отдельный плеер) и EXE, что в обоих случаях не позволит опубликовать ролик на видеохостинге. EXE-формат очень практичен тем, что с ним поставляется легковесный плейер. Вдобавок можешь создать интерактивное видео в EXE или флеше, по нажатию на кнопку доступна навигация в определенную область видео.
Реализована возможность записывать из нескольких источников аудио одновременно (впрочем, ты по старинке можешь продолжать пользоваться стереомикшером или устройством what-you-hear твоей звуковой карты). Можно делать пометки, надписи, рисовать — все как в детстве.
Скорость работы порадовала: редактор очень быстр, интерфейс реагирует на действия мгновенно. Даже при записи на лету нет неприятных вибраций курсора и подвисаний.
Вердикт: программа для записи скринкастов и их полноценного редактирования, приятно удивляющая своей скоростью и возможностями при относительно невысокой цене.
VLC
- Поддержка платформ: кроссплатформенная
- Лицензия: GPL 2
VLC media player — универсальный способ записи видео рабочего стола как в Windows, так и в Linux и Mac OS. Вся хитрость настройки – в выборе правильного устройства для захвата.
Настройка осуществляется через меню «Media -> Stream… -> Capture Device» (либо «Источник -> Открыть устройство захвата…» в локализации). В Windows в качестве источников выставляем «screen-capture-recorder» и «virtual-audio-capturer», которые являются связующим мостиком с DirectShow и устанавливаются отдельно. В Linux выставляем режим захвата Display (Экран). Далее нажимаем «Convert», выбираем профиль для сохранения видео и жмем «Start» для начала и «Stop» для остановки процесса записи.
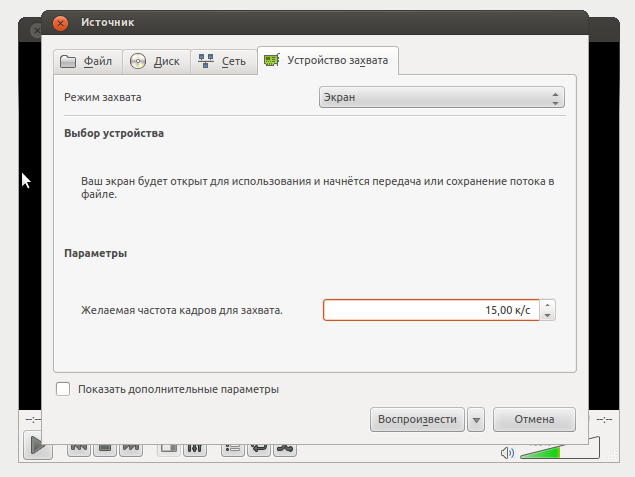
VLC действительно позволяет гибко настроить популярный кодировщик H.264, запись аудио, вдобавок содержит множество предустановок.
Вердикт: оказывается, что и плеер можно использовать для скринкастинга, к тому же VLC располагает достаточно широкими возможностями по настройке кодирования.
Чем редактировать видео и аудио
- VirtualDub — редактор с огромным количеством фильтров и модулей, внушительный выбор аудио- и видеоформатов, который можно расширить с помощью модулей, неплохо оптимизирован под железо. Единственный минус — звук в нем не отредактируешь, для этого нужно использовать отдельный софт. Плюс, если тебе нужно всего лишь выполнить простенькие задачи, VirtualDub отпугнет своим интерфейсом без намеков на drag & drop.
- OpenShot — полная противоположность сложным редакторам с обилием кнопок и тулбаров. Здесь все предельно лаконично, функционал оптимален для монтажа скринкастов — как звука, так и видео. Доступны эффекты переходов, аннотации. Временная шкала поддерживает неограниченное количество треков.
- PiTiVi — простой видеоредактор под Linux, использует для работы фреймворк Gstreamer. Сгодится для не очень сложного монтажа, хотя рейтинг у PiTiVi сейчас невысокий ввиду слабой поддержки, и из Ubuntu пакет в свое время был удален.
- Audacity — мультиплатформенный аудиоредактор с впечатляющими возможностями по импорту/экспорту, поддержкой VST-плагинов, эффектов и многим другим. Гангста-рэп на нем не смикшируешь, но для редактирования озвучки скринкаста инструментов более чем достаточно.
RecordItNow
- Поддержка платформ: Linux
- Лицензия: GPL 2
Пожалуй, самыми популярными GUI-решениями для скринкастинга в среде Linux можно назвать recordMyDesktop и Istanbul. К сожалению, минимализм обеих программ и их устаревший функционал заставляют отказаться от их использования.
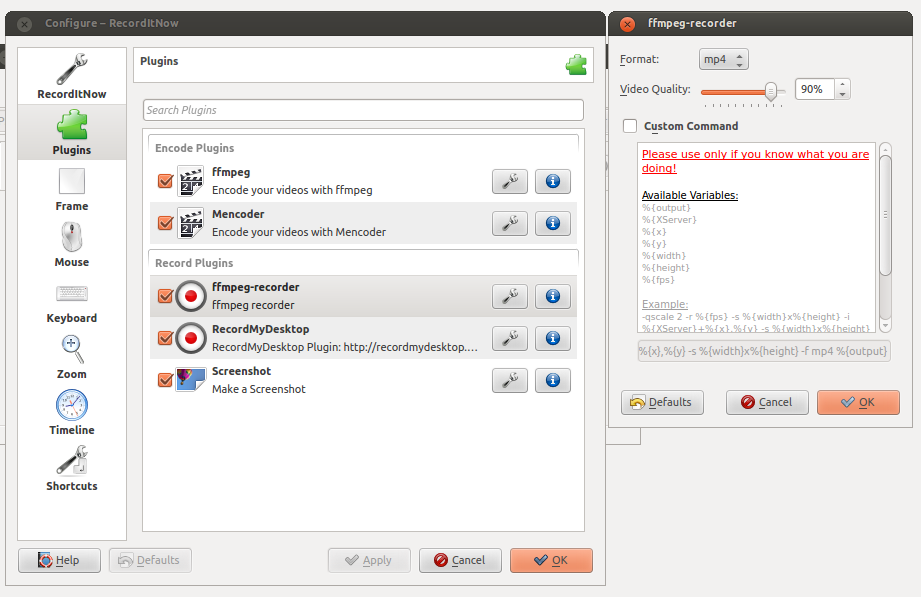
RecordItNow — плагин для KDE, одна из наиболее вменяемых утилит для Linux, имеющая графическую оболочку.
Вроде бы функционал стандартный для такого рода программ, однако сильная сторона RecordItNow заключается в том, что ты без проблем можешь выставить FFmpeg для записи и задать параметрами командной строки опции кодирования видео. Из других удобств — возможность сохранения пресетов разрешения и зум. Готовую запись в несколько щелчков можно загрузить на blip.tv или youtube.com.
Вердикт: одна из лучших оболочек для скринкастинга в Linux с возможностью гибкого управления параметрами FFmpeg.