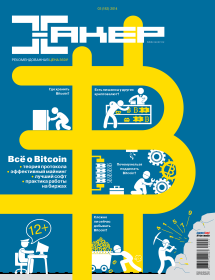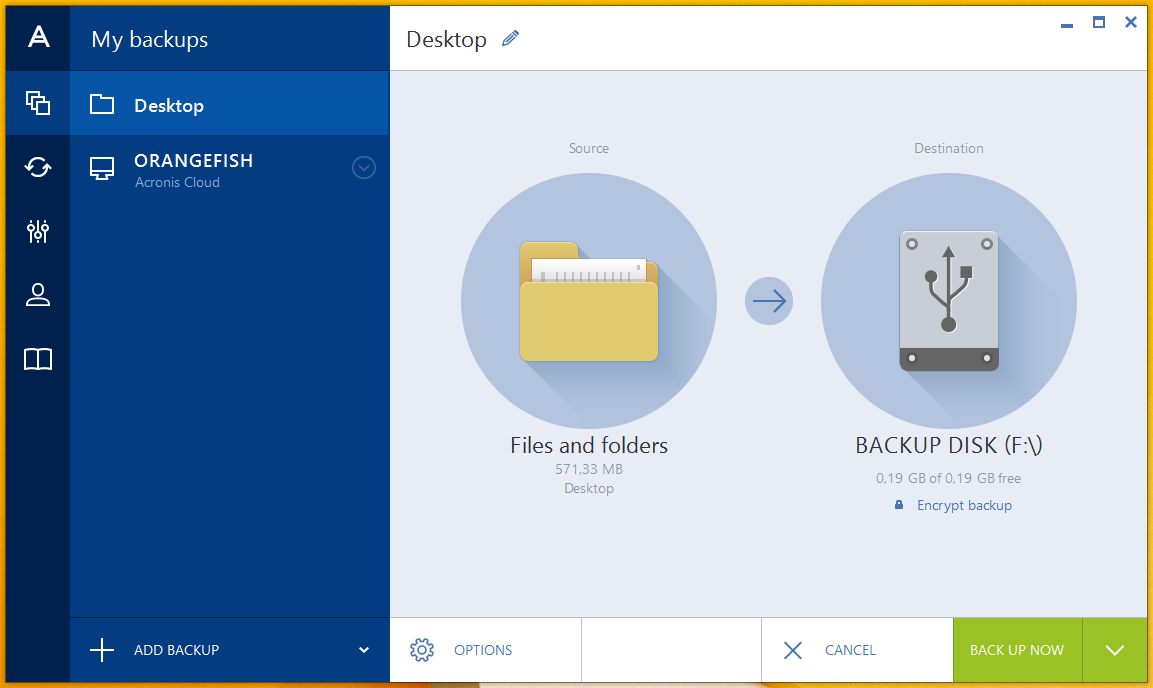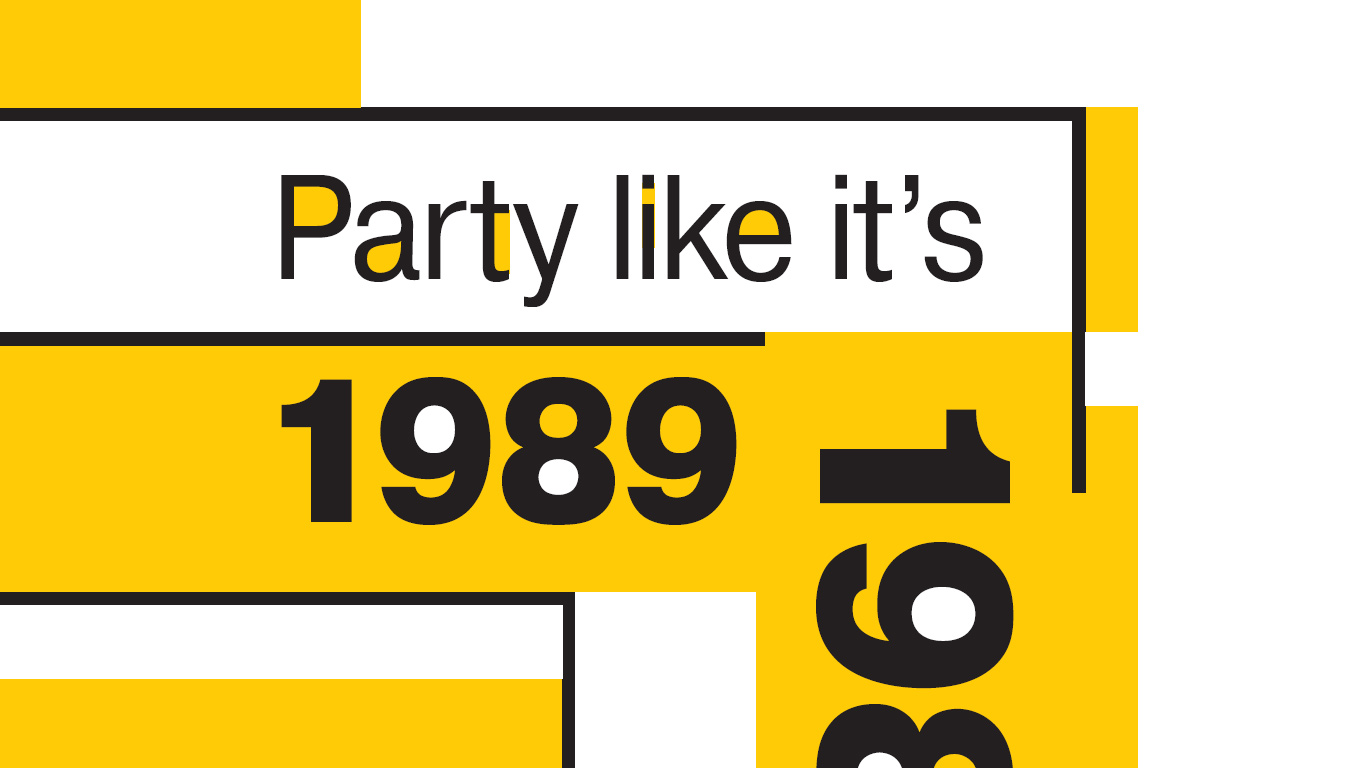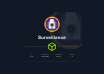Если ты часто переключаешься между большим количеством приложений и файлов, то несколько секунд разницы при запуске далеко не мелочь. Ты наверняка знаешь, что самый простой способ получить такой прирост — купить SSD. Но что, если у тебя нет возможности его использовать? А может быть, у тебя уже есть твердотельный накопитель и ты хочешь сэкономить еще секунду-две, при этом сократив износ диска? В таком случае тебе стоит поэкспериментировать с RAM-диском — запуском приложений прямо из образа в оперативной памяти.
При написании этой статьи мне сложно было отделаться от ощущения дежавю. Помню, лет семнадцать назад я создавал диски в памяти для ускорения работы старых «Поисков», которые работали без жестких дисков. Загрузка происходила с дискеты, при загрузке в память использовался RAM-диск (образ с программным обеспечением DOS). После загрузки образа в память все DOS-утилиты загружались с этого RAM-диска, а не с дискеты, благодаря чему старые «Поиски» работали гораздо быстрее и меньше изнашивались сами дискеты.
Оказалось, что RAM-диск актуален и сейчас. С его помощью (при наличии достаточно большого объема оперативки) можно ускорить работу компьютера (диск в памяти работает быстрее, чем SSD) или Live USB (идея та же, что и с «Поиском»), продлить жизнь жесткому диску/SSD.
Зачем это нужно?
Цели могут быть абсолютно любыми. Можно как устанавливать на RAM-диск приложения, так и использовать его для хранения данных. Любители поиграть могут установить на RAM-диск любимую игрушку, но тогда в системе должно быть больше 8 Гб ОЗУ.
Самый логичный сценарий для RAM-диска — компьютеры с обычными жесткими дисками — особенно на ноутбуках начального уровня, где жесткие диски не блещут производительностью. Правда, полностью заменить SSD таким образом тоже не получится, хотя бы из-за цены. Скажем, SSD на 60 Гб можно купить примерно за 60 долларов. Организовать RAM-диск такой емкости будет проблематично. Во-первых, не все компьютеры поддерживают 64 Гб оперативки. Во-вторых, найти модуль емкостью 32 Гб — та еще проблема. На момент написания статьи на Яндекс.Маркете предложения были в основном на память с частотой 1333–1600 МГц с ценой от 22 тысяч рублей за один модуль.
Если подытожить, то оптимальный вариант для использования RAM-диска — это ноутбук с обычным жестким диском и 8 Гб оперативки. Из 8 Гб можно 4 Гб выделить под RAM-диск. Оставшихся 4 Гб хватит для вполне комфортной работы. А на RAM-диск можно установить или одно «тяжелое» приложение, или же набор часто используемых приложений.
Что нам нужно
Во-первых, не меньше 6 Гб ОЗУ, чем больше — тем лучше. Во-вторых, нам понадобится 64-битная версия Windows — для поддержки больших (больше 3,25 Гб) объемов оперативки. В-третьих, нужна программа для создания RAM-диска и работы с ним. В этой статье мы рассмотрим Lite-версию Dataram RAMDisk. Данная версия бесплатна, но максимальный поддерживаемый объем диска в памяти всего 4 Гб. Платная версия стоит 18,99 доллара и позволяет поддерживать диски более 4 Гб.
Настройка RAM-диска
В настройке RAM-диска нет ничего сложного. Первым делом загружаем и устанавливаем программу Dataram RAMDisk. С установкой никаких проблем не возникает, программа работает как в 32-, так и в 64-битных версиях Windows (лично я проверял ее работу в 32/64-битных Windows 7 и 64-битной Windows 8), однако, как уже отмечалось, рекомендуется 64-битная версия — так можно поддерживать RAM-диски большего размера.
После установки нужно запустить утилиту конфигурации (рис. 1) — или через главное меню, или сразу из инсталлятора. С программой конфигурации у меня случился небольшой конфуз. Сначала я не обратил внимания на выполняемое действие — по умолчанию программа пытается не создать RAM-диск, а использовать уже существующий (даже при первом запуске), поэтому при нажатии кнопки Start RAMDisk, естественно, ничего не происходило, также я не мог выбрать размер RAM-диска.
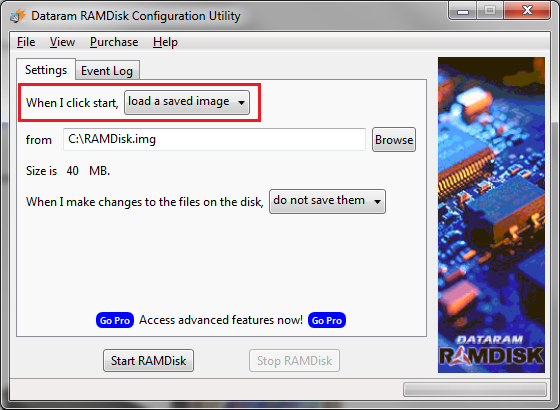
Поэтому первым делом нужно выбрать действие Create a new FAT disk, после чего у тебя появится возможность установки размера RAM-диска и дополнительных параметров. Также нужно выбрать действие Save them on shutdown, чтобы данные, записанные на RAM-диск, сохранялись при завершении работы (системы или диска). Выбрать расположение диска можно, нажав кнопку Browse: не пытайся ввести его вручную, иначе при каждом нажатии клавиши программа будет сообщать тебе, что такого файла не существует и он будет создан :).
Минимальный размер RAM-диска — 40 Мб (кому он такой нужен — я не знаю). Максимальный вычисляется примерно так: максимальный объем ОЗУ — примерно 30%.
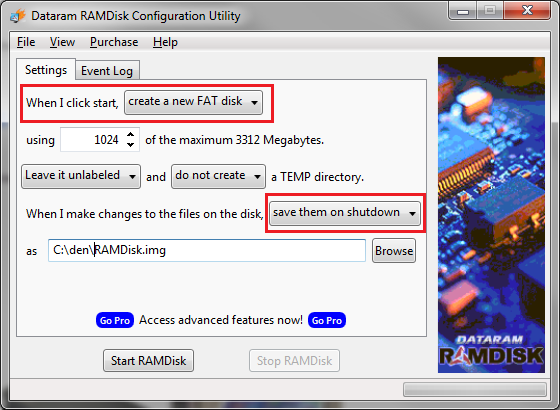
Теоретически можно нажать кнопку Start RAMDisk и начать работу. Но мы ведь не ищем легких путей, так? Поэтому выбираем команду меню View, Advanced, чтобы установить дополнительные параметры. После этого появятся вкладки с расширенными параметрами. Так, на вкладке Settings можно задать размер RAM-диска, определить тип файловой системы (можно вообще создать неформатированный диск, а потом отформатировать его как NTFS средствами Windows), выбрать формат загрузочного сектора, установить метку диска и создать каталог TEMP.
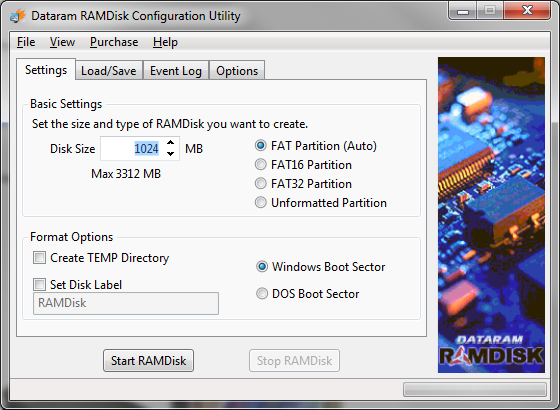
На вкладке Load/Save можно включить автоматическую загрузку образа диска при запуске, а также включить/выключить сохранение образа при завершении работы. Вкладка Options позволяет задать разные опции вроде очистки памяти RAM-диска при выходе (Clear RAMDisk memory on exit) — опция для параноиков, запрета сжатия файла образа на NTFS (Do not compress image file on NTFS filesystems) и другие. Как по мне, единственная полезная опция здесь как раз запрет сжатия диска (Do not compress image file on NTFS filesystems), поскольку, если на NTFS-диске уже включено сжатие, не вижу смысла сжимать образ диска еще раз, впрочем, как и не вижу смысла использовать сжатие на NTFS. Зачем сначала принудительно снижать производительность использованием сжатых дисков, а потом героически пытаться ее улучшить посредством RAM-диска?
Вот теперь можно нажать ту самую заветную кнопку Start RAMDisk. При первом запуске RAM-диска нужно будет установить его драйвер, поэтому в появившемся окне жмем кнопку «Установить».
Далее нужно подождать, пока RAM-диск будет создан и отформатирован. На моем не очень быстром ноутбуке эта операция заняла пару секунд, что ощущалось торможением системы во время создания файла образа. После этого с RAM-диском можно работать как с обычным диском.
Если в настройках программы не выбрана автоматическая загрузка диска при запуске, тогда в следующий раз (после перезагрузки системы) нужно будет выбрать действие Load a saved image.
Итоги
Любители циферок и диаграмм могут запустить тест производительности диска и сравнить полученные результаты с обычным жестким диском и с SSD. В этой статье я специально не буду приводить подобные результаты, поскольку в теории (на этих диаграммах) все будет очень красочно — производительность при чтении вырастет в 50 раз, а при записи будет ощущаться 20-кратное ускорение.
Но что мы получим на практике? На практике все окажется не так красиво, но результаты все же будут. Итак, загрузка того же Word 2010 с обычного жесткого диска на среднестатистическом компьютере занимает около трех секунд. Загрузка Word 2010 с RAM-диска, образ которого находится на обычном жестком диске, произойдет в два раза быстрее — примерно за 1,5 с. Однако загрузка этого же приложения с SSD-диска без всяких RAM-дисков занимает менее секунды. Запуск приложения с RAM-диска, образ которого находится на SSD-диске, займет менее полсекунды.