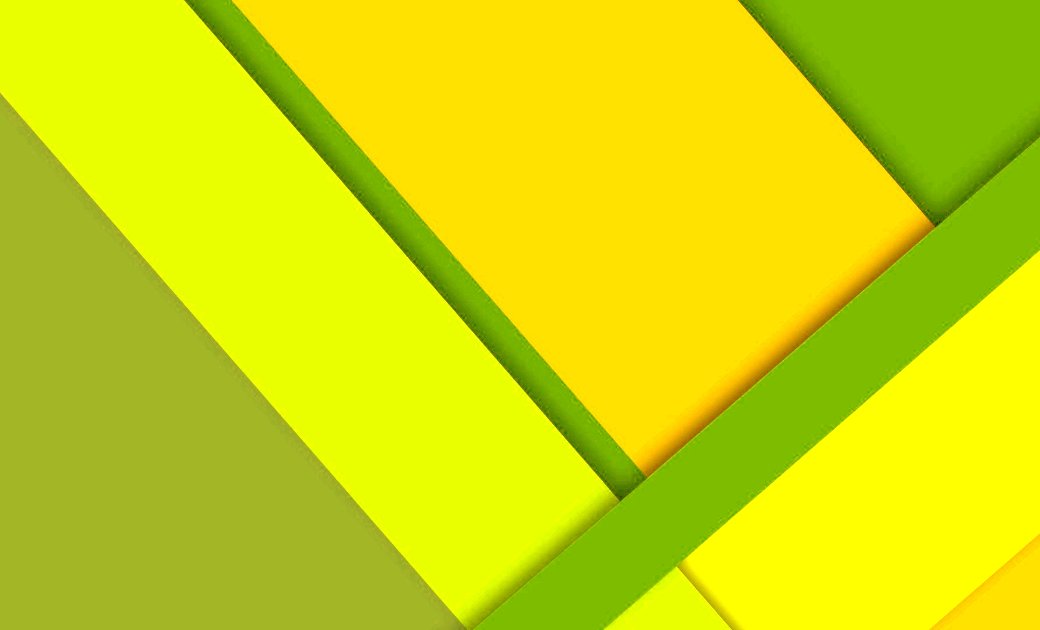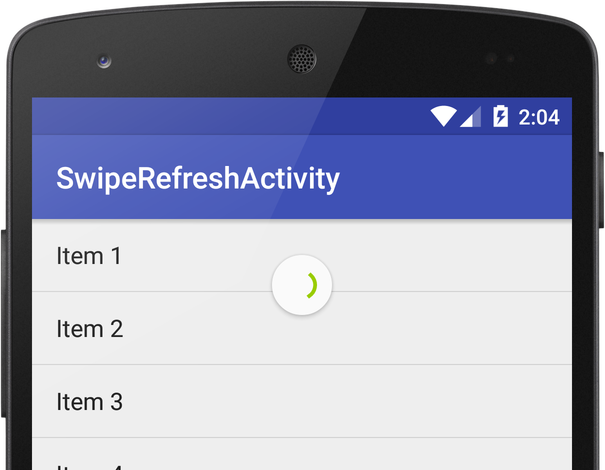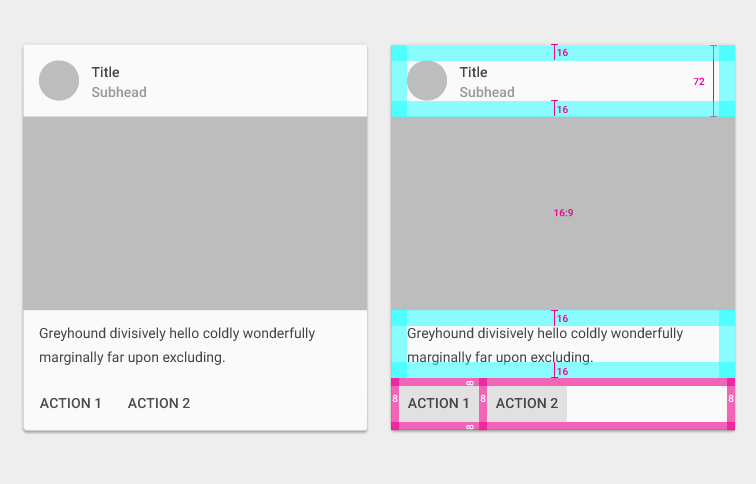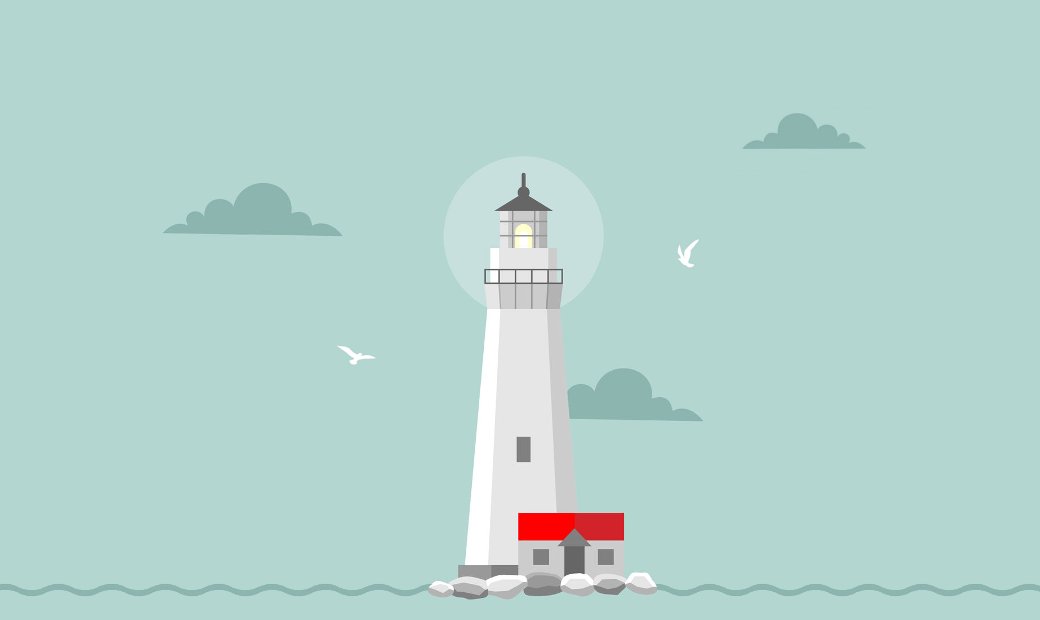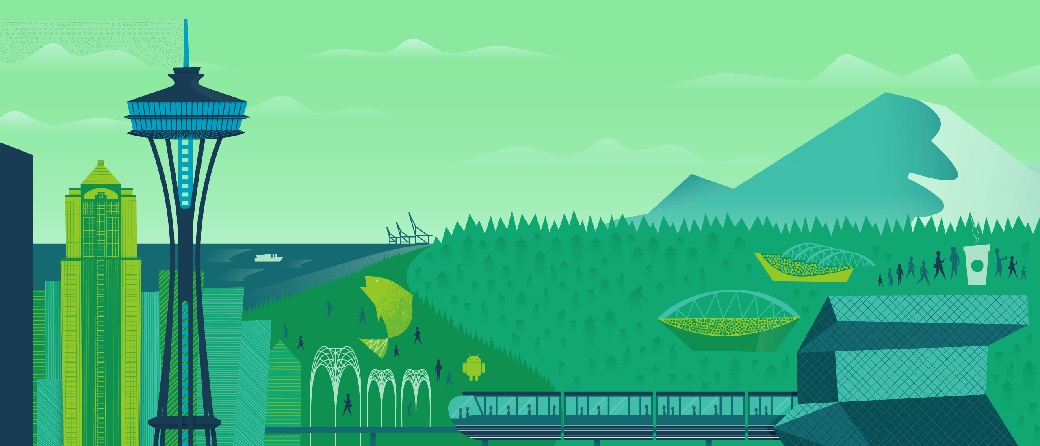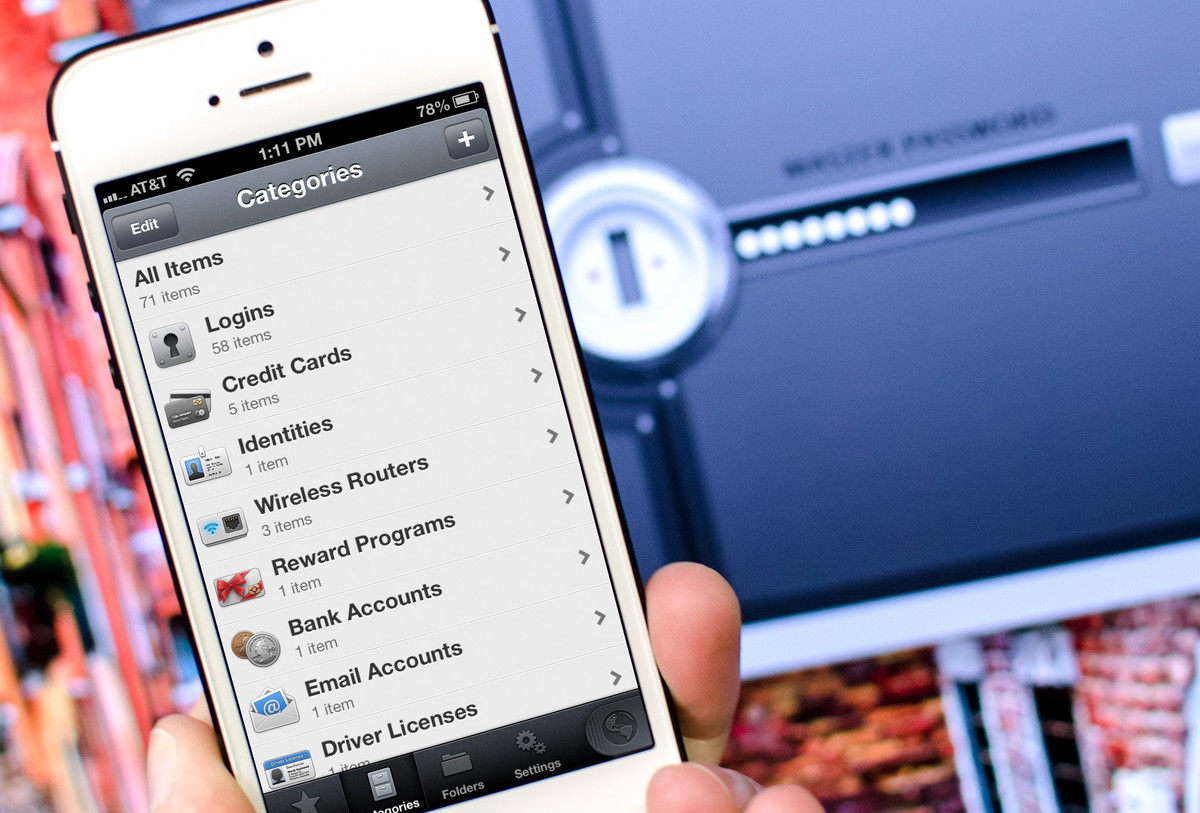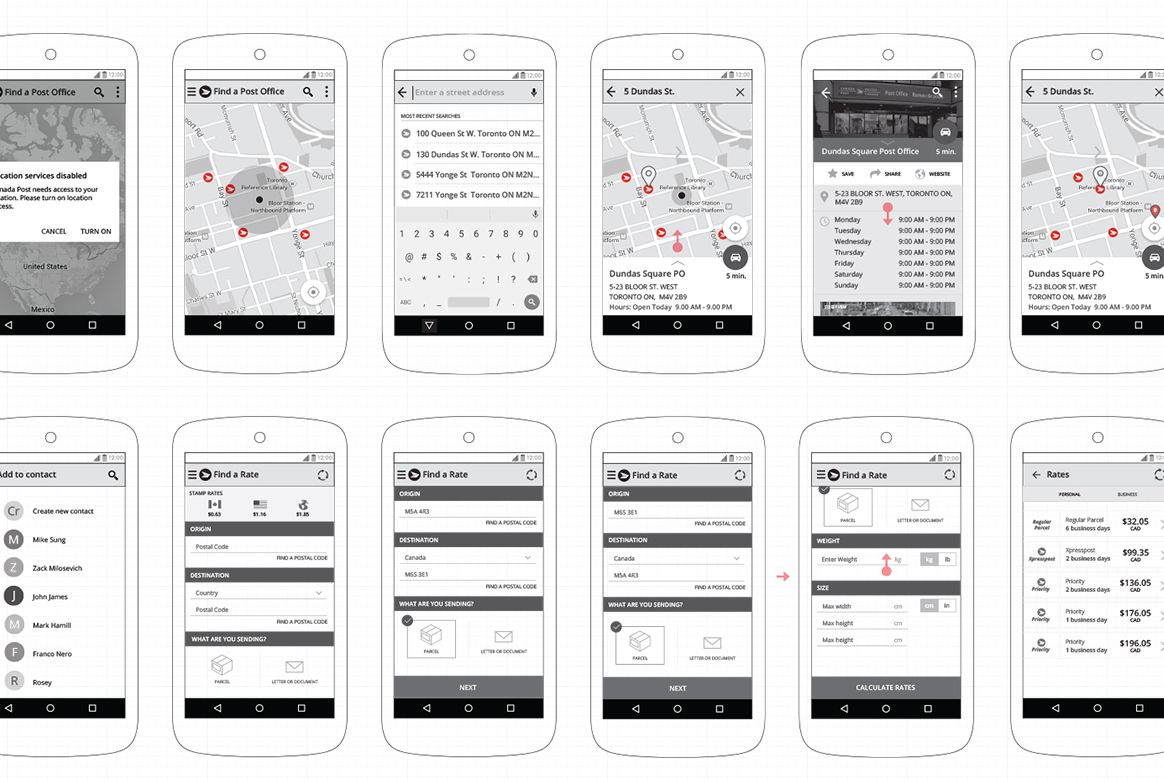Содержание статьи
Android-роботы версий 5 и 6 продолжают гордо шагать по смартфонам и планшетам радостных пользователей, сверкая красотами Material Design. При этом, надо отдать должное Google, старые девайсы никто не забывал, они тоже примерили шкурки материального дизайна, пусть и не в полном объеме. О том, как все это работает на устройствах с Android версий со второй по четвертую, мы сегодня и поговорим. Если же ты разрабатываешь приложения исключительно для Android 6, то информация, приведенная ниже, тоже будет тебе полезна.
Модный приговор
Material Design — дизайн программного обеспечения и приложений операционной системы Android от компании Google, впервые представленный на конференции Google I/O в 2014 году. Идея дизайна заключается в создании приложений, которые открываются и сворачиваются как физические (то есть материальные) карточки. Как и все физические объекты, они должны отбрасывать тень и иметь некоторую инерционность. По идее дизайнеров Google, у приложений не должно быть острых углов, карточки должны переключаться между собой плавно и практически незаметно (рис. 1).
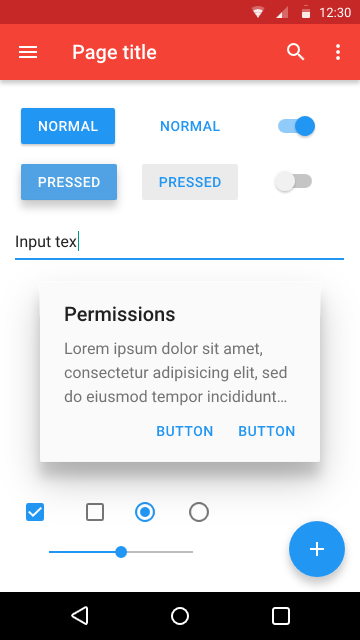

Xakep #205. Взлом Single Sign-On
Вообще, эффект тени позволяет визуально расположить все элементы на разной высоте, то есть получается некоторая совокупность слоев (рис. 2).
Не менее значима концепция плавающей кнопки (Floating Action Button), отражающей главное действие во фрагменте или активности. Например, в Gmail данный виджет позволяет создать новое письмо. Плавающей эта кнопка названа потому, что ее положение не фиксировано (да, не только правый нижний угол) и может меняться. Причем это изменение должно быть плавно и осмысленно анимировано, то есть, например, при скроллинге компонента ListView или переключении фрагмента FAB кнопка может «уезжать» за экран или «растворяться».
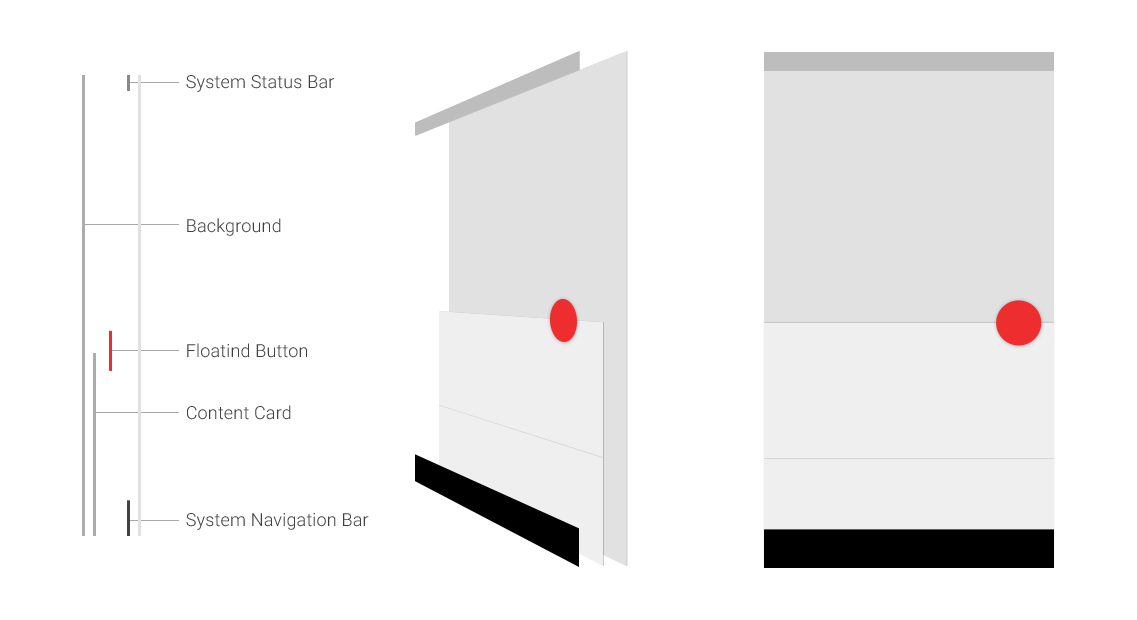
Формат журнальной статьи не позволяет описать все нюансы Material Design (в пересчете на бумажный формат ты нафигачил целых полторы статьи :). — Прим. ред.), тем более что не все из них можно реализовать библиотеками совместимости в преLollipop версиях Андроида. Наиболее тяжело в этом плане дела обстоят с анимацией. Например, у нас не получится увидеть Ripple-эффект (расходящиеся круги при нажатии на кнопку), так как данная анимация реализуется аппаратно и недоступна для старых устройств. Разумеется, это решается сторонними библиотеками, но об этом мы поговорим в следующий раз.
Ознакомиться с гайдами по Material Design можно (даже нужно!) на официальном сайте Google, а по адресу доступен перевод на русский язык.
Android AppCompat vs. Design Support Library
После выхода в свет Android 5 в SDK от Google произошло существенное обновление библиотеки AppCompat (в девичестве ActionBarCompat), получившее седьмую версию aka v7. Самой вкусной в этой версии стала возможность использования элементов Material Design в ранних версиях Андроида — начиная с 2.1 (API Level 7). Один из таких элементов — виджет Toolbar, пришедший на замену скучному ActionBar — панели, расположенной в верхней части активности (той самой, где висит «гамбургер», открывающий боковое меню). Кроме того, новое Material-оформление коснулось и других стандартных элементов: EditText, Spinner, CheckBox, RadioButton, Switch, CheckedTextView.
Помимо этого, были добавлены новые библиотеки — RecyclerView (крутейшая замена ListView), CardView (карточка) и Palette (динамическая палитра). К слову, в декабрьском Хакере эти элементы уже были рассмотрены — срочно ищи и изучай, повторяться не будем.
Казалось бы, мы у цели, вот оно — счастье, но, взглянув, например, на почтовый клиент Gmail в том же Android 4, потихоньку начинаешь понимать, что с одной лишь AppCompat такое приложение не накодишь. Ведь по какой-то космической причине в библиотеке AppCompat нет даже плавающей кнопки — едва ли не главного элемента Material Design.
К счастью, в Google рассуждали точно так же, но, правда, почему-то не стали дополнять AppCompat, а представили совершенно новую библиотеку совместимости — Design Support Library. Здесь уже все по-взрослому: удобное боковое меню (Navigation View), плавающая кнопка (Floating Action Button), всплывающее сообщение (Snackbar), анимационный Toolbar и многое другое. Далее мы зарядим все библиотеки в обойму знаний и познакомимся поближе с этими прекрасными нововведениями.
Хочу только заметить, что библиотеки и виджеты можно использовать как по отдельности, так и все вместе.
Итак, обновляем SDK, запускаем Android Studio и начинаем кодить...
Импорт библиотек
Так как мы используем Android Studio, импорт модулей необходимо выполнять в секции dependencies файла build.gradle проекта:
dependencies {
compile fileTree(dir: 'libs', include: ['*.jar'])
compile 'com.android.support:appcompat-v7:22.2.1'
compile 'com.android.support:design:22.2.1'
compile 'com.android.support:recyclerview-v7:22.2.1'
compile 'com.android.support:palette-v7:22.2.1'
compile 'com.android.support:cardview-v7:22.2.1'
}На момент выхода журнала уже будет доступна версия библиотек под номером 23.1.1, но для нас это не принципиально. Кстати, IDE любезно подскажет номер последней версии, а также автоматически скачает ее из репозитория, если она отсутствует.
CoordinatorLayout, Toolbar и все-все-все
Начнем с весьма эффектного компонента — CoordinatorLayout, позволяющего связывать (координировать) виджеты, помещенные в него (по сути, CoordinatorLayout является продвинутым FrameLayout). Чтобы было понятно, на рис. 3 приведено исходное состояние фрагмента приложения. Стоит только начать перелистывать список, как размер заголовка плавно вернется к традиционному размеру (уменьшится), освобождая место для полезной информации (рис. 4). И это все, что называется, прямо из коробки, без всяких костылей.
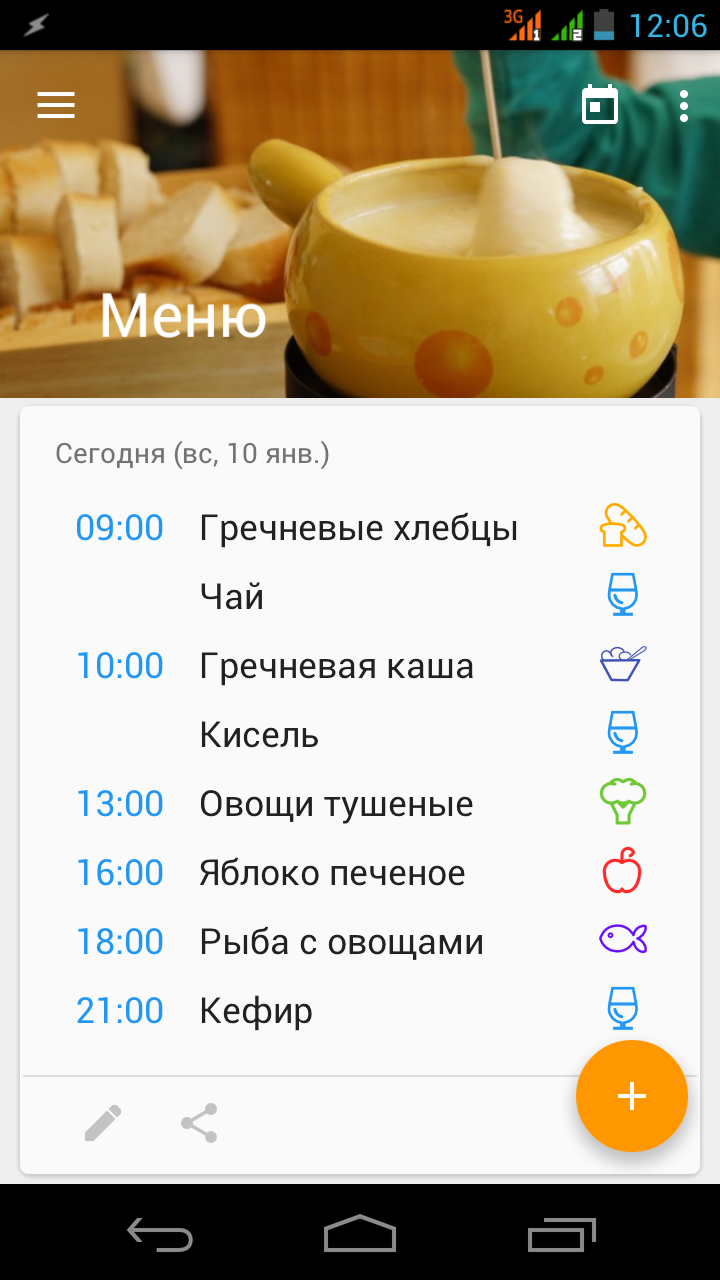 |
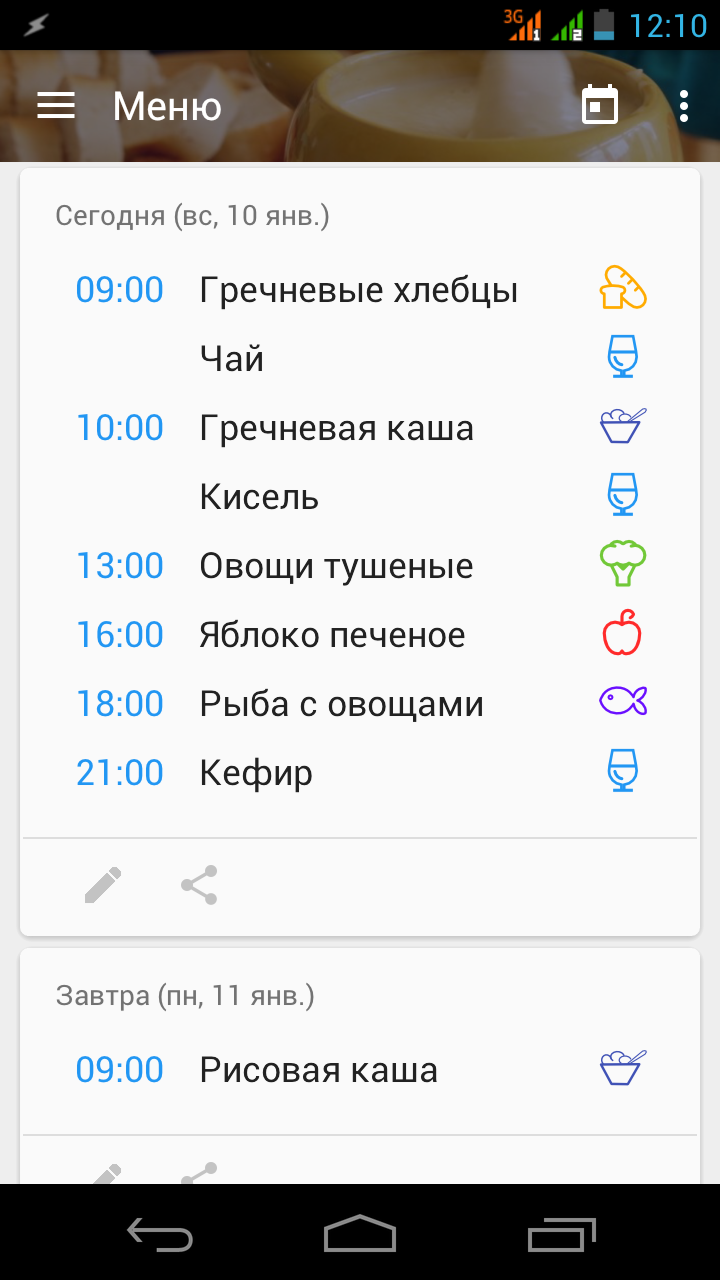 |
Разметка фрагмента приведена ниже (несмотря на размер, код достаточно тривиален):
<android.support.design.widget.CoordinatorLayout
xmlns:android="http://schemas.android.com/apk/res/android"
xmlns:app="http://schemas.android.com/apk/res-auto"
android:layout_width="match_parent"
android:layout_height="match_parent"
android:fitsSystemWindows="true" >
<android.support.design.widget.AppBarLayout
android:layout_width="match_parent"
android:layout_height="192dp"
android:theme="@style/ThemeOverlay.AppCompat.Dark.ActionBar"
android:id="@+id/appbar"
android:fitsSystemWindows="true" >
<android.support.design.widget.CollapsingToolbarLayout
android:id="@+id/collapsing_toolbar"
android:layout_width="match_parent"
android:layout_height="match_parent"
app:contentScrim="?attr/colorPrimary"
app:layout_scrollFlags="scroll|exitUntilCollapsed"
android:fitsSystemWindows="true"
app:expandedTitleMarginBottom="32dp"
app:expandedTitleMarginEnd="64dp"
app:expandedTitleMarginStart="48dp" >
<ImageView
android:id="@+id/toolbarImage"
android:layout_width="match_parent"
android:layout_height="match_parent"
android:scaleType="centerCrop"
app:layout_collapseMode="parallax"
android:fitsSystemWindows="true" />
<android.support.v7.widget.Toolbar
android:id="@+id/toolbar"
android:layout_width="match_parent"
android:layout_height="?attr/actionBarSize"
app:layout_collapseMode="pin"
app:popupTheme="@style/ThemeOverlay.AppCompat.Light" />
</android.support.design.widget.CollapsingToolbarLayout>
</android.support.design.widget.AppBarLayout>
<!-- Контейнер для остальных компонентов фрагмента или активности -->
<FrameLayout
android:id="@+id/frame_container"
android:layout_width="match_parent"
android:layout_height="match_parent"
app:layout_behavior="@string/appbar_scrolling_view_behavior"/>
</android.support.design.widget.CoordinatorLayout>Видно, что у CoordinatorLayout два дочерних элемента: AppBarLayout и контейнер FrameLayout. Последний может содержать любые прокручиваемые элементы интерфейса: например, RecyclerView или ListView. В приведенном на рис. 3 приложении в этом контейнере находятся RecyclerView и кнопка (FAB). Теперь AppBarLayout и FrameLayout будут зависеть друг от друга при скроллинге, но только в том случае, если у последнего указать специальный флаг layout_behavior="@string/appbar_scrolling_view_behavior", который инициирует передачу прикосновений в AppBarLayout.
Идеологически AppBarLayout в чем-то напоминает вертикальный LinearLayout, элементы которого могут вести себя по-разному (в зависимости от флагов) при прокручивании содержимого. В приведенном примере используется виджет CollapsingToolbarLayout, являющийся удобной оберткой для компонента Toolbar. Собственно, CollapsingToolbarLayout специально спроектирован для использования внутри AppBarLayout. Размер самого AppBarLayout в развернутом виде определяется параметром layout_height, и в листинге он равен 192dp.
Флаг layout_scrollFlags определяет поведение компонента при прокручивании. Если не указать scroll, AppBarLayout останется на месте, а контент уплывет (забавный эффект). Второй флаг, exitUntilCollapsed, определяет, как именно будет прокручиваться Toolbar и остальной контент. К сожалению, описывать на словах отличие флагов друг от друга бесполезно, поэтому отсылаю тебя по адресу, где наглядно (с анимацией) расписаны все варианты. Как говорится, лучше один раз увидеть...
Параметр contentScrim="?attr/colorPrimary" задает цвет фона, в который переходит фоновое изображение при свертывании CollapsingToolbarLayout. Внимательный читатель заметит, что на рис. 4 Toolbar вовсе не окрашен в какой-либо цвет, а немного затененное изображение осталось на месте. Чтобы получить такой эффект, нужно указать константу @android:color/transparent.
Наконец, виджеты, непосредственно определяющие внешний вид фрагмента (активности), — Toolbar («гамбургер», заголовок, кнопки меню) и ImageView (фон) завернуты в CollapsingToolbarLayout. Флаг layout_collapseMode="parallax" у ImageView обеспечивает плавное затенение фонового изображения при сворачивании Toolbar’a. По опыту использования могу сказать, что «параллакс» работает не на всех устройствах.
Все вышесказанное может показаться сложным и неочевидным, но огромный плюс данного подхода в том, что вся логика совместной работы виджетов определена в файле разметки, а не в коде. Кстати, о последнем:
public class MainActivity extends AppCompatActivity {
private Toolbar mToolbar;
private CollapsingToolbarLayout mCollapsingToolbar;
private ImageView im;
@Override
protected void onCreate(Bundle savedInstanceState) {
super.onCreate(savedInstanceState);
setContentView(R.layout.activity_main);
mToolbar = (Toolbar) findViewById(R.id.toolbar);
setSupportActionBar(mToolbar);
mCollapsingToolbar = (CollapsingToolbarLayout) findViewById(R.id.collapsing_toolbar);
mCollapsingToolbar.setTitle("Меню");
ImageView im = (ImageView) findViewById(R.id.toolbarImage);
Picasso.with(this).load(R.drawable.back).into(im);
}
}Вот, собственно, и весь код! SetSupportActionBar переключает ActionBar на Toolbar с сохранением почти всех свойств и методов первого. В частности, устанавливается заголовок с помощью setTitle. Полное описание виджета Toolbar доступно на официальном сайте Android Developers.
Далее находим ImageView фона и с помощью сторонней библиотеки Picasso устанавливаем соответствующее изображение. Обычно я не склонен к критике Google, но тут не могу удержаться. Неужели за столько времени существования Android нельзя было написать нормальную стандартную библиотеку для загрузки изображений? Чтобы метод setImageResource не вызывал Out of Memory для изображений в нормальном разрешении? Гайдлайны призывают делать яркие и стильные приложения со множеством графики, а такая вещь, как загрузка картинки, реализована спустя рукава. Нет, конечно, можно использовать BitmapFactory, придумывать кеширование, но это решение так и просится в отдельную библиотеку, что, собственно, сделано и в Picasso, и в UniversalImageLoader. Одним словом, непонятно...
Snackbar
Snackbar представляет собой небольшое информационное окно, расположенное в нижней части активности (рис. 5). Помимо информационного сообщения, имеется небольшая плоская кнопка (так называемый Action), позволяющая взаимодействовать с пользователем (например, отменить удаление сообщения). После тайм-аута Snackbar автоматически закрывается (как и традиционный компонент Toast).
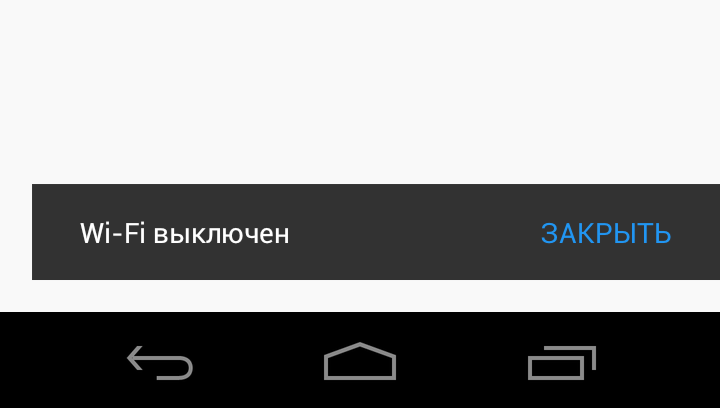
Вызывается виджет совсем несложно:
Snackbar
.make(parentLayout, R.string.snackbar_text, Snackbar.LENGTH_LONG)
.setAction(R.string.snackbar_action,
new View.OnClickListener() {
@Override
public void onClick(View v) {
Toast.makeText(
MainActivity.this,
R.string.snackbar_action_toast,
Toast.LENGTH_LONG
).show();
}
})
.show();Кстати, если в разметке не использовать рассмотренный выше CoordinatorLayout, то при вызове Snackbar может получиться наложение виджетов (рис. 6). Так происходит потому, что FAB ничего не знает ни о каком Snackbar и момент появления на экране последнего не отслеживает. Если же применить иерархию CoordinatorLayout, то все отображается корректно (рис. 7).
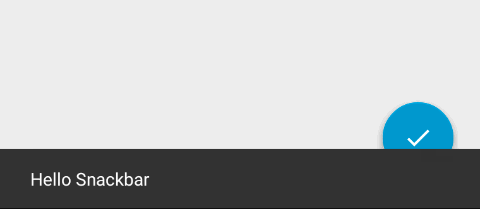
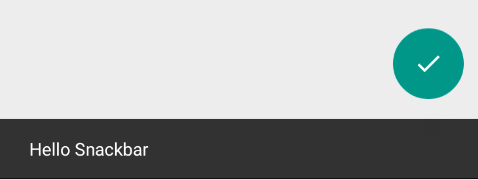
EditText Floating Labels
В Material Design появилась новая «обертка» вокруг стандартного элемента ввода текста EditText (рис. 8), расширяющая его функциональность. Текст подсказки (Hint) теперь не пропадает, а плавно перемещается вверх. Так, если нажать на поле «Комментарий» (см. рис. 8), текст уменьшится и займет свое положение аналогично верхнему полю. Код разметки данного элемента (паттерн «Декоратор» во всей красе):
<android.support.design.widget.TextInputLayout
android:layout_width="match_parent"
android:layout_height="wrap_content">
<EditText
android:layout_width="match_parent"
android:layout_height="wrap_content"
android:inputType="textCapWords|textPersonName"
android:ems="10"
android:id="@+id/edName"
android:hint="@string/your_name"
android:maxLength="30"/>
</android.support.design.widget.TextInputLayout>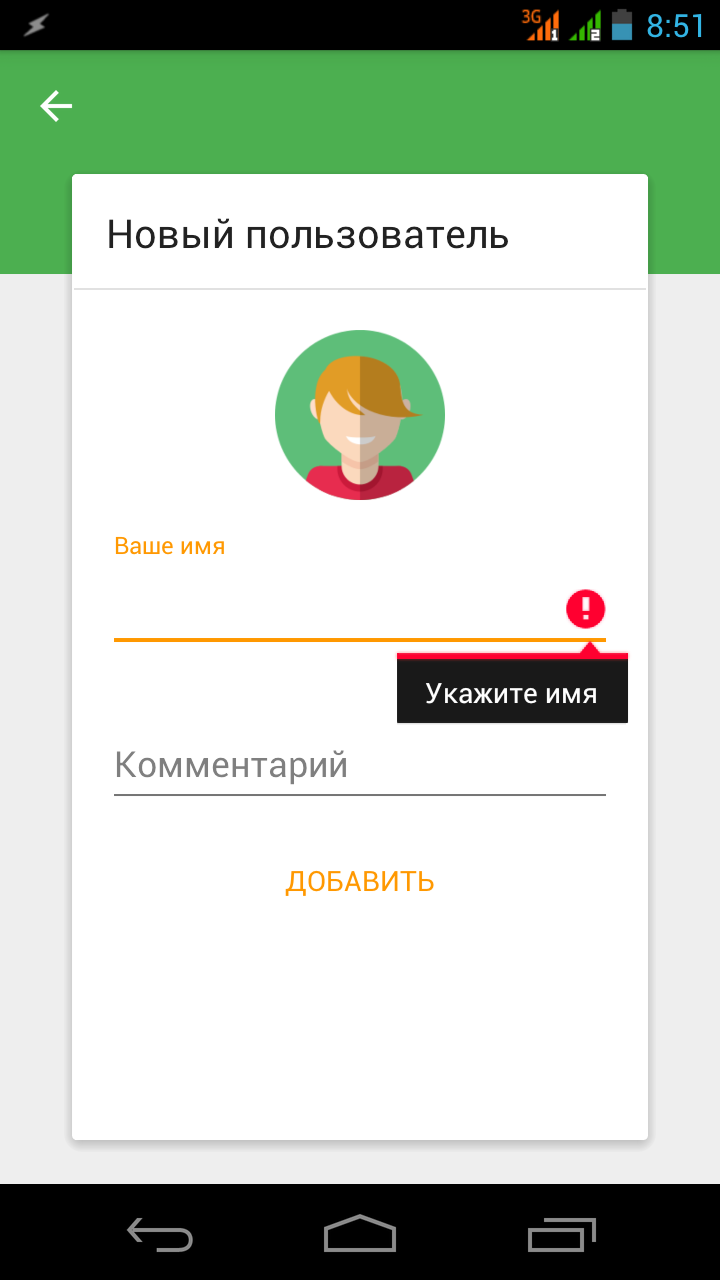
Nested Toolbar
Помимо рассмотренных в декабрьском Хакере карточек (CardView), существует также Card Toolbar (или Nested Toolbar), то есть карточка, перекрывающая часть Toolbar’а. На рис. 8 приведена именно такая карточка. По ссылке доступен пример использования.
Кроме того, имеется возможность показать сообщение об ошибке в правой части виджета. Реализуется это в коде следующим образом:
edName = (EditText) findViewById(R.id.edName);
...
String name = edName.getText().toString();
if (name.equalsIgnoreCase("")) {
edName.setError(getResources().getString(R.string.empty_name));
return;
}Сообщение об ошибке также можно показать непосредственно под строкой ввода (рис. 9):
edNameLayout = (TextInputLayout) findViewById(R.id.edNameLayout);
...
edNameLayout.setError(getResources().getString(R.string.empty_name));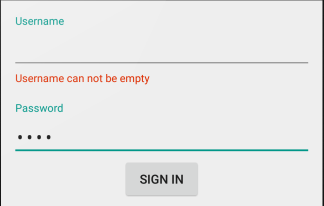
Navigation Drawer
Navigation Drawer — панель с элементами меню приложения, которая выдвигается при нажатии на «гамбургер» или по свайпу влево (рис. 10). Панель состоит из двух элементов: заголовка, где обычно располагается фоновое изображение, текущий аккаунт с аватаром и тому подобное, и собственно самого меню.
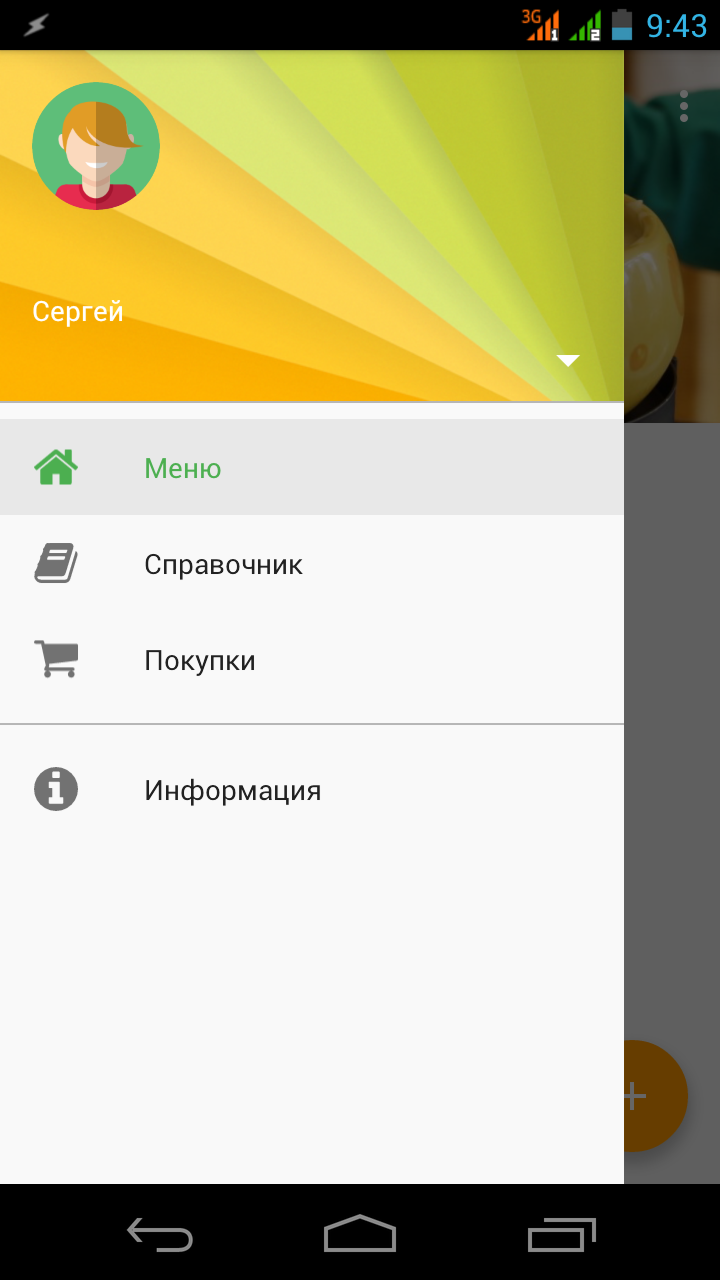
Разметка активности, содержащей Navigation Drawer, должна удовлетворять шаблону
<android.support.v4.widget.DrawerLayout
xmlns:android="http://schemas.android.com/apk/res/android"
xmlns:app="http://schemas.android.com/apk/res-auto"
android:id="@+id/drawer_layout"
android:layout_width="match_parent"
android:layout_height="match_parent"
android:fitsSystemWindows="true">
<!-- Элементы GUI -->
<android.support.design.widget.NavigationView
android:layout_width="wrap_content"
android:layout_height="match_parent"
android:layout_gravity="start"
android:id="@+id/nav_view"
app:headerLayout="@layout/drawer_header"
app:menu="@menu/nav_menu"/>
</android.support.v4.widget.DrawerLayout>DrawerLayout должен быть корневым элементом в иерархии разметки и включать в себя, помимо элементов GUI (Toolbar, фрагменты и так далее), виджет NavigationView. У последнего имеются два важных свойства: headerLayout и menu. Первый, необязательный, определяет файл разметки заголовка (в папке layout), второй, очевидно, — самого меню (в папке menu).
Заголовок может быть каким угодно (в рамках здравого смысла и гайдов Google, разумеется). Например, для простого текста на фоне с цветом colorPrimaryDark (ты же читал предыдущую статью?):
<?xml version="1.0" encoding="utf-8"?>
<LinearLayout xmlns:android="http://schemas.android.com/apk/res/android"
android:orientation="vertical"
android:layout_width="match_parent"
android:layout_height="150dp"
android:background="?attr/colorPrimaryDark"
android:padding="16dp"
android:theme="@style/ThemeOverlay.AppCompat.Dark"
android:gravity="bottom">
<TextView
android:layout_width="match_parent"
android:layout_height="wrap_content"
android:text="@string/drawer_header_text"
android:textAppearance="@style/TextAppearance.AppCompat.Body1"/>
</LinearLayout>Формат разметки меню стандартен:
<?xml version="1.0" encoding="utf-8"?>
<menu xmlns:android="http://schemas.android.com/apk/res/android">
<group android:checkableBehavior="single">
<item
android:id="@+id/navigation_item_1"
android:icon="@drawable/ic_icon_1"
android:title="@string/nav_item_1"
android:checked="true"/>
<item
android:id="@+id/navigation_item_2"
android:icon="@drawable/ic_icon_2"
android:title="@string/nav_item_2" />
</group>
<item android:title="@string/nav_sub_menu">
<menu>
<item
android:icon="@drawable/ic_sub_1"
android:title="@string/nav_sub_menu_1"/>
<item
android:icon="@drawable/ic_sub_2"
android:title="@string/nav_sub_menu_2"/>
</menu>
</item>
</menu>В приведенном листинге задаются два пункта меню, и только один из них может быть активным (подсвечивается), за что отвечает флаг checkableBehavior="single". Дополнительно создаются два элемента подменю, отделенные от основного меню заголовком title="@string/nav_sub_menu".
В код приложения нужно добавить лишь пару (хорошо, немного больше) строк:
private DrawerLayout mDrawerLayout;
mDrawerLayout = (DrawerLayout) findViewById(R.id.drawer_layout);и переопределить метод onOptionsItemSelected, чтобы при нажатии на «гамбургер» открывалось именно боковое меню:
@Override
public boolean onOptionsItemSelected(MenuItem item) {
int id = item.getItemId();
switch (id) {
case android.R.id.home:
mDrawerLayout.openDrawer(GravityCompat.START);
return true;
case R.id.action_settings:
return true;
}
return super.onOptionsItemSelected(item);
}Осталось только написать обработчик элементов меню:
NavigationView navigationView = (NavigationView) findViewById(R.id.nav_view);
navigationView.setNavigationItemSelectedListener(new NavigationView.OnNavigationItemSelectedListener() {
@Override
public boolean onNavigationItemSelected(MenuItem menuItem) {
menuItem.setChecked(true);
mDrawerLayout.closeDrawers();
Toast.makeText(
MainActivity.this,
menuItem.getTitle(),
Toast.LENGTH_LONG
).show();
return true;
}
});Здесь находим наш NavigationView и вешаем на него новый обработчик onNavigationItemSelected, который, во-первых, устанавливает текущий элемент меню setChecked(true); во-вторых, закрывает Navigation Drawer; в-третьих, делает все остальное, то есть выводит на экран сообщение (Toast).
TabLayout
Под занавес рассмотрим прокачанную версию вкладок (Tabs). Вернемся к разметке раздела CoordinatorLayout и после Toolbar’а добавим два виджета:
<android.support.design.widget.TabLayout
android:id="@+id/tablayout"
android:layout_width="match_parent"
android:layout_height="wrap_content"
android:background="?attr/colorPrimary"
app:tabGravity="fill"
android:theme="@style/ThemeOverlay.AppCompat.Dark"/>
<android.support.v4.view.ViewPager
android:id="@+id/view_pager"
android:layout_width="match_parent"
android:layout_height="0dp"
android:layout_weight="1"/>Всю работу будет выполнять TabLayout, а старенький ViewPager нужен для того, чтобы получить горизонтальную прокрутку между вкладками (рис. 11).
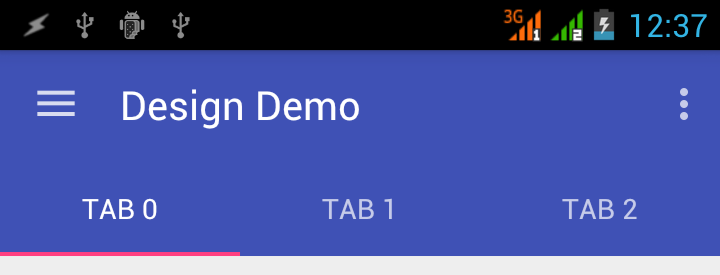
В методе onCreate, как всегда, находим виджеты и настраиваем вкладки:
TabLayout mTabLayout = (TabLayout) findViewById(R.id.tab_Layout);
ViewPager mViewPager = (ViewPager) findViewById(R.id.view_Pager);
...
setupTabs(mViewPager);
mTabLayout.setupWithViewPager(mViewPager);
...
private void setupTabs(ViewPager viewPager) {
ViewPagerAdapter adapter = new ViewPagerAdapter(getSupportFragmentManager());
adapter.add("Один");
adapter.add("Два");
adapter.add("Три");
viewPager.setAdapter(adapter);
}Для работы с вкладками необходим адаптер, который будет хранить информацию обо всех Tab’ах. Каждая вкладка представляет собой фрагмент и содержит в разметке только текстовую метку (TextView) — «один», «два» или «три».
static class ViewPagerAdapter extends FragmentPagerAdapter {
private List mFragmentList = new ArrayList<>();
private List mFragmentTitleList = new ArrayList<>();
public ViewPagerAdapter(FragmentManager manager) {
super(manager);
}
@Override
public Fragment getItem(int position) {
return mFragmentList.get(position);
}
@Override public int getCount() {
return mFragmentList.size();
}
public void add(String title) {
Fragment fragment = TabFragment.newInstance(title);
mFragmentList.add(fragment);
mFragmentTitleList.add(title);
}
@Override public CharSequence getPageTitle(int position) {
return mFragmentTitleList.get(position);
}
}В приведенном адаптере содержатся два списка — mFragmentList, для хранения фрагментов вкладок, и mFragmentTitleList, для хранения заголовков TabLayout. В нашем простом случае все фрагменты одинаковы, а значит, класс TabFragment тоже один:
public static class TabFragment extends Fragment {
public static final String TITLE = "title";
public static Fragment newInstance(String title) {
TabFragment fr = new TabFragment();
Bundle args = new Bundle();
args.putString(TITLE, title);
fr.setArguments(args);
return fr;
}
@Override public View onCreateView(LayoutInflater inflater, ViewGroup container, Bundle savedInstanceState) {
View view = inflater.inflate(R.layout.fragment, container, false);
TextView textView = (TextView) view.findViewById(R.id.textView);
textView.setText(getArguments().getString(TITLE));
return view;
}
}NewInstance возвращает новый экземпляр фрагмента (так называемый фабричный метод) и сохраняет в качестве аргумента (putString) переданный заголовок вкладки (title). В onCreateView этот заголовок извлекается и отображается на текстовой метке.
SwipeRefreshLayout, или «Потяните, чтобы обновить...»
За бортом остался простой, но очень популярный виджет — SwipeRefreshLayout. Он бывает нужен, когда в приложении есть обновляемая информация и пользователь, потянув контент жестом вниз, а потом отпустив, может ее актуализировать. Работать с ним очень просто, вот подробный пример.
Выводы
Как видишь, работать с новыми виджетами на старых Андроидах можно, и даже без велосипедов, мотыг и костылей. Очень приятно, что Google не (совсем) забывает о своем наследии. Так что, если ты разрабатываешь новое приложение, Material Design — лучший выбор, а вот вопрос о целесообразности тотальной переделки интерфейса уже имеющихся (читай: отлаженных) Holo-приложений в Material пока остается открытым. Как всегда, время покажет...
Уголок скептика
Material Design, безусловно, хорошая попытка систематизировать элементы дизайна и их поведение в GUI. Если разработчики будут следовать гайдлайнам Google, количество вырвиглазных приложений, вероятно, снизится. И это хорошо...
С другой стороны, не появится ли слишком много одинаковых приложений? На том же Droidcon в 2015 году в докладе, посвященном Material Design, были представлены в качестве примеров того, как не стоит делать, несколько платных приложений, точь-в-точь повторяющих примеры из SDK. Google не устает напоминать, что гайдлайны носят рекомендательный характер, но стоит только взглянуть хотя бы на одну такую «рекомендацию» (рис. 13), как становится как-то неуютно, если сделать отступ не 8 dp, а 10 dp. Почему, собственно, 8 dp? Откуда взялось это число? Сетка? Почему не, допустим, 16 dp?
Еще вопрос: если Action всего один, где его располагать? Слева? По центру? Одним словом, гайдлайны гайдлайнам рознь, но иметь свой взгляд на Material Design как в прямом, так и в переносном смысле лишним точно не будет.