Содержание статьи
- Создаем резервную копию
- Точка восстановления
- Системный реестр
- Возвращаем привычную панель задач и главное меню
- Дополнительная настройка панели задач
- Отключаем Кортану
- Выключение «лишних» служб
- Включаем автоматическую очистку файла подкачки
- Удаляем предустановленные приложения
- Удаляем задачи телеметрии
- Получаем доступ ко всем настройкам системы
- Заключение
warning
Прежде чем лезть в настройки винды, настоятельно рекомендуем создать точку восстановления, а еще лучше — полностью забэкапить системный раздел. Все действия, описанные в этой статье, ты выполняешь на свой страх и риск. Ни автор, ни редакция не несут никакой ответственности за возможные последствия.
Создаем резервную копию
Прежде чем ковыряться в потрохах операционной системы, имеет смысл как минимум создать резервную копию системного реестра и точку восстановления. Начнем с последней.
Точка восстановления
В новой винде методика создания точки восстановления не столь тривиальна, как в предыдущих версиях ОС: никогда не найдешь, если не знаешь, где искать. Нажми Win + R и в открывшемся окне «Выполнить» набери sysdm.. Откроется окно «Свойства системы»: перейди к вкладке «Защита системы», выдели системный диск и нажми на кнопку «Создать». Введи название для новой точки восстановления и нажми «ОK».
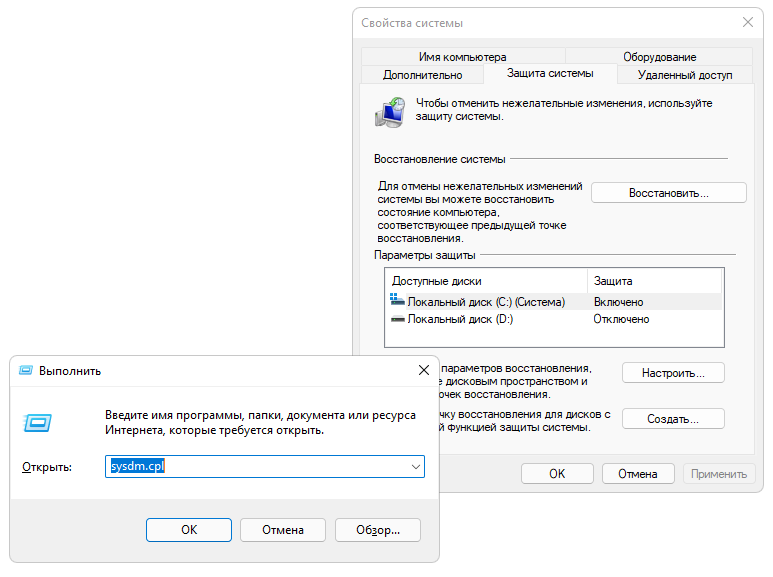
Впоследствии можно будет автоматизировать создание точек восстановления с помощью утилиты WMIC.EXE такой командой:
Wmic.exe /Namespace:\\root\default Path SystemRestore Call CreateRestorePoint "%DATE%", 100, 1Можно поместить эту команду в batch-файл и запускать вручную от имени администратора по необходимости либо прописать в планировщике задач Windows и выполнять по расписанию.
Системный реестр
С реестром все немного проще: для работы с ним существует консольная утилита REG EXPORT, с помощью которой можно экспортировать целые ветви реестра, например так:
reg export HKLM С:\hklm.regЗдесь hklm. — файл, в котором будет сохранено содержимое ветви HKLM. Аналогичным образом можно забэкапить остальные ветви реестра, а потом, если возникнут проблемы, откатить изменения, запустив reg-файл.
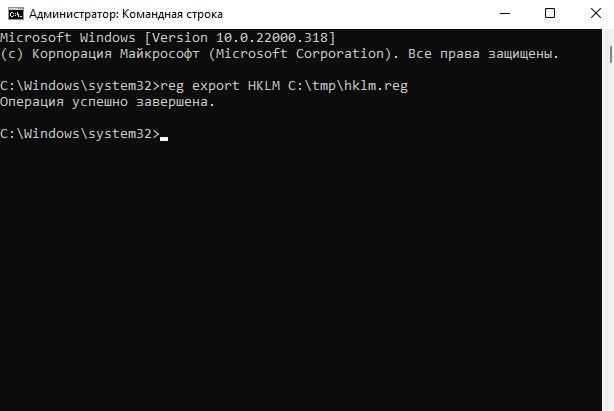
Пользователь с правами администратора в Windows 11 имеет практически полный доступ ко всем ветвям реестра, поэтому, если ты обладаешь в системе учеткой админа, можешь смело выполнять все требуемые операции с помощью regedit. Если же админских привилегий у тебя нет, следует запускать regedit и reg-файлы от имени администратора.
Возвращаем привычную панель задач и главное меню
Новая панель задач в стиле macOS пришлась по вкусу многим пользователям Windows, но далеко не всем. Можно переместить значки приложений и кнопку «Пуск» в левую часть панели задач, как это было реализовано в «десятке». Для этого щелкни правой клавишей мыши в любой свободной от значков точке панели и в открывшемся контекстном меню выбери пункт «Параметры панели задач». В открывшемся окне разверни список «Поведение панели задач» и в расположенном справа меню выбери пункт «Слева».
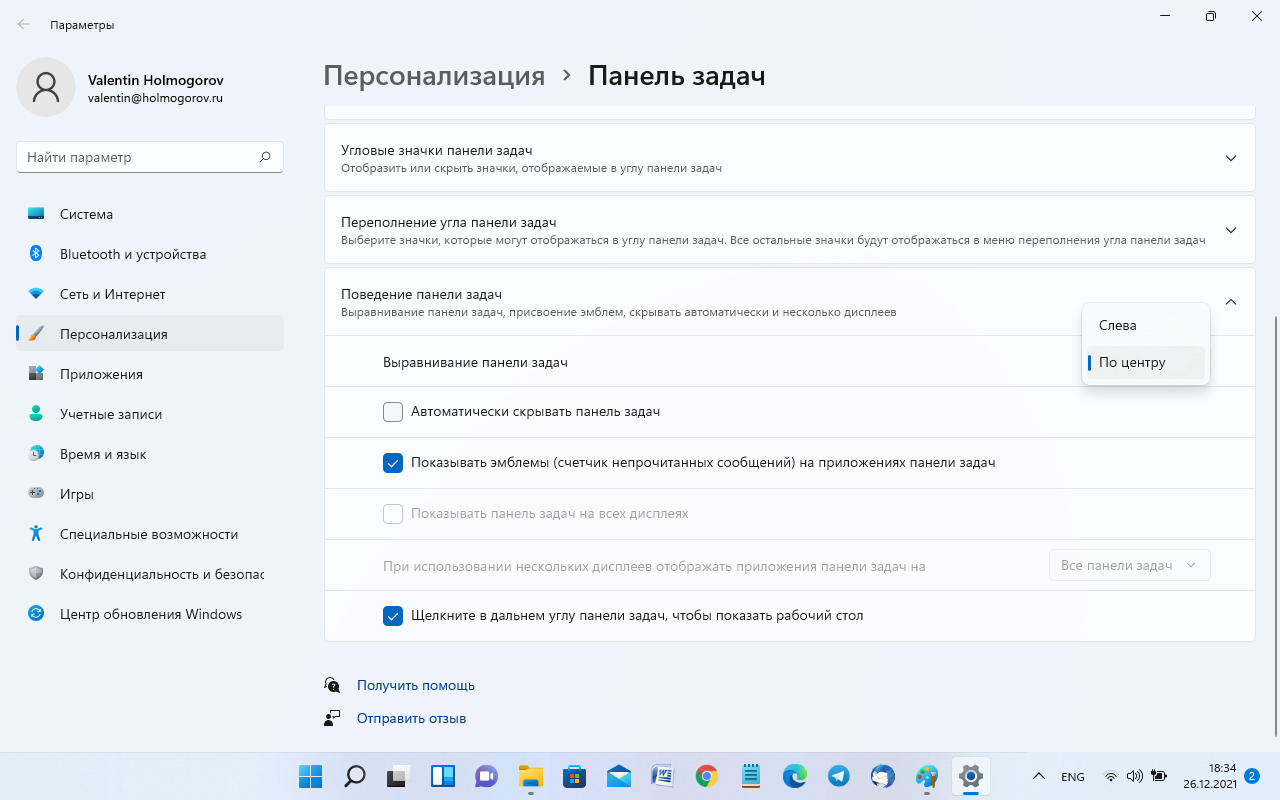
Но этого для кого‑то может оказаться недостаточно: и расположение значков, и группировка задач в Windows 11 реализованы немного по‑другому. Самый простой способ вернуться к классическому представлению панели задач без необходимости устанавливать дополнительные программы, занимающие память, — воспользоваться reg-файлом следующего содержания:
Windows Registry Editor Version 5.00[HKEY_LOCAL_MACHINE\SOFTWARE\Microsoft\Windows\CurrentVersion\Shell\Update\Packages]"UndockingDisabled"=dword:00000001После применения этого твика нужно перезапустить Windows Explorer или завершить текущий сеанс Windows и залогиниться снова. Панель задач примет более привычный вид, но при этом в ней «сломаются» некоторые фичи вроде группировки приложений, кроме того, отвалится меню «Пуск» и строка поиска. Главное меню можно будет вернуть с помощью одной из бесплатных утилит, речь о которых пойдет дальше, а поиск все еще будет работать в проводнике.

Чтобы включить и отключить системные значки в панели задач, открой командную строку (cmd.) и выполни в ней следующую команду:
Explorer shell:::{05d7b0f4-2121-4eff-bf6b-ed3f69b894d9}\SystemIconsОткроется окно «Системные значки», с помощью которого можно настроить отображение значков в панели задач.
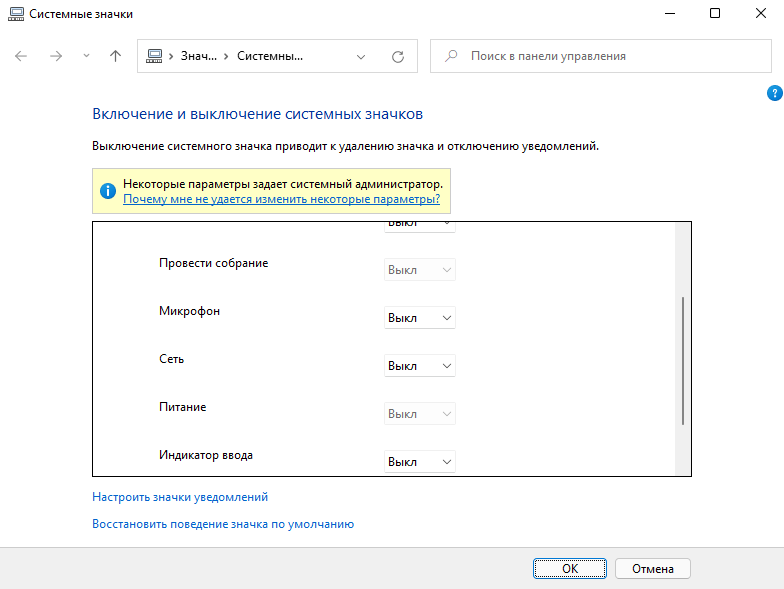
Чтобы «сделать все как было» и при этом не поломать функциональность Windows 11, можно воспользоваться бесплатной утилитой ExplorerPatcher, которая возвращает панели задач классический вид образца Windows 10 и при этом не отключает прочие функции системы. Просто скачиваешь с сайта разработчика и устанавливаешь приложение — вуаля, все работает!
Для возврата на место классического меню «Пуск» в новых версиях Windows традиционно использовалась тулза Classic Shell, но в 11-й версии намного лучше и стабильнее работает аналогичная утилита OpenShell. Установка тулзы полностью идентична Classic Shell, настраивается и работает она в точности так же.
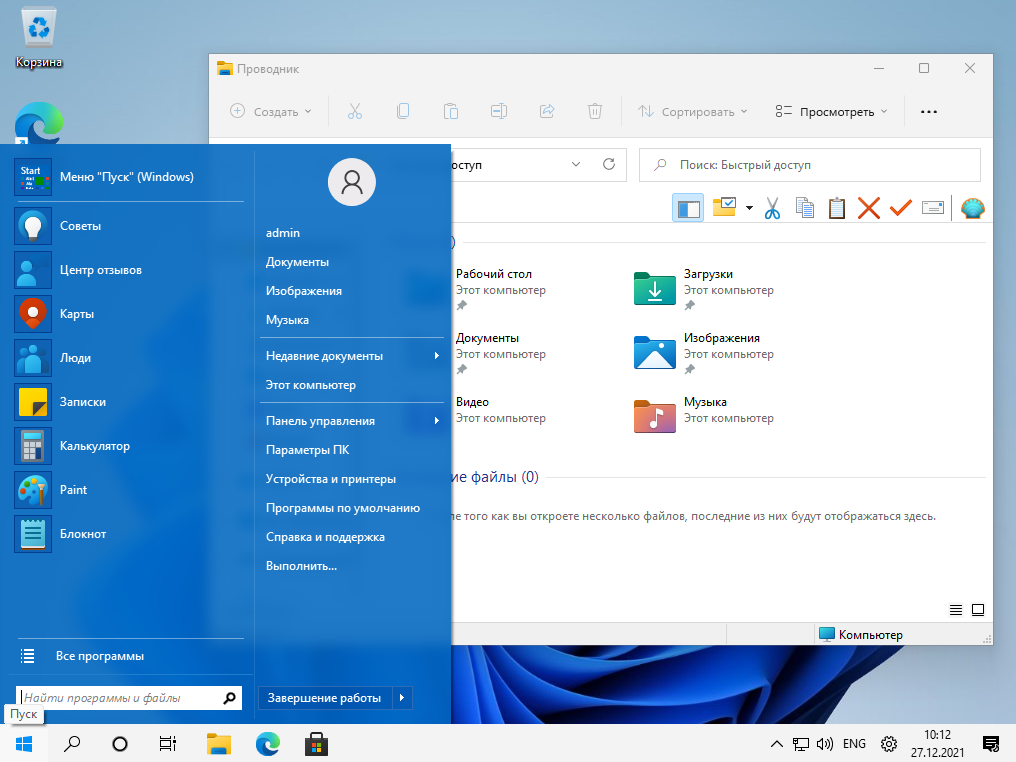
Если тебе нравится обновленная панель задач Windows 11 и ты решил оставить ее, но хочешь заменить главное меню более привычным, можно воспользоваться утилитой Start 11 от Stardock — правда, программа эта платная.
Продолжение доступно только участникам
Вариант 1. Присоединись к сообществу «Xakep.ru», чтобы читать все материалы на сайте
Членство в сообществе в течение указанного срока откроет тебе доступ ко ВСЕМ материалам «Хакера», позволит скачивать выпуски в PDF, отключит рекламу на сайте и увеличит личную накопительную скидку! Подробнее
Вариант 2. Открой один материал
Заинтересовала статья, но нет возможности стать членом клуба «Xakep.ru»? Тогда этот вариант для тебя! Обрати внимание: этот способ подходит только для статей, опубликованных более двух месяцев назад.
Я уже участник «Xakep.ru»



