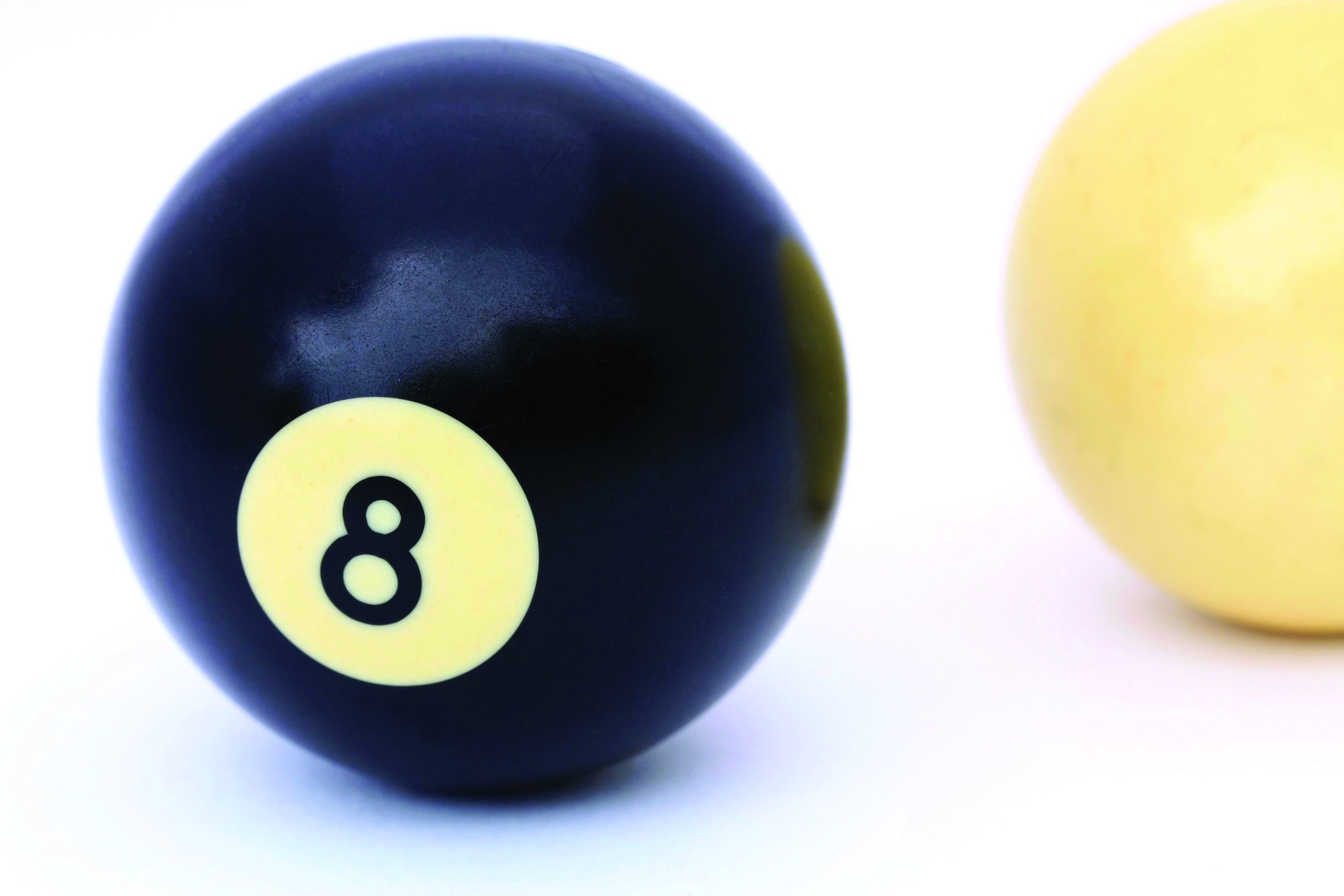Содержание статьи
- #1. Задаем оптимальный объем RAM для гостевой ОС и ее приложений
- #2. Выигрываем 1,5-2 часа работы от батареи
- #3. Настраиваем PD6 для игр и включаем индикатор FPS
- #4. Добираемся до конфига ВМ
- #5. Запускаем виртуальную машину в автоматическом режиме
- #6. Сокращаем время загрузки Windows 7 в виртуальной машине
- #7. Отключаем тени от окон в режиме Coherence
- #8. Настройка SmartMount
- #9. Подключаем сетевые диски через гостевую ОС
- #10. Универсальный совет
Мы не раз рассказывали о пакетах виртуализации для Windows- и Linux-систем. В одном из выпусков даже брались за непростую задачу — установку Mac OS X в качестве гостевой ОС. Сегодня мы посмотрим на эту ситуацию с другой стороны и возьмемся за тюнинг самой популярной платформы для виртуализации уже под самим Mac’ом — Parallels Desktop.
Начать нужно с небольшой исторической справки. Само понятие виртуализации появилось для пользователей Mac OS не так уж и давно. Первым работающим решением для запуска виртуальных машин стало приложение Virtual PC for Mac, но оно было скорее экзотикой. Игрушку для гиков едва ли серьезно использовал кто-то из обычных пользователей.
Но ситуация сильно изменилась, когда Apple наконец-то перешла на архитектуру Intel (в которой изначально заложены возмож ности виртуализации) и предложила технологию Boot Camp для одновременной установки Mac OS и Windows. Через некоторое время Parallels, компания с российскими корнями, выпустила первый релиз программы Parallels Desktop for Mac. Продукт поддерживал аппаратную виртуализацию Intel VT, позволяя ресурсам виртуальных машин напрямую обращаться к аппаратному обеспечению компьютера.
Управление виртуальными машинами осуществлялось посредством так называемого гипервизора, являющегося «прослойкой» между виртуальной машиной и аппаратными ресурсами. Разработчикам удалось добиться хорошей производительности работы гостевой ОС и предоставить ей доступ к ресурсам хостовой машины (сетевому адаптеру, USB-устройствам и так далее). О том, насколько успешной оказалась разработка, хорошо говорят цифры.
Утилита сейчас установлена на нескольких миллионах «маков» во всем мире.
Но рассказывать просто про возможности Parallels Desktop было бы слишком скучно. Не так давно у нас была статья о трюках в использовании Virtual Box’а. А в этом материале мы попробовали собрать трюки для виртуализации под Mac. По умолчанию в Parallels Desktop выставлены настройки, которые являются оптимальными для среднестатистического пользователя. Но как ни крути, в России маки используются главным образом продвинутыми юзерами, у которых к платформе виртуализации вполне конкретное требование — быстродействие.
А если речь идет о портативных компьютерах Apple, то еще и длительное время работы от батареи. В PD6 можно настроить виртуальную машину и так, и эдак, если знать несколько трюков.
#1. Задаем оптимальный объем RAM для гостевой ОС и ее приложений
Четырех гигабайт RAM (которыми, как правило, комплектуются современные компьютеры Mac) хватает, чтобы две операционные системы (Mac OS и Windows) работали по-настоящему быстро. По умолчанию в Parallels Desktop для гостевой операционки отведен 1 Гб оперативной памяти. Но как ни странно, гигабайта может быть даже слишком много — например, в случае, если ты в основном работаешь с не слишком требовательными к ресурсам приложениями. Перебор с количеством памяти для виртуальной машины грозит «тормозами» хоста: ты отбираешь необходимые ресурсы у Mac OS, из-за чего она вынуждена будет использовать файл подкачки. Как быть?
Рецепт прост: нужно выяснить, сколько оперативной памяти реально потребляет виртуальная машина с Windows вместе с запущенными под ней нужными тебе приложениями, и назначить соответствующее значение в настройках Parallels Desktop.
Решаем задачу прямо в лоб. Для этого запускаем гостевую ОС, стартуем стандартный набор приложений и, некоторое время проработав с ними, смотрим количество потребляемой памяти через самый обычный диспетчер приложений. В Windows 7 аналогичные показатели можно снять через монитор ресурсов (resmon.exe) во вкладке «Память». Полученное значение (+10% на всякий случай) и нужно будет выделить для гостевой ОС.
Это делается через меню «Виртуальная машина- Настроить - Общие». Правда, перед этим ВМ нужно отключить. Как показывает практика, во многих случаях количество необходимой RAM в разы меньше значения, которое остается по умолчанию. Сэкономленный объем быстрой (в отличие от HDD) памяти останется у Mac OS.
Тот же самый трик можно провернуть и с количеством памяти для дисковой подсистемы гостевой ОС. По умолчанию в PD «гостю» отданы 64 Гб, но если ты не собираешься ставить на Windows много софта, этот объем можно смело сократить по меньшей мере вдвое.
#2. Выигрываем 1,5-2 часа работы от батареи
Этот трюк хорош для обладателей портативных компьютеров Apple MacBook Pro. Чаще всего в этих ноутах два видеоадаптера: интегрированный Intel HD Graphics и дискретный nVidia. Имей в виду: графический чип в портативных Маках — один из самых прожорливых компонентов, поэтому если наша цель — максимальная автономность и длительное время работы компьютера от батареи, лучше не допускать включения 3D-акселератора.
Этот трюк особенно актуален, когда под виртуалкой запускается Windows 7, которая по умолчанию использует навороченный интерфейс Aero. Все эти тени, полупрозрачные элементы управления и парящие окна отрисовываются с помощью DirectX и нагружают графическую подсистему. Хотя выглядит Aero симпатично, на качество работы в Windows оно не особо влияет, а время автономной работы сокращает значительно. Тут надо объяснить, что Parallels Desktop перекладывает любой трехмерный эффект, созданный средствами DirectX (который не поддерживается на стороне Mac OS), в OpenGL. В процессе нагружается и видеокарта хосткомпьютера, и оперативная память, что ведет к ненужному расходу заряда батареи. Тут есть еще один интересный момент.
Известно, что портативные компьютеры Mac переключаются с интегрированной графики на дискретную «на лету» — сразу же, как только возникает необходимость. Переключаться обратно (с дискретной на интегрированную) они не умеют. Поэтому, если система хотя бы один раз за сеанс работы использовала отдельный 3D-акселератор, он останется включенным до пер вой перезагрузки. Для настройки PD на экономичный режим работы следует отключить 3D-ускорение. Это делается в меню «Виртуальная машина - Настроить - Оборудование - Видео».
Все что нужно — снять галочку с чекбокса. Но только отключить 3D-эффекты мало, надо еще уменьшить количество видеопамяти, отведенной виртуальной машине. Поскольку такой огромный объем для двухмерной графики просто не нужен, мы можем смело отдать «лишнюю» память хосту.
Для отрисовки простого (без Aero) интерфейса Windows 7 и уж тем более Windows XP хватит и 32 Мб (!). Ради чего мы проводим такую оптимизацию? Суди сам: эти простые действия помогут выиграть 1,5-2 часа времени работы от батарейки. Правда, запускать при таких настройках что-то «тяжелое» уже не получится. Но для приложений, использующих 3D, есть специальные настройки. Об этом — следующий трюк.
#3. Настраиваем PD6 для игр и включаем индикатор FPS
Если есть такая необходимость, то Parallels Desktop можно легко настроить так, чтобы гостевая Windows показывала в играх максимальное быстродействие. Процессоры относительно свежих Маков имеют по нескольку ядер. Если собираешься поиграть в виртуальной машине, тебе нужно переключить все имеющиеся ядра на поддержку гостевой ОС (по умолчанию это отключено). Делается это так:
- Запускаем PD.
- Выбираем виртуальную машину Windows.
- В меню «Виртуальная машина - Настроить - Общие - Процессоры» выделяем для ВМ все имеющиеся в нашем распоряжении ядра.
Наибольший эффект от этой опции ощутим в относительно свежих играх, которые поддерживают многопоточность — например, Far Cry 2. Есть еще один интересный трик.
Чтобы наглядно оценить его результаты, мы можем включить индикатор FPS (frames per second — количество кадров в секунду). Он активируется специальной командой ‘video. showFPS=1’, которая вставляется в окно «Загрузочные флаги» («Виртуальная машина - Настроить - вкладка «Оборудование» - меню «Порядок загрузки»). Появятся два индикатора: левый отображает количество FPS, правый — количество миллисекунд, которое компьютер затратил на отрисовку каждого кадра.
#4. Добираемся до конфига ВМ
Parallels Desktop — это продукт для массового пользователя, по этой причине через стандартный интерфейс программы мы можем добраться только до самых основных настроек. Но как и во многих других продуктах для виртуализации, у каждой виртуальной машины есть набор файлов и в том числе конфиг, через который можно провести намного более тонкую настройку. Предположим, у тебя есть несколько виртуальных машин.
Любой файл ВМ представляет собой пакет с расширением .pvm, который по умолчанию находится по адресу /Users/ <имя_ пользователя>/Документы/Parallels. Содержимое пакета можно посмотреть через Finder («Показать содержимое пакета»). Нас будет интересовать файл config.pvs. По сути это XML-документ.
Его можно открыть в стандартном TextEdit или в другом редакторе. Файл имеет древовидную структуру, в которой значения параметров виртуальных машин сгруппированы по функциональному назначению. Меняя параметры в этом файле, можно кардинальным образом влиять на работу виртуальной машины, что мы и будем использовать в следующих триках.
Рекомендую тебе сделать бэкап. Если что-то пойдет не так, ты сможешь заменить модифицированный файл исходным в pvmпакете.
#5. Запускаем виртуальную машину в автоматическом режиме
Parallels Desktop позволяет запускать более 50 самых разных операционных систем — от второй версии Mac OS X до какихнибудь очень специальных ОС вроде Red Hat Enterprise. В подавляющем большинстве пользователи запускают одну только виртуальную машину (чаще всего с Windows). Тем не менее, в расчете на то, что у юзера много гостевых ОС, Parallels Desktop при запуске выводит диалоговое окно, в котором предлагает выбрать, что загружать.
Если у тебя одна только ВМ, лишние клики мышкой могут слегка раздражать. Можно заставить PD загружать виртуальную машину при нажатии на иконку приложения. Для этого открываем файл config.pvs через TextEditor, находим через <Cmd+F> строку <Autostart>0<Autostart> и вместо 0 ставим 2. Сохраняем файл и заново запускаем PD, чтобы оценить результат.
#6. Сокращаем время загрузки Windows 7 в виртуальной машине
Есть два способа значительно уменьшить время загрузки Windows 7. Когда ты загружаешь «семерку», в окне виртуальной машины сначала отображается информация о BIOS, затем — логотип Windows 7. Практическая ценность от созерцания символов и картинки — нулевая, поэтому их показ можно отключить.
Тут вопрос даже не в эстетике, а в том времени, которое уходит на загрузку гостевой ОС. Этот трик ее ускорит! Чтобы отключить отображение информации о BIOS, открываем config.pvs через TextEditor и ищем строку <HideBiosOnStartEnabled>0</ HideBiosOnStartEnabled>, где вместо 0 ставим 1. Чтобы отключить заставку с логотипом Windows 7, меняем значение параметра <DisableWin7Logo>1</DisableWin7Logo>.
#7. Отключаем тени от окон в режиме Coherence
Одна из замечательных фишек Parallels Desktop — это режим Coherence, позволяющий работать с Windows- и Macприложениями, как будто они принадлежат одной операционной системе. Идея, как ты справедливо можешь заметить, не нова и доступна во многих других продуктах виртуализации.
Но в PD эта фишка реализована очень здорово: можно спрятать интерфейс Windows, но при этом элементы интерфейса гостевой ОС органично встроятся в интерфейс хоста. К примеру, у тебя по-прежнему остается доступ к значкам из трея Windows.
Режим сделан очень красиво и удобно — не придерешься. В его скрытых настройках можно разве что отключить тени, отбрасываемые окнами. Это даст нам возможность выжать еще несколько процентов производительности виртуальной машины. Для этого необходимо: открыть файл config.pvs через TextEditor и поменять в нем значение параметра <DisableDropShadow>0</ DisableDropShadow>.
#8. Настройка SmartMount
Parallels Desktop имеет функцию SmartMount, которая делает для виртуальной машины доступными внешние диски (в том числе флешки), сетевые диски и DVD.
Если нет необходимости показывать гостевой ОС все категории дисков, лишние можно отключить, изменив соответствующий параметр в файле конфигурации. Для этого в config.pvs находим параметр <SharedVolumes> и приступаем к настройке:
А)Доступ виртуальной машины к внешним дискам:
<UseExternalDisks>1</UseExternalDisks>
Доступ включен — 1, доступ отключен — 0 (здесь и далее)
Б)Доступ виртуальной машины к CD/DVD-приводам:
<UseDVDs>1</UseDVDs>.
В)Доступ виртуальной машины к сетевым дискам и/или файловым хранилищам:
<UseConnectedServers>1</UseConnectedServers>.
#9. Подключаем сетевые диски через гостевую ОС
Функция «Общий доступ к Windows» позволяет «пробрасывать» жесткие диски из Windows в Mac OS X. По умолчанию она включена, о чем свидетельствует появление иконки гостевого жесткого диска на рабочем столе мака. Но мало кто знает, что с помощью «Общего доступа к Windows» можно пробросить в Mac OS X сетевые диски, работающие на каких-то экзотических протоколах, с которыми ладит Windows и не дружит Mac OS X. Чтобы увидеть эти диски в Mac OS X, нужно в config.pvs активировать скрытый параметр AutoMountNetworkDrives. Затем на всякий случай убеждаемся, что в Parallels Desktop включена опция «Подключать виртуальные диски к рабочему столу Mac». Теперь идем в Windows и подключаем тот сетевой диск, с которым будем работать. Он появляется на рабочем столе Mac OS X. Ну и, само собой, в «Проводнике» Windows.
#10. Универсальный совет
Если без хитрой настройки обойтись можно, то без знания основного функционала софта обойтись нельзя ну никак.
Простой пример. Я каждый раз вижу, что люди выключают виртуальные машины (неважно даже, какой софт они используют), а потом, когда в них вновь появляется необходимость, включают их заново. Люди, зачем?! В любой программе для виртуализации давно предусмотрен режим «Suspend/Resume», который позволяет «заглушить» виртуальную машину за считанные секунды и так же быстро вернуть ее к работе. Состояние памяти и состояние внутренних устройств виртуального компьютера сохраняется на жестком диске в виде файла. Гостевая система выводится из спячки буквально за секунды вместе с теми приложениями, с которыми ты ее «засуспендил».