Содержание статьи
- 1. Запускай команды быстро
- 2. Составляй списки команд и запускай их разом
- 3. Редактируй удаленные файлы локальным редактором
- 4. Копируй содержимое удаленного файла в буфер обмена
- 5. Сравнивай удаленный и локальный файл без копирования
- 6. Работай с удаленными файлами с помощью локального файлового менеджера
- 7. Используй tmux
- 8. Копируй ключи быстро
- 9. Создай постоянное соединение с машиной
- 10. Используй специальную версию SSH для неустойчивых соединений
- 11. Открывай порт SSH, только когда он нужен
- 12. Защитись от брутфорса
- 13. Измерь скорость соединения
- 14. Используй SSH как SOCKS-прокси
- 15. Обходи файрволы
- 16. Сохрани настройки подключения к хостам
- 17. Подключайся к удаленной машине через другую машину
- 18. Копируй файлы с удаленной машины на другую машину через свою
- 19. Запускай графический софт
- 20. Слушай музыку с удаленной машины
- Выводы
Свободная реализация протокола SSH, названная OpenSSH, была выпущена разработчиками OpenBSD еще в 1999 году. И сегодня это де-факто стандарт безопасного и удобного подключения к удаленной консоли. Спустя семнадцать лет разработки в OpenSSH появилось огромное количество возможностей, настроек и режимов работы, о которых знают далеко не все пользователи.
Эта статья — своего рода сборник быстрых рецептов, который ты можешь заучить или использовать как шпаргалку. Команды приведены для Linux, но большинство из них будут работать и в любой другой ОС, для которой есть сборка OpenSSH. Удаленный юзер и хост в тексте всегда обозначаются как user@host, а по отдельности как <user> и <host>. Приятного чтения.
1. Запускай команды быстро
Чтобы выполнить всего одну удаленную команду, совсем не обязательно подключаться к SSH, вводить команду, а затем отключаться. Можно сделать это сразу. Например, так можно посмотреть заполненность ФС удаленной машины:
$ ssh user@host df -hА так — перезагрузить ее:
$ ssh user@host sudo reboot2. Составляй списки команд и запускай их разом
Если у тебя есть целый список команд, которые следует выполнить, их можно записать в файл и скормить этот файл SSH:
$ ssh user@host "`cat file.txt`"3. Редактируй удаленные файлы локальным редактором
Чтобы отредактировать файл на удаленной машине, не требуется заходить на нее и использовать консольный редактор. На самом деле файл можно открыть в твоем любимом текстовом редакторе на локальной машине (gvim заменяем на свой редактор):
$ gvim scp://user@host//путь/к/файлу4. Копируй содержимое удаленного файла в буфер обмена
Если необходимо скопировать содержимое удаленного файла или вывод команды в буфер обмена, не обязательно выводить его на экран или открывать в текстовом редакторе и копировать вручную. Можно использовать следующую команду:
$ ssh user@host cat /путь/к/файлу | xclipА так можно скопировать вывод команды:
$ ssh user@host uname -a | xclip5. Сравнивай удаленный и локальный файл без копирования
Похожий прием можно использовать для сравнения двух файлов:
$ ssh user@host cat /путь/к/удаленному/файлу | diff /путь/к/локальному/файлу -6. Работай с удаленными файлами с помощью локального файлового менеджера
Не всегда удобно работать с большим количеством файлов с помощью консольных команд или mc, запущенного на удаленной машине. Но всегда можно подключить любой каталог удаленной машины как сетевой диск. Для этого достаточно установить sshfs:
$ sudo apt-get install sshfsСоздать каталог для подключения «сетевого диска»:
$ mkdir remote_filesИ подключить его:
$ sshfs user@host:/home/user ~/remote_files/Теперь все файлы удаленного каталога /home/user будут видны в каталоге ~/remote_files/ и с ними можно работать, как с обычными.
7. Используй tmux
Сложные действия на удаленной машине редко ограничиваются одной консолью. Обычно мы открываем сразу несколько SSH-соединений, в которых запускаем различные команды, копируем текст из одной в другую, одновременно следим за выполнением нескольких операций. Однако держать открытыми несколько сессий совсем не обязательно, хватит и одной, в которой запущен tmux.
Утилита tmux — еще одно детище команды OpenBSD. Она позволяет запустить внутри одной SSH-сессии неограниченное количество консолей, с которыми можно работать одновременно, в том числе сразу с несколькими на одном экране. Но самое главное — tmux поддерживает функцию detach/attach, позволяющую отключиться от текущей сессии tmux, закрыть SSH-соединение, подключиться к машине уже с другого компа и возобновить сессию tmux со всеми открытыми консолями и их содержимым.
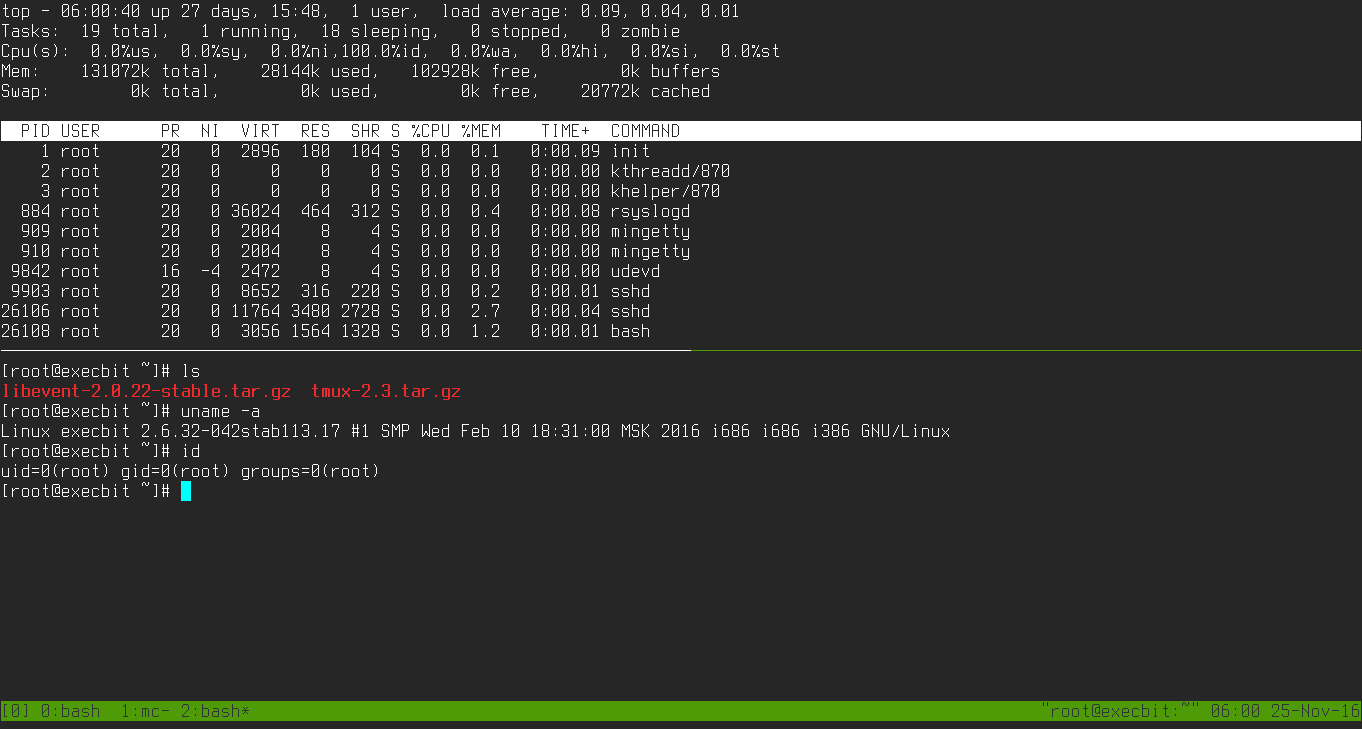
Tmux доступна в репозиториях почти всех популярных дистрибутивов. Устанавливать и запускать ее следует на удаленной машине, но перед тем как начать использовать, придется прочитать документацию (или шпаргалку).
8. Копируй ключи быстро
Хоть и копирование публичного ключа на удаленный сервер — задача простая, но она требует выполнения нескольких действий вручную. Если тебя это напрягает, скопировать ключ можно в автоматическом режиме:
$ ssh-copy-id user@hostПри этом не обязательно копировать основной ключ, с помощью флага -i можно указать любой другой:
$ ssh-copy-id -i ~/my_key.pub user@host
9. Создай постоянное соединение с машиной
Если в течение дня ты часто подключаешься к одной машине, в том числе на несколько минут или секунд (чтобы просто запустить одну команду, например), есть смысл создать с ней постоянное соединение. Твой комп будет держать соединение открытым и использовать его для каждого подключения к машине. Это намного быстрее и экономичнее с точки зрения трафика и нагрузки на процессор.
Добавь следующие строки в ~/.ssh/config:
Host host
ControlPath ~/.ssh/master-%r@%h:%p
ControlMaster noА затем создай соединение:
$ ssh -MNf user@host10. Используй специальную версию SSH для неустойчивых соединений
SSH не рассчитан на работу в условиях неустойчивого интернет-соединения, поэтому не умеет адекватно реагировать на потерю пакетов. Фактически, если соединение оборвется, SSH просто повиснет и будет находиться в таком состоянии, пока не закончится тайм-аут. До тех пор пока ты используешь надежное оптоволоконное соединение, это не проблема, но как только попадаешь в условия жесткой российской глубинки, где даже 3G может быть экзотикой, SSH превратится в невыносимо тупой инструмент.
Решить проблему можно с помощью autossh. Это обертка над SSH, которая умеет проверять жизнеспособность канала. Autossh создает дополнительное SSH-соединение с сервером и непрерывно шлет по нему heartbeat-пакеты. Если пакет не доходит до адресата, autossh считает канал мертвым и перезапускает SSH-соединение.
Пользоваться очень просто:
$ sudo apt-get install autossh
$ autossh -M5000 user@hostПо умолчанию тайм-аут между посылкой heartbeat-пакетов составляет десять минут, что слишком много. Для уменьшения тайм-аута пропиши его в переменную AUTOSSH_POLL перед запуском autossh (значение в секундах):
$ export AUTOSSH_POLL=10Есть вариант еще лучше: mosh. Это специально оптимизированная для неустойчивых и низкоскоростных соединений версия SSH, работающая по протоколу UDP. Mosh позволяет получить быстрое и отзывчивое соединение даже на очень медленном канале и из коробки умеет поднимать упавшее соединение и даже переключать клиента с одного IP на другой (при переключении с Wi-Fi-соединения на мобильное, например) без перезапуска сессии.
У mosh всего один недостаток: он требует установки не только на локальную машину, но и на удаленную. Зато после этого ничего настраивать не нужно, достаточно использовать команду mosh вместо ssh. Более того, mosh уже встроен в SSH-клиенты JuiceSSH для Android и Blink для iOS.
11. Открывай порт SSH, только когда он нужен
Открытый SSH-порт твоего сервера рано или поздно станет целью многочисленных ботов, которые будут бесконечно к нему подключаться и пытаться подобрать пароль, даже если ты отключил аутентификацию по паролю. Бороться с ботами можно двумя способами: либо установить fail2ban и автоматически отшибать особо надоедливых, либо открывать порт только тогда, когда это необходимо.
Если ты подключаешься к серверу нечасто, второй вариант практически идеален. Идея в том, что на сервер устанавливается специальный демон, который слушает указанные порты и в случае соединения с этими портами в определенном порядке откроет 22-й порт. Другой порядок соединения будет закрывать порт.
Техника называется port knoking и реализуется с помощью демона knockd. Установи демон на сервер:
$ sudo apt-get install knockdИ настрой его, добавив в файл /etc/knockd.conf следующие строки:
[options]
logfile = /var/log/knockd.log
[openSSH]
sequence = 3000,4000,5000
seq_timeout = 5
command = /sbin/iptables -A INPUT -i eth0 -s %IP% -p tcp --dport 22 -j ACCEPT
tcpflags = syn
[closeSSH]
sequence = 5000,4000,3000
seq_timeout = 5
command = /sbin/iptables -D INPUT -i eth0 -s %IP% -p tcp --dport 22 -j ACCEPT
tcpflags = synПерезапусти демон:
$ sudo /etc/init.d/knockd restartТеперь используй следующую команду для подключения к серверу:
$ knock <host> 3000 4000 5000 && ssh user@host && knock <host> 5000 4000 3000Она будет открывать порт перед SSH-соединением и закрывать его после закрытия сессии. Обрати внимание, что по умолчанию в настройках брандмауэра SSH-порт должен быть закрыт.

12. Защитись от брутфорса
Установка fail2ban — второй метод защиты от ботов, подбирающих пароли. Это демон, который непрерывно мониторит логи различных сетевых служб (Apache, vsftpd, SSH...) на предмет слишком частых попыток аутентификации и блокирует IP-адреса тех, кто делает это наиболее активно (три неудачные попытки подряд — в бан на десять минут).
Красота fail2ban в том, что он не требует настройки и начинает работать сразу после установки. Все, что надо сделать, — это инсталлировать пакет:
$ sudo apt-get install fail2ban13. Измерь скорость соединения
С помощью SSH легко измерить скорость соединения с машиной. Для этого можно использовать утилиту pv (pipe viewer). Она предназначена для измерения скорости передачи данных через пайпы (|). Объединив ее с SSH, можно получить достаточно точный бенчмарк скорости соединения:
$ yes | pv | ssh user@host "cat > /dev/null"
14. Используй SSH как SOCKS-прокси
SSH очень легко превратить в SOCKS-прокси, который будет пересылать твои данные между локальной машиной и SSH-сервером через зашифрованный канал. Все, что для этого нужно сделать, — запустить SSH-клиент с флагом -D, после которого указать номер SOCKS-порта (флаг -C включает принудительное сжатие трафика):
$ ssh -D 9999 -C user@host15. Обходи файрволы
В дополнение к SOCKS-прокси в SSH есть функция прозрачного «проброса портов». Работает она так: на локальной машине открывается порт. Трафик, переданный на этот порт, прозрачно проксируется через удаленную машину и направляется на указанный хост:порт. Для примера: допустим, твой начальник заблокировал доступ к xakep.ru на уровне корпоративного файрвола. Но ты можешь обойти это ограничение, используя удаленный SSH-сервер:
$ ssh -L8080:xakep.ru:80 user@hostТеперь все подключения к localhost:8080 будут перенаправляться на xakep.ru:80.
16. Сохрани настройки подключения к хостам
Если ты работаешь с большим количеством хостов под именем разных юзеров с использованием разных ключей, то ты существенно упростишь свою жизнь, если создашь для этих хостов шорткаты. Например, следующие строки ~/.ssh/config описывают два хоста:
- example.com, SSH-сервер на котором «висит» на порту 2222, а в качестве ключа используется ~/my_key.pem;
- 192.168.33.10, с SSH-сервером на стандартном порту, юзером root и принудительным отключением аутентификации с помощью ключа.
Host server1 HostName example.com Port 2222 User user IdentityFile ~/my_key.pem Host server2 HostName 192.168.33.10 User root PubkeyAuthentication no
Теперь, чтобы подключиться к example.com, нет нужды набирать длинную команду
$ ssh -i ~/my_key.pem user@example.com -p 2222Можно использовать шорткат:
$ ssh server117. Подключайся к удаленной машине через другую машину
Допустим, у тебя есть доступ к host1, но нет доступа к host2 (он за файрволом, например), но доступ к host2 есть у host1. Тогда подключиться к host2 с твоей машины можно так:
$ ssh -t user@host1 ssh user@host218. Копируй файлы с удаленной машины на другую машину через свою
Примерно такая же история. Предположим, файл необходимо скопировать с host1 на host2, но они не могут друг с другом общаться. В этом случае файл можно скопировать через локальную машину:
$ ssh root@host1 "cd /копируемый/каталог/ && tar -cf - ." | ssh root@host2 "cd /куда/копировать/ && tar -xf -"19. Запускай графический софт
Linux/BSD используют клиент-серверную оконную систему X Window System, изначально разработанную для запуска графических приложений на мейнфрейме с выводом картинки на экран тонкого клиента. Поэтому она из коробки позволяет запускать приложения на удаленной машине так, чтобы их вывод был перенаправлен на локальную. А SSH умеет форвардить протокол X, так что его можно использовать для запуска не только консольных, но графических приложений:
$ ssh -X user@host firefox20. Слушай музыку с удаленной машины
Немного надуманный, но в целом довольно интересный трюк:
$ ssh user@host "cat /home/user/music/*.mp3" | mpg123 -Своего рода интернет-радио для одного.
Выводы
SSH — штука сложная и очень развитая. На самом деле эти двадцать советов — лишь часть того, на что способен этот инструмент.
















