Содержание статьи
- Феномен OUYA
- Аппаратная начинка
- INFO
- Покупка и первые впечатления
- Первое включение и местный Android
- INFO
- Игры, приложения и производительность
- Устанавливаем ClockworkMod вручную
- Сторонние приложения и Google Play
- INFO
- WARNING
- Удаленное управление
- INFO
- Расширяем объем внутренней памяти
- INFO
- Мастер-класс ADB
- Медиацентр
- INFO
- WWW
- Выводы
В прошлом году Джулия Урман запустила кампанию по сбору средств на разработку игровой консоли, основанной на чипе Nvidia Tegra 3 и операционной системе Android. Нужная сумма в размере 950 тысяч долларов была получена всего за восемь часов, а за все время существования кампании разработчики собрали 8,5 миллиона долларов, став одними из самых успешных на Kickstarter. Несколько месяцев назад OUYA поступила в продажу, и теперь мы можем оценить, стоила ли овчинка выделки.
Феномен OUYA
С самого момента своего появления на Kickstarter проект OUYA выглядел очень противоречиво. Игровая консоль, основанная на мобильном чипе с мобильной операционной системой на борту, хоть и должна была стоить всего 99 долларов, но выглядела странно на фоне своих больших собратьев в лице PS3 и Xbox 360. Маленькая коробочка, оснащенная 500-мегагерцовым видеочипом, просто не могла составить им конкуренцию, из-за чего смысл существования консоли казался вовсе не очевидным.
Аппаратная начинка
SoC: NVIDIA Tegra 3 T33-P-A3
Процессор: Quad-Core 1,7 ГГц Cortex A9 (ARMv7-A)
Графика: NVIDIA GeForce ULP 520 МГц
Память: 8 Гб ОЗУ: 1 Гб
Беспроводные технологии: Bluetooth LE 4.0, 802.11 b/g/n
Порты: microUSB, USB 2.0, HDMI 1.4 (720p/1080p), Ethernet 10/100
Суть и прелесть OUYA можно было оценить, лишь внимательно прочитав довольно длинное описание проекта. В нем, в частности, было много слов об открытости, свободной системе распространения игр, независимости от издателей и так далее. По сути, авторы проекта предлагали продукт, реально созданный для пользователей и разработчиков игр, а не очередную черную коробку, в которой ничего нельзя изменить.
INFO
Официально игры от Gameloft (Modern Combat 4, например) совместимы только с фирменными джойстиками MOGA. Но игру легко обмануть и заставить работать с контроллером OUYA, вставив в USB-порт консоли мышь или клавиатуру.
В этом смысле OUYA была чем-то совершенно новым и свежим. Она была привлекательна для всех. Игроки получали доступ к онлайн-репозиторию игр, каждую из которых можно опробовать абсолютно бесплатно, а в случае чего скопировать уже имеющуюся на смартфоне игру в приставку. Независимые разработчики получали бесплатную площадку для распространения своих творений, пусть даже самых концептуальных и странных, а гики и все, кто любит поковыряться в железе, — открытую систему, причем настолько, что не просто можно заменить или модифицировать прошивку без потери гарантии, а приставку в буквальном смысле можно воссоздать, скачав из Сети схемы для 3D-принтера.
Все это сделало OUYA чрезвычайно популярным проектом, которому пророчили не просто большое будущее, но чуть ли не революцию в мире домашних мультимедиасистем. И вот 25 июня первая партия консоли поступила в продажу. Но действительно ли она так революционна и открыта? Попробуем разобраться.
Покупка и первые впечатления
В обычном магазине купить OUYA нельзя. И дело тут вовсе не в России, а в самой модели распространения консоли, которая предполагает продажу только через сайт ouya.tv, Amazon и еще несколько порталов. Я сделал предзаказ OUYA еще в феврале на официальном сайте, заплатив за саму приставку 99 долларов плюс 20 за доставку, что, кстати, весьма экономно. За дополнительные 50 баксов можно было заказать также второй контроллер, но в нем просто не было необходимости.
В местное почтовое отделение консоль пришла только в начале августа («Почта России», как всегда, на высоте). Сама приставка была спрятана в небольшой черной картонной коробке, в которой также находилась большая пластиковая табличка с надписью белым по красному «Спасибо за то, что верили» (Thank you for believing), намекающая то ли на поддержку компании на Kickstarter, то ли на предзаказ.
Кроме таблички, в коробке также находилась сама консоль размером с кубик Рубика, контроллер, HDMI-кабель, кабель питания, две батарейки Duracell для контроллера и простенькое руководство пользователя. Консоль оказалась просто серым кубом со скругленными снизу углами, кнопкой включения сверху, разными портами сбоку и отверстиями для вентиляции снизу (внутри кубика есть вентилятор, а сама она стоит на небольших ножках, так что воздух спокойно проходит в щель).
Сбоку располагаются порты для кабеля питания, HDMI, USB 2.0, microUSB и порт Ethernet для тех, у кого нет точки доступа Wi-Fi. Физически все эти порты размещены на одной плате с вентилятором, которую легко извлечь из куба, открутив четыре болта сверху, и поместить в любой другой корпус, как это делают некоторые энтузиасты. Таким же образом можно поменять вентилятор, если штатный выйдет из строя.
Контроллер на первый взгляд здесь вполне стандартный. Обычный «рогатый» джойстик с крестовиной, четырьмя кнопками, двумя аналоговыми стиками, четырьмя клавишами на верхнем торце и кнопкой включения посередине (которая одновременно служит и для перехода на главный экран, и для открытия меню в играх и приложениях). Батарейки находятся в «рогах», по одной на каждый, благодаря чему джойстик правильно уравновешен и очень удобно лежит в руках. Заглушки, которые открывают доступ к батарейкам, крепятся на магнитах, а не на пластиковых крючках, поэтому при замене можно не бояться что-нибудь сломать. В центральной черной части располагается небольшой тачпад, который тут явно сделан для совместимости с Android-приложениями; стандартный интерфейс и родные игры полностью управляются крестовиной и стиком.
Подключить консоль очень просто: кабель питания — в приставку, HDMI-кабель — в телевизор, далее кнопка включения сверху.


Хакер #177. Радиохакинг: что такое SDR?






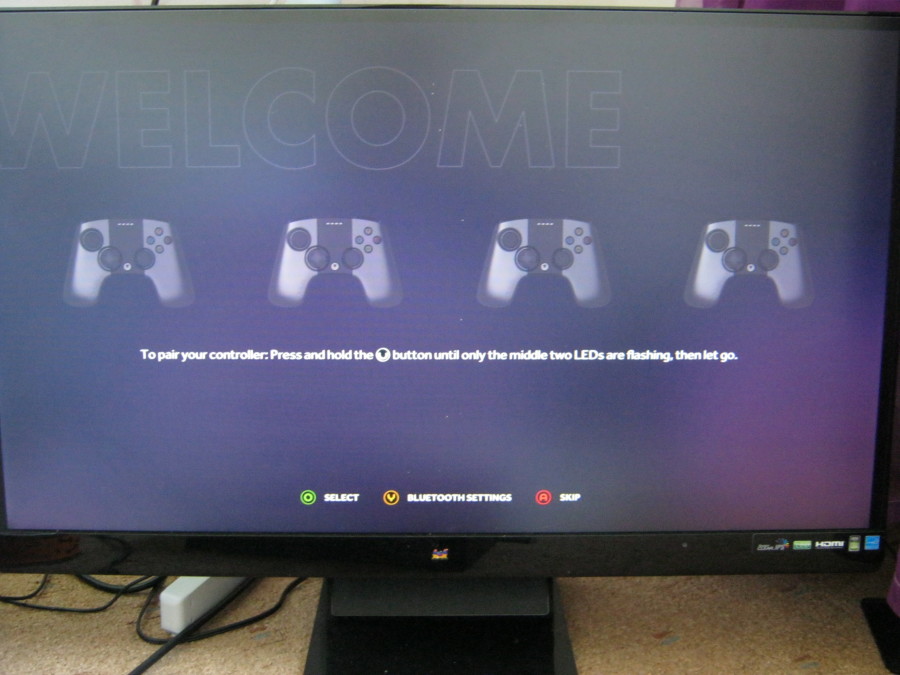

Первое включение и местный Android
Первое, что видишь после включения консоли, — это инструкция по подключению джойстика, которая состоит всего из двух пунктов: нажать кнопку включения и удерживать кнопку «u», пока не загорится левый светодиод. Так происходит bluetooth-пайринг, длительность которого не дольше секунды. Затем OUYA предлагает подключиться к Wi-Fi-сети, для чего достаточно выбрать нужный SSID из списка и ввести пароль. Печатать его придется на местной клавиатуре, передвигая курсор с помощью стика или крестовины. Утомительно, но терпимо.
Далее OUYA проверит наличие обновлений и, если оно будет найдено, сразу начнет его скачивать. Обновления здесь распространяются в стандартных для Android zip-файлах, поэтому после завершения скачивания происходит перезагрузка в местный recovery, который автоматически устанавливает прошивку. После следующей загрузки OUYA предложит зарегистрировать аккаунт и указать сведения о кредитной карте. Причем номер кредитки нужно вводить обязательно — очень странно, учитывая, что для OUYA полно бесплатных игр и приложений. С другой стороны, номер не проверяется, так что для начала можно ввести рандомные данные.
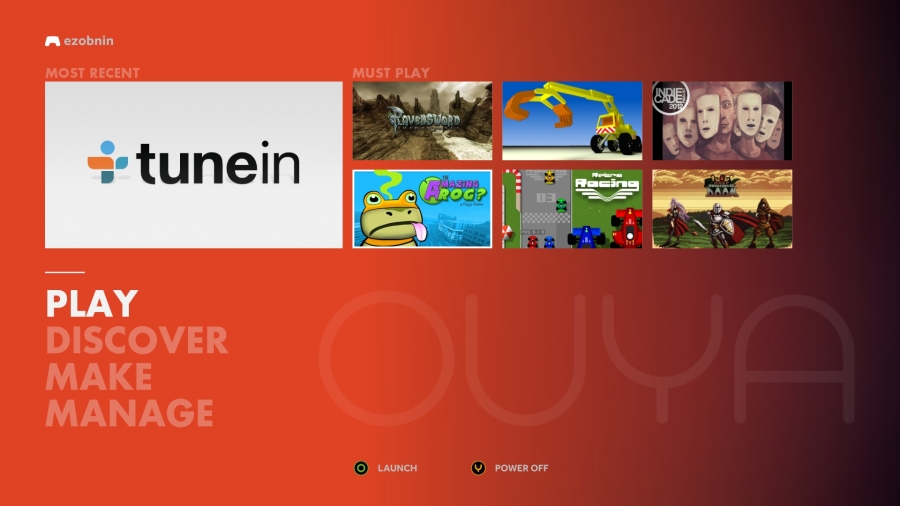
Это все. Теперь на экране должен появиться «рабочий стол» OUYA, который в последней доступной мне прошивке разделен на две части. Сверху располагаются последнее запущенное приложение и рекомендуемые игры, а в нижней — четыре пункта: Play, Discover, Make и Manage. Первый пункт открывает окно со списком установленных игр, второй служит для поиска игр и приложений, третий раздел предназначен для разработчиков. В нем размещаются автоматически загруженные с помощью SDK сборки игр, а также список вручную установленных приложений.
INFO
Перед сдачей этой статьи тестовая сборка XBMC стала доступна в магазине OUYA. Таким образом, теперь игровую консоль можно легко превратить в мощный медиацентр.
Последний пункт — это, по сути, меню настроек. Здесь можно изменить данные аккаунта, добавить или удалить кредитки, изменить язык (русского нет), проверить на обновления или открыть родное, но очень урезанное окно настроек Android. Оно пригодится, когда придется иметь дело со сторонними приложениями, которые почему-то нельзя удалить через родной интерфейс OUYA.
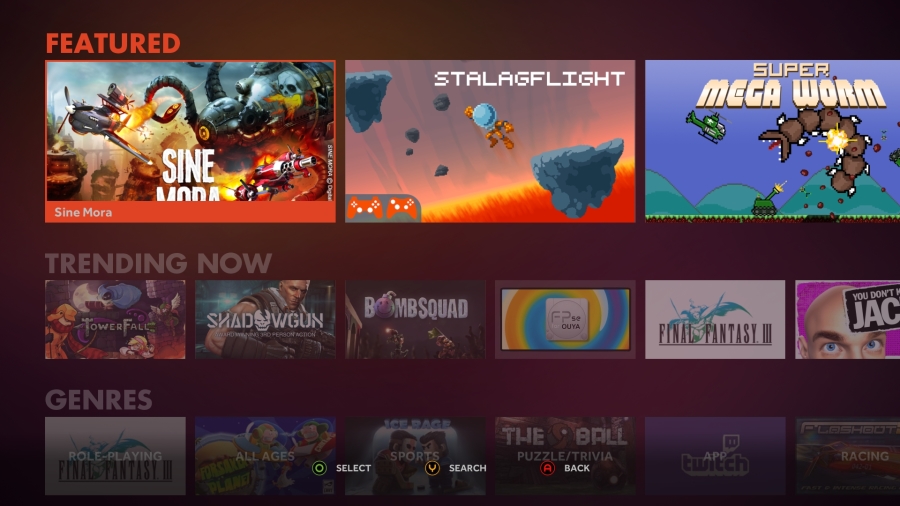
Игры, приложения и производительность
Сомневаюсь, что многие из читателей будут использовать приставку по прямому назначению, поэтому об играх скажу кратко. На момент написания этих строк для OUYA насчитывалось около 400 игр, среди которых удалось отыскать:
- Общепризнанные хиты: Sonic 4 episode 2, Shadowgun, Final Fantasy 3, Canabalt, Ice Rage, Radiant, Evac, а также потрясающие Bard’s Tale и Sine Mora.
- 10–20 интересных инди-игр различных независимых разработчиков.
- Огромное количество неиграбельного хлама, сделанного для экзамена по информатике.
Доступны также эмуляторы для всех известных приставок прошлого, включая Dendy, Super Nintendo, Sega Mega Drive, PlayStation, Nintendo 64 и других, так что те, кто хочет предаться ностальгии, найдут здесь все необходимое. На приставку также можно залить любую Android-игру, скачав ее из интернета с помощью встроенного браузера, залив, используя USB-шнур, либо установив на приставку Google Play. Главное, чтобы игра поддерживала джойстик.
В местном маркете можно найти и несколько приложений, включая файловый менеджер FilePwn, медиаплеер VLC, плеер интернет-радио TuneIn Radio, чат Frenbee и даже караоке FourKaraoke. Другими словами, даже без лишних манипуляций OUYA практически из коробки неплохой медиаплеер c аппаратным декодером Full HD видео. Но ввиду ограниченного объема внутренней памяти придется обзавестись еще и емкой флешкой или внешним жестким диском (правда, отформатировать его нужно в FAT32 либо ext4, ну или получить root и установить NTFS-драйвер от Paragon).
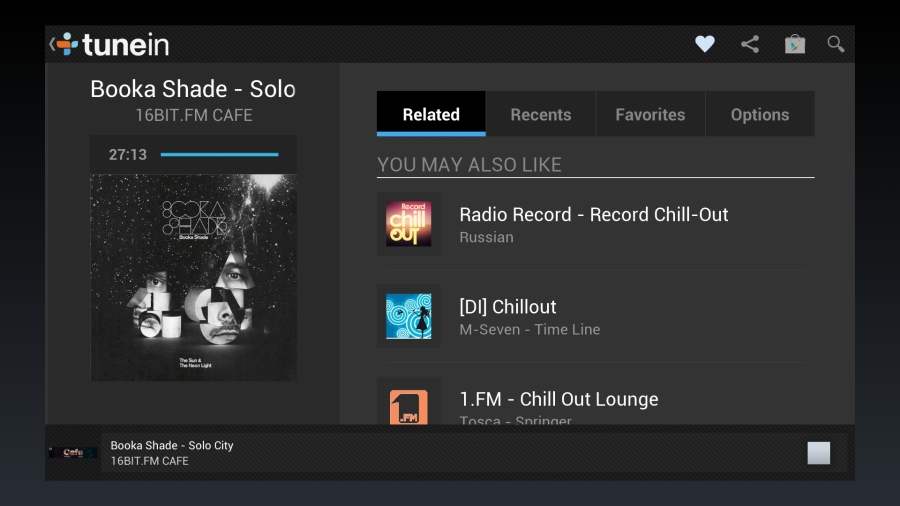
Устанавливаем ClockworkMod вручную
Проще всего установить ClockworkMod, используя ADB. Если OUYA рутована и на нее уже установлен Google Play, то достаточно установить и запустить на приставке WiFi ADB, а затем подключиться к выведенному на экран адресу:
$ adb connect 192.168.0.104:5555
Далее берем с диска, прилагаемого к журналу, файлы OuyaCWMrecovery6.0.3.2.img и CWMFlashScript.sh, копируем их на приставку:
$ adb push OuyaCWMrecovery6.0.3.2.img /sdcard/
$ adb push CWMFlashScript.sh /sdcard/
Прошиваем:
$ adb shell
$ su
$ cd /data/media
$ sh CWMFlashScript.sh
Сторонние приложения и Google Play
Одна из самых привлекательных черт OUYA — это возможность без всяких хаков и получения root запустить практически любое Android-приложение. Для этого достаточно скачать программу откуда угодно, закинуть с помощью USB-кабеля, а затем установить через файловый менеджер. Иконка приложения появится в меню Make.
Второй способ — это установить один из сторонних маркетов, например Amazon App Store или Yandex Store. Они оба совместимы с OUYA, однако большинству читателей, скорее всего, не подойдут из-за необходимости повторной оплаты приложения, которое уже было куплено в Google Play. А последний, как известно, должен быть установлен как системное приложение, для чего нужен root.
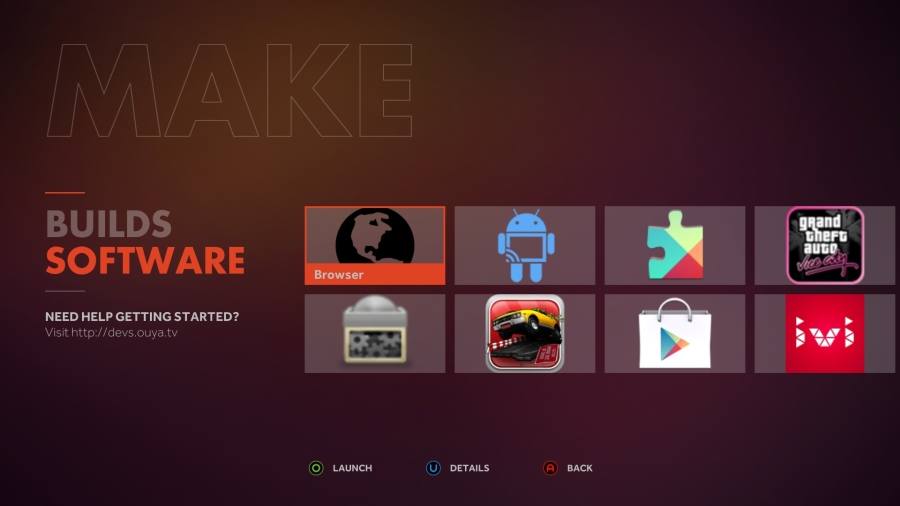
К счастью, получить root в OUYA и, как следствие, установить Google Play, очень просто. Даже самую последнюю прошивку можно легко поломать с помощью приложения Root My Ouya, которая использует нашумевший эксплойт Master Key, позволяющий устанавливать хакнутые системные приложения. Все, что нужно сделать, — это открыть браузер OUYA (находится в меню Make), перейти на страницу приложения, скачать его и установить с помощью файлового менеджера. После запуска на экране появится кнопка Start Root.
INFO
Для OUYA уже доступен полностью работоспособный CyanogenMod, который поддерживает и джойстик. Скачать можно здесь. Устанавливается с помощью перезагрузки в recovery либо с помощью приложений ROM Manager или Auto Flasher.
Чтобы установить сам Google Play, придется немного повозиться. Дело в том, что он несовместим с OUYA, но может на ней работать благодаря специальному модулю (патчу), который можно активировать с помощью фреймворка Xposed. Этот патч включен в состав целой коллекции твиков под названием Mod Collection For Ouya, ее мы должны установить перед Google Play. В результате вся цепочка действий по активации Google Play в OUYA будет выглядеть так:
- Получаем root.
- Устанавливаем фреймворк Xposed отсюда, запускаем, нажимаем кнопку Install/Update и перезагружаем приставку.
- Скачиваем и устанавливаем Mod Collection отсюда, запускаем, нажимаем On напротив Google Play Store Mod и нажимаем Install Play Store.
- Запускаем Xposed и на вкладке Modules ставим галочку напротив Mod Collection For Ouya. Перезагружаем приставку.
- Запускаем Google Play и вводим данные аккаунта.
Обрати внимание, что в коллекции модов есть еще четыре интересных пункта:
- SU & Mods Preserver. Очень полезный хак, который позволяет сохранить root и Google Play после автоматического обновления прошивки. Требует установки ClockworkMod с помощью соответствующей кнопки (перед этим следует установить BusyBox). Если кнопка не сработала, то ClockworkMod можно установить вручную, а после этого активировать данную опцию (как это сделать, рассказано во врезке «Устанавливаем ClockworkMod вручную»).
- Disable Auto Update. Не менее полезный хак, который отключает функцию автоматического обновления. Нужен потому, что обновление OUYA невозможно остановить; если приставка обнаружила новую прошивку, она будет пытаться скачать ее и установить до бесконечности, даже если это невозможно сделать по техническим причинам. После отключения обновление можно проверить вручную в меню: Manage -> System -> System Updates.
- Force HDMI Resolution. Хак, позволяющий выбрать разрешение: 720p или 1080p. Консоль всегда выбирает максимально возможное разрешение, но если ты хочешь получить выигрыш в производительности, то можешь принудительно его снизить. Результатом станет более плавная работа интерфейса и возросший FPS в играх, однако я бы не стал торопиться с изменением этой настройки, не потестив игры; в моем случае даже такие тяжеловесы, как Sine Mora, шли в Full HD без каких-либо провалов FPS.
- Fix Overscan. Фикс редкого бага с неправильным масштабированием изображения. Если картинка выходит за пределы экрана телевизора, то стоит поиграться со значениями в окне ввода справа (от 0.00 до 0.20).
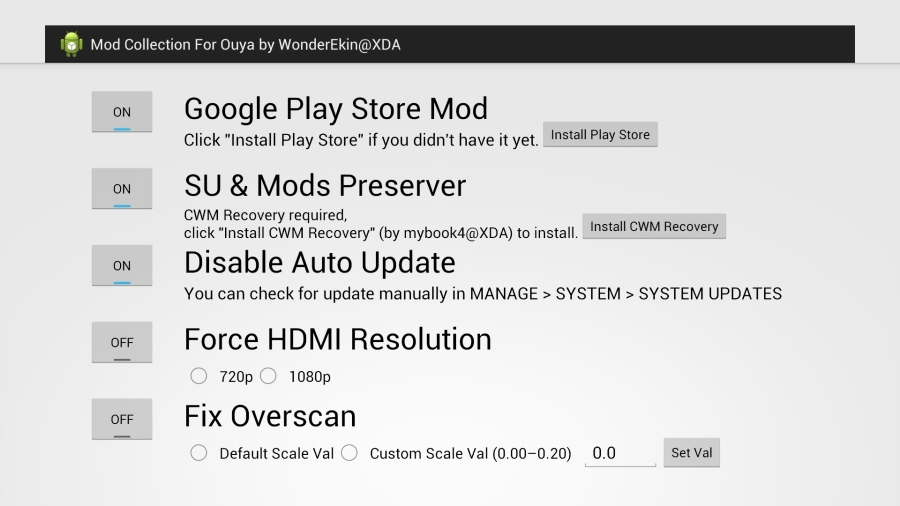
WARNING
При активации опции SU & Mods Preserver в Mod Collection и последующем обновлении нужно заранее подключить к OUYA клавиатуру, так как после перезагрузки ClockworkMod потребует подтвердить установку обновления с нарушенной цифровой подписью, а джойстик в это время работать не будет.
Удаленное управление
OUYA поддерживает одновременную работу с четырьмя джойстиками, однако в комплекте с ней идет только один. Кроме игр, его можно использовать также для навигации по системе меню, набора текста и любых других задач, включая управление курсором с помощью тачпада. Он действительно удобен, но это далеко не единственный способ управления приставкой, а если речь идет о превращении OUYA в мультимедиацентр, то и не лучший.
INFO
В местном маркете есть несколько бесплатных игр знаменитого инди-разработчика Терри Кавана (Terry Cavanagh), однако его хитовый Super Hexagon придется ставить из Play Store, благо игра поддерживает джойстик.
Одним из вариантов удаленного управления могут быть клавиатура и мышь. В приставке имеется два USB-порта, один из которых micro, и поддержка USB-хабов, так что OUYA можно легко превратить в этакий мини-комп, особенно если дополнительно установить из маркета более привычный домашний экран, вроде Apex Launcher или Nova Launcher, и нормальный браузер.
Еще один вариант — это всевозможные портативные Bluetooth-клавиатуры, которые за копейки продаются в Китае и предназначены для использования в кооперации с так называемыми мини-ПК на базе того же Android. С OUYA они работают не хуже, чем любым другим Android-девайсом. Одна проблема — английская раскладка.
Расширяем объем внутренней памяти
Объем внутренней памяти OUYA составляет всего 8 Гб, так что после установки нескольких тяжеловесных приложений память может просто закончиться. Решить эту проблему можно с помощью создания флешки с двумя разделами и отформатировать второй раздел в файловую систему ext4. После подключения такой флешки в приставку следует ее смонтировать, набрав в консоли или ADB такие команды:
$ su
# mkdir /data/sdext2
# mount -t ext4 /dev/block/vold/8\:2 /data/sdext2
Далее достаточно установить и запустить приложение Link2SD из Google Play, и ты получишь возможность переместить любое приложение на флешку (следует использовать кнопку Link to SD, а не Move to SD). Монтировать раздел придется вручную после каждой перезагрузки.
Также можно использовать удаленные пульты для смартфонов, такие как BTControl или DroidMoto. Первый работает по Bluetooth и включает в себя несколько разных наборов джойстиков и пультов. Сильная черта приложения — возможность создавать свои собственные джойстики с произвольным набором кнопок, вплоть до полноценной QWERTY-клавиатуры. Слабая — идиотская система пайринга, которая срабатывает через раз и перехватывает контроль над клавиатурой.
DroidMote, напротив, работает по Wi-Fi, что плохо — могут появляться задержки и лаги (при просмотре Full HD видео по сети, например). Зато в составе этого приложения есть все необходимые инструменты управления, начиная от тачпада и клавиатуры и заканчивая джойстиком. Два очевидных минуса: платный сервер (1 доллар) и необходимость получения root. Огромный плюс: возможность использовать джойстик для абсолютно любых игр, даже тех, которые поддерживают только сенсорное управление (для этого придется скачать или создать мэппинг кнопок к точкам на экране).
INFO
У OUYA разблокированный загрузчик, поэтому она полностью открыта для перепрошивки и разных хаков. Например, подключив OUYA кабелем к ПК, ее можно заставить загрузить ClockworkMod, даже не устанавливая его: MARKDOWN_HASHe0eb64b8c432fc4e258843dea7a971dfMARKDOWN_HASH, MARKDOWN_HASHff90b453a9cb253109f7f00996189af4MARKDOWN_HASH.
На OUYA без проблем работает CheapCast — приложение, которое позволяет превратить любое Android-устройство в Chromecast-совместимый девайс. Работает это так: устанавливаешь CheapCast на OUYA, запускаешь, нажимаешь Start Service, далее берешь в руки смартфон, выбираешь в ютубе ролик и нажимаешь кнопку в форме прямоугольника вверху, далее выбираешь в списке Ouya Console, и ролик начинает проигрываться на экране телевизора, а проматывать его и ставить на паузу можно с помощью смартфона. Это очень удобно, однако поддерживаются пока только YouTube и стандартный видеоплеер.
С большого компа рулить девайсом можно с помощью ADB, протокола для отладки Android. Для этого достаточно установить из маркета приложение WiFi ADB, запустить его, а на машину скачать ADB-клиент. Клиент консольный, поэтому его очень удобно использовать в разных скриптах или bat-файлах, если речь идет о Windows.
Мастер-класс ADB
На моей домашней машине стоит Linux, поэтому я написал несколько скриптов для управления OUYA с помощью ADB. Первый просто перебирает пять-шесть адресов в локальной сети, пытаясь найти Android-устройство и подключиться к нему:
$ vi ~/bin/aconnect.sh
#!/bin/sh
NET=192.168.0
killall adb
for i in 100 101 102 103 104 105; do
adb connect ${NET}.$i
done
Может быть, проще было бы настроить привязку IP-адреса к MAC’у OUYA и не париться с перебором, но мой вариант хорош тем, что позволяет подключиться к любому устройству, а не только к OUYA.
Второй скрипт нужен для удаленного ввода текста:
$ vi ~/bin/ainput.sh
#!/bin/sh
adb shell input text $1
adb shell input keyevent 66
Достаточно выбрать поле ввода с помощью джойстика, а затем набрать:
$ ainput.sh "Я ввел этот текст"
Этот скрипт очень удобно использовать для ввода разного рода логинов, паролей и адресов сайтов. Однако последние намного удобнее вводить с помощью такого скрипта:
$ vi ~/bin/aopen.sh
#!/bin/sh
adb shell am start -a android.intent.action.VIEW -d $1
Он открывает указанный адрес прямо в браузере, что особенно полезно, когда надо выкачать какой-то файл из интернета прямо в консоль. Ну и последний скрипт я использую для снятия скриншотов (в том числе для этой статьи):
$ vi ~/bin/ascreen.sh
#!/bin/sh
adb shell screencap /sdcard/$1
adb pull /sdcard/$1
adb shell rm /sdcard/$1
Использовать так:
$ ascreen.sh скриншот.png
Есть и несколько других полезных команд. Например:
// Перезагрузка в recovery
$ adb reboot recovery
// Нажатие кнопки Power (выключение/включение)
$ adb shell input keyevent 26
// Установка пакета
$ adb install пакет.apk
// Получение файлов с устройства
$ adb pull /sdcard/файл
Медиацентр
Одно из очевидных применений OUYA — это создание домашнего медиацентра. Для этого у консоли есть все необходимое, за исключением емкого хранилища видео- и аудиофайлов. Одним из вариантов решения этой проблемы станет покупка NAS или самостоятельная сборка файлового хранилища с сервером uPnP/DLNA, который позволит автоматически подключаться к хранилищу и играть с него файлы. Поддержка DLNA есть в VLC и XBMC, которые доступны в маркете OUYA.
Второй вариант — это подключение хранилища к самой приставке с помощью USB-порта. Можно использовать как емкую флешку, так и внешние жесткие диски, включая 3,5-дюймовые кейсы с переходниками SATA — USB. Даже дешевый кейс для жесткого диска китайского производства способен обеспечить скорость чтения-записи в 20 Мб/с, чего с лихвой хватит для скачивания файлов с помощью торрент-клиента и проигрывания Full HD видео.
В качестве файловой системы рекомендую использовать FAT, однако если такой возможности нет, то NTFS или ext4. Диск, отформатированный в NTFS, будет автоматически смонтирован при подключении к каталогу /mnt/usbdrive, но только в режиме для чтения. Чтобы получить возможность записи, придется использовать внешний NTFS-драйвер, например Paragon NTFS & HFS+. Ext4-разделы придется монтировать самостоятельно с помощью следующей команды:
$ su # mount -t /dev/block/sdaX /mnt/usbdrive
Чтобы не вводить команду после каждого включения консоли, можно установить из маркета и активировать приложение Universal init.d, а затем поместить указанную команду в файл /system/etc/init.d/ext4mount.
В качестве торрент-клиента лучше всего использовать tTorrent. Это единственный полноценный клиент для Android, сопоставимый по функциональности с десктопными аналогами. Его бесплатная версия имеет ограничение в 250 Кб/с, для снятия которого придется заплатить 131 рубль. Это совсем недорого для приложения такого класса. Смотреть видео и слушать музыку удобнее всего в плеерах VLC и VPlayer. И тот и другой поддерживают практически все существующие форматы и задействуют аппаратный декодер видео.
INFO
Варианты замены рабочего стола: Smart Launcher, TVLauncher, TV Box Launcher.
WWW
Список анонсированных для OUYA игр: goo.gl/h85uOq Список совместимых с джойстиком игр из Google Play: goo.gl/EvLcv0 Модуль Xposed, закрывающий баг Master Key: goo.gl/q4ReTtКак правильно подключить диск/флешку с файловой системой ext4 в Android: goo.gl/y01y43
Выводы
До OUYA я использовал в качестве медиаплеера китайский HDMI-стик на Android 4.1, о котором написал целую статью для одного из предыдущих выпусков журнала. Не скажу, что OUYA уделывает китайского конкурента по всем фронтам, но она определенно больше подходит для любителей поковыряться в прошивке и железе. С момента выпуска приставки прошло всего несколько месяцев, а ее уже успели кастомизировать, портировать полноценный CyanogenMod, придумали множество хаков и интернет-сайтов, посвященных исключительно OUYA.
Уже сейчас видно, что это действительно народная консоль, которая пользуется популярностью среди множества людей. Да, это не конкурент PlayStation и Xbox, но это приставка, сделанная людьми и для людей, которой действительно приятно пользоваться и создатели которой всегда прислушиваются к юзерам. Разработчики уже объявили, что будут выпускать новую OUYA каждый год с появлением обновленных чипов NVIDIA Tegra, и могу сказать наперед, что, если цена приставки не изменится, я с удовольствием приобрету себе обновленную версию.










