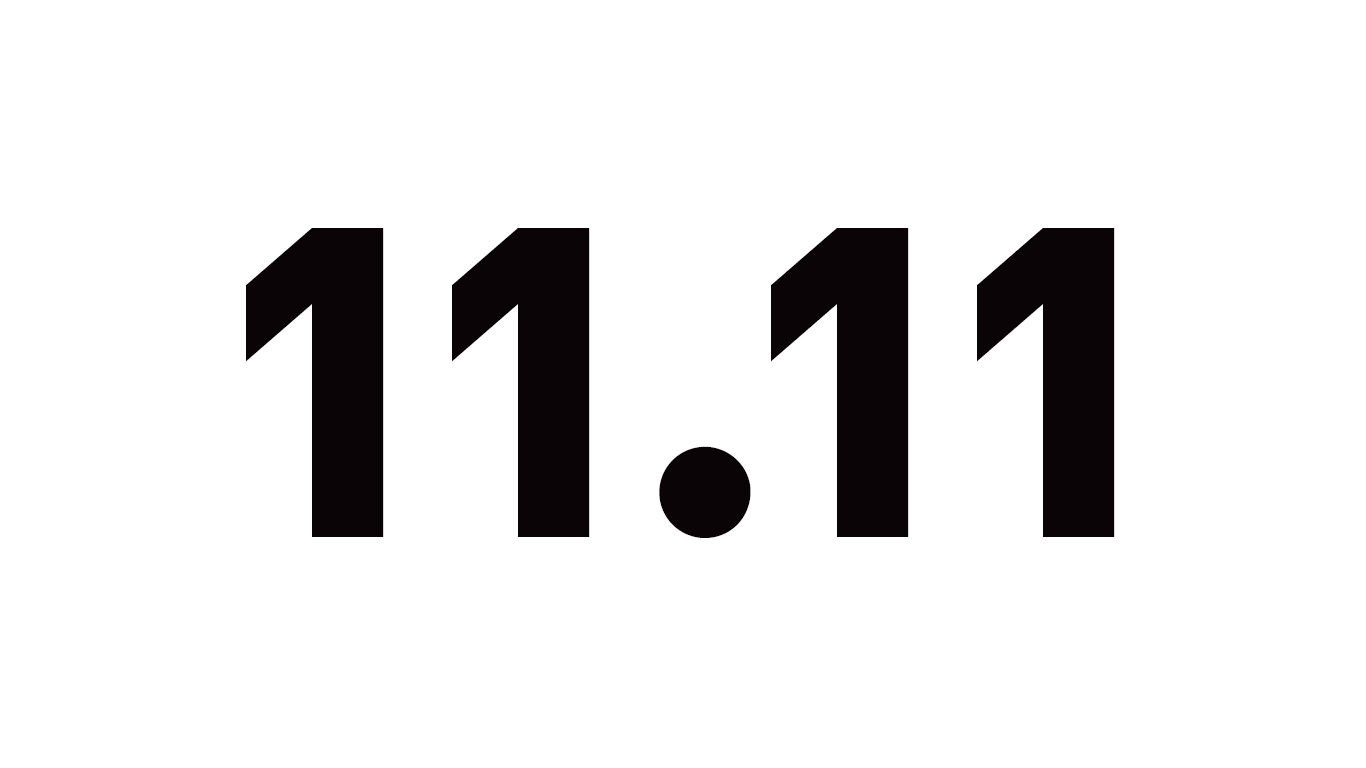В предыдущей статье мы пытались донести до тебя, что лучший способ попробовать 3D-печать прямо сейчас — это найти место, где можно пощупать вживую 3D-принтер и внаглую прийти туда со своей моделью. Дело осталось за малым — нужно приготовить эту модель.
Где брать модели
Для лучшего понимания объект, созданный в компьютере и существующий только в электронном виде, называют моделью, а физическое воплощение модели, полученное тем или иным способом, включая 3D-печать, — макетом. Начнем с моделирования. В качестве модели мы возьмем логотип нашего журнала. В нашем случае изначально он сохранен в формате PDF, а наша конечная цель — получить трехмерную модель в формате STL, и для этого нам нужен специальный софт.
Выбор его у нас широк — от сложных и тяжелых Autodesk AutoCAD и 3ds Max, Rhinoceros 3D и ArchiCAD до бесплатных Google SketchUp и Blender. В качестве наиболее наглядного для объяснения процесса мы выбрали Rhinoceros 3D. Бесплатную trial-версию сроком в 90 дней можно скачать с официального сайта, программа доступна как для Windows, так и для Mac.
После установки и запуска Rhino, через File -> Import загружаем наш logo.pdf. В появившемся окне PDF Import Options ничего не изменяем, можно начинать работу (рис. 2).
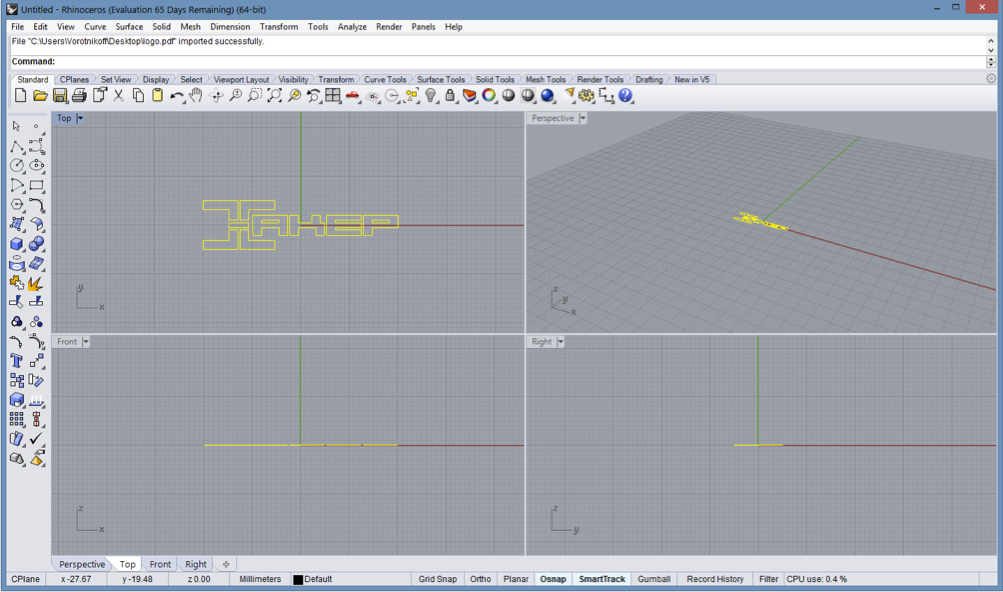
Теперь нам нужно указать область, в пределах которой работает принтер (рис. 2). Возьмем распространенный случай — 20 см на 20 см. По умолчанию наша программа Rhino использует миллиметры как систему единиц, так что наш прямоугольник задается командой Rectangle, где указываем размер 200 на 200 (здесь и далее проще все команды набирать на клавиатуре, и отображаться они будут в командной строке в верхней части окна. Что непонятно — удобный хэлп программы и гугль вам в помощь).
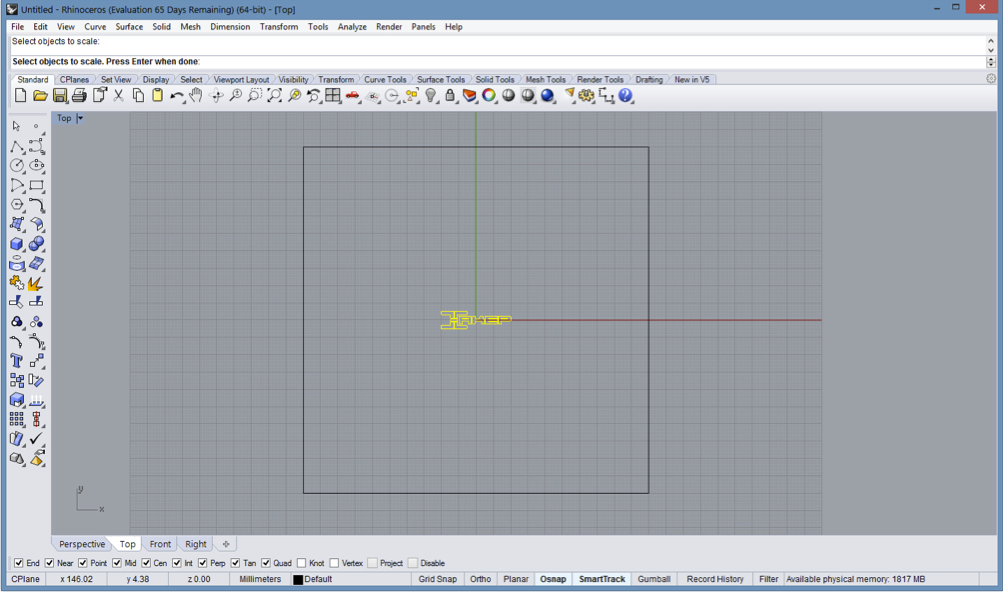
Квадрат зоны печати у нас получился сильно больше, чем надпись. Мы увеличим ее размер, воспользовавшись командой Scale. Перейдем в вид top, дважды щелкнув по названию окна. Набираем команду, выделяем рамкой объекты, берем опорную точку (Origin point) за 0 (0,0,0 по x, y и z — начало координат) и вводим значение 4 (увеличение в четыре раза).
Теперь нам нужно из линейного двумерного чертежа получить трехмерное тело (в терминологии 3D-печати — solid, замкнутый монолитный объект). Для этого сначала перейдем в вид perspective и введем команду Extrude (выдавливание), указываем значение 20 (20 мм). Линии теперь можно удалить (рис. 3).
У нас получились отдельные буквы, и нужно сделать для них подложку. Воспользуемся боковой панелью инструментов, выбрав Rectangle: 3 points. Указав по порядку краевые точки прямоугольника, получаем периметр надписи.
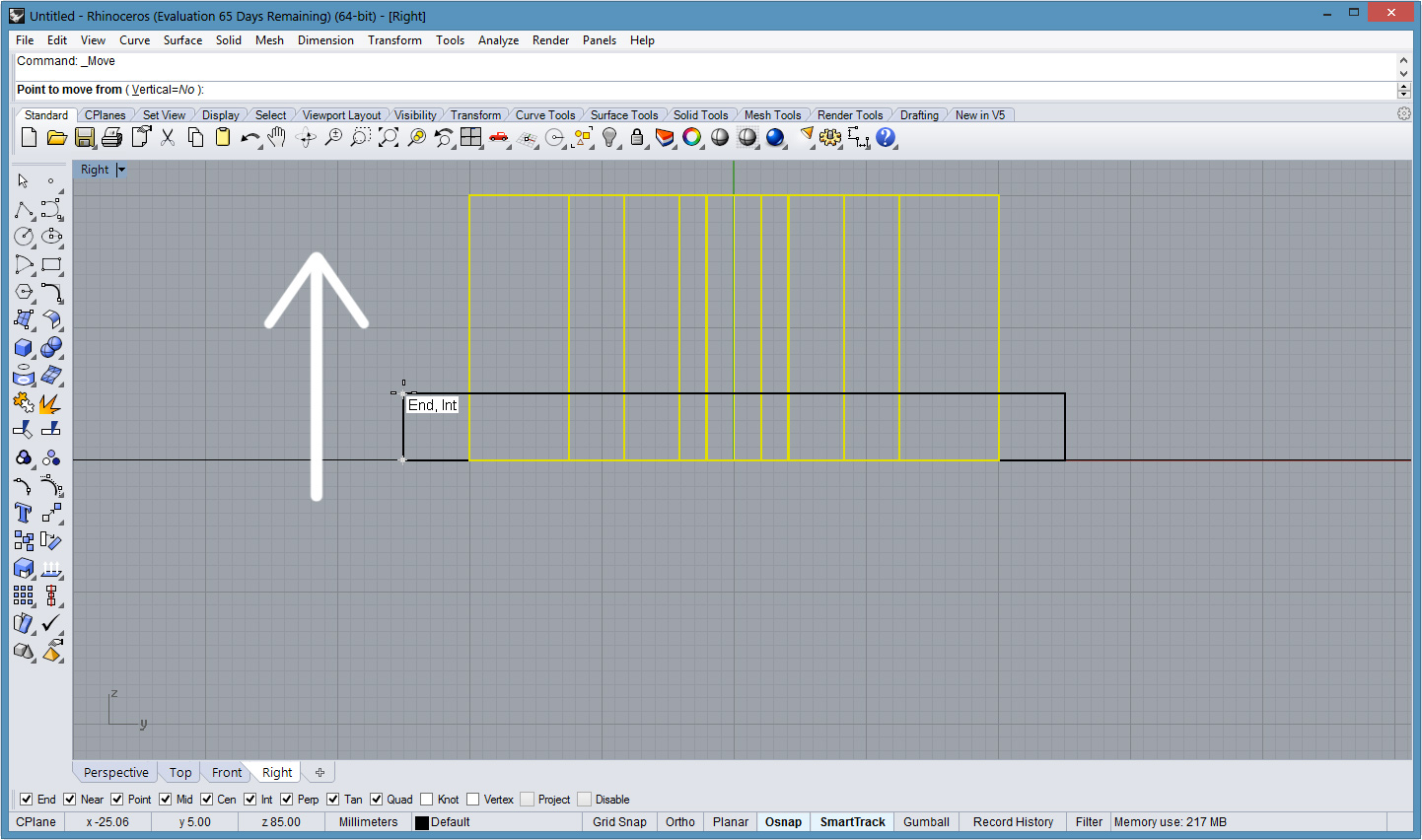
Далее указываем отступ — команда Offset. Значение дистанции — 5. Направление — от центра. Теперь аналогичным образом создаем из прямоугольника объемное тело — Extrude со значением 10. Получилось, что объекты пересекаются. Перейдем в вид left (рис. 4) и поднимем объекты надписи командой move. Для точности привяжемся к грани подложки:
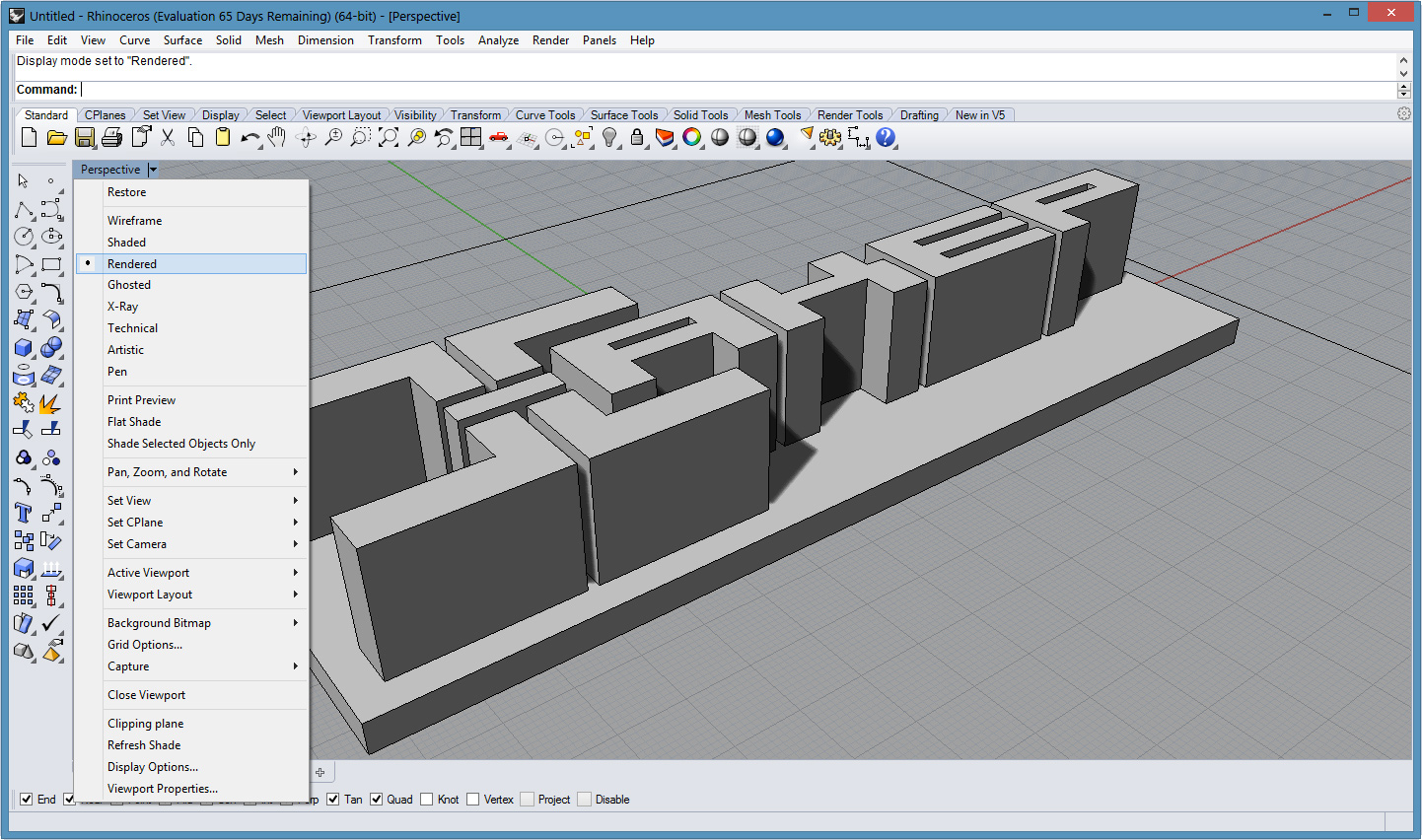
И последнее — надо объединить надпись с подложкой, опять же превратив их в единый solid. В этом нам поможет команда BooleanUnion, следуем инструкциям в командной строке. Готово! Перед сохранением просмотрим результат, выбрав режим отображения Rendered (правый клик по названию окна) (рис. 5).
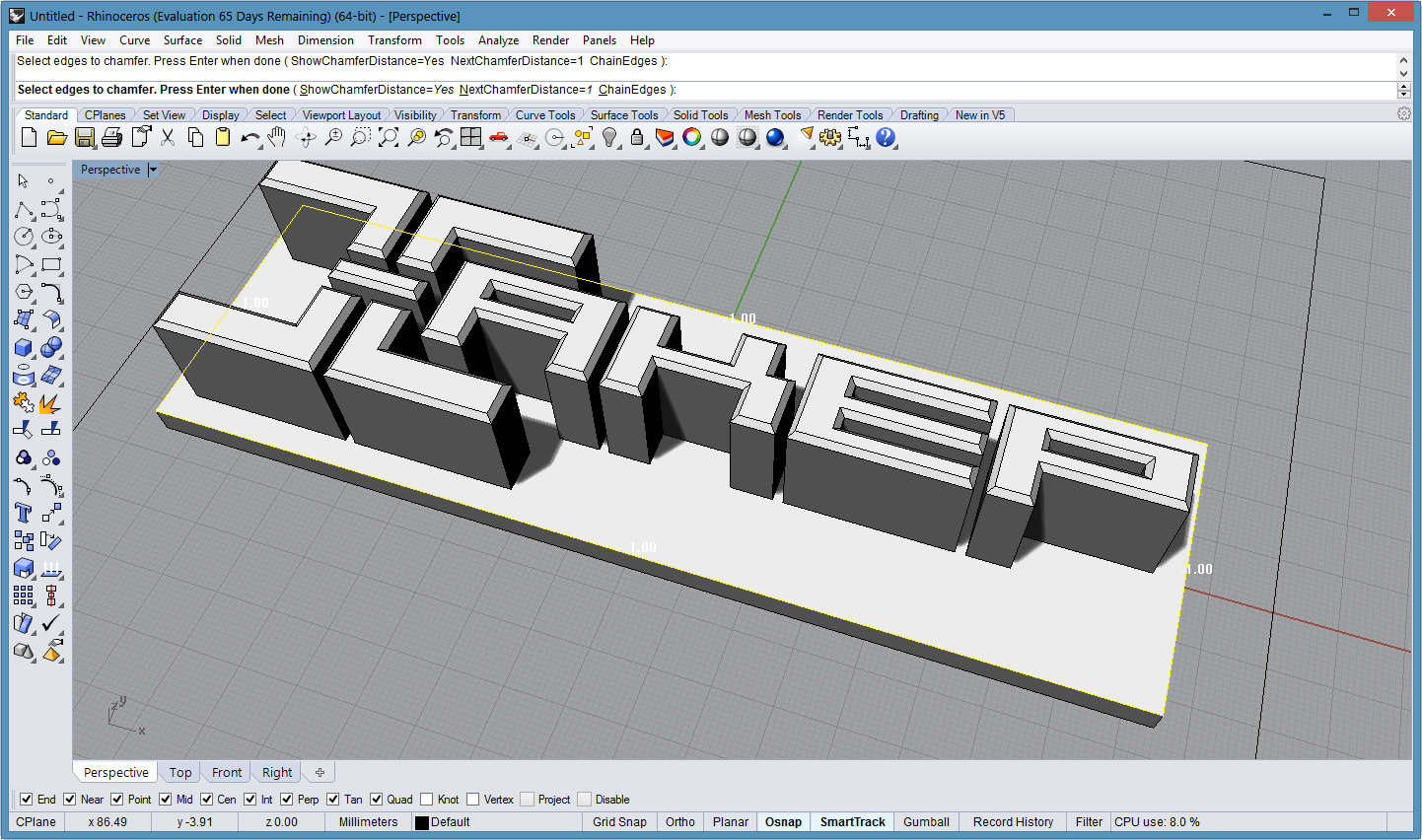
Дополнительно можно «навести красоту»: срезать фаски с букв, используя команду ChamferEdge с параметром Distance=1. Указываем курсором на грани или выбираем их рамкой (рис. 6).
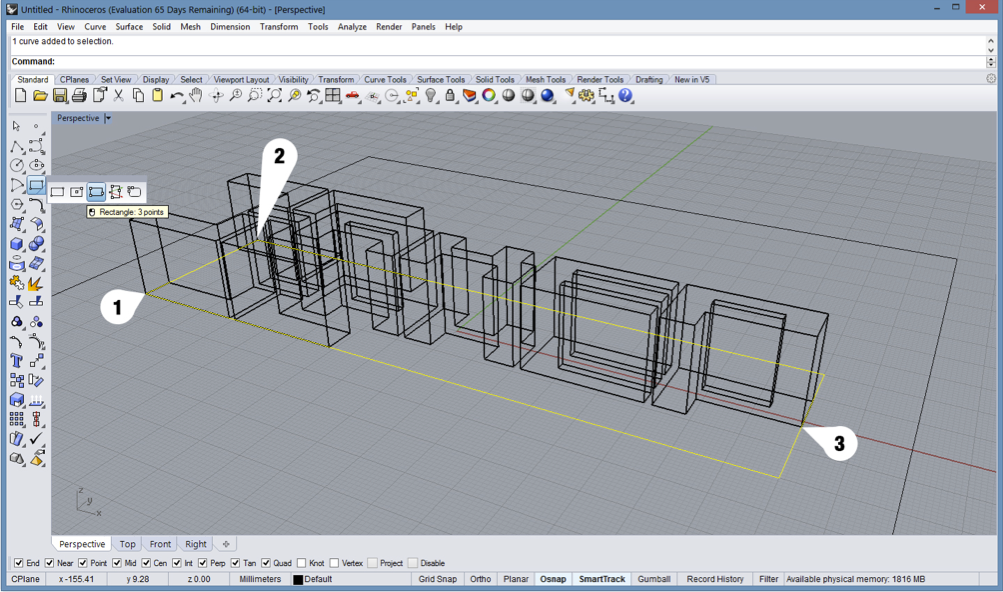
И теперь экспортируем. Выделяем наш объект, File -> Export Selected, там выбираем нужный нам формат STL. Никаких дополнительных опций не нужно. Формат binary, выбираемый по умолчанию, нам подходит.
Дальнейшие шаги — перед посылкой на печать можно проанализировать STL-файл на правильность. С логотипом проблемы вряд ли возникнут, но вот с более сложными моделями — запросто. В первую очередь это касается пустых (непрорисованных) мест в модели. Для этого можно воспользоваться бесплатными облачными сервисами Netfabb (разработчик профессионального, но дорогостоящего инструмента анализа STL) или более простым сервисом willit3dprint.com.