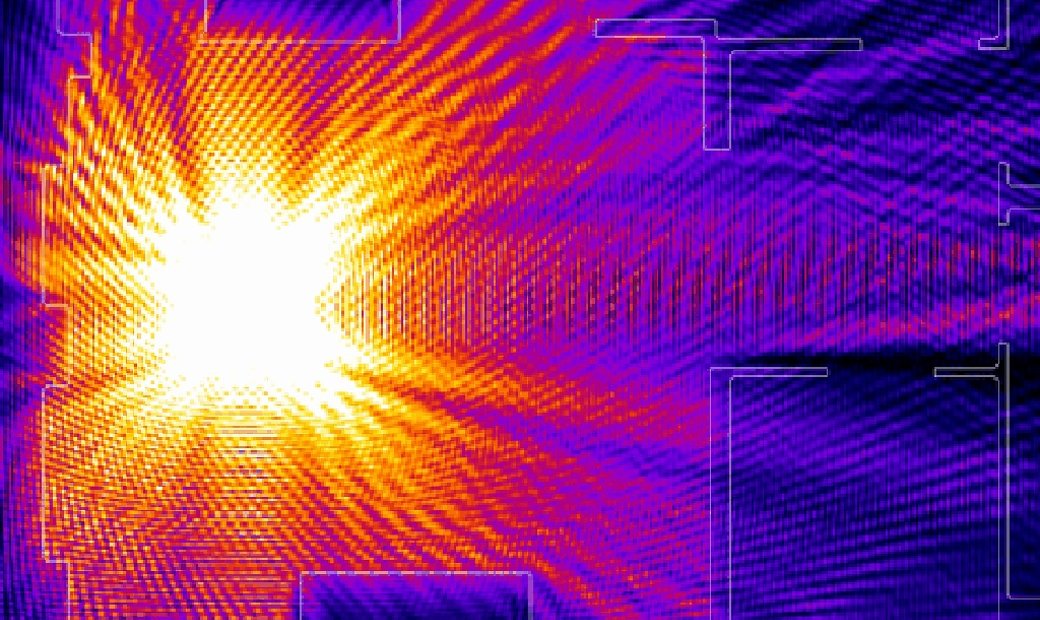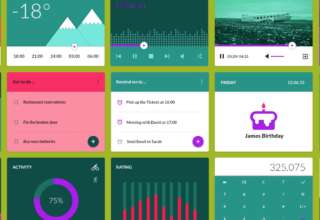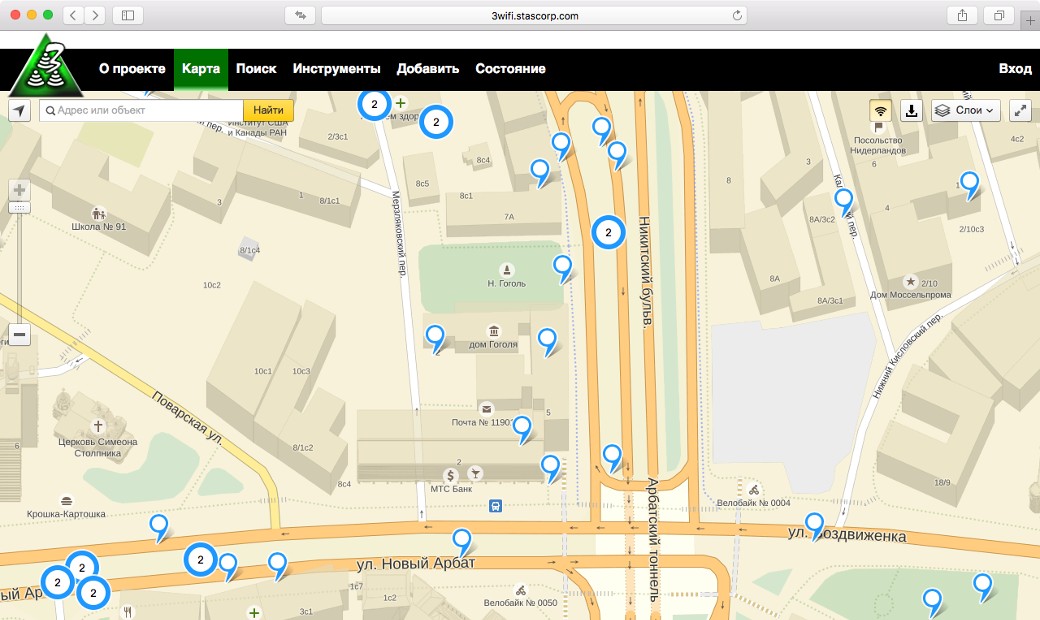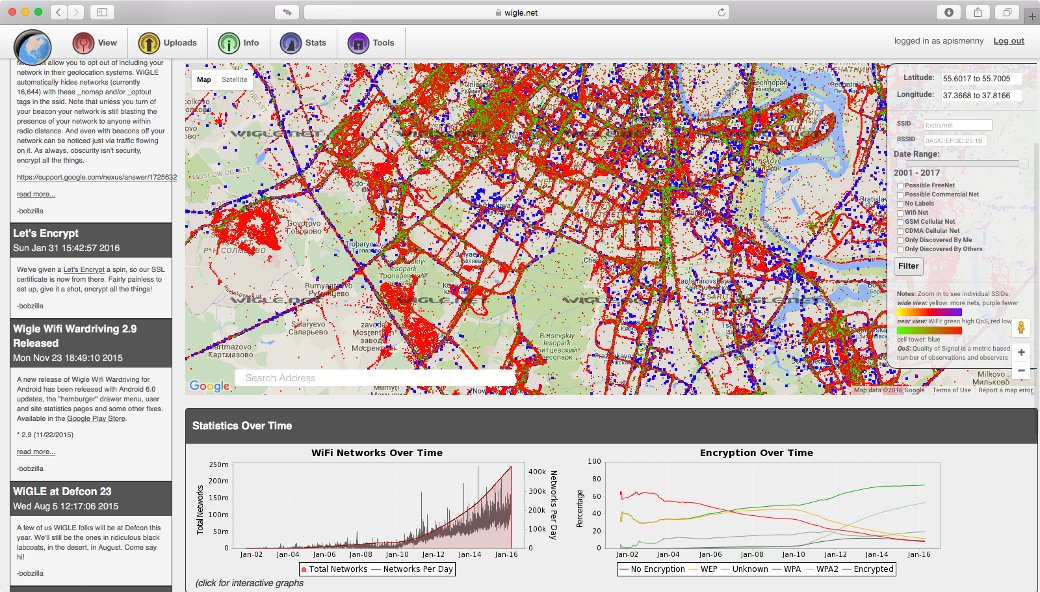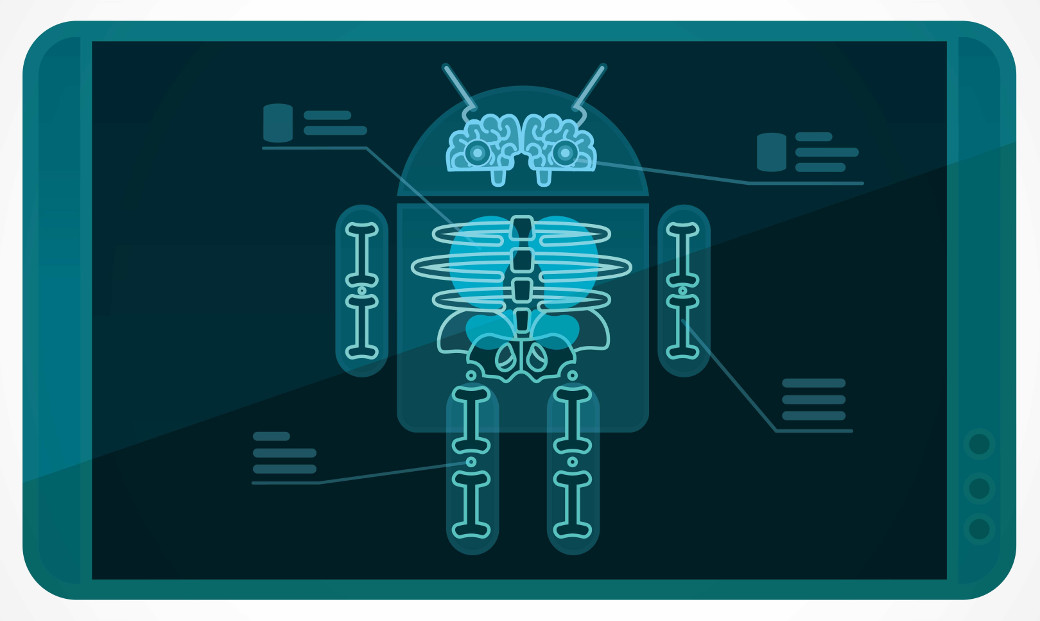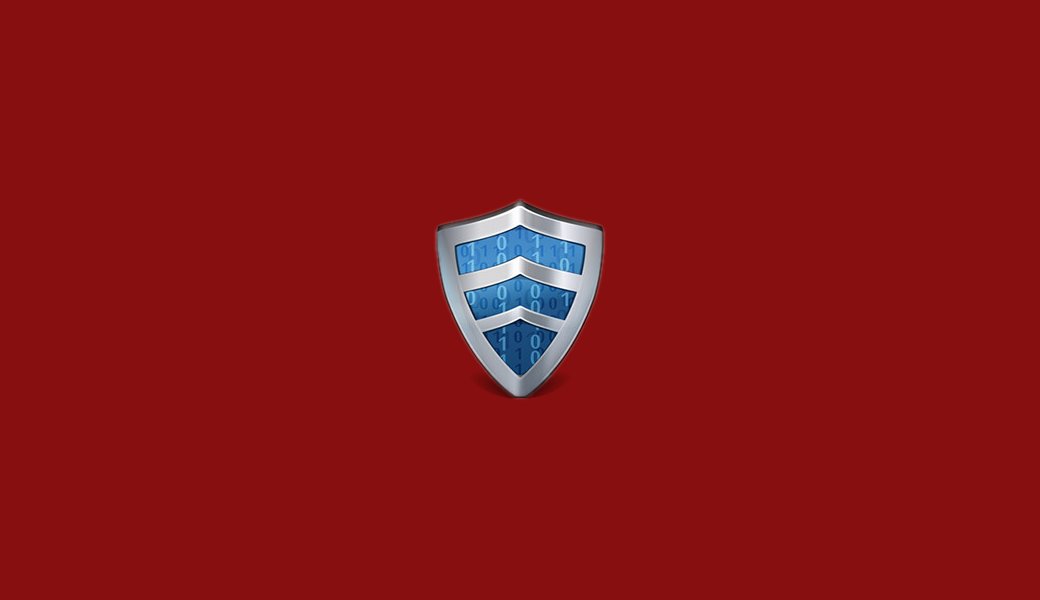Содержание статьи
Беспроводная связь редко радует скоростью и стабильностью, особенно если хотспот расположен за пару комнат или (кхе-кхе!) в другой квартире. Практика показывает, что для повышения уровня сигнала не всегда нужно покупать новое оборудование. Достаточно выполнить хотя бы поверхностный анализ радиоэфира, и недостатки твоей конфигурации Wi-Fi станут очевидны. Обнаружить и устранить их помогут описанные в этой статье утилиты.
NetSpot для OS X и Windows
В этом году для Windows вышел популярный маковский анализатор беспроводных сетей NetSpot. Это чисто разведывательная утилита: с ней нельзя инжектировать пакеты, отправлять команды deauth и проводить аудит безопасности, но она облегчает предварительный сбор данных и настройку точек доступа Wi-Fi. Главная ее фишка — это красивая визуализация уровня сигнала. С NetSpot ты можешь исследовать эфир в режиме мониторинга на базовой частоте 2,4 или 5 ГГц, анализировать зашумленность конкретного канала и строить информативные карты покрытия. Сейчас я покажу, как это делать.
Составляем карту Wi-Fi с NetSpot
Для начала нужно выбрать режим Survey и загрузить карту помещения. Ее можно начертить в любой программе и экспортировать как картинку или PDF (из него будет взята только первая страница). Простую карту ты можешь нарисовать прямо в NetSpot — она сохранится с расширением netspm. Но пользоваться этим редактором можно разве что в крайнем случае — слишком уж он неуклюжий. В нем даже нельзя менять свойства уже начерченных фигур — приходится удалять их и создавать заново. К тому же в бесплатной версии нет автосохранения. Одно неловкое движение — и почти готовую карту придется делать заново.
Чем более детальную карту ты используешь, тем точнее NetSpot определит проблемные зоны. Я, к примеру, легко раздобыл планировку своего рабочего помещения. Планы типовых жилых домов ты можешь найти в интернете, а мне пришлось прогуляться в архивный отдел. Если ни то, ни другое для тебя не вариант, то нарисуй карту в любом удобном векторном редакторе. Разработчики рекомендуют использовать изображения размером от 800 x 600 до 3000 x 2000 точек. При необходимости можно разбить большое помещение на отдельные фрагменты и загружать их как новые зоны.
В итоге не важно, как ты получишь карту, — главное, чтобы были соблюдены пропорции. Масштаб при этом знать не обязательно, можно просто отметить любые две точки и указать расстояние между ними в метрах. Например, я точно знаю, что в нашем здании любая внешняя стена имеет длину 281,05 метра.
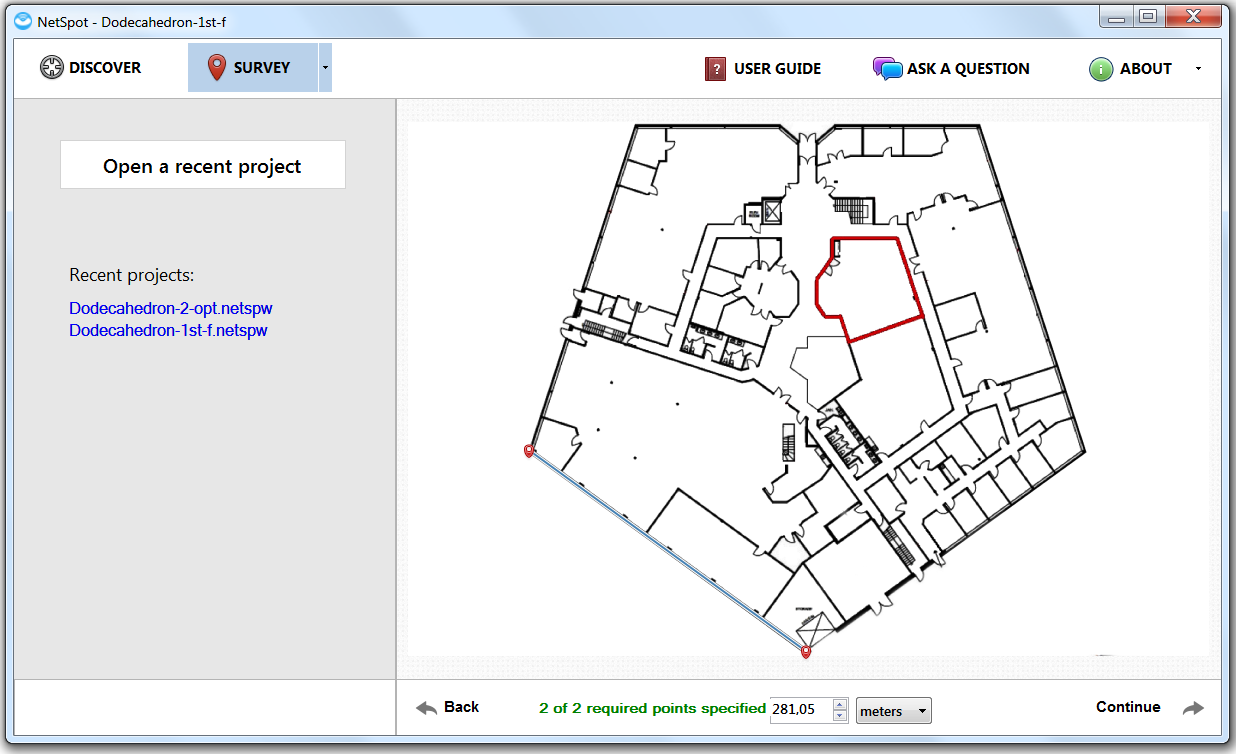

Xakep #211. Когда «Окна» смотрят в тебя
Однако мне вовсе неохота бегать с ноутбуком по периметру и объяснять цель визита в каждом отделе, на территорию которого придется зайти. Поэтому для нашего примера ограничимся только одним залом, который отмечен красным. В нем стена справа от двери имеет длину 55,3 метра. Примем это расстояние как указание масштаба на новой карте и начнем сканирование.

Проводить мониторинг лучше с тем адаптером Wi-Fi, который планируется использовать в дальнейшем. То же самое и с сетями: выбирай только те, к которым у тебя есть доступ (или скоро будет). Обычно я ловлю около полусотни точек доступа (AP) со своего рабочего места, но сейчас выберу только одну — ту, к которой подключаюсь чаще всего. При необходимости по результатам теста можно будет изменить ее физическое расположение и настройки.
Сейчас этот роутер стоит на стеллаже почти в самом центре зала. Смотрится такое решение не особенно эстетично, да и на рабочих местах у двери связь откровенно паршивая. Попробуем найти этим жалобам объективное подтверждение.
Я выбрал пять точек на периферии плюс одну контрольную в центре зала, но на самом деле их может быть сколько угодно. Берем ноутбук, запускаем NetSpot и переходим с места на место, отмечая каждое из них на карте. В каждой точке ждем секунд по пять, пока замеряются уровни сигнала разных AP. В каком направлении от тебя будет роутер, скорее всего, неважно. Большинство встроенных и внешних антенн Wi-Fi — всенаправленные. По окончании процедуры жмем Stop scan и получаем наглядную визуализацию результатов.
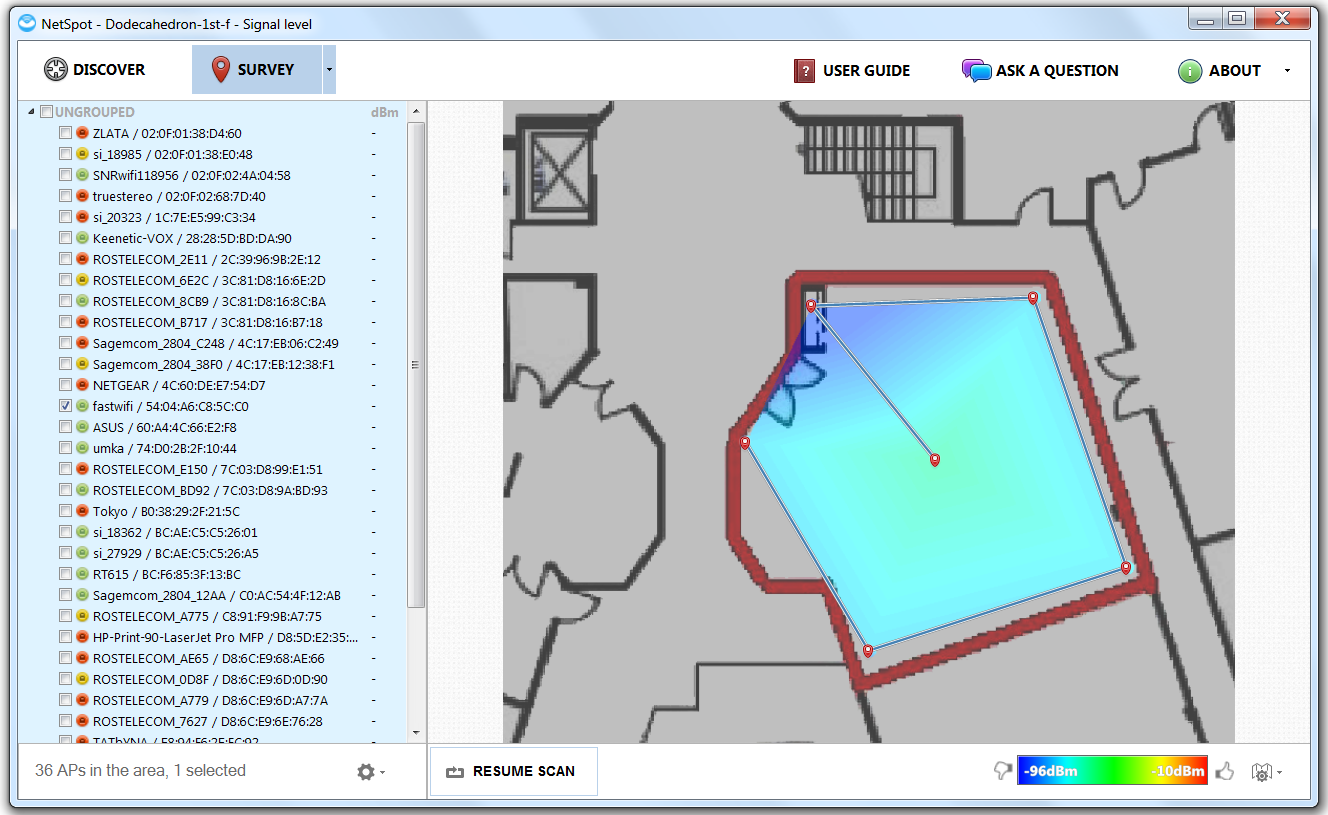
Полученная «тепловая карта» показывает условными цветами соотношение сигнал/шум в каждой точке помещения. Красный соответствует идеальной связи, а фиолетовый — едва возможной. Как видно на скриншоте, у нас приемлемое качество связи только в центре зала. Сразу бросается в глаза, что мощность сигнала везде слишком низкая. Даже рядом с роутером она ниже среднего. С ним явно что-то не то.
Беру стремянку и лезу к этой черной коробке. Сдув с нее сантиметровый слой пыли, проверяю соединение всех антенн и меняю их положение. Поставил их попрямее и повторил сканирование.
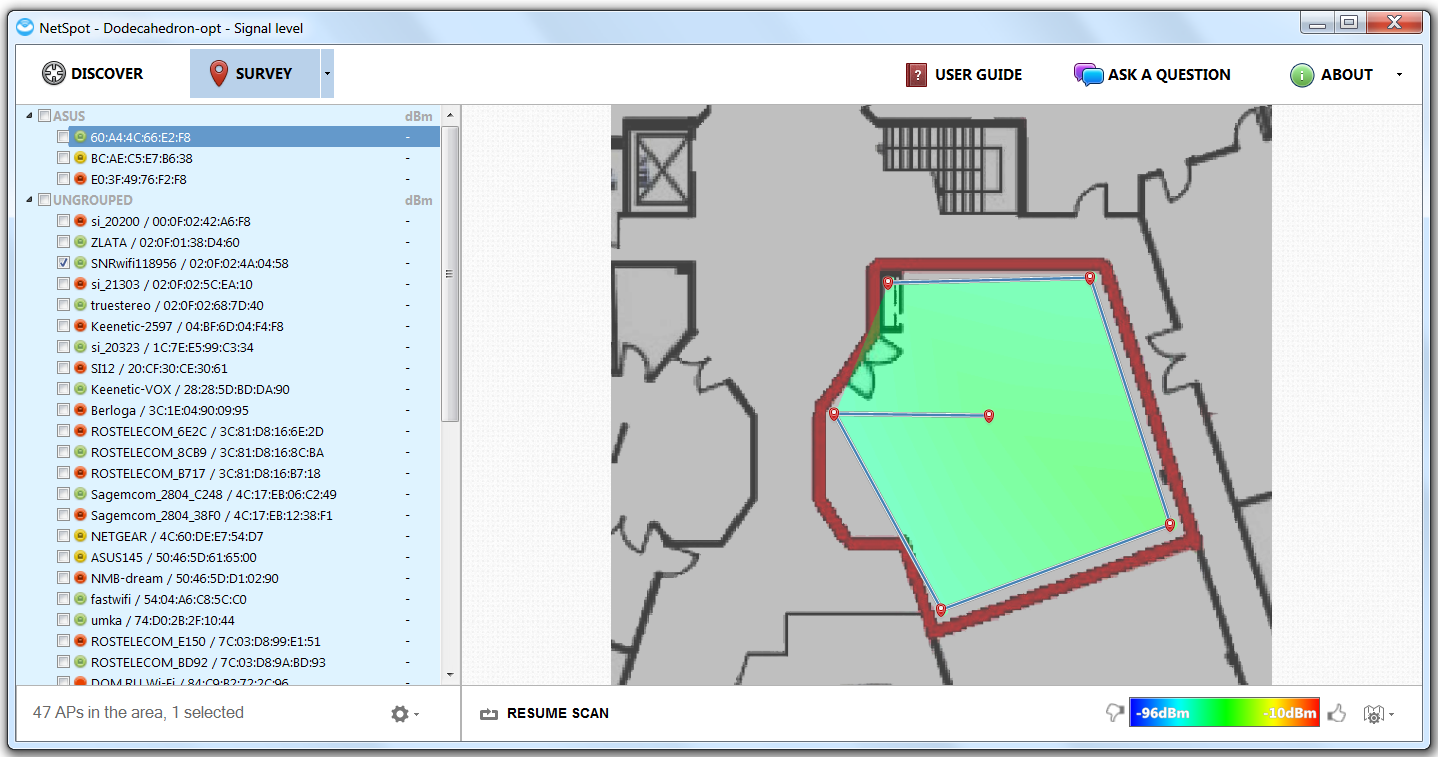
Карта заиграла новыми цветами. Связь неидеальна, но явно стала лучше. Любая техника требует обслуживания — хотя бы элементарного. Из-за отражений сигнала от стен полученная картинка по форме далека от круга. В целом она повторяет контуры помещения, но вот в зоне справа от двери затухание сигнала слишком сильное. Там действительно есть проблемы. Попробуем переставить роутер.
Найти новое место оказалось не так-то просто — в огромном зале банально нет свободных розеток и полок, а чтобы просверлить стены на работе, потребуется заполнять слишком много бумаг. Ради эксперимента я поставил роутер на пол рядом с дверью.
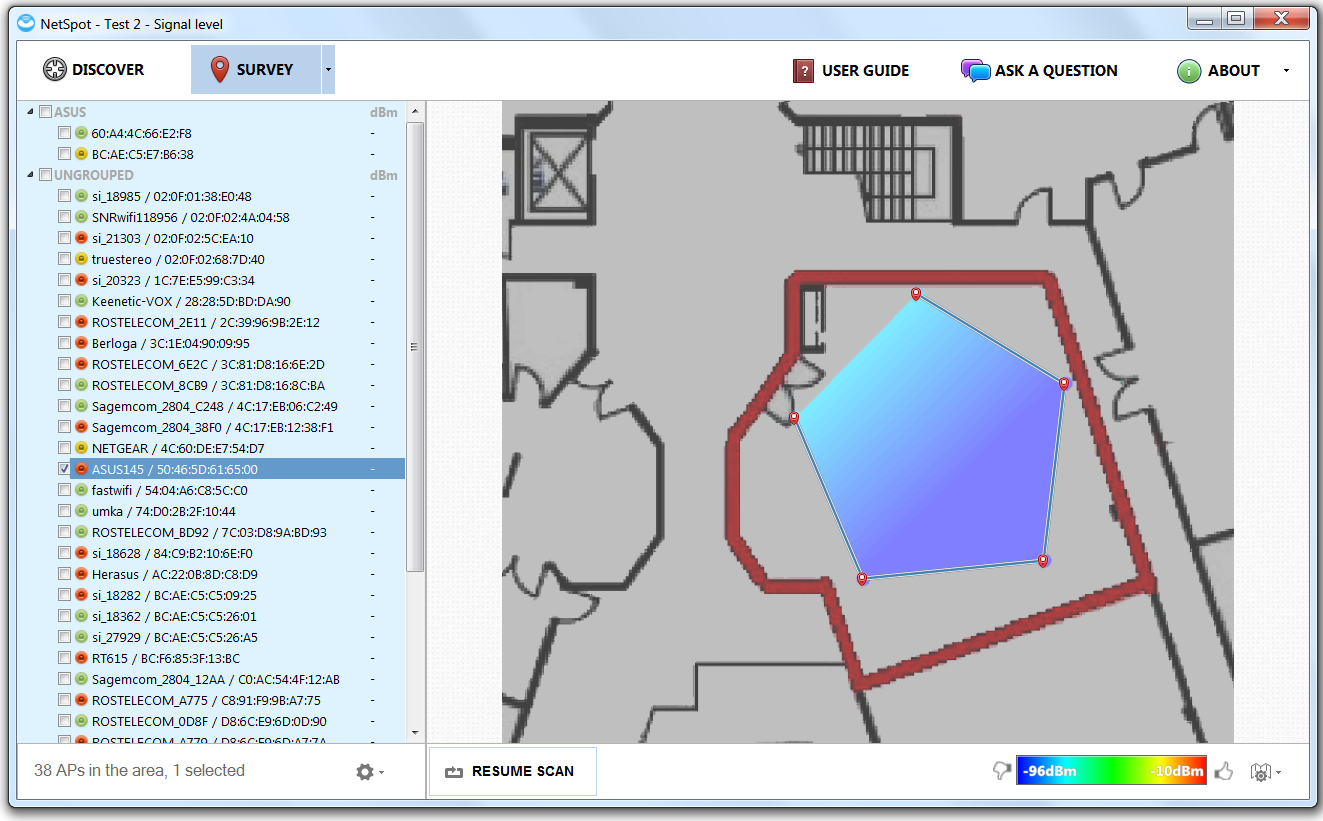
Карта наглядно показывает, что на полу роутеру не место. Уверенного приема при таком расположении нет вообще нигде. Выходит, высота имеет решающее значение. Жаль, она не задается в NetSpot — все карты в программе плоские.
В итоге оказалось, что изначальное расположение роутера было более-менее правильным. Если антенны не добивают до некоторых зон напрямую, значит, им просто не хватает мощности. Можно попробовать поднять роутер еще выше, заменить антенны на имеющие больший коэффициент усиления и проверить настройки. Бывает, что мощность уменьшают программно. Если же роутер уже работает на полную катушку и антенны достаточно мощные, а связь все равно не ахти, остается только ставить репитеры. Подобрать их оптимальное размещение снова поможет NetSpot.
Куда ставить роутер?
Большинство людей устанавливают точки доступа там, где их проще всего разместить, — ставят на стол или убирают на шкаф. Антенны беспроводных маршрутизаторов ориентируют как попало, а мощность ставят на произвольное значение. Выбор канала почти всегда стоит на «авто», но автоматический выбор часто не работает так, как должен. Все эти базовые параметры конфигурации Wi-Fi сильно влияют на качество связи. Оценить их на глаз практически невозможно.
Единственный способ добиться от точки доступа качественной работы — это подбирать ее расположение и настройки с учетом реальных результатов мониторинга радиоэфира. Лучше не ограничиваться однократным сканированием, а повторить его в другое время. Включившаяся во время обеденного перерыва микроволновка или проснувшийся роутер в соседнем отделе могут сильно изменить картину.
Мониторинг c NetSpot в реальном времени
Если надо улучшить связь в одном конкретном месте, то делать карту всего помещения необязательно. Для этого у NetSpot есть мониторинг в режиме реального времени. Уже через несколько секунд после запуска можно получить представление об общей картине в эфире, а затем изучать ее более прицельно.
Можно группировать найденные точки доступа по любому параметру, определять их физическое расположение и тип защиты, оценивать текущие уровни сигнала в конкретном месте и их изменение во времени. Последнее особенно актуально для поиска стабильных точек доступа.
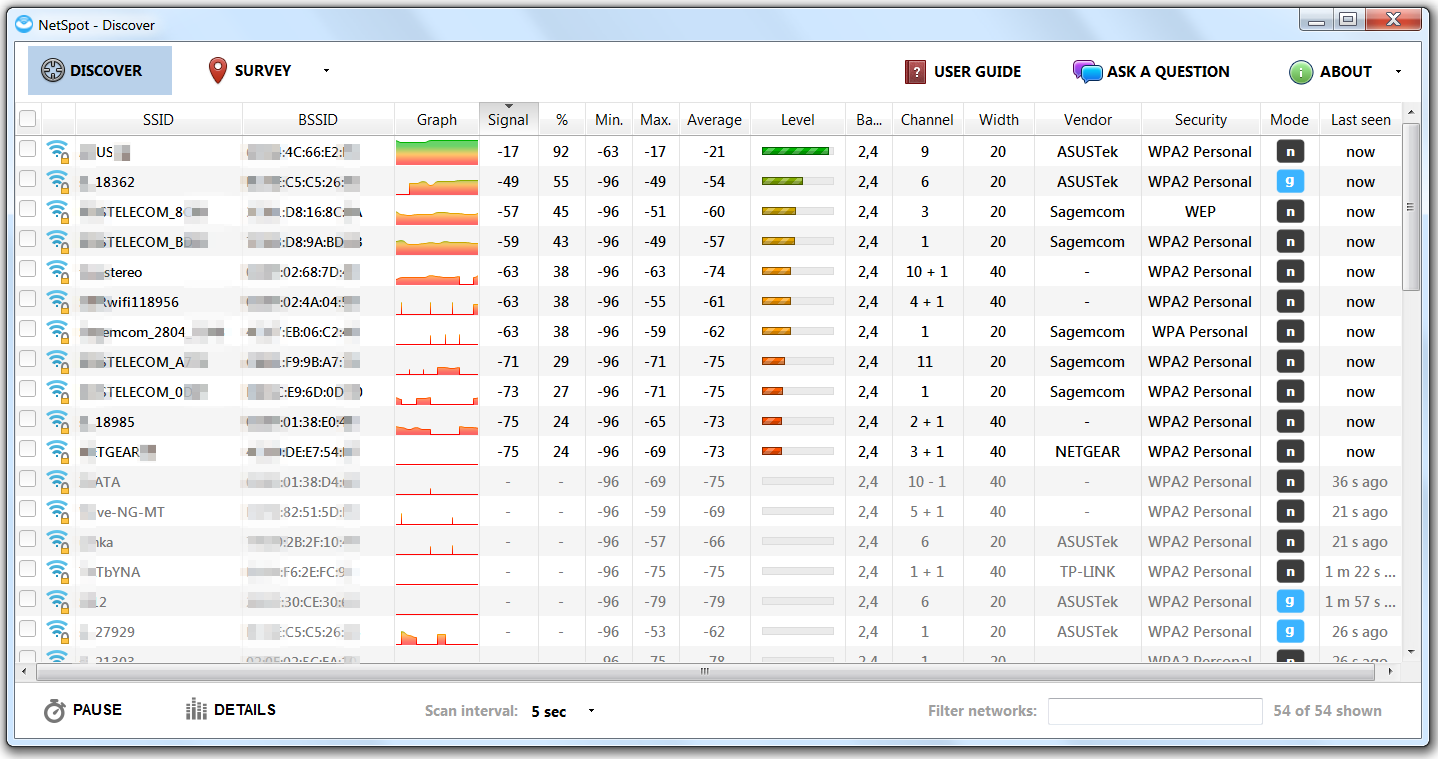
За пару минут сканирования я нашел 54 хотспота в диапазоне 2,4 ГГц, но стабильная связь возможна только с тремя из них. Более-менее ловятся еще восемь AP, а соединение с остальными возможно только при использовании направленной антенны или мощного усилителя. Моя основная точка доступа в таблице отсутствует. Дело в том, что NetSpot не показывает сети со скрытым SSID. Добавить их вручную тоже нельзя.
Ищем APs со слабой защитой и определяем направление на них
Если подключиться в режиме Discover, легко найти и потенциальные цели для атаки. Кликай на вкладку Security и увидишь список хотспотов, отсортированных по протоколу аутентификации. Среди них нашлась одна открытая и двенадцать считай что открытых (WEP). Половина, правда, работает по неспешному 802.11g. При этом все плохо защищенные точки имеют очень слабый сигнал. Достать их можно только мощным адаптером производства Alfa Networks или направленной антенной, но стоит ли игра свеч?
Выберем одну из точек с WEP-аутентификацией и попробуем дотянуться до нее узким лучом. Для этого возьмем направленную антенну и будем медленно поворачивать ее. В NetSpot отметим нужную точку доступа в режиме Discover и нажмем Details. При повороте антенны сигнал от выбранной точки будет то становиться сильнее, то вновь ослабевать. Иногда он пропадает совсем. Через несколько минут сканирования направление на нее (или на то, что отражает сигнал) определяется. Если использовать правильно ориентированную направленную антенну, мощность сигнала вырастет. В моем случае — с плачевных –96 дБм до приемлемых –59 дБм.
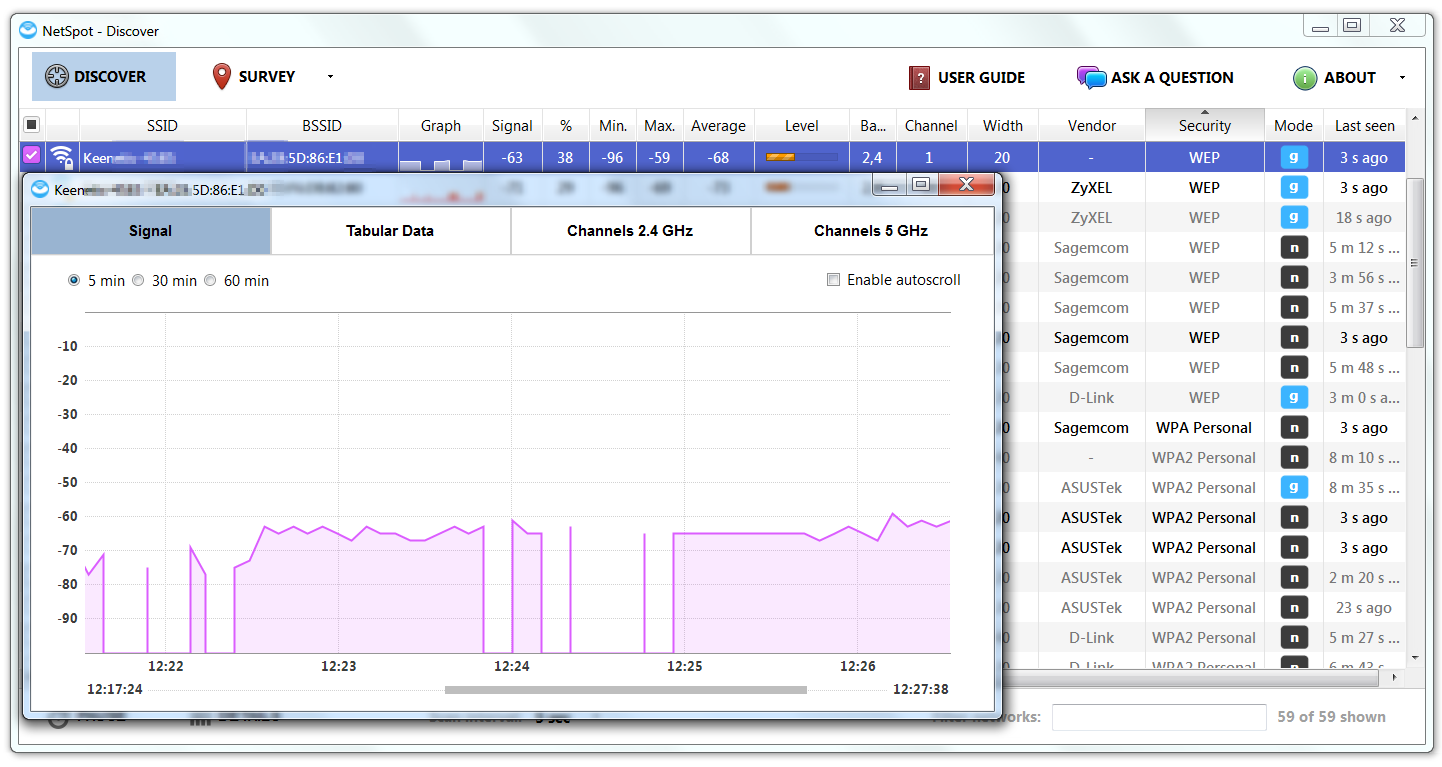
В общем, NetSpot с головой хватит для анализа качества сигнала Wi-Fi разных точек доступа. А то, что можно поиграть в «охоту на лис», определяя, где находятся неизвестные хотспоты, — это приятный бонус.
WiFi Analyzer
NetSpot — это прекрасная штука, но схожие утилиты были и до него. Обычно у них есть бесплатные версии, но с ограничениями или с рекламой. Наиболее интересны утилиты для мобильных телефонов — просто потому, что таскать с собой ноутбук не всегда удобно. Для таких случаев я рекомендую WiFi Analyzer. У этого приложения есть версия как для Windows 10, так и для Android.
Бесплатная версия умеет делать почти все необходимое, но слегка надоедает рекламой. Версия Pro стоит 129 рублей. За эти деньги пользователь не только избавляется от баннеров, но и получает расширенный набор функций: возможность подключиться к выбранной сети при клике на нее, использование фильтров, изменение границ минимального и максимального уровня сигнала и другие.
Как я успел убедиться, WiFi Analyzer удобен именно на смартфоне или планшете. Он помогает быстро найти наименее зашумленный канал и узнать уровень сигнала в определенном месте. С его помощью легко проверить настройки безопасности. В частности, можно узнать фактическое состояние опции WPS. Она часто остается включенной, хотя в веб-интерфейсе роутера и показана как неактивная.
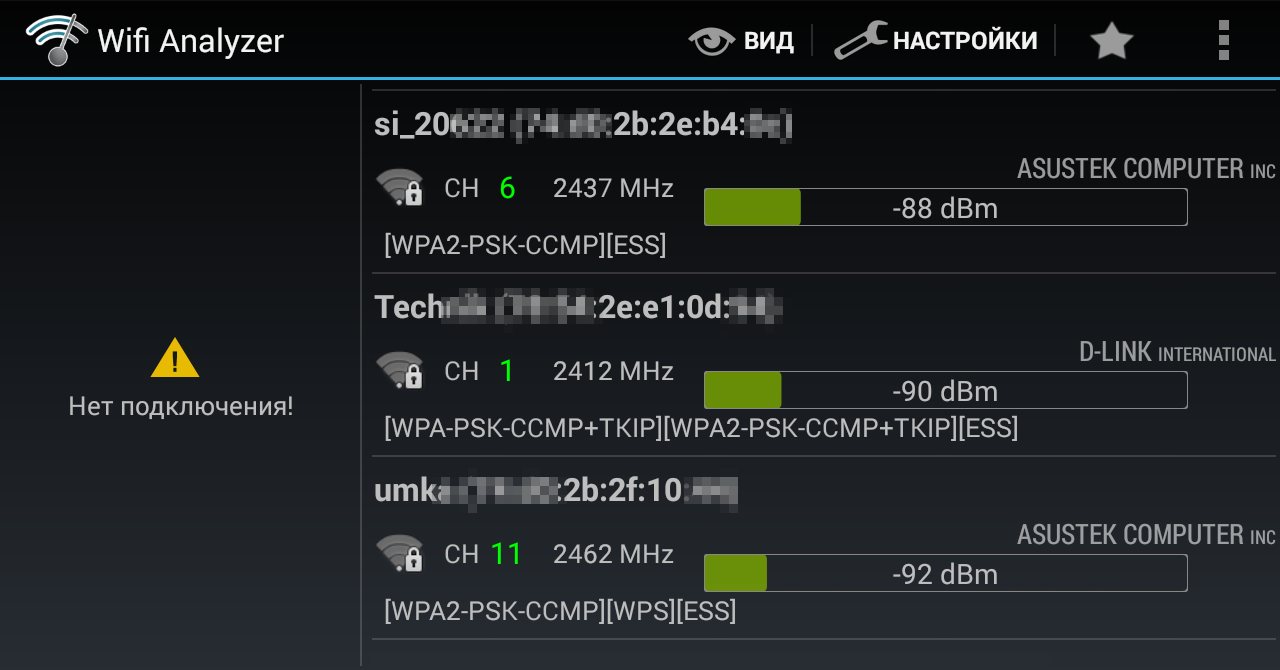
Всего у WiFi Analyzer пять режимов работы: график каналов, временной график, рейтинг каналов, список точек доступа и измеритель сигнала. Все названия говорят сами за себя. Первый график показывает, какие сети занимают определенные каналы Wi-Fi. Всего по стандарту 802.11g их четырнадцать в диапазоне 2,4 ГГц (с центральной частотой от 2412 до 2484 МГц), однако законодательство везде разное. Если в Японии можно использовать все четырнадцать каналов, то в России — первые тринадцать, а во Франции, к примеру, — только четыре.
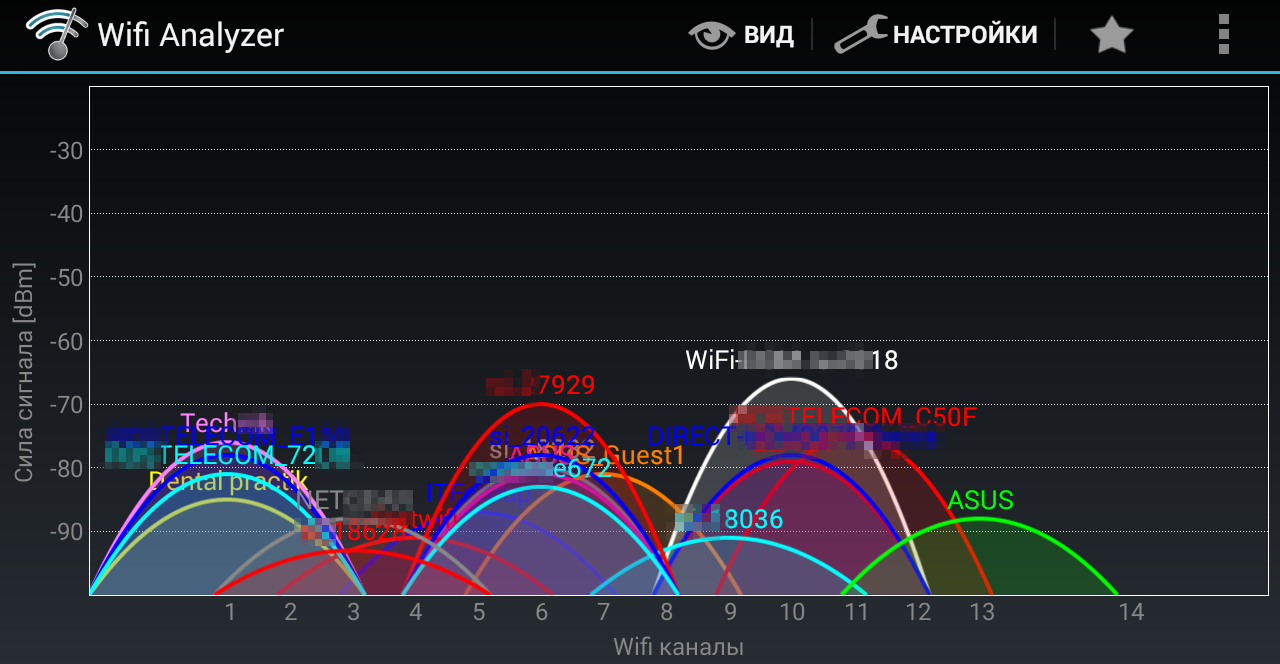
Стандарт 802.11n позволяет к тому же объединять смежные каналы для увеличения пропускной способности. Этим часто пользуются, так что переходить при плохой связи надо не на соседний канал, а хотя бы через один. Гарантированно не перекрываются первый, шестой и одиннадцатый. Поэтому обычно лучший вариант — выбрать один из них.
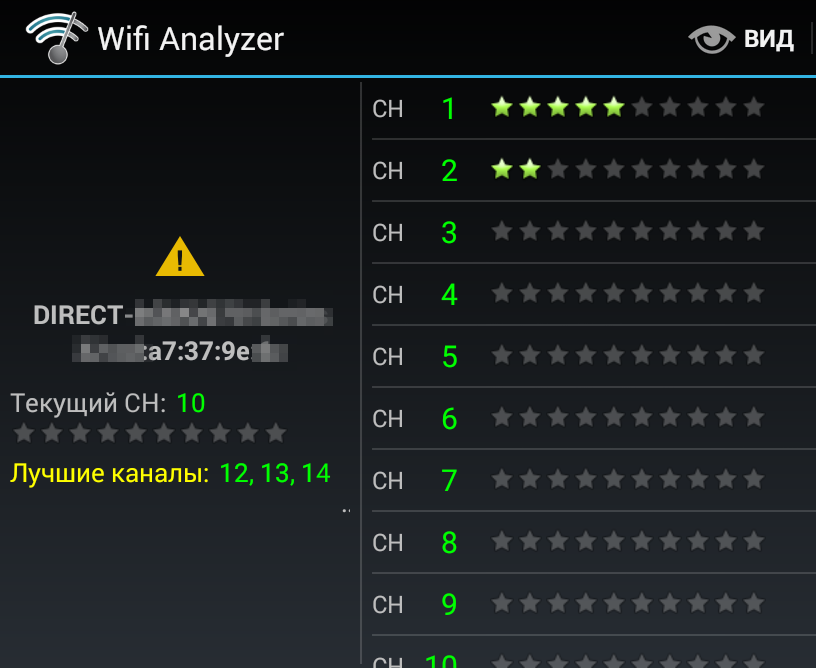
Временной график показывает изменение мощности сигнала разных хотспотов за время мониторинга. Он помогает определить нестабильные точки доступа и скорректировать взаимное расположение антенн роутера и клиентского устройства.
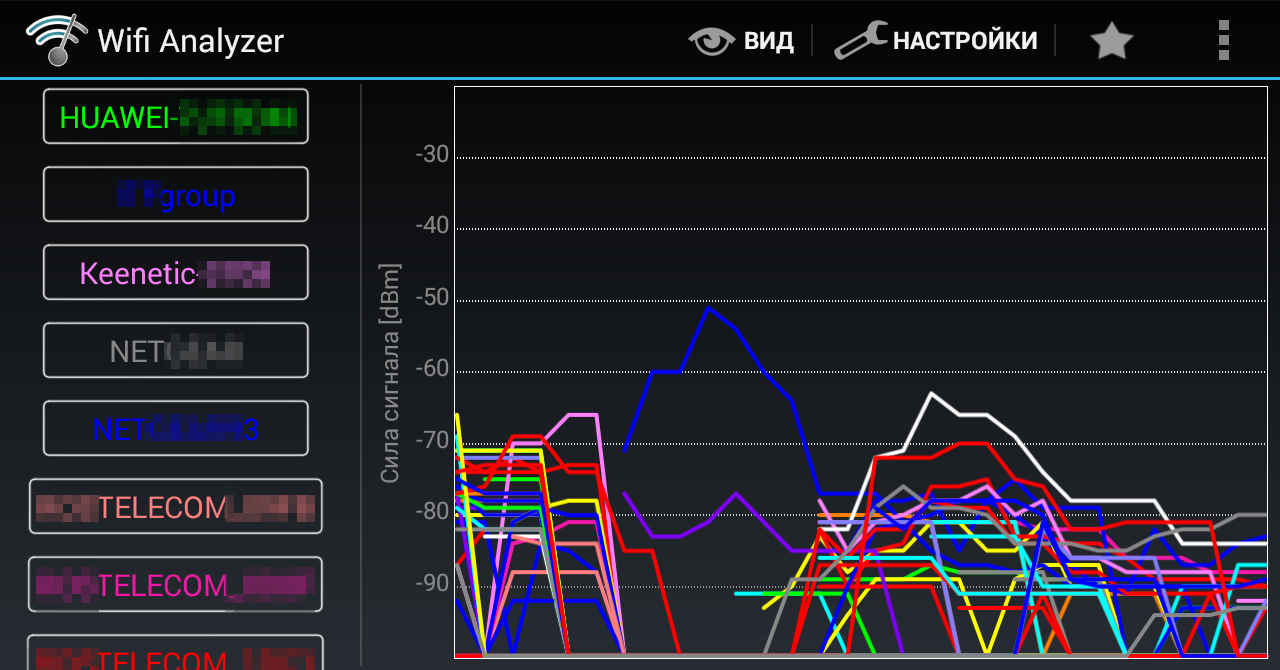
На вкладке «рейтинг каналов» автоматически определяется лучший канал и отображается таблица с рейтингом остальных. Чем больше звездочек, тем лучше. Здесь же можно увидеть текущий канал. Если он не совпадает с тем, который программа сочла лучшим, то стоит его сменить в настройках роутера.
Список AP показывает все точки доступа, которые программа ловит в данный момент. Wi-Fi Analyzer может показывать все детали об используемом протоколе аутентификации, включая тип шифрования. Для этого в настройках надо отметить опцию «Показывать полный уровень безопасности». Тогда вместо WPA2 можно увидеть, например, такую строку: WPA2-PSK-CCMP+TKIP WPS ESS. Можно изучить соседей по эфиру, задружиться с открытыми или плохо закрытыми. Также в этом окне отображаются сведения о текущем подключении, если оно есть: SSID сети, MAC- и IP-адреса.
Последний режим предназначен прежде всего для поиска мертвых зон. Выбираешь на отдельной вкладке одну точку доступа из списка и начинаешь ее мониторить. Стрелка показывает текущее соотношение сигнал/шум и реагирует на перемещение антенны. Можно ходить со смартфоном, как со счетчиком Гейгера, или крутить внешнюю направленную антенну.
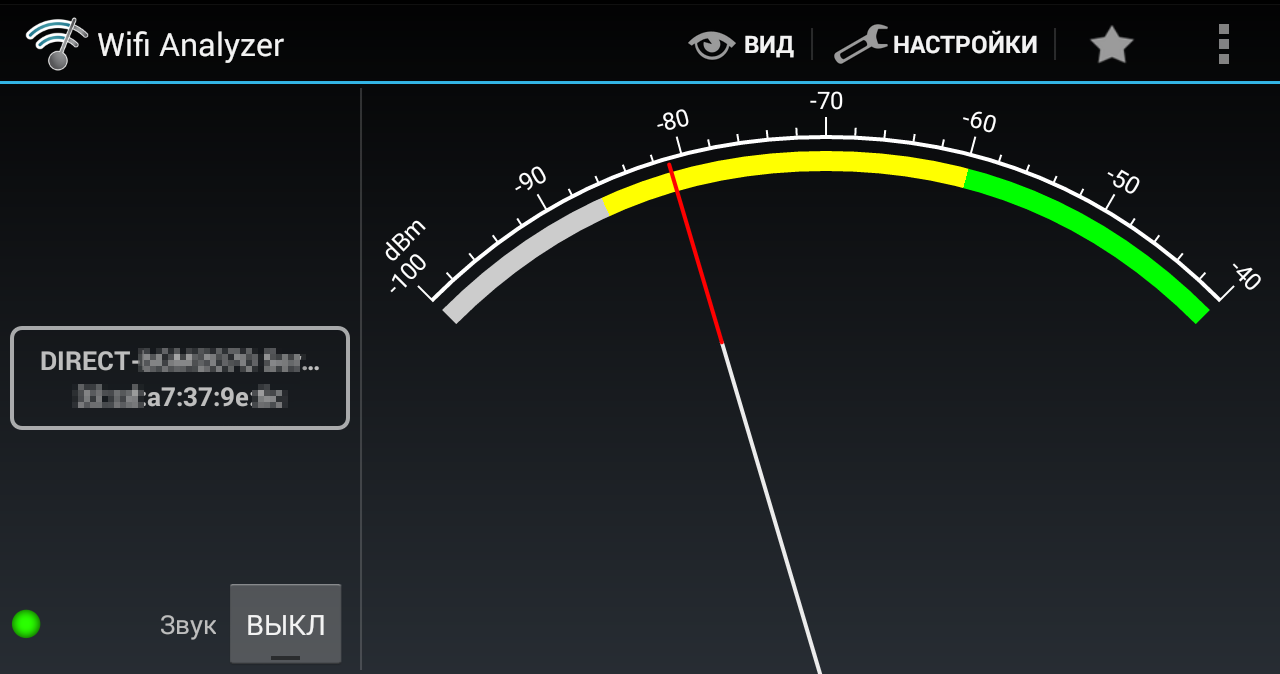
Если смотреть на экран при этом неудобно, то можешь включить звук — тогда уровень сигнала будет озвучиваться пиканьем. Чем чаще пикает анализатор, тем лучше связь в данный момент и в этом месте. В таком режиме можно ходить по офису в поисках лучшего расположения рабочего места или искать точки доступа c направленной антенной.
Когда стрелка в зеленой зоне, связь отличная. Уходит в желтую? Можно попробовать что-то улучшить в конфигурации Wi-Fi. Срывается в серую? Явно надо что-то менять. В первую очередь — размещение роутера и номер канала.
Acrylic WiFi Home
Этот сканер Wi-Fi, созданный в Tarlogic Security, имеет побольше возможностей, чем WiFi Analyzer, но все самое интересное доступно только в платной версии. Программа работает в Windows с 7 по 10, поддерживает диапазоны 2,4 и 5 ГГц, стандарты 802.11b/g/n/ac, имеет свою систему плагинов и собственные драйверы для популярных Wi-Fi-адаптеров. Благодаря этому она может работать и как снифер, интегрируясь с Wireshark.
Бесплатная версия не проводит атаки на точки доступа и, по сути, пригодна только для пассивного сбора информации, как и рассмотренные выше утилиты. Однако в отличие от них она видит скрытые сети (без BSSID), что делает ее достойным инструментом разведки.
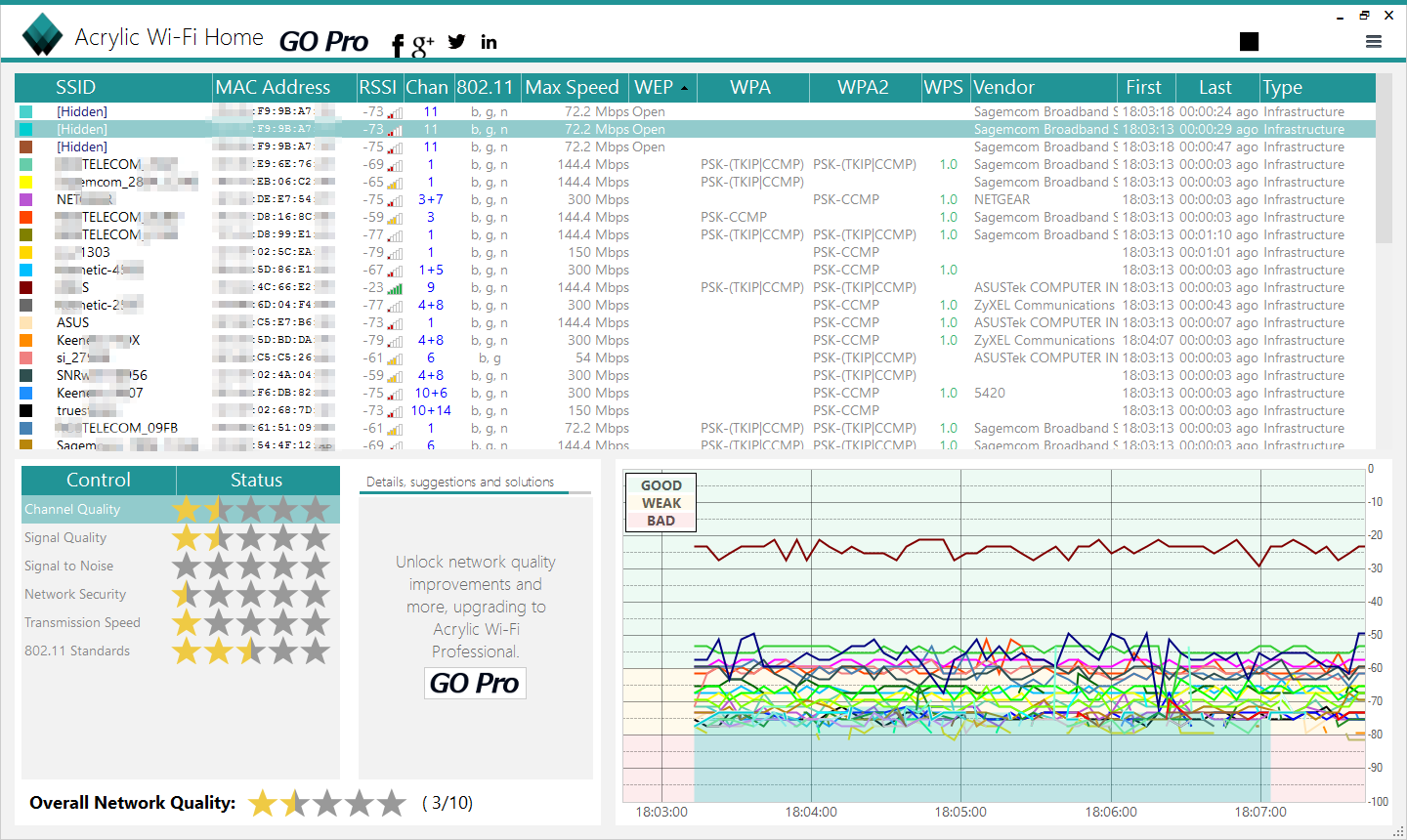
Если провести инвентаризацию (Menu → Inventory), то вместо MAC-адресов известных устройств будет отображаться их описание из пользовательского списка. Для неизвестных девайсов определяется только их производитель. Сопоставление происходит через 24-битный номер OUI — уникальный идентификатор организации, присваиваемый IEEE. Список OUI можно загрузить вручную или получить с сайта Tarlogic Security на главной вкладке раздела «Конфигурация».
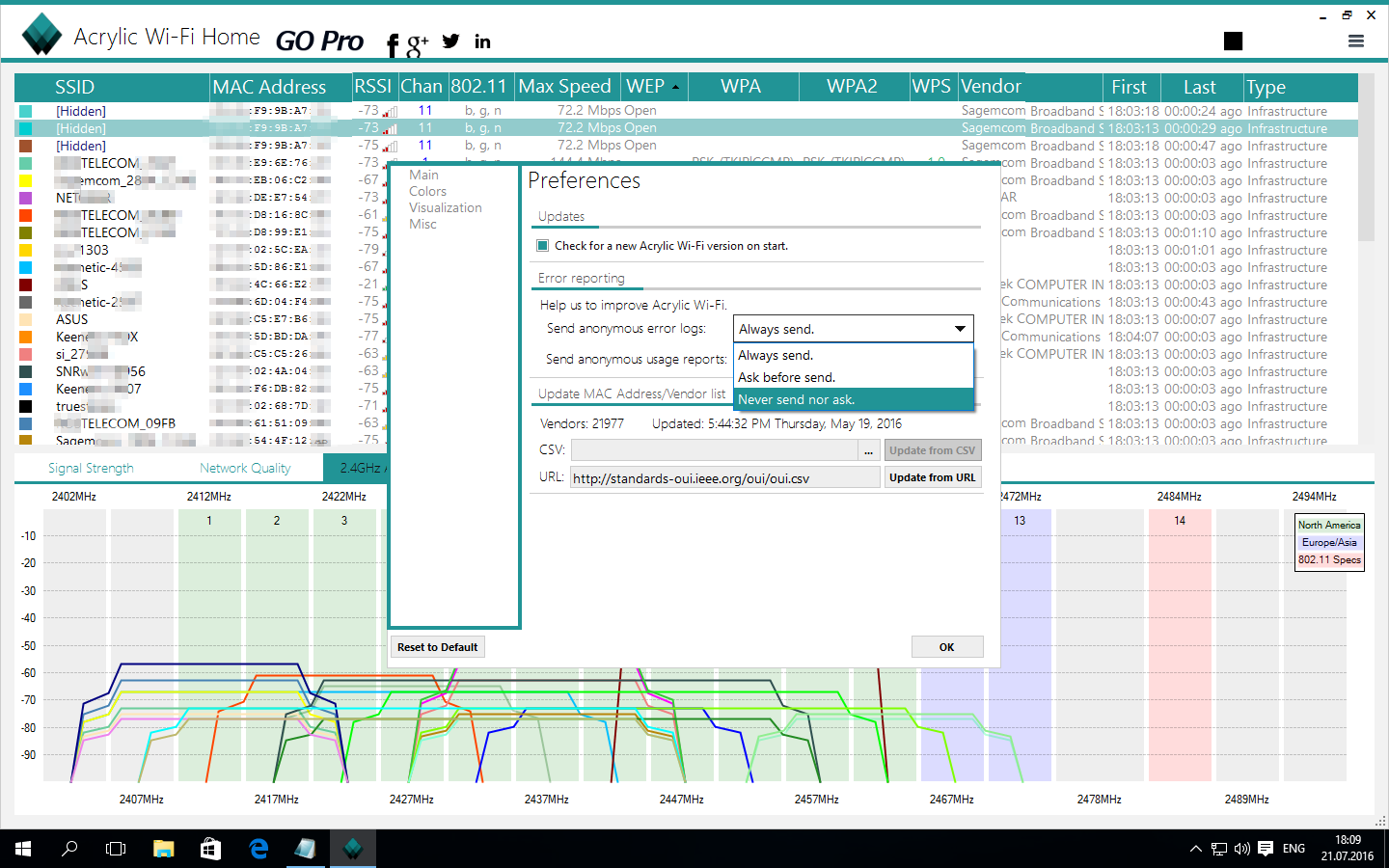
Платная версия умеет делать множество интересных вещей. Например, сохранять перехваченные пакеты в PCAP-файл, показывать известные пароли и быстро перебирать неизвестные (например, по списку дефолтных значений производителя). Особенно полезна поддержка скриптов. С их помощью можно автоматизировать большинство рутинных процессов вроде перебора паролей по маске. Еще доступен перебор WPS PIN и расширенные функции экспорта собранных данных.
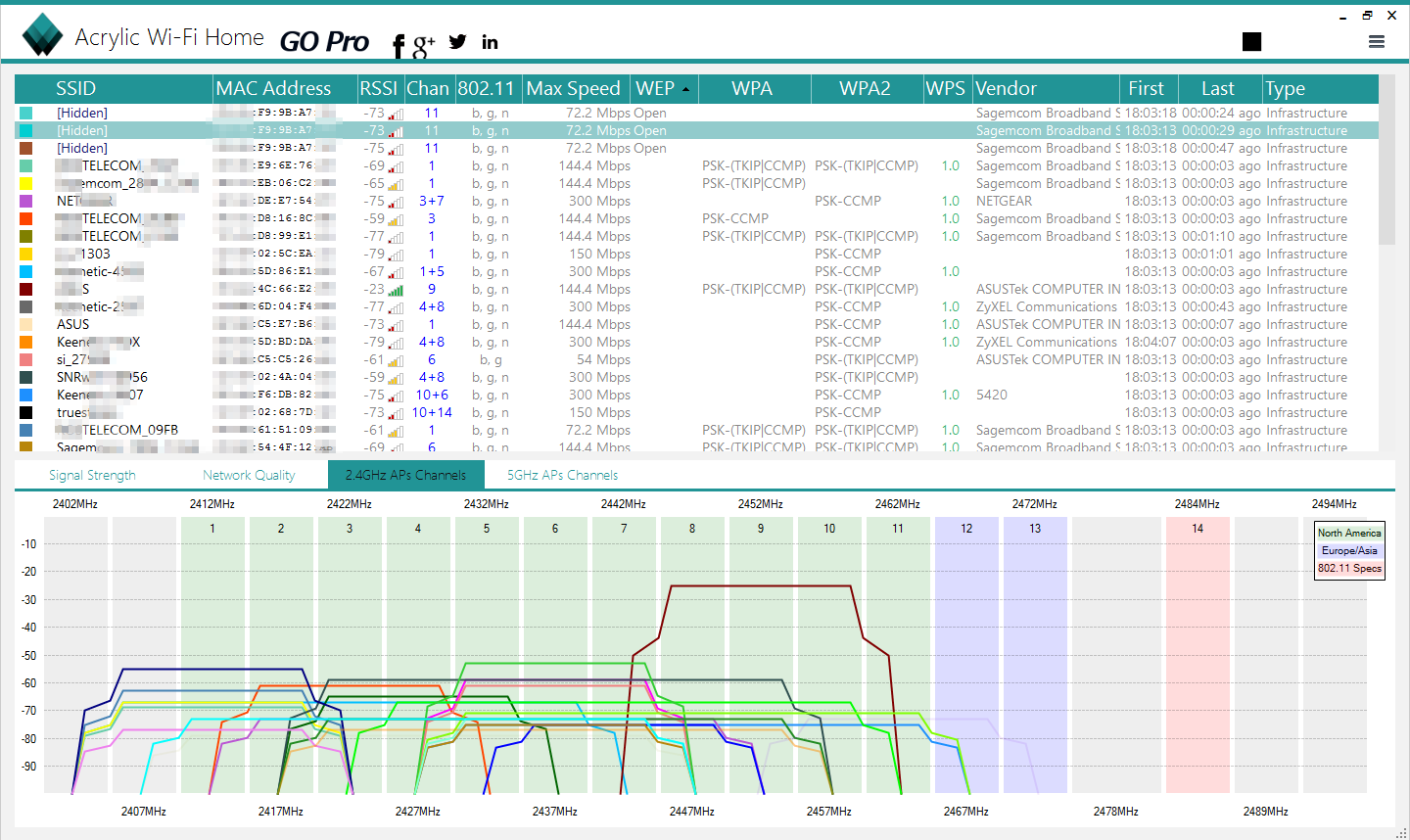
Полнофункциональная версия обойдется недешево — 20 евро в год или 40 евро за бессрочную лицензию. На усмотрение разработчика некоторым студентам бесплатно выдается лицензия на профессиональную версию Acrylic WiFi. Попытать счастья можно, заполнив анкету.
Дополняет эту программу анализатор покрытия Acrylic WiFi Heatmaps, пробную версию которого можно получить здесь. С ним Acrylic WiFi весьма напоминает сканер NetSpot — принцип работы очень похожий.