Содержание статьи
Установка и настройка виртуальной машины
Чтобы начать наши эксперименты, необходимо установить саму виртуальную среду. Кто-то предпочитает VirtualBox, но мы будем использовать VMware Workstation, потому что VirtualBox с некоторыми инструментами удаленной отладки дружит несколько хуже и требует дополнительной настройки. С VMware таких проблем нет. В качестве целевой операционной системы мы будем использовать Windows 10 x64 LTSB. Настоятельно рекомендуется сразу же создать общую папку для удобной переброски файлов с хостовой ОС на гостевую. Также следует выбрать тип микропрограммы BIOS, а не UEFI. Это делается для совместимости с некоторыми отладочными компонентами, которые мы будем использовать.
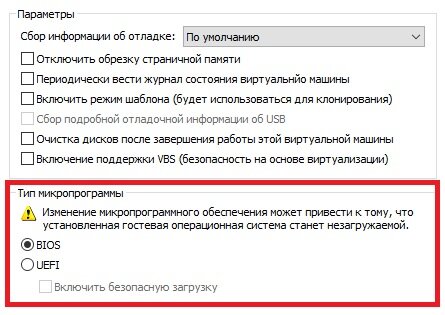
INFO
Во время отладки на компьютере зачастую запущено несколько требовательных к объему оперативной памяти приложений: сама виртуальная машина, компилятор, браузер. Для комфортной работы понадобится как минимум 8 Гбайт.
Удаленная отладка в Microsoft Visual Studio
Популярная IDE Microsoft Visual Studio также поддерживает средства удаленной отладки. Чтобы ими воспользоваться, тоже понадобится виртуальная машина, с сервером отладки Visual Studio Remote Tools. Обрати внимание: он должен подходить к той версии Visual Studio, из которой ты хочешь подключаться.
Также я рекомендую отключить аутентификацию на сервере отладки, чтобы всякий раз не вводить учетные данные пользователя. Для этого зайди в «Сервис → Параметры», выбери режим «Без аутентификации» и включи чекбокс «Разрешить отладку любому пользователю».
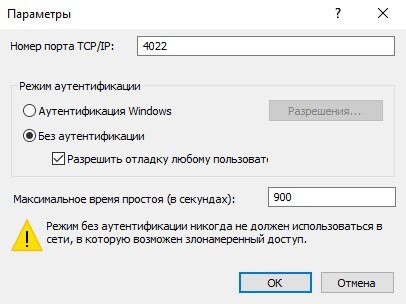
Сервер запущен, настроен и слушает порт 4022 на предмет подключения отладчика.
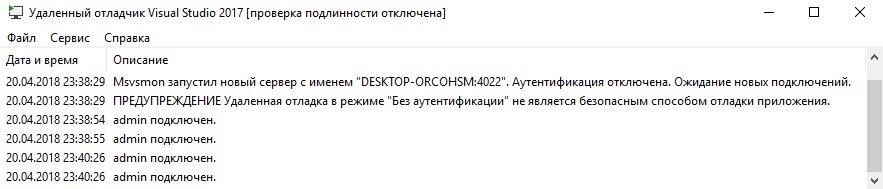
Теперь переходим в Visual Studio для настройки проекта под удаленную отладку. Для начала нам нужно открыть свойства проекта и перейти на вкладку «Отладка». В строке «Удаленная команда» нужно задать путь до отлаживаемого файла, в пунктах «Рабочий каталог» и «Каталог развертывания» указать каталог с отлаживаемым файлом. Также необходимо задать имя удаленного сервера (его можно взять в окне сервера отладки в виртуальной машине) и выбрать тип подключения «Без аутентификации». Теперь заходим в «Диспетчер конфигураций» и ставим чекбокс в столбце «Развертывание» напротив нашего проекта.
Теперь все готово к удаленной отладке, которую можно начать, выбрав в меню «Отладка» пункт «Начать отладку» либо нажав F5. Visual Studio, кстати, позволяет подсоединяться к удаленному процессу в виртуальной машине. Для этого нужно выбрать в меню «Отладка» «Присоединиться к процессу» и в появившемся окне — удаленный сервер и процесс.
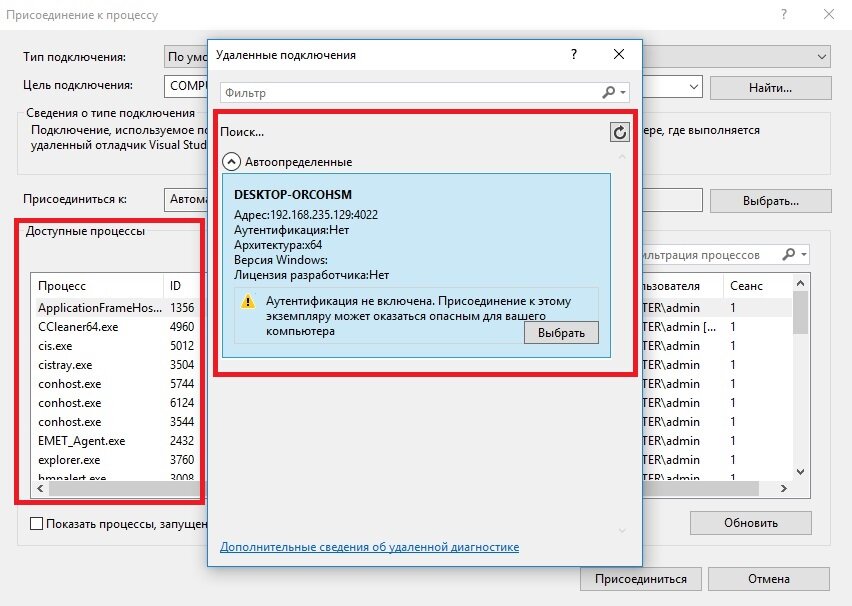
Ура! Visual Studio полностью готова к удаленной отладке.
Удаленная отладка с IDA Starter
С некоторого времени популярный и весьма мощный дизассемблер IDA Pro стал распространяться бесплатно для частного использования. Разумеется, речь идет о его урезанной версии — IDA Starter. Основная функция этого инструмента — статический анализ, но, помимо этого, он умеет удаленно отлаживать приложения. Сейчас мы разберемся, как его настроить для удаленной отладки.
Итак, в корневой папке IDA ты найдешь каталог dbgsrv, внутри которого есть несколько серверов под разные ОС и архитектуры процессора. Если ты собираешься отлаживать 64-разрядные приложения, то на гостевой ОС необходимо запустить файл win64_remote64.exe, предварительно скопировав его в виртуальную машину. После запуска он сообщит нам IP отладочного сервера и порт, через который происходит отладка. Если необходимо запустить этот сервер с возможностью авторизации, просто добавь параметр -P и пароль при запуске сервера отладки.
Теперь переходим на основную машину, чтобы настроить удаленную отладку в самой IDA.
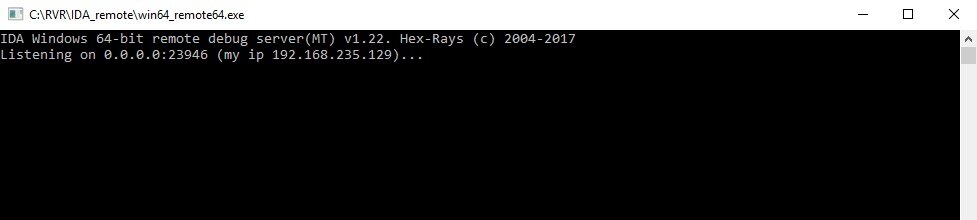
Для настройки отладчика в IDA открывай меню Debugger → Select debugger или жми F9. Теперь в списке доступных отладчиков выбирай Remote Windows Debugger. Появится окно, предупреждающее о рисках дебага, отвечай утвердительно, если понимаешь их. 🙂
Теперь появится окно настройки удаленного отладчика, где следует задать путь к отлаживаемому файлу и рабочей папке, а также IP и порт сервера отладки на удаленной машине. Всю эту информацию можно получить в виртуальной машине, которую мы уже настроили.
Продолжение доступно только участникам
Вариант 1. Присоединись к сообществу «Xakep.ru», чтобы читать все материалы на сайте
Членство в сообществе в течение указанного срока откроет тебе доступ ко ВСЕМ материалам «Хакера», позволит скачивать выпуски в PDF, отключит рекламу на сайте и увеличит личную накопительную скидку! Подробнее
Вариант 2. Открой один материал
Заинтересовала статья, но нет возможности стать членом клуба «Xakep.ru»? Тогда этот вариант для тебя! Обрати внимание: этот способ подходит только для статей, опубликованных более двух месяцев назад.
Я уже участник «Xakep.ru»















