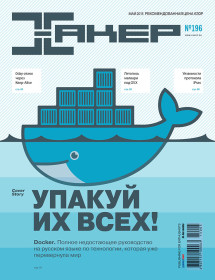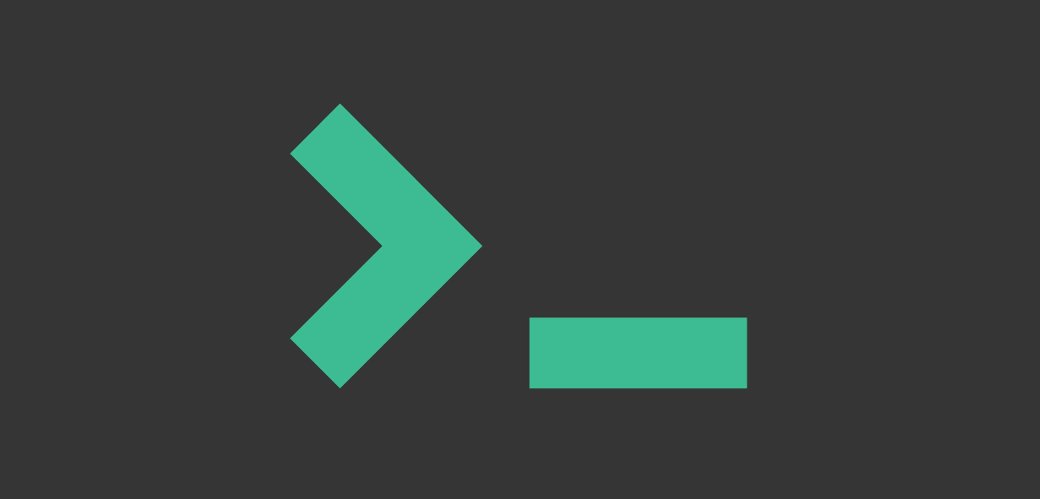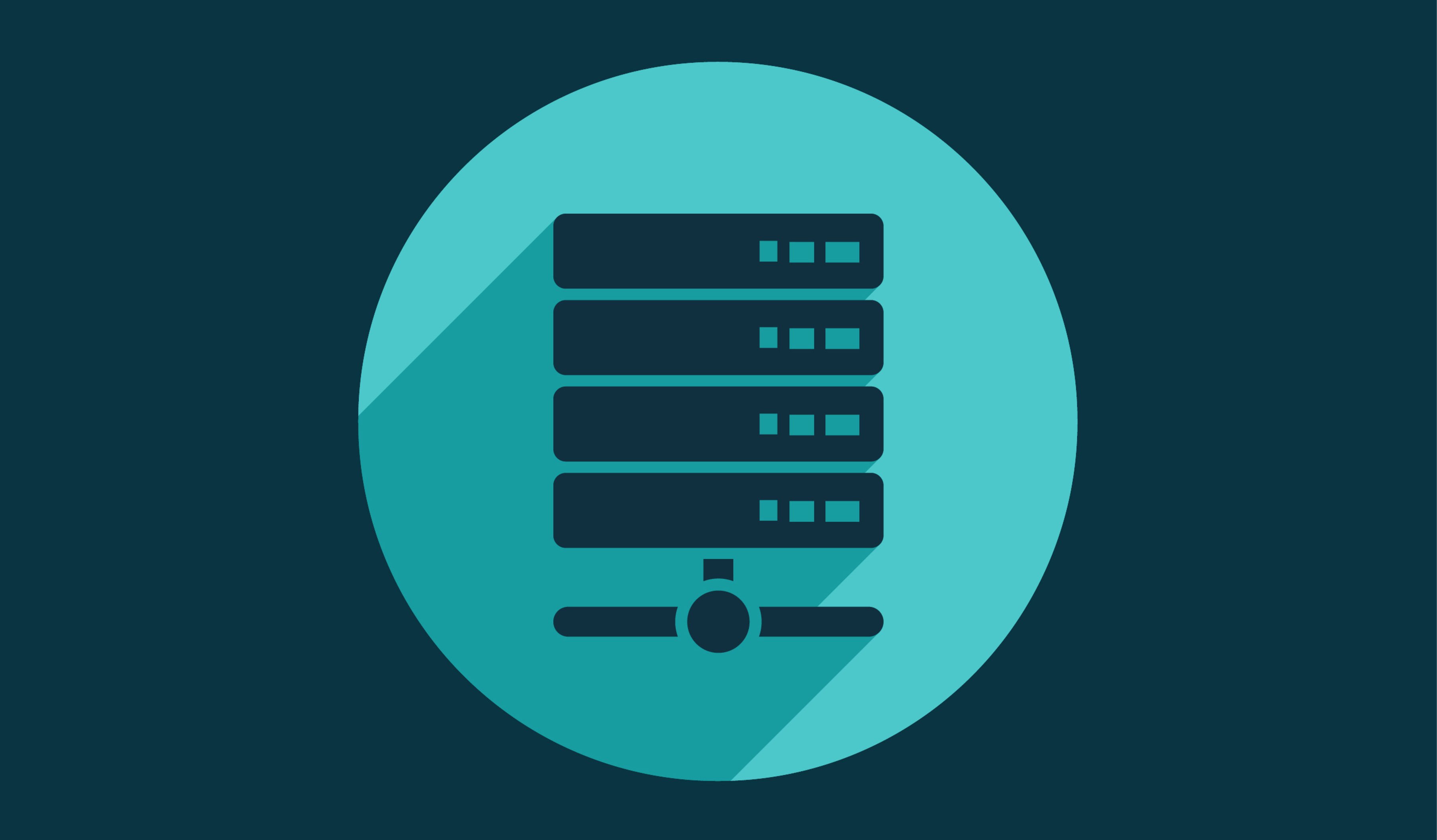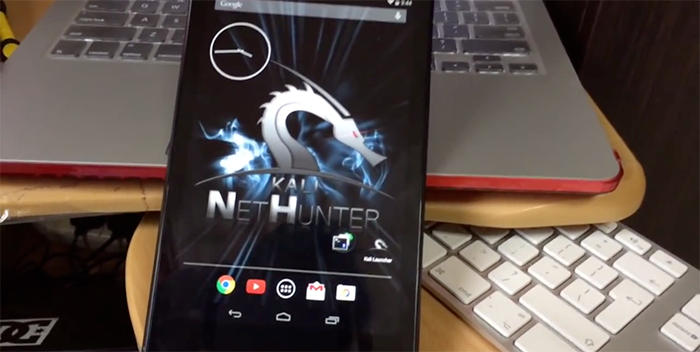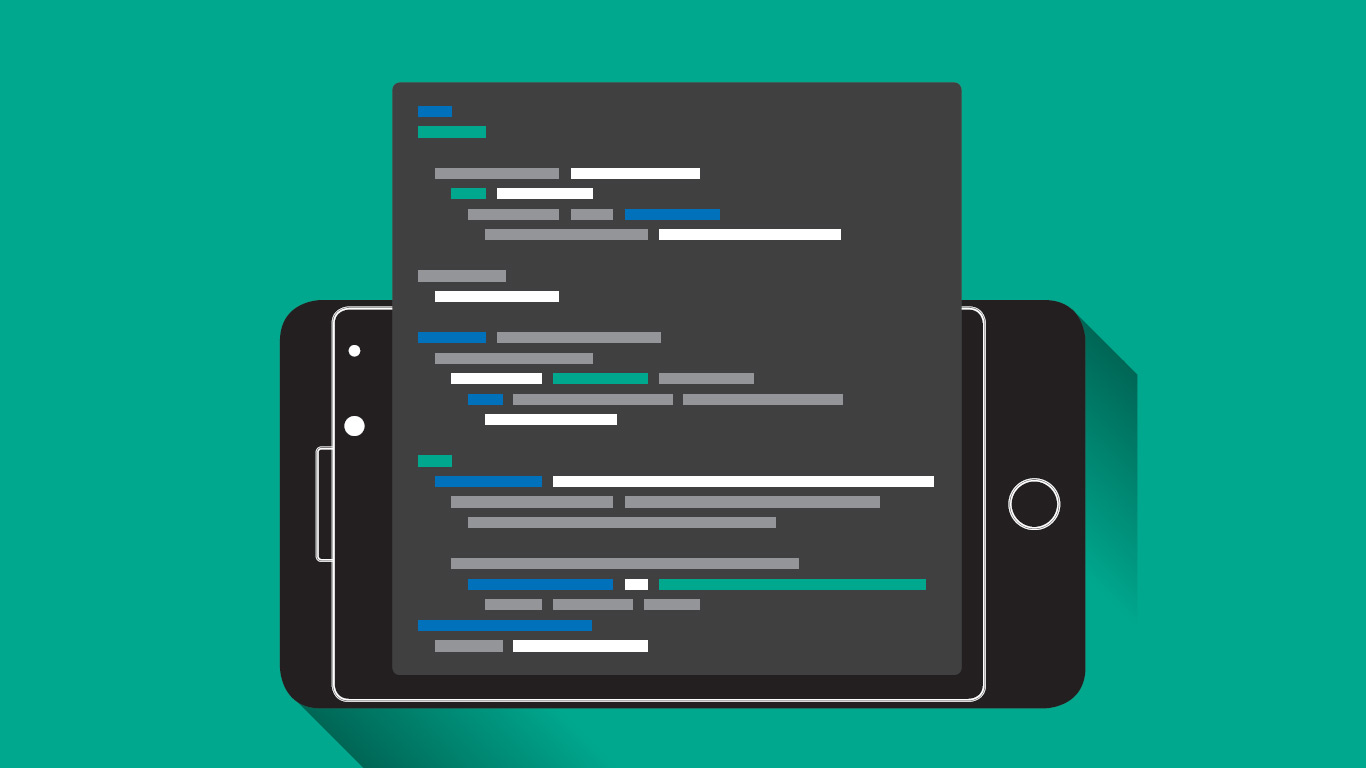Современные дистрибутивы Linux зачастую чересчур тяжеловесны (тот же LibreOffice из-за использования Java требует много памяти), так что на маломощных компьютерах особо не разгуляться. К счастью, существуют дистрибутивы, которые максимально урезаны по размеру, но при этом содержат все необходимое для более-менее комфортной работы.
Введение
Для начала стоит дать определение. Мини-дистрибутив — дистрибутив Linux, способный работать на маломощном железе. Маломощное железо, как правило, выпущено семь и более лет назад и имеет 512 Мб памяти, процессор 2,4 ГГц и встроенную видеокарту. Современные версии полноценных дистров на таком железе, конечно, не запустишь — слишком тяжеловесны.
Однако проблема, что поставить, все же имеется. Ставить дистрибутивы того времени, конечно, можно, только вот ошибок там будет явно больше, чем в современных, да и обновления безопасности для них уже никто не выпускает. Имеется вариант собирать самому все с нуля, но это уж слишком кардинально. Остается только использование мини-дистрибутивов. В статье будет описано четыре мини-дистрибутива общего назначения. Но сперва небольшой экскурс в историю дистрибутивостроения.
Для начала вспомним, зачем вообще нужны дистрибутивы. Изначально они были просто удобным средством со скриптом установки для объединения программ. Затем (из-за появления зависимостей между программами) возникли менеджеры пакетов. Потом пришли нынешние столпы дистрибутивостроения и гонка рабочих столов. Были и многочисленные попытки создать дистрибутив, ориентированный на пользователя. А где-то в 2000–2002-м появился первый Live-дистрибутив — Knoppix, позволяющий работать без установки, и узнать, что такое Linux, стало значительно проще. На основе же Knoppix был разработан самый популярный мини-дистрибутив — Damn Small Linux.
Думаю, на этом краткий экскурс можно закончить и перейти, наконец, к мини-дистрибутивам.
INFO
Если нужно именно окружение со столом, отличным от KDE/GNOME, можно использовать Xubuntu.
TinyCore
Существует три варианта данного дистрибутива: Core, TinyCore и CorePlus. Первый занимает 9 Мб, но, поскольку этот вариант содержит исключительно командную строку, нас он не интересует. Второй уже содержит GUI, что при объеме 15 Мб кажется по современным меркам удивительным. Однако в нем отсутствуют неанглийские раскладки клавиатуры, так что для русскоязычного пользователя подходит только CorePlus. Все три варианта работают на основе ядра 3.16.
При загрузке появится меню, в котором предлагается на выбор аж семь менеджеров окон. По умолчанию стоит FLWM — его и загрузим. После запуска сразу же появляется рабочий стол. В нижней его части располагается симпатичная панель запуска приложений, из которой можно запустить редактор, панель управления, утилиту управления приложениями, выйти из системы, установить ее и произвести еще некоторые действия. Посмотрим, что можно сделать из утилиты управления приложениями.
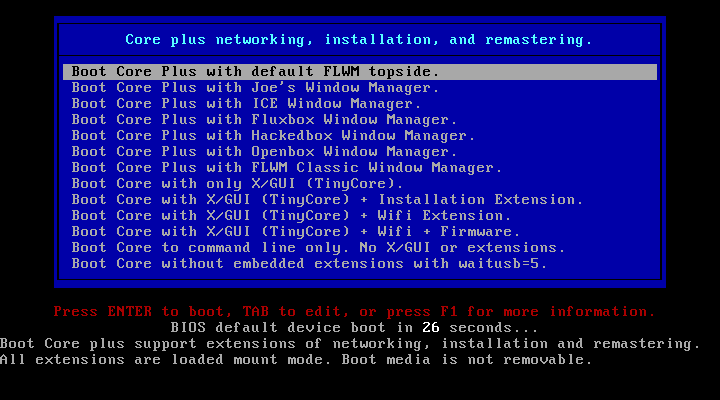
При ее первом запуске будет предложено поискать ближайшее зеркало. Это первое окно, которое мы видим, поэтому обратим внимание и на заголовок. Он словно пришел из конца девяностых — кнопки управления окном невыразительны и никак не выделяются. Системное меню у окон отсутствует в принципе. Но вернемся к содержимому. После нажатия кнопки Yes будет произведен поиск зеркал. По его окончании нужно вновь согласиться, на сей раз с выбранным зеркалом. Этот момент кажется излишним — это уже второй вопрос, не имеющий прямого отношения к управлению ПО.
Но вот мы нажали ОK, и появилось окно выбора приложений. Левый список, в котором, по идее, должны находиться доступные приложения, девственно чист. Нужно выбрать в меню Apps подменю Cloud (Remote) и нажать кнопку Browse. Отобразится огромный листинг приложений, отсортированных по алфавиту и никак не распределенных по категориям — последнее, разумеется, огромнейший минус и резко ограничивает пользователей, которые могут работать с этим дистрибутивом, при том что он, в принципе, не позиционируется как дистрибутив для системных администраторов.

Попробуем поставить AbiWord. Поиск по мере набора отсутствует — что достаточно логично, ибо дистрибутив рассчитан на маломощные компьютеры. После нажатия клавиши Enter в левой части появится подходящий пакет. Выделив его, в левой части получим информацию о нем. Однако при попытке его установить выясняется, что это невозможно, — по всей видимости, установка приложений не предназначена для работы в режиме Live CD. В таком случае, впрочем, возникает вопрос: зачем вообще давать возможность запускать данную утилиту без установленной системы?
Попробуем поставить этот дистрибутив на жесткий диск. Процедура установки состоит из примерно шести шагов: выбор жесткого диска, выбор файловой системы, параметры загрузчика, выбор устанавливаемых расширений и подтверждение. После установки и перезагрузки еще раз попытались установить AbiWord, и опять неудачно, — на сей раз программа отказалась запускаться из-за невозможности найти библиотеку.
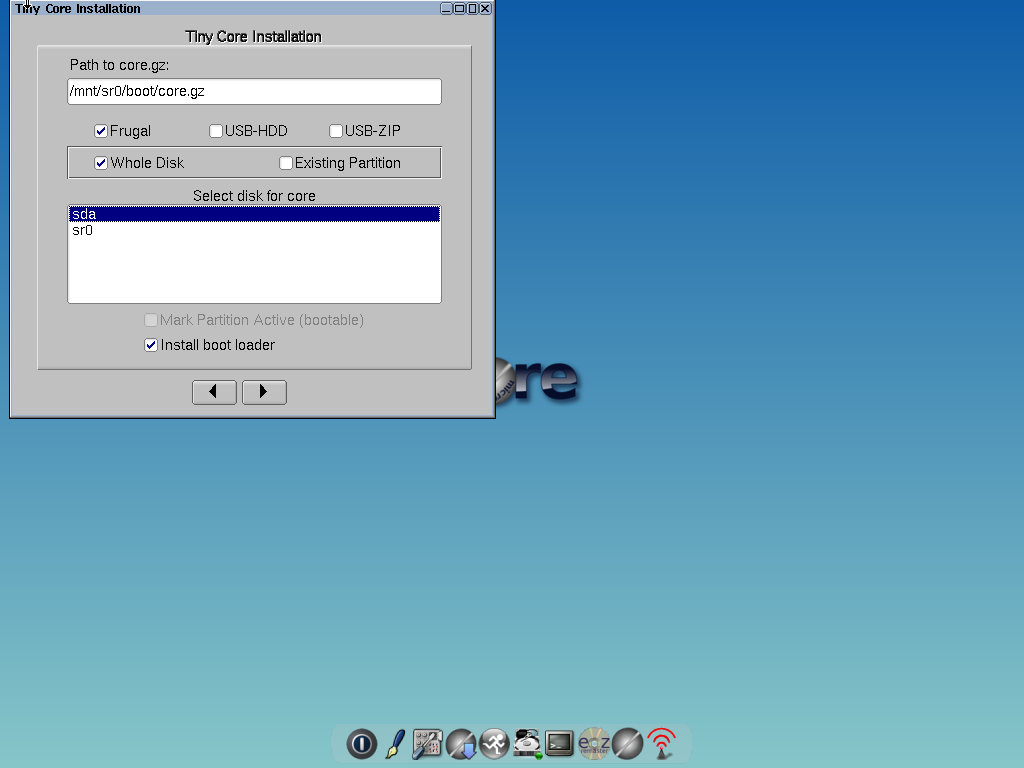
О дистрибутиве можно сказать, что, к сожалению, он явно не подходит для начинающих пользователей. Да что там — он даже не для системных администраторов. Его можно назвать конструктором для того, кто хочет слепить некий аналог Parted Magic. Но для непосредственного использования он не годится.
Puppy Linux
Последняя версия данного дистрибутива основана на Ubuntu 14.04, так что программы из него вполне подойдут. Но, в отличие от Ubuntu, размер ISO-образа дистрибутива занимает чуть более 200 Мб и используется свой формат пакетов и собственные репозитории.
После запуска появится симпатичный рабочий стол и окошко начальной настройки, в котором можно выбрать язык, временную зону и разрешение монитора. При выборе русского языка вылезает предупреждение, что для локализации нужен пакет. Устанавливать его надо вручную, но это довольно просто: на рабочем столе нажать Install, затем на вкладке Install applications выбрать Puppy Package Manager и найти пакет langpack_ru. После этого понадобится перезапустить X-сервер.
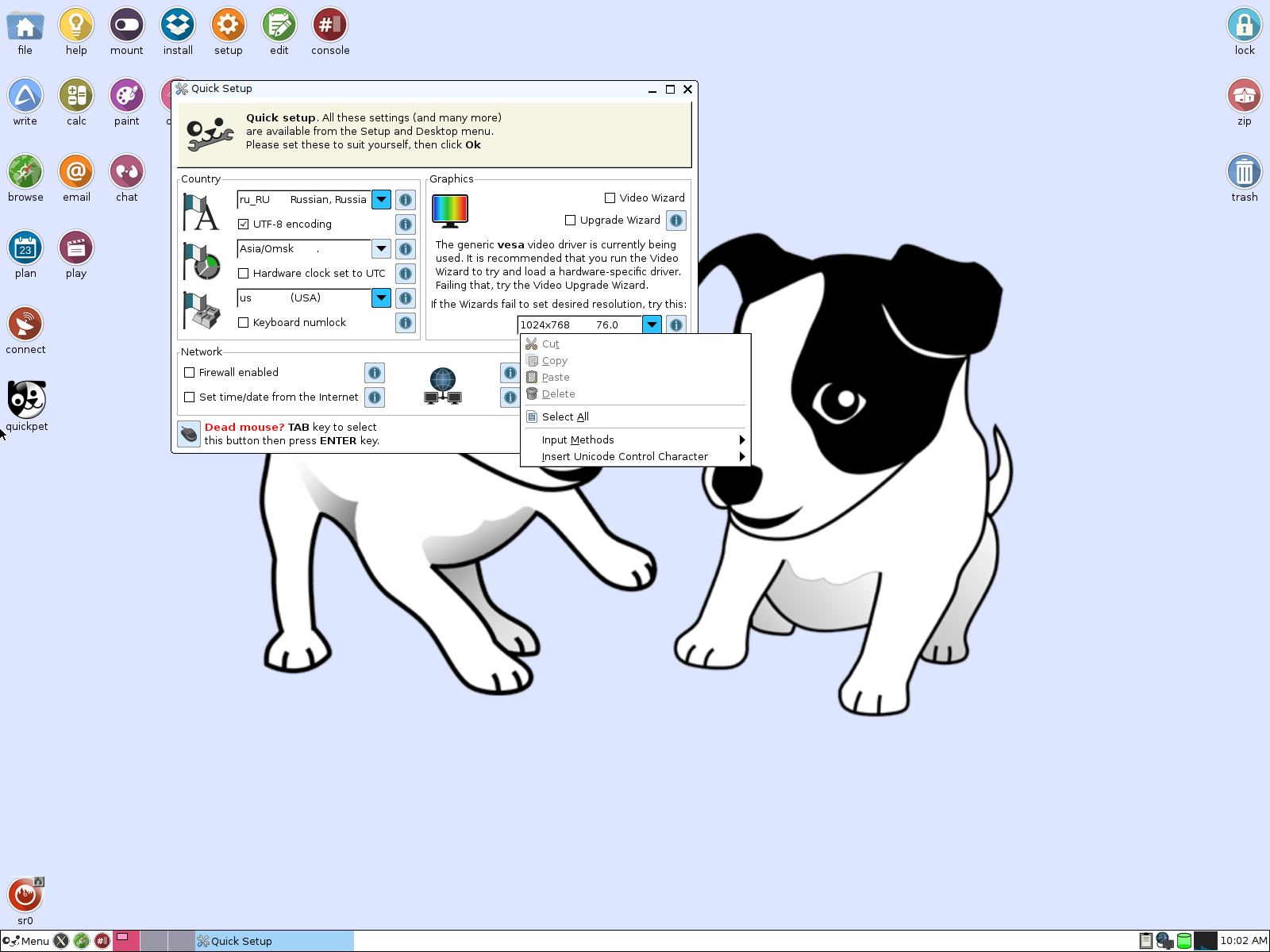
Посмотрим набор доступных приложений и заодно оценим GUI. Начнем с последнего. В качестве рабочего стола по умолчанию используется оконный менеджер JWM. Строка заголовка с кнопками выглядит стандартно, никакого ощущения ретро рабочих столов нет, системное меню тоже присутствует. По умолчанию имеется три виртуальных рабочих стола, с помощью системного меню можно перемещать окна на любой из них.
Разработчики умудрились втиснуть в 200 Мб множество полезных приложений — от электронных таблиц (Gnumeric) до браузера на основе Firefox 24. Есть даже несколько развлекательных программ. Стоит отметить, однако, что 256 Мб памяти для дистрибутива маловато, — первое время, конечно, он работает нормально, но потом начинаются тормоза. Для комфортной работы, следовательно, нужно хотя бы 512.
Перейдем к пакетам. Графический менеджер пакетов каким-то образом поддерживает не только репозитории Puppy Linux, но и репозитории Ubuntu, при этом, однако, стандартный apt-get отсутствует. То есть в Puppy доступны не только пакеты, предназначенные для него, но и полный список пакетов Ubuntu. При установке какого-либо пакета возникает окошко консоли, в котором отображаются все выполняемые команды. После установки же появится другое окно с отчетом о проделанной работе. Это выглядит довольно логично, но не лучше ли было отобразить сообщение о том, что установка прошла нормально, где-нибудь в уголке?
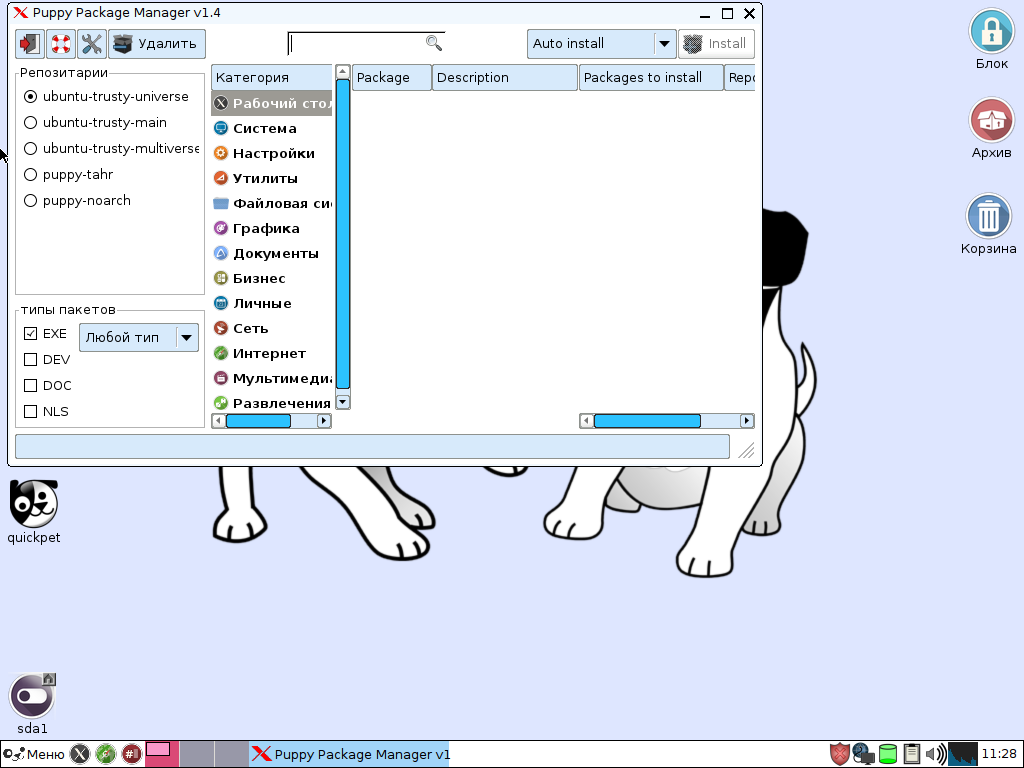
Попробуем поставить дистрибутив на жесткий диск. Для этого нажимаем «Установка», затем Universal installer. Первые шаги установки достаточно интуитивны, но вот начиная с разбиения на разделы у неопытных пользователей могут возникнуть проблемы — не стоило отделять программу разбиения от программы инсталляции. Кроме того, идея «простой» установки, безусловно, интересна, однако именно для установки на жесткий диск она выглядит странно. Заключается идея в том, что устанавливаются не сами исполняемые файлы, а образы Squashfs и все изменения вносятся не в них, а в выделенный каталог ФС. Это позволяет устанавливать Puppy даже на разделы FAT/NTFS, что крайне полезно для установки на флеш и прочие внешние накопители, но несколько запутывает пользователя, поскольку последнему предлагается хоть и подробное, но довольно невразумительное описание предложенных вариантов. Перевод на русский язык, к слову, грешит огромным... количеством... многоточий. Во время завершения работы будет предложено выбрать место сохранения постоянных данных. И все бы ничего, но возникает вопрос: почему нельзя запомнить выбор пользователя в программе установки? А вот за возможность шифрования данного хранилища отдельный плюс — на выбор предлагается три варианта: без шифрования, слабое шифрование и сильное.
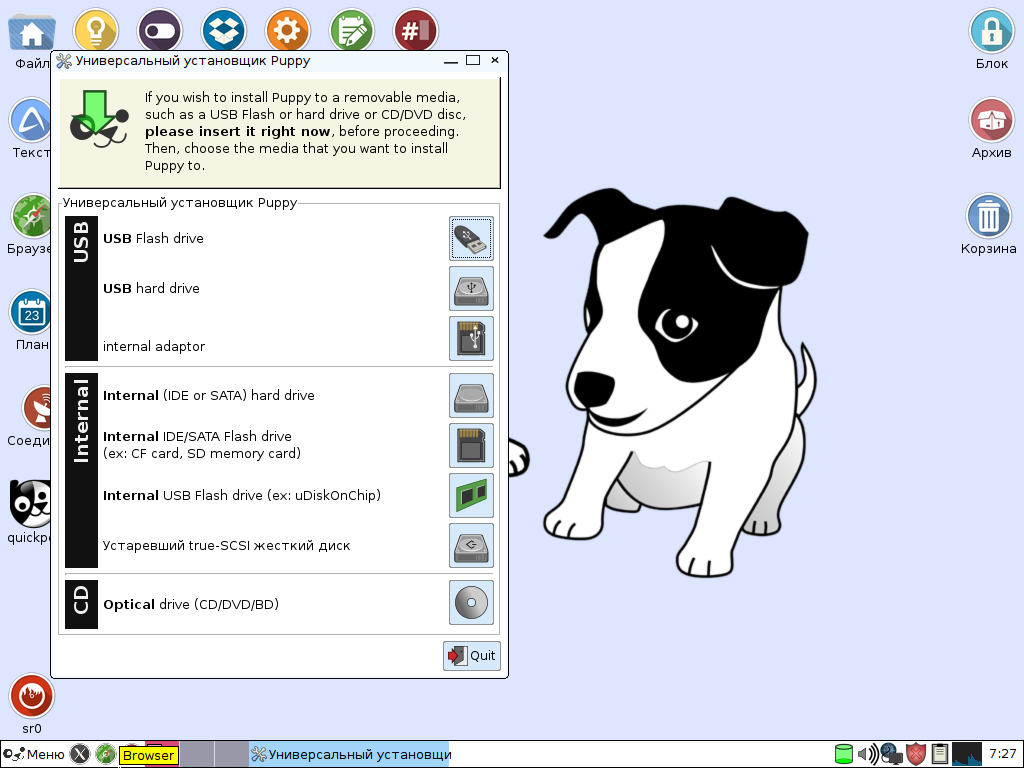
После перезагрузки и запуска Puppy с жесткого диска зачем-то вновь нужно указывать все параметры, хотя, казалось бы, они должны сохраниться, ведь мы не зря настраивали постоянное хранилище. Однако, по всей видимости, тут какой-то недочет, ибо при следующем завершении работы вновь спросят про постоянное хранилище. Но уже затем спрашивать не будут.
В целом дистрибутив выглядит разумным выбором для пользователей, имеющих старый компьютер. Причем ориентирован он именно на пользователей, что в совокупности с размером смотрится крайне привлекательно. Однако есть у дистрибутива просто-таки огромный минус — по умолчанию рабочим пользователем является root.
SliTaz
Размер ISO-образа последней нестабильной версии этого дистрибутива составляет 42 Мб. Версия ядра — 3.2.53. Во время загрузки появится меню выбора языка — к сожалению, русского в нем нет. По истечении тайм-аута предложат еще одно меню, в нем уже можно выбрать желаемый вариант рабочего стола или вовсе запустить без него. После запуска появится рабочий стол — в качестве такового в дистрибутиве используется OpenBox.
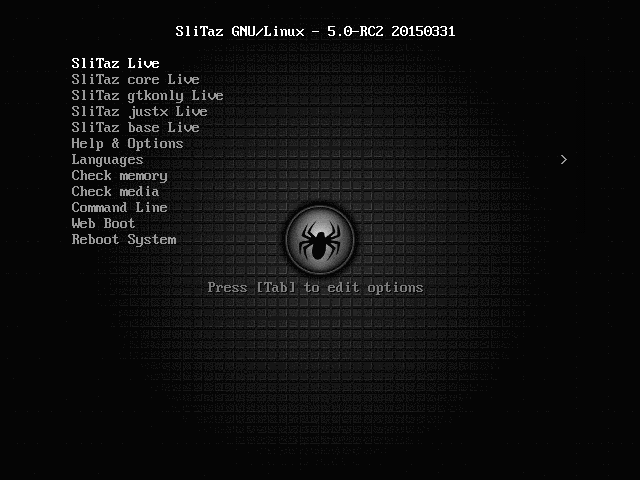
В общем-то, ничем особенным GUI не выделяется, но и впечатления слишком уж старомодного не производит. Разработчики выбрали вариант расположения панели (и, соответственно, главного меню) сверху. По функциональности примерно идентичен JWM, по настраиваемости строки заголовка даже превосходит его.
Программ в составе дистрибутива не очень много, но все же достаточно. В частности, есть PDF-ридер и музыкальный плеер. В качестве браузера по умолчанию используется какой-то жалкий вариант, который не поддерживает даже JavaScript. Альтернативным идет браузер Midori, основанный на движке WebKit. К сожалению, при попытке открыть некоторые страницы этот браузер автоматически закрывался.
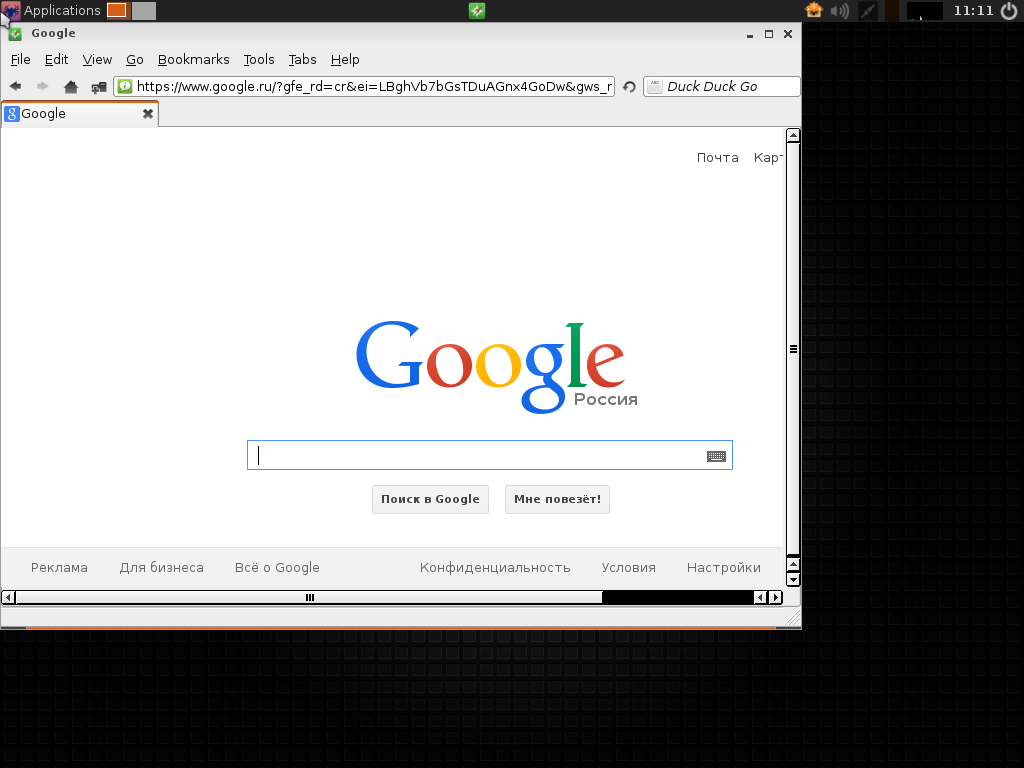
В качестве менеджера пакетов используется TazPkg, представляющий собой скрипт, написанный на ash. Формат пакетов — CPIO-архив с вложенным файлом cpio.gz и «рецептами», в которых расписаны в том числе зависимости. Непонятно, зачем нужно было изобретать очередной велосипед, — менеджеров пакетов, в том числе и легковесных, более чем достаточно. Установка какого-либо пакета выглядит крайне легкой:
# tazpkg recharge
# tazpkg get-install mcПосмотрим, как устанавливать данный дистрибутив. В меню приложений выберем System Tools -> SliTaz Installer. Появится окно браузера с требованием ввести имя/пароль. После этого откроется веб-страничка с предложением установить или обновить дистрибутив. При выборе установки потребуется разбить на разделы, с этой целью нужно запустить GParteed. После разбиения уже можно идти дальше. На следующей странице будут все остальные параметры. Все очень ясно и четко, единственное, что отсутствует, — выбор часового пояса.
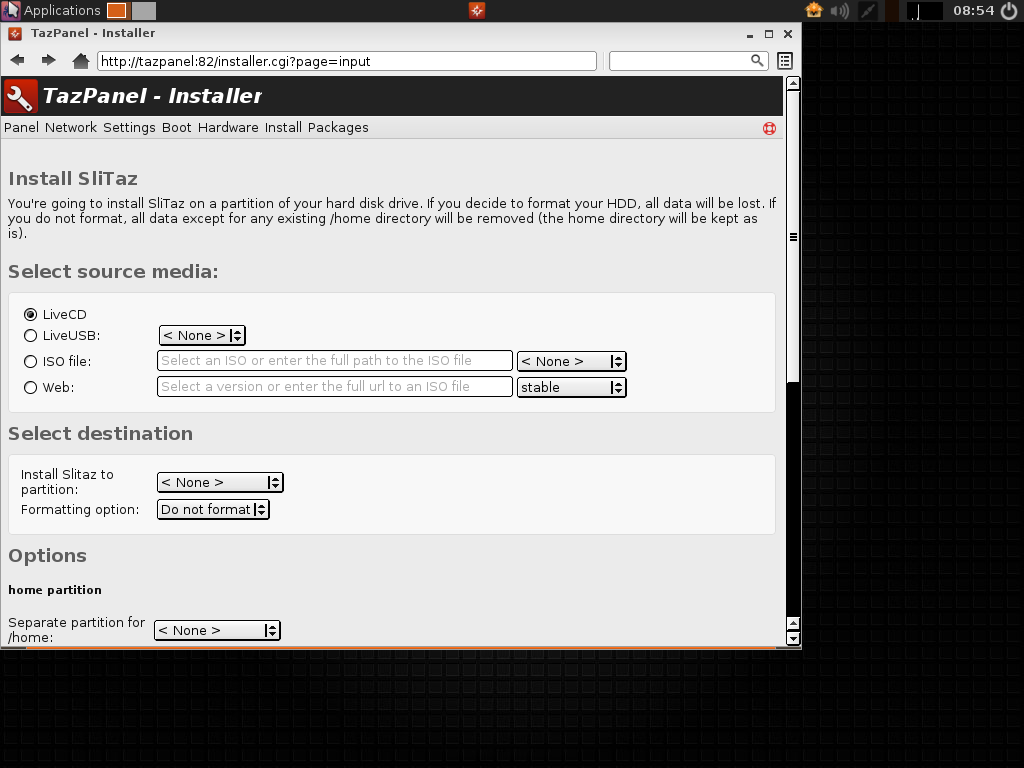
После установки и перезагрузки (отмечу, что диск при этом автоматически не извлекается) появится экран входа в систему. Данное окно входа, пожалуй, самое минималистичное из виденных мной — во время процедуры входа отсутствует даже указатель мыши. В установленной системе браузер Midori работал как часы, но вот на колесо мыши не реагировал в упор.
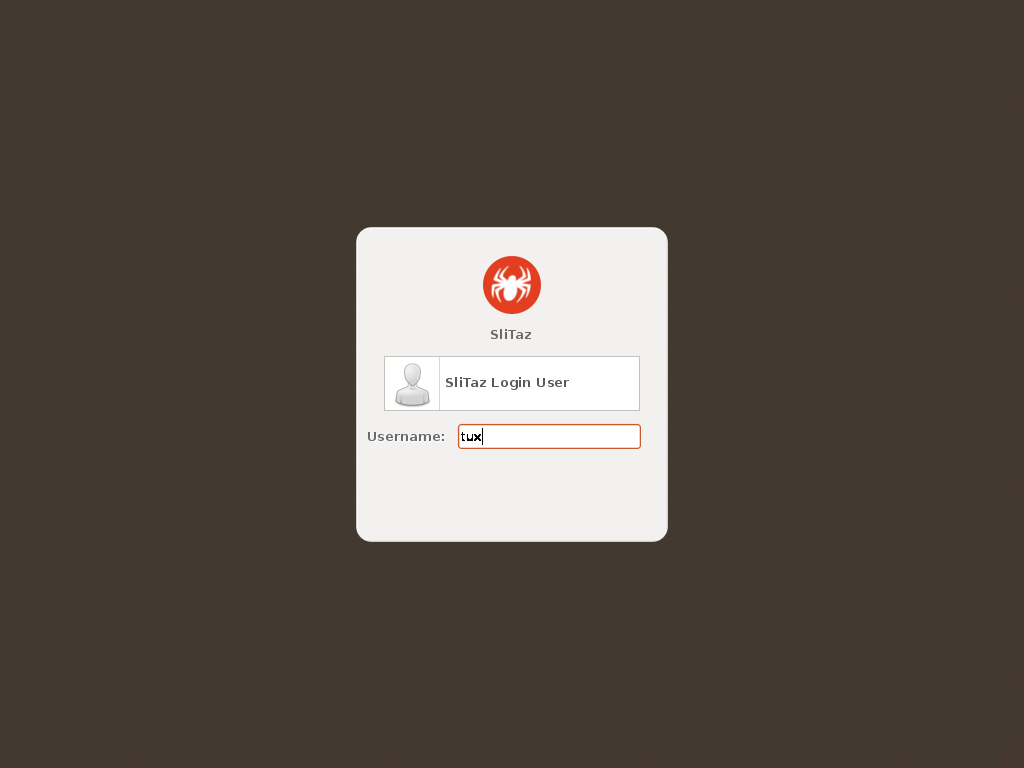
Дистрибутив выглядит крайне интересным (пожалуй, соотношение размер/функциональность у него близко к максимальному), однако отсутствие русского языка довольно существенный недостаток. Кроме того, наличие очередного менеджера пакетов не кажется положительным качеством.
4MLinux
Данный дистрибутив есть в двух вариантах: Basic и Full. Версия 11.1 (на основе ядра 3.14.27) Basic занимает 70 Мб, Full же чуть более 370. При попытке загрузки на виртуальной машине с 256 Мб ОЗУ версия Basic запускаться отказалась. Поэтому рекомендуемый минимум для данного дистрибутива 512 Мб.
После запуска появится окно редактора, в котором нужно указать локаль оконного менеджера (к слову, ее указание ни на что не влияет — ни сразу после редактирования, ни после перезапуска графической системы), а после его закрытия — рабочий стол с яркой фоновой картинкой и информацией о загруженности системы. В качестве оконного менеджера используется JWM. Сверху расположена панель быстрого запуска приложений, стандартная же панель находится снизу, и на ней же вторая панель, на сей раз быстрого доступа к настройкам. Эффектов в данном рабочем столе более чем достаточно, можно даже включить 3D — хотя зачем они нужны в легковесном дистрибутиве, неизвестно.
Из доступных приложений есть браузер NetSurf на собственном движке, изначально разрабатывавшийся для RISC OS. К сожалению, русскоязычные сайты в нем корректно не отображаются. Кроме браузера, есть еще почтовый клиент Sylpheed и проигрыватель MPlayer. Есть также возможность установить, к примеру, Firefox или LibreOffice.
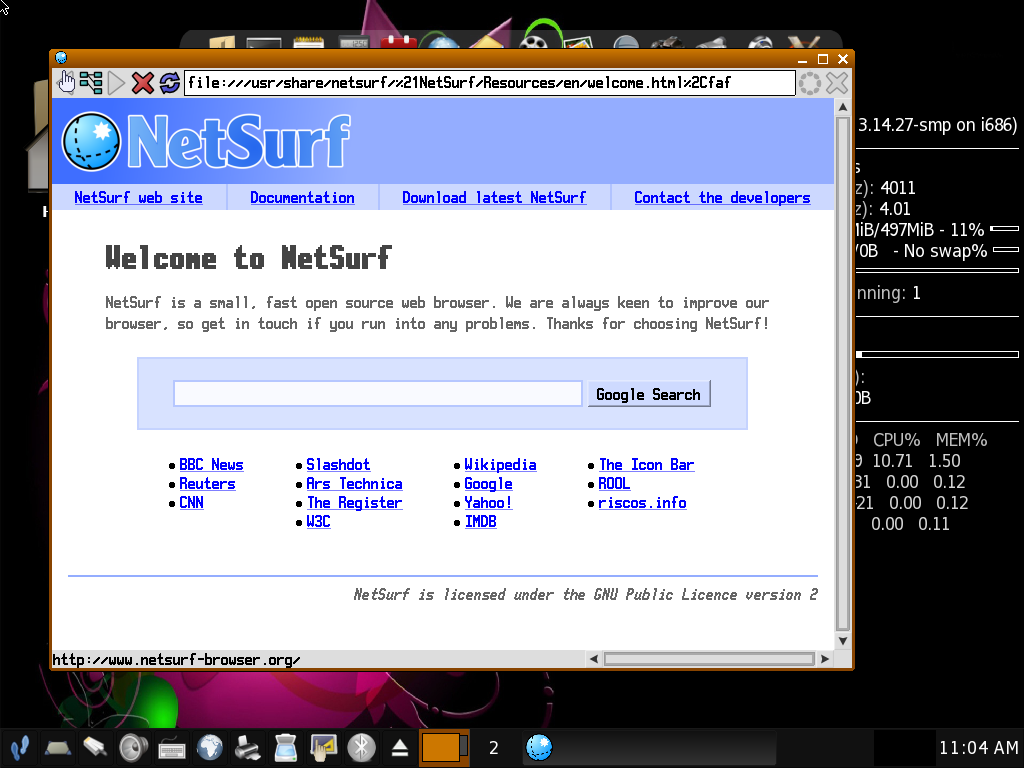
Опять же разработчики не стали использовать какой-либо из распространенных менеджеров пакетов, а создали свой собственный — zk, почти пятикилобайтный скрипт на ash. И все бы ничего, но этот менеджер не то что не поддерживает репозитории — он даже не поддерживает зависимости, что было моветоном еще в 1995 году. Фактически он всего лишь распаковывает архивы tar.xz в корень и поддерживает обновление дистрибутива.
Для установки нужно выбрать в главном меню 4MLinux -> Installer. Появится консоль, где после нажатия Enter будет... ошибка. Она гласит, что не найдено ни одного раздела. Создать его нетрудно, но ведь программа установки должна быть рассчитана и на подобные случаи. Создали, вновь запустили установщик... и опять получили ошибку — невозможно смонтировать раздел. После создания файловой системы и очередного запуска нам предложат — внимание! — отформатировать раздел. Это, по-хорошему, стоило предложить на этапе второй ошибки. Затем будет задан вопрос: будет ли данный дистрибутив единственной ОС на компьютере? Поскольку ставить подобные вещи первый раз лучше на виртуальную машину (что мы и делаем), можно смело отвечать «Да». После этого появится предупреждение, что будет установлен системный загрузчик. В качестве такового выступает не Grub2 и даже не обычный Grub — LILO. И это в 2015-то году. Ничего не остается делать, как согласиться. Следующим шагом будет проверка того, правильно ли указаны данные. Тут смело даем положительный ответ. И после этого будет произведена установка. Процесс занимает меньше минуты, затем нужно перезагрузиться.

После перезагрузки будет предложено установить пароль root. Следом же будет текстовое приглашение входа в систему, причем, несмотря на предварительную установку пароля суперпользователя, его пускает без пароля. Никакого GUI не запускается и после входа — его нужно запускать вручную, командой startx. После запуска все выглядит абсолютно идентично Live CD.
Дистрибутив производит очень странное впечатление. Графическая его часть выглядит очень красиво, но вот то, что невозможно запуститься меньше чем на 512 Мб ОЗУ (при том что сам образ занимает всего 70), вызывает удивление. Набор доступных приложений тоже маловат — такое ощущение, что разработчики вместо полезных программ понапихали исключительно всяческие эффекты. Управление так называемыми «пакетами» также вызывает в лучшем случае недоумение — дистрибутив Red Hat образца 1995 года, повторюсь, в этом плане выглядит и то солиднее. Установка также навевает мысли о ранних днях Linux: мало того что инсталлятор не может сам разбивать диски, так еще и используется древний загрузчик LILO.
NanoBSD
Существует возможность создать урезанную версию FreeBSD для использования в системах с ограниченным объемом памяти. В этом поможет скрипт NanoBSD. Особенности получаемых образов:
- пакеты (и порты) работают абсолютно идентично оригинальной системе;
- если при сборке образа не указано иное, функциональность также идентична;
- корневая ФС смонтирована в read-only, что позволяет отключать питание без ввода каких-либо команд.
Данная возможность используется в основном для создания встраиваемых систем, но можно применить ее и для создания минималистичного образа.
Заключение
Мини-дистрибутивы — вещь достаточно полезная. К сожалению, как можно увидеть в этом обзоре, лишь малая часть из них действительно подходит для пользователя, даже несмотря на декларируемое предназначение. Но те из них, которые реально удобны, не дотягивают до уровня юзабилити полноценных дистрибутивов.
TinyCore не подходит ни пользователям, ни администраторам — это дистрибутив для специфических целей, требующий доработки ручками. Зато инсталлятор в данном дистрибутиве нормальный.
4MLinux выглядит красивой оберткой с очень странной начинкой — мало того что «пакеты» в понимании данного дистрибутива всего-навсего архивы tar.xz, так еще и в качестве загрузчика используется LILO. А уж об установке и говорить нечего — если за одиннадцать версий дистрибутива программа установки не обзавелась графическим фронтендом, это что-то да значит. Кроме того, это единственный дистрибутив в обзоре, который не смог запуститься на 256 Мб памяти.
SliTaz уже можно рекомендовать и пользователям — при скромном размере (40 Мб) в нем имеется набор приложений, аналогичный таковому в 4MLinux. Менеджер пакетов, пусть и самописный, работает как ему и положено. Интересен также способ установки — через Web-GUI. Если бы не отсутствие русского языка (в том числе и в репозиториях), его смело можно было бы советовать не очень опытным пользователям со старым железом.
Наконец, Puppy. Несмотря на некоторые спорные моменты (например, не очень интуитивную установку и отсутствие возможности легко поставить пакеты из командной строки), этот дистрибутив выгодно отличает как количество программ — что, в общем-то, неудивительно, поскольку размер ISO-образа более 200 Мб, — так и наличие русского языка. Также это единственный дистрибутив в обзоре, который хоть как-то совместим со сторонними репозиториями.
Подводя итоги: все зависит от того, насколько пользователь не пожалеет времени на возню с установкой и начальной настройкой дистрибутива (ведь, в принципе, при очень большом желании можно использовать минимальную установку того же Ubuntu). Но при прочих равных Puppy выглядит самым предпочтительным вариантом.