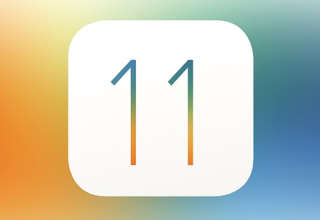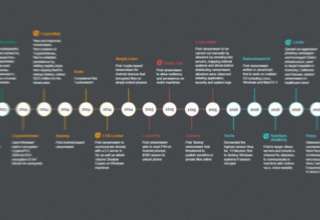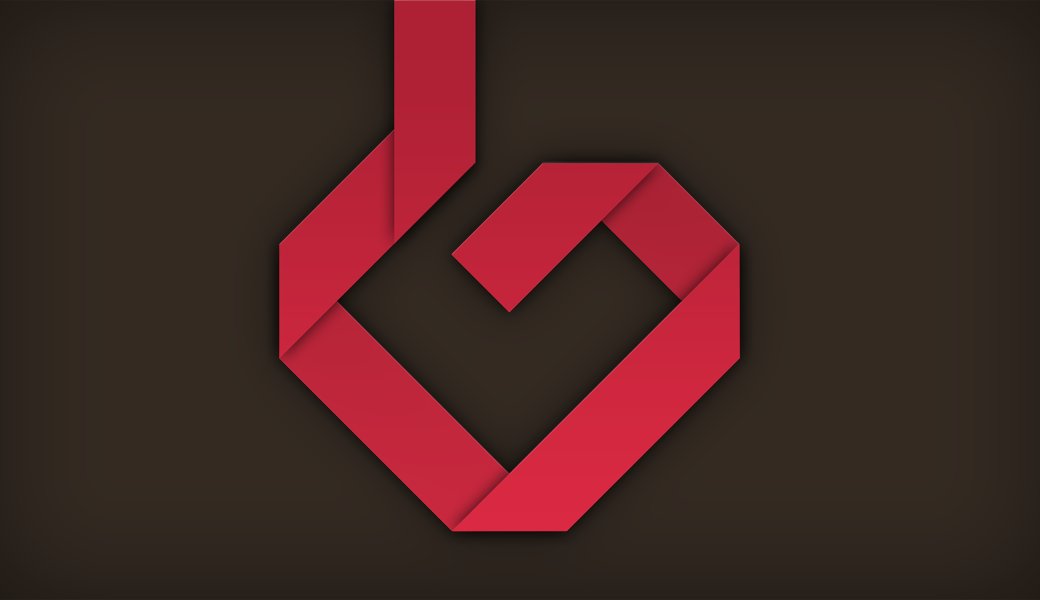Содержание статьи
- Структура ZIP-файла с прошивкой
- Распаковываем system.new.dat
- Скрипт
- Ручной способ
- Структура каталогов Android
- Удаляем и добавляем приложения
- Меняем анимацию загрузки
- Изменяем звуковое оформление
- Добавляем шрифты
- Меняем системные настройки (build.prop)
- Внедряем в прошивку Google Apps
- Свободное место
- Сборка
- Подводные камни
- Установка
- Выводы
Начнем с того, что тебе нужен Linux. В Windows ты сможешь только разобрать прошивку, но собрать обратно уже не получится по чисто техническим причинам. Теперь о прошивке. Обычно они распространяются в виде ZIP-архивов, прошиваемых через кастомные рекавери. Именно один из них нам и понадобится для опытов. Начинать путь ромодела я рекомендую с какой-нибудь максимально приближенной к AOSP кастомной прошивки, потому что в ней зачастую проще разобраться, чем в стоке.
Нужный ZIP можно найти на XDA Developers или 4PDA. Но имей в виду, что нужна прошивка конкретно для твоей модели аппарата, — у того же Galaxy S7 есть несколько модификаций для разных рынков, не всегда совместимых между собой.
Структура ZIP-файла с прошивкой
После загрузки распакуем архив с помощью любого архиватора. Внутри будет следующий набор файлов и папок:
- META-INF — папка с метаинформацией о прошивке (сертификат автора, манифест со списком файлов, их контрольными суммами), скриптом обновления (updater-script) и инсталлятором (update-binary), который выполняет команды скрипта по монтированию разделов, копированию файлов и другим действиям с NAND-памятью;
- boot.img — образ с ядром и RAM-диском (он прошивается в раздел boot);
- system.new.dat — это, грубо говоря, и есть сама прошивка, а точнее образ раздела system, содержащий операционную систему Android за вычетом ядра;
- system.transfer.list — содержит список команд, которые необходимо выполнить, чтобы поблочно скопировать содержимое system.new.dat в раздел system при установке прошивки;
- system.patch.dat — используется для OTA-обновлений, то есть выборочного внесения изменений в прошивку; если прошивка «полная», он имеет нулевой размер.
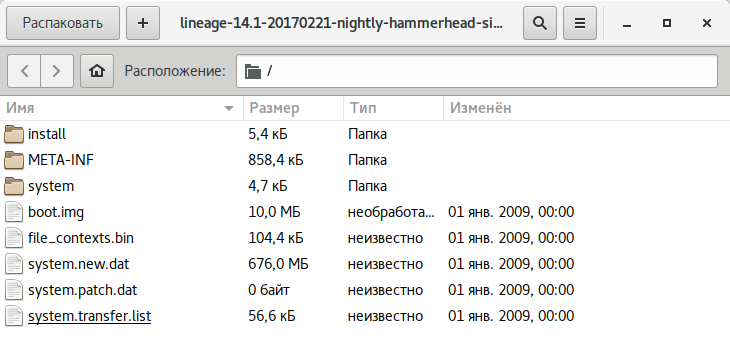
Распаковываем system.new.dat
Файлы system.new.dat и system.transfer.list представляют для нас наибольший интерес. Точнее, не они, а содержащаяся в них система. Но добраться до нее не так просто.
Скрипт
Самые ленивые могут разобрать прошивку с помощью скрипта System_Extractor-Linux.
- Распаковываем архив с прошивкой в любую папку.
- Качаем скрипт по ссылке и разархивируем в любую папку.
- Запускаем файл
ext(если будет ругаться на отсутствие Java, просто пропусти, нажавy; Java нужна только для запаковки). - Теперь выбираем распаковку, нажав кнопку 1, а затем Enter.
- Новая папка с именем
extract_*появится рядом с файломextи папкойtools. Копируем в нее файлыsystem.new.datиsystem.transfer.list. - После копирования файлов нажимаем Enter и ждем. Через некоторое время нужно будет опять нажать Enter, ввести пароль администратора и еще раз тапнуть Enter.
- Готово. Содержимое system в папке
extract_*/output.
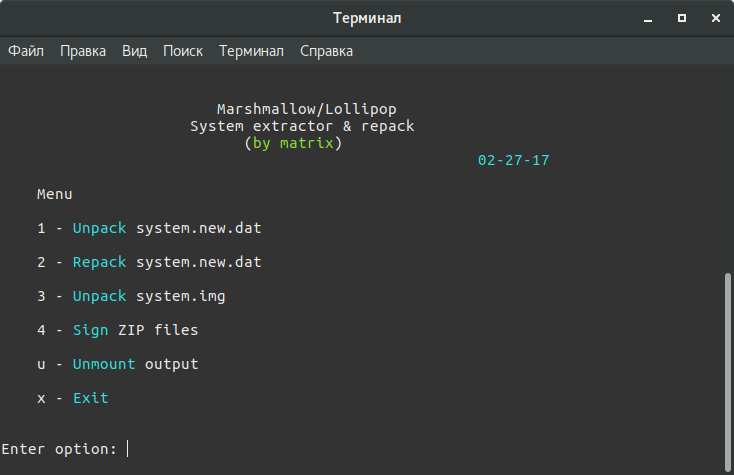
Ручной способ
Распаковываем архив с прошивкой в любую папку (например, в rom):
$ mkdir ~/rom
$ unzip путь_до_архива -d ~/rom/Скачиваем нужные нам инструменты в эту папку:
$ cd ~/rom
$ wget https://github.com/xpirt/sdat2img/raw/master/sdat2img.pyЗапускаем скрипт:
$ chmod +x sdat2img.py
$ ./sdat2img.py system.transfer.list system.new.dat system.imgОн преобразует файл system.new.dat в raw-образ с именем system.img. Монтируем образ к подпапке mnt:
$ mkdir mnt
$ sudo mount -t ext4 -o loop system.img ~/rom/mnt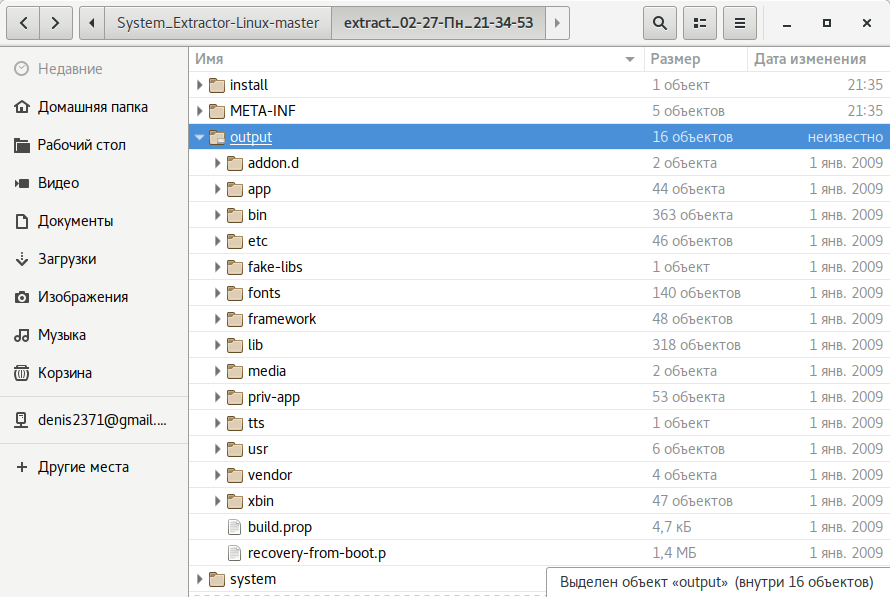
Структура каталогов Android
После распаковки system появится следующая каталоговая структура:
- app — предустановленные приложения со стандартными привилегиями;
- priv-app — предустановленные приложения с повышенными привилегиями, в том числе некоторые компоненты системы;
- bin — бинарные файлы формата ELF, аналог каталогов
/binи/usr/binв Linux. Содержит различные системные компоненты, используемые более высокоуровневыми компонентами системы; - etc — файлы настроек. Полный аналог
/etcв Linux, используемый, однако, только теми самыми системными компонентами. Приложения Android хранят индивидуальные настройки в каталогах/data/data/; - fonts — шрифты. По умолчанию содержит только фирменные шрифты Roboto;
- framework — библиотеки Java-классов, используемых системой и приложениями. Тут же лежит файл
framework-res.apk, содержащий полное описание интерфейса операционной системы, включая все графические файлы; - lib и lib64 — Linux-библиотеки, используемые низкоуровневыми компонентами системы. Аналог каталогов
/libи/usr/libв Linux, включая такие стандартные библиотеки, как libc, libz, libssl. На устройствах с архитектурой ARMv7 и ниже каталог lib64 будет отсутствовать; - media — медиафайлы: рингтоны, звуки уведомлений, звуки интерфейса и анимация загрузки ОС;
- tts — файлы, необходимые синтезатору речи;
- usr — каталог, который обычно содержит файлы, необходимые для работы приложений из каталога bin. По сути, аналог
/usr/share; - vendor — файлы, поставляемые производителем устройства. Обычно содержит бинарный firmware для различных железных компонентов, например модуля Wi-Fi;
- xbin — необязательный каталог; кастомные прошивки используют его для хранения таких вещей, как интерпретатор bash, SSH, PowerTOP, BusyBox, и других полезных инструментов;
- build.prop — файл, содержащий информацию о сборке, а также различные низкоуровневые настройки;
- addon.d — содержит скрипты, запускаемые после установки прошивки. Сюда же GApps прописывают свой скрипт, благодаря которому возрождаются после переустановки прошивки.
Ознакомившись с базовой структурой Android, начнем вносить изменения.
Удаляем и добавляем приложения
Все предустановленные программы можно найти в двух папках:
- /system/app/;
- /system/priv-app/.
Друг от друга они отличаются привилегиями доступа. Если программы из app имеют такие же полномочия, как сторонние программы (например, установленные из Play Store), то приложения из priv-app могут использовать привилегированные API (права privileged). Подробнее об этом можно узнать из нашей статьи.
Для предустановки приложения в прошивку просто кинь ее APK-файл в /system/app/. Можно, конечно, создать отдельную папку, но в нашем случае в этом нет смысла, потому что папка служит для хранения библиотек и odex-файлов, которых у нас попросту нет. Для удаления просто удали папку с ним.
Можно пойти дальше и поменять стоковые приложения на аналоги. К примеру, для замены календаря удаляем папку Calendar и копируем в /system/app наш любимый com.rpagyc.simplecalendar.apk. А можно и не копировать. Тогда прошивка будет без календаря.
Главное, помни: стоковые программы могут быть связаны между собой. Поэтому удаление одной проги вполне может привести к полной неработоспособности другой (к примеру, CalendarProvider и Calendar: удалив первый, ты сделаешь неработоспособным не только стоковый, но и любой другой календарь). К счастью, в чистых AOSP-прошивках взаимосвязей не так много.
Меняем анимацию загрузки
Анимация хранится в виде PNG-картинок, упакованных в архив /system/media/bootanimation.zip без сжатия. Внутри архива находятся:
- desc.txt — файл, описывающий анимацию;
- part0 — папка с файлами анимаций, которые воспроизводятся первыми;
- part1 — папка с файлами анимаций, которые воспроизводятся вторыми;
- ...
- part? — крайняя папка, изображения с которой воспроизводятся в конце.
Файл desc.txt может содержать нечто вроде
1920 1080 60
p 1 0 part0
p 0 0 part1Назначение этих строк интуитивно понятно: 1920 × 1080 — разрешение картинки, 60 — число кадров в секунду. Part0 и part1 указывают на папки, из которых будет воспроизводиться анимация, и последовательность воспроизведения. Вообще, может быть как одна часть, так и несколько (три и больше).
Изображения, находящиеся в папках part, пронумерованы пятью цифрами в порядке воспроизведения: 00000.png, 00001.png, 00002.png... Эти изображения можно поменять на свои, тем самым создав оригинальную анимацию. А можно просто удалить файл bootanimation.zip. Тогда девайс будет показывать анимацию из стандартного Android. Или воспользоваться уже готовой коллекцией анимаций на 4PDA.
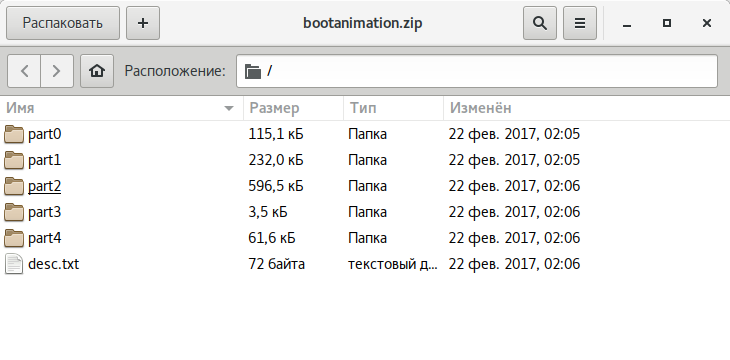
Изменяем звуковое оформление
Фактически все звуки, которые воспроизводит система, хранятся в папке /system/media/audio. Внутри нее ты найдешь следующие папки:
- alarms — мелодии будильника;
- notifications — звуки уведомлений;
- ringtones — мелодии звонка;
- ui — системные звуки, например низкий заряд батареи, фокусировка камеры, выбор элементов интерфейса.
В alarms, notifications, ringtones можно накидать сколько угодно любых мелодий. Взять их можно, например, здесь:
- стандартные мелодии из разных телефонов и смартфонов Nokia;
- знаменитые стандартные рингтоны;
- просто множество рингтонов;
- мелодии с разных телефонов.
И маленький лайфхак: удаление файлов из папки ui приведет не к сбоям и ошибкам, а к исчезновению системных звуков. Поэтому ты можешь легко отключить звук создания снимка с камеры, снятия скриншота, просто потерев содержащие эти звуки файлы (их имена интуитивно понятны).
Добавляем шрифты
Шрифты хранятся в fonts. Найти архивы с файлами шрифтов можно на 4PDA и XDA. Для установки достаточно скопировать с заменой ttf-файлы из архива в папку fonts.
Меняем системные настройки (build.prop)
В образе system есть интересный файлик build.prop, содержащий множество полезной информации о железе устройства и настройках, устанавливаемых по умолчанию, для различных стоковых приложений. Справедливости ради замечу, что это не всегда так. Например, в Gigaset ME и ME Pro build.prop разделен на две части. В одной части содержатся настройки для Gigaset ME, а для ME Pro некоторые строки продублированы, но ключи (название смартфона и так далее) в них другие. Это было сделано, чтобы обеспечить более-менее корректную работоспособность одной и той же прошивки на разных аппаратах.
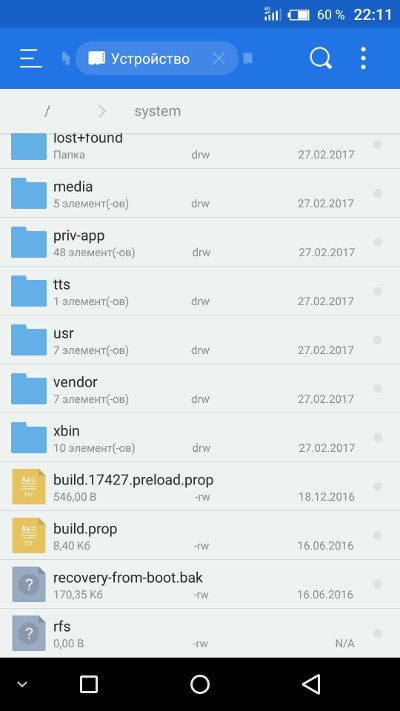
Build.prop содержит (или может содержать) огромное количество настроек. Некоторые из них ничего не меняют, некоторые улучшают одно за счет ухудшения другого, но есть те, которые действительно полезны:
- ro.product.model и ro.product.manufacturer — модель смартфона и имя производителя. С помощью замены этих строк можно заставить Play Store думать, будто у тебя другой смартфон, что откроет доступ к большему количеству софта. Для всяких малоизвестных китайских смартфонов эти строчки могут стать спасительными;
- hw.qemu.mainkeys — принимает только два значения: 0 — показать наэкранные клавиши навигации, 1 — не показывать кнопки. Отсутствие строки соответствует 0;
- debug.sf.nobootanimation — значение 1 отключает анимацию загрузки, что немного поднимает ее скорость. Установка 0 или удаление строки возвращает анимацию на место;
- ro.telephony.default_network — говорит системе, в какой режим должна быть переключена мобильная сеть при загрузке;
- ro.sf.lcd_density — DPI дисплея, наиболее точное значение для дисплея можно посчитать через удобный сайт. Но никто не запрещает поставить и большее или меньшее значение по своему вкусу: более высокие значения делают элементы интерфейса крупнее, низкие — меньше;
- ro.config.vc_call_vol_steps — количество шагов громкости во время разговора (по умолчанию 8);
- ro.config.media_vol_steps — количество шагов громкости мультимедиа (по умолчанию 15).
Внедряем в прошивку Google Apps
Почти всегда кастомные прошивки поставляются без сервисов Google и магазина приложений. Разработчики предлагают нам установить их отдельно с помощью пакета GApps. Однако его можно интегрировать прямо в прошивку.
Для начала необходимо скачать пакет GApps. Я рекомендую брать архивы Open GApps. Выбираешь версию Android, архитектуру процессора и вариант комплектации (Pico, Nano, Stock...), который определяет, сколько различных приложений Google содержит архив. Я рекомендую скачать версию Pico. Она содержит только Play Store и набор необходимых для его работы библиотек.
Интеграция GApps в прошивку выполняется так:
- Распаковываем ZIP-архив GApps с помощью любого архиватора.
- Переходим в папку Core.
- Видим множество архивов с расширением
.tar.lz. Извлекаем с помощью lzip. - После распаковки копируем файлы из папок в соответствующие папки в system. Что куда кидать, нетрудно догадаться по структуре каталогов в архиве. Например, configupdater (со скриншота) нужно кидать в папку
priv-app. - Переходим в папку GApps (находится рядом с Core) и проделываем пункты 3 и 4 для файлов в ней.
- Все, мы интегрировали GApps в нашу прошивку!
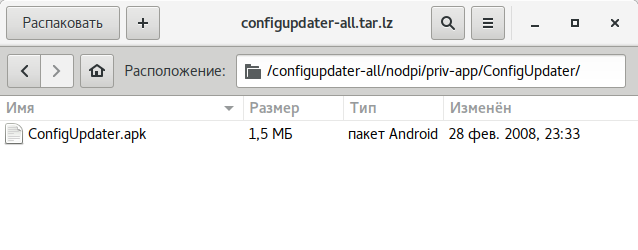
Свободное место
Необходимо понимать, что место для установки прошивок ограниченно. Нельзя установить прошивку, размер которой перевешивает размер раздела system устройства. Посмотреть его значение можно, используя ADB:
$ adb shell df /system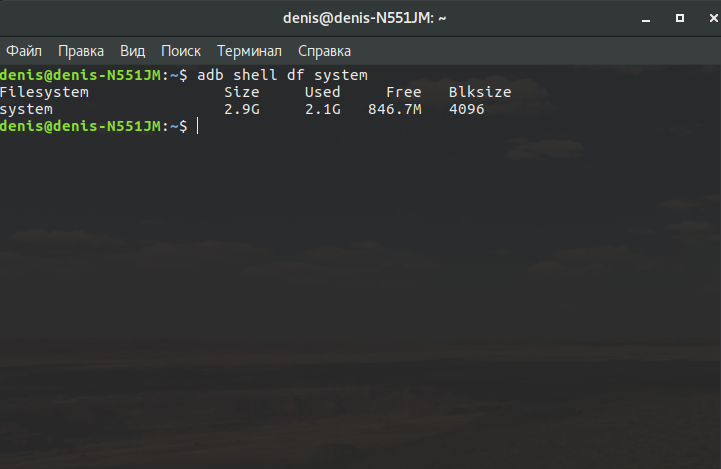
Второй вариант: поставить на устройство терминал и набрать команду
$ df /systemРазмер раздела в байтах можно узнать, установив на смартфон BusyBox и выполнив в терминале команду
$ busybox df -B 1 /systemИли то же самое с помощью ADB:
$ adb shell busybox df -B 1 /systemМесто, занимаемое прошивкой, будет приблизительно равно размеру system в распакованном виде. Вообще, при создании прошивки необходимо учитывать, что юзер также может прошить поверх нее различные модификации (SuperSU, Xposed) или перенести приложения в раздел system. Например, минимальный пакет приложений Google (Pico) требует минимум 150 Мбайт дополнительного пространства для установки.
При необходимости размер файла прошивки можно уменьшить, удалив не только ненужные программы из /system/app (/system/priv-app) и звуки вызова из system/media/audio и bootanimation.zip, но и:
- /system/tts/lang_pico — языки примитивного голосового движка Pico TTS, голосовой движок Google это не затронет;
- /system/usr/srec/config/ — офлайн-языки. Можно будет скачать потом онлайн, если понадобится.
Сборка
После внесения изменений нужно собрать все обратно. Сначала запакуем раздел system в system.new.dat. Скачиваем нужные нам инструменты:
$ wget https://github.com/xpirt/img2sdat/raw/master/img2sdat.py
$ wget https://github.com/xpirt/img2sdat/raw/master/blockimgdiff.py
$ wget https://github.com/xpirt/img2sdat/raw/master/common.py
$ wget https://github.com/xpirt/img2sdat/raw/master/rangelib.py
$ wget https://github.com/xpirt/img2sdat/raw/master/sparse_img.py
$ sudo apt-get install android-tools-fsutilsПреобразовываем нашу папку обратно в RAW-образ. Назовем его system_new.img:
$ sudo make_ext4fs -T 0 -S file_contexts -l 1073741824 -a system system_new.img output/1073741824 меняем на размер раздела system в байтах. Желательно даже сделать его чуть меньше. Делаем из RAW-образа sparse-образ:
$ img2simg system_new.img system_snew.imgПреобразуем наш образ в system.transfer.list и system.new.dat, которые и нужно кидать в архив с прошивкой, но сначала удалим старые файлы:
$ rm -rf system.transfer.list
$ rm -rf system.new.dat
$ rm -rf system.patch.dat
$ chmod +x img2sdat.py
$ ./img2sdat.py system_snew.imgОтделим файлы прошивки от лишней шелухи (файлов, которые мы загружали для работы. Для этого удобно пользоваться архивом с прошивкой). Удалили? Теперь нужно запаковать прошивку в ZIP-архив (любым архиватором).
Осталось подписать архив. Сделать это можно как на самом Android с помощью ZipSigner, так и на ПК (потребуется установленная Java):
$ wget https://github.com/appium/sign/raw/master/dist/sign.jar
$ java -jar файл.zipПодводные камни
Во время сборки system.new.dat ты можешь столкнуться с несколькими проблемами, вызванными постоянными изменениями в механизмах формирования прошивок Android. Описанный выше способ должен хорошо сработать в случае основанной на Android 5.1 прошивки, в более новых могут возникнуть сложности, так что потребуется использовать другие версии инструментов сборки. К сожалению, мы не можем описать все нюансы сборки, поэтому, возможно, придется погуглить.
Установка
Для установки кастомной прошивки необходим кастомный рекавери TWRP, позволяющий устанавливать неподписанные или подписанные тестовым ключом прошивки (именно такую мы создали). В журнале мы неоднократно описывали процесс его установки, да и в ветках форума, посвященных твоему устройству, обычно есть достаточно информации для того, чтобы это сделать.
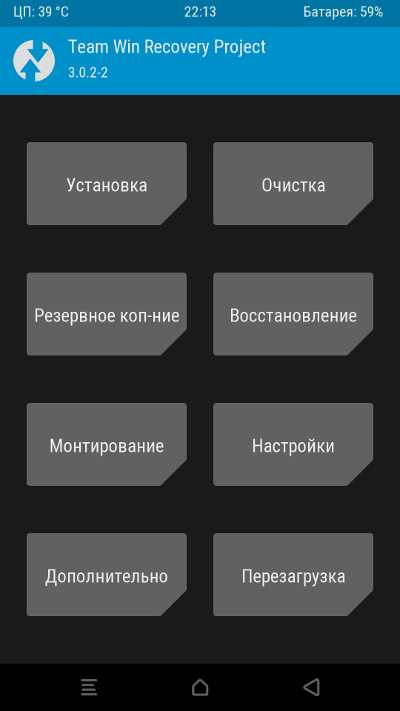
Выводы
Эта статья описывает лишь верхушку огромного айсберга под названием «модификация прошивок». «Серьезные» прошивки не только дополняют ядро и саму прошивку со стоковыми приложениями множеством функций (которые зачастую вырваны из других ядер и прошивок), организовывая или даже меняя принципы их взаимодействия, но и вполне могут кардинально менять принципы работы ОС. Правда, такая поделка — это уже не Android, а отдельная ОС, даже если Play-сервисы получится туда поставить (кстати, такие действия, мягко говоря, не поощряются Google). Ну и не забываем: все оболочки от производителей — TouchWiz, ZenUI, HTC Sense и так далее — всего лишь обычные кастомы, максимально привязанные к железу устройства и друг к другу.