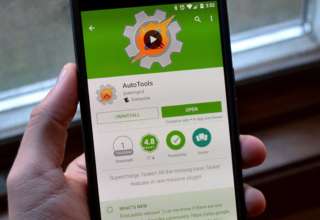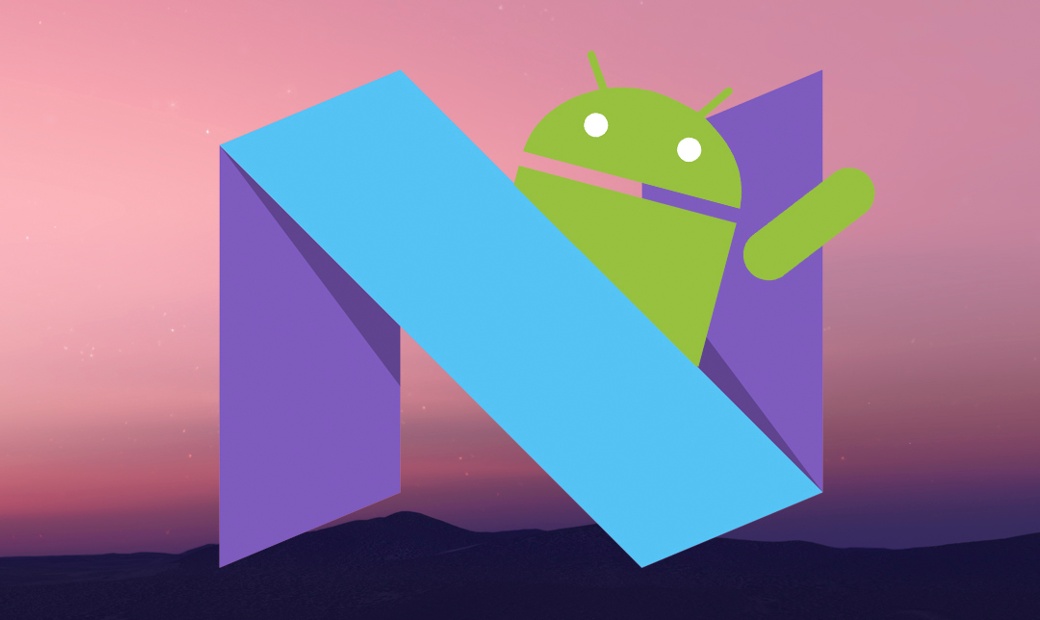Содержание статьи
- 1. Вешаем на сканер кнопку «Домой», «Назад» или любую другую
- 2. Запускаем приложения
- 3. Защищаем приложения
- 4. Авторизуем покупки в Google Play
- 5. Используем сканер в качестве кнопки затвора
- 6. Защищаем пароли
- 7. Защищаем данные
- 8. Делаем все, что хотим (Tasker)
- Стоит ли доверять свои отпечатки стороннему софту?
- Выводы
Сразу оговоримся, что в этой статье речь пойдет о смартфонах на базе Android 6.0, в которых сканер отпечатков и доступ к нему реализован согласно требованиям Google. Только такие смартфоны позволяют сторонним приложениям использовать сканер в своих целях. Китайские и некоторые другие смартфоны со сканером отпечатков и Android 5.0/5.1 не подойдут, так как хоть и поддерживают разблокировку смартфона прикосновением пальца, но не имеют API, с помощью которого сторонний софт мог бы его задействовать.
1. Вешаем на сканер кнопку «Домой», «Назад» или любую другую
Наверное, самое полезное применение, которое можно придумать сканеру отпечатков, — это повесить на него одну из хардварных или экранных кнопок, будь то «Домой», «Назад» или «Обзор». Все это позволяет сделать приложение Fingerprint Quick Action.
Устанавливаем приложение, ставим галочку напротив пункта «Разрешить Fingerprint Quick Action». Откроется окно «Спец. возможности», в котором необходимо найти приложение и включить его. Далее можно повесить на одиночное, двойное нажатие или свайп по сканеру одно из множества действий, включая кнопки «Назад» и «Домой», а также «Выключить экран», «Показать панель уведомлений» (как в Google Pixel), «Разделить экран» (для одновременного запуска двух приложений в Android 7.0) и другие.
Имей в виду, что функции двойного нажатия и свайпа экспериментальные, а поэтому работают из рук вон плохо (фактически не работают). Стоит ограничиться лишь одиночным нажатием.
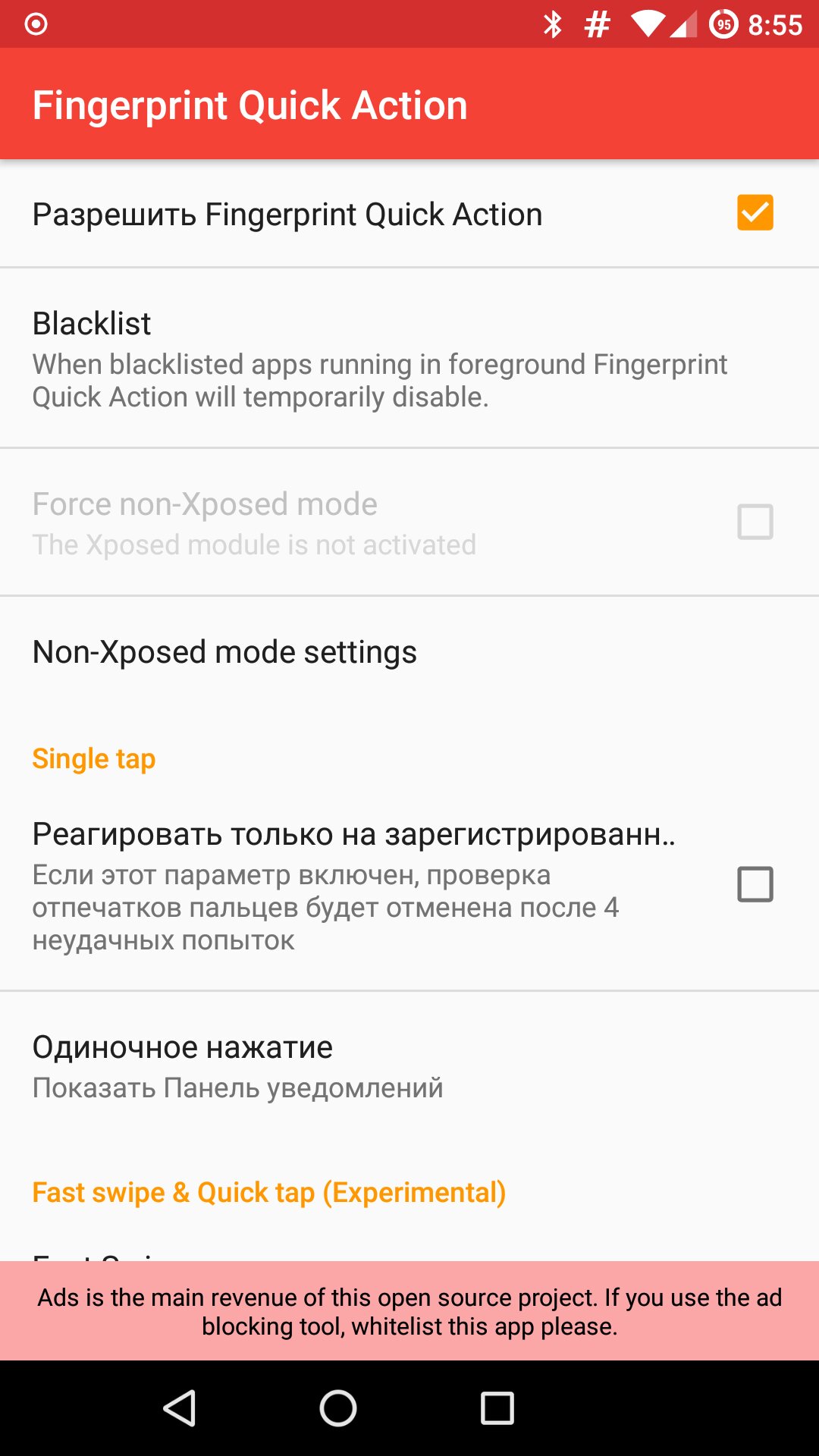 |
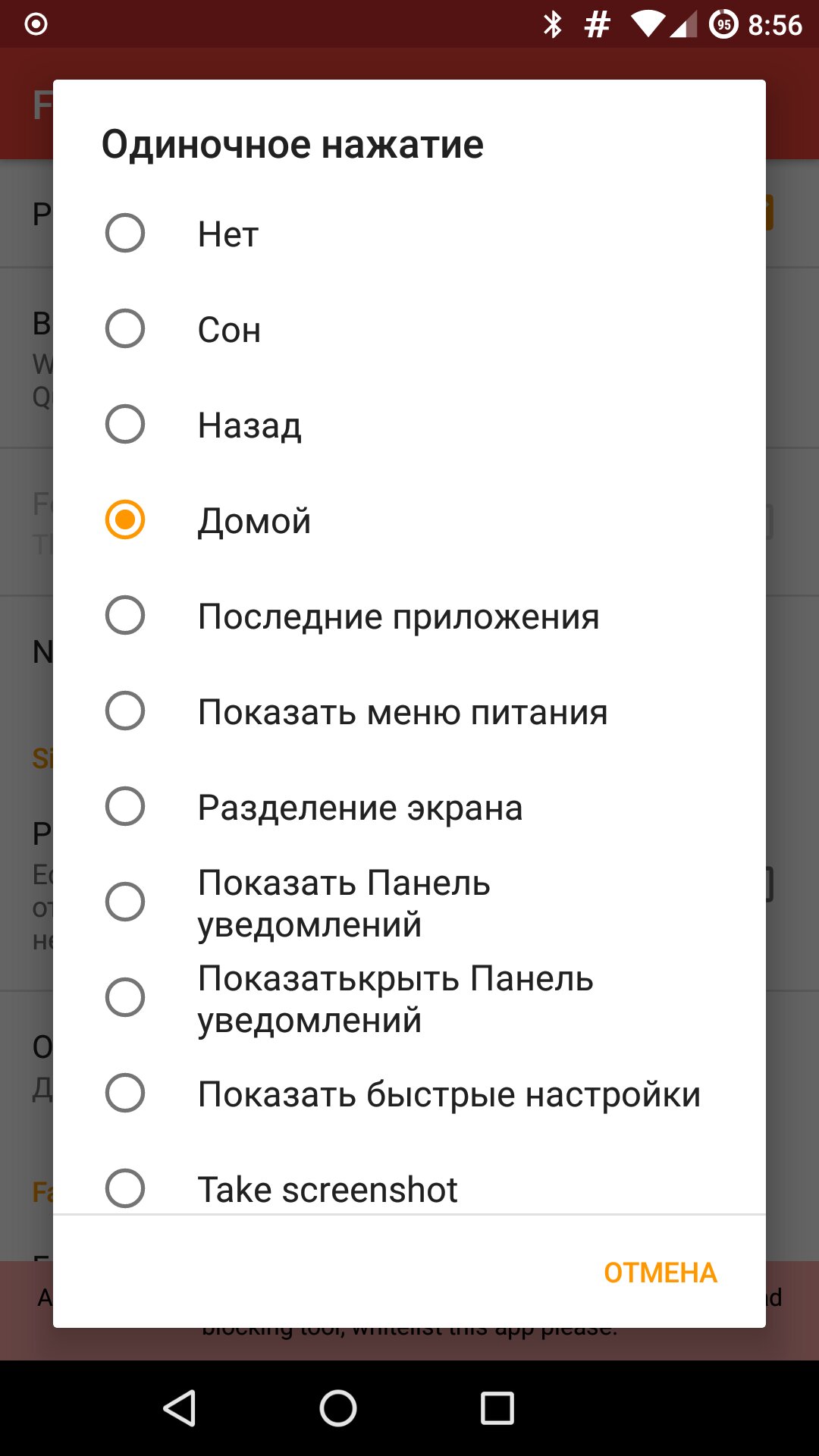 |
| Вешаем на сканер отпечатков кнопку «Домой» | |
2. Запускаем приложения
Тот же Fingerprint Quick Action позволяет с помощью сканера запускать приложения. Это может быть очень удобно, если чаще всего ты используешь смартфон, например, для общения в Telegram/WhatsApp или звонков. Так доступ к телефону или мессенджеру всегда будет под рукой.
Выбрать приложение можно таким же способом, как и назначить кнопку. Необходимо промотать список действий до самого конца и выбрать Launch app or shortcut (да, приложение переведено не полностью), далее в главном окне приложения появится пункт Single tap app or shortcut. Тут можно будет выбрать приложение.
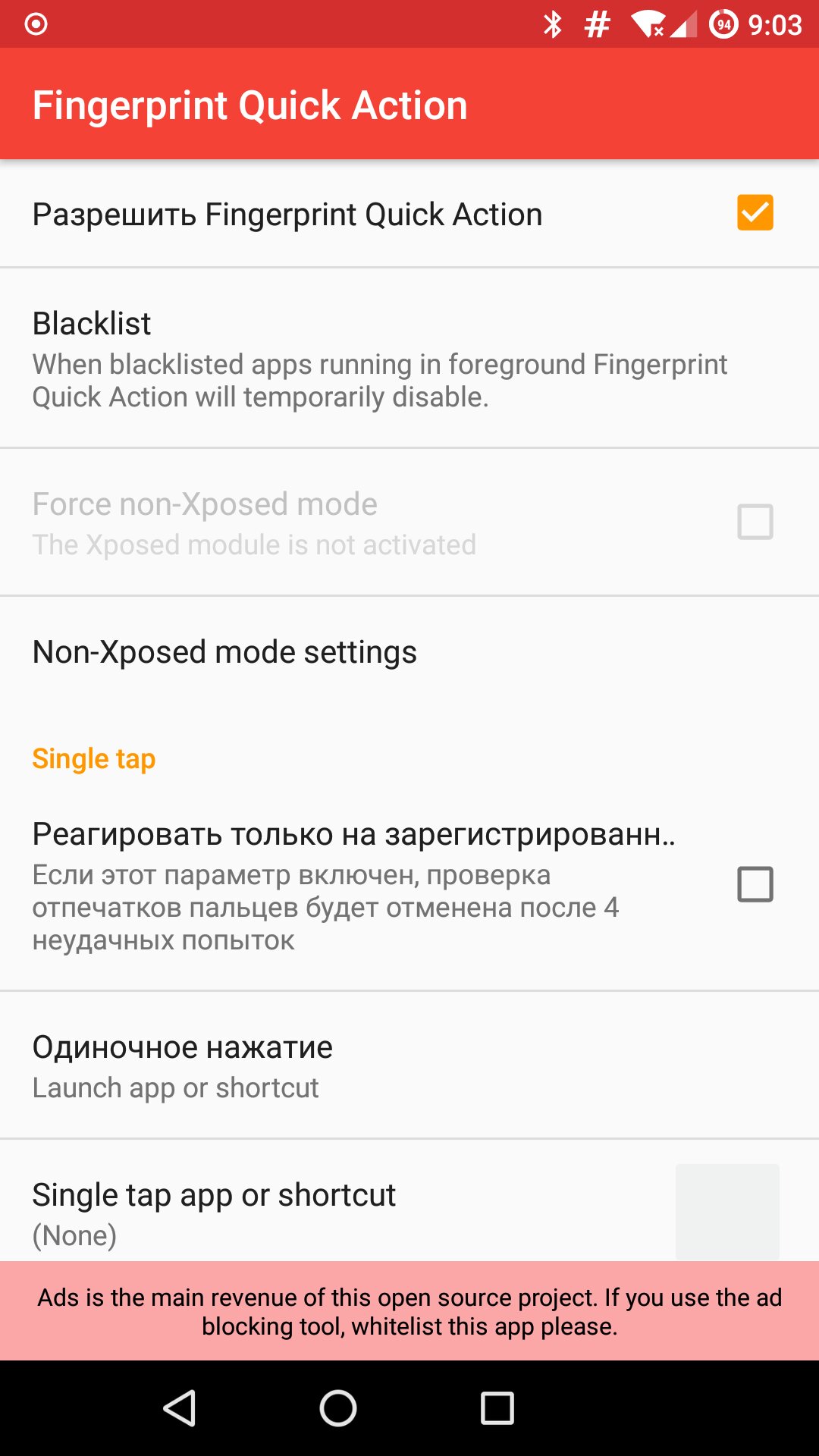 |
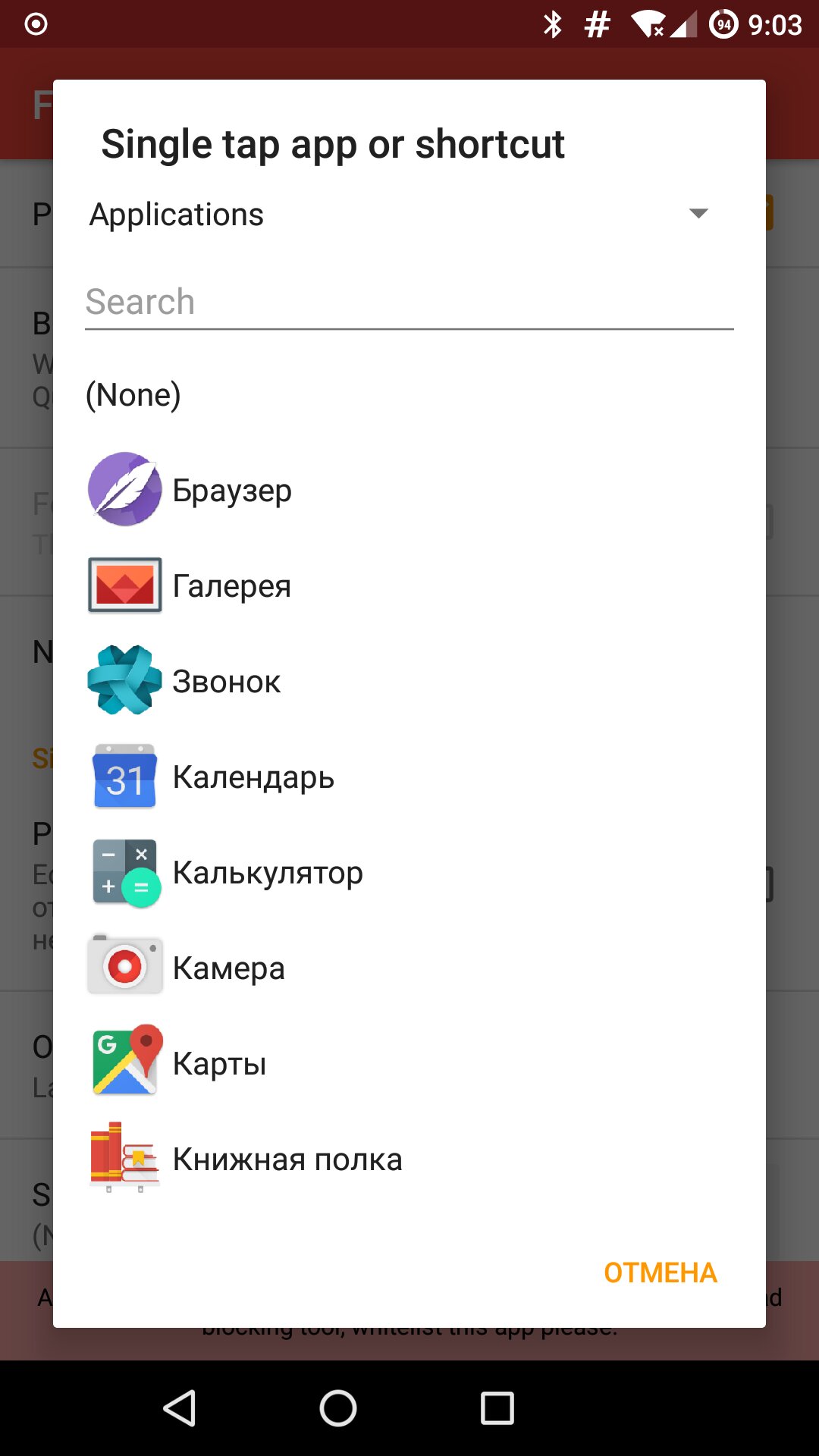 |
| Используем сканер для запуска приложений | |
3. Защищаем приложения
С помощью сканера отпечатков можно не только запускать, но и защищать приложения. Для этого можно использовать App Lock — приложение, позволяющее закрыть доступ к выбранным приложениям с помощью PIN-кода, паттерна либо отпечатка пальца.
Пользоваться им очень просто. Запускаем приложение, включаем «Разблокировать отпечатком», далее вводим либо PIN, либо паттерн (здесь он зовется рисунком), пропускаем экран с просьбой ввести email, на следующем экране переходим в настройки, выбираем App Lock, активируем и возвращаемся. На следующем экране появится список приложений. Чтобы включить защиту, достаточно активировать переключатель напротив имени приложения. Теперь при попытке запустить приложение появится просьба поднести палец к сканеру.
Однако не стоит воспринимать App Lock как действительно серьезную защиту. Все, что требуется сделать, чтобы ее обойти, — это либо убить процесс App Lock, либо удалить приложение. Так что это скорее защита от детей или просто технически неграмотных пользователей, в руках которых может оказаться смартфон.
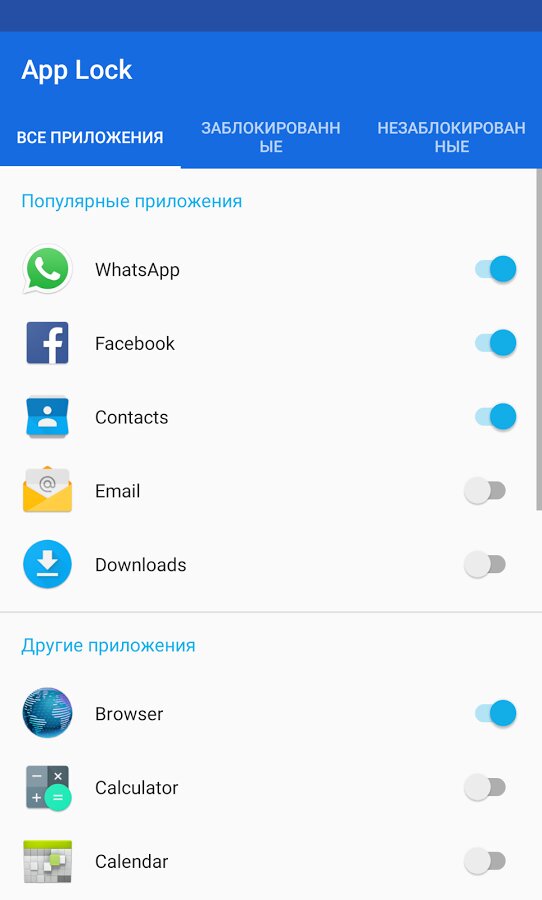 |
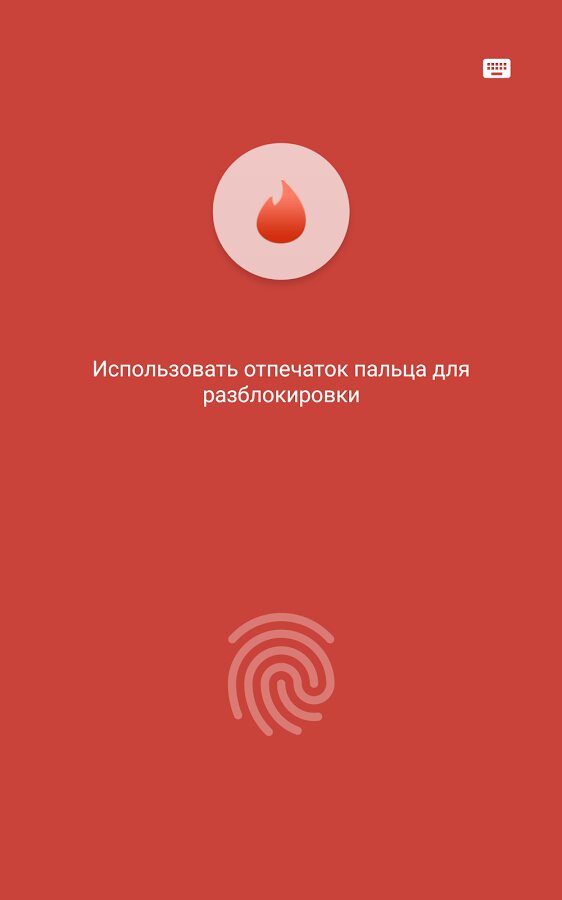 |
| «Защищаем» приложения с помощью App Lock | |
Продолжение доступно только участникам
Вариант 1. Присоединись к сообществу «Xakep.ru», чтобы читать все материалы на сайте
Членство в сообществе в течение указанного срока откроет тебе доступ ко ВСЕМ материалам «Хакера», позволит скачивать выпуски в PDF, отключит рекламу на сайте и увеличит личную накопительную скидку! Подробнее
Вариант 2. Открой один материал
Заинтересовала статья, но нет возможности стать членом клуба «Xakep.ru»? Тогда этот вариант для тебя! Обрати внимание: этот способ подходит только для статей, опубликованных более двух месяцев назад.
Я уже участник «Xakep.ru»