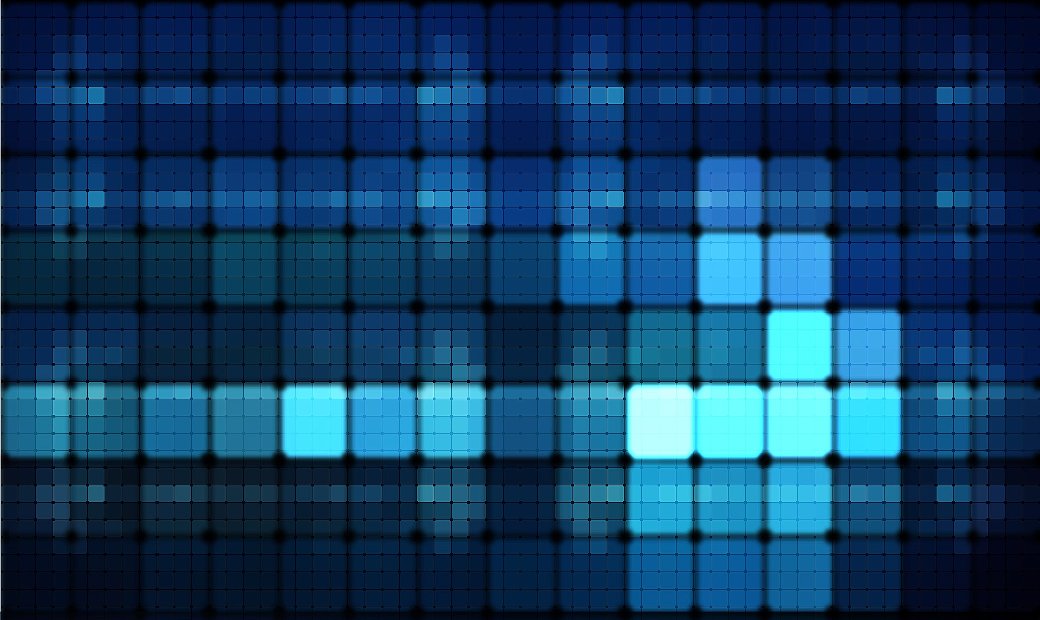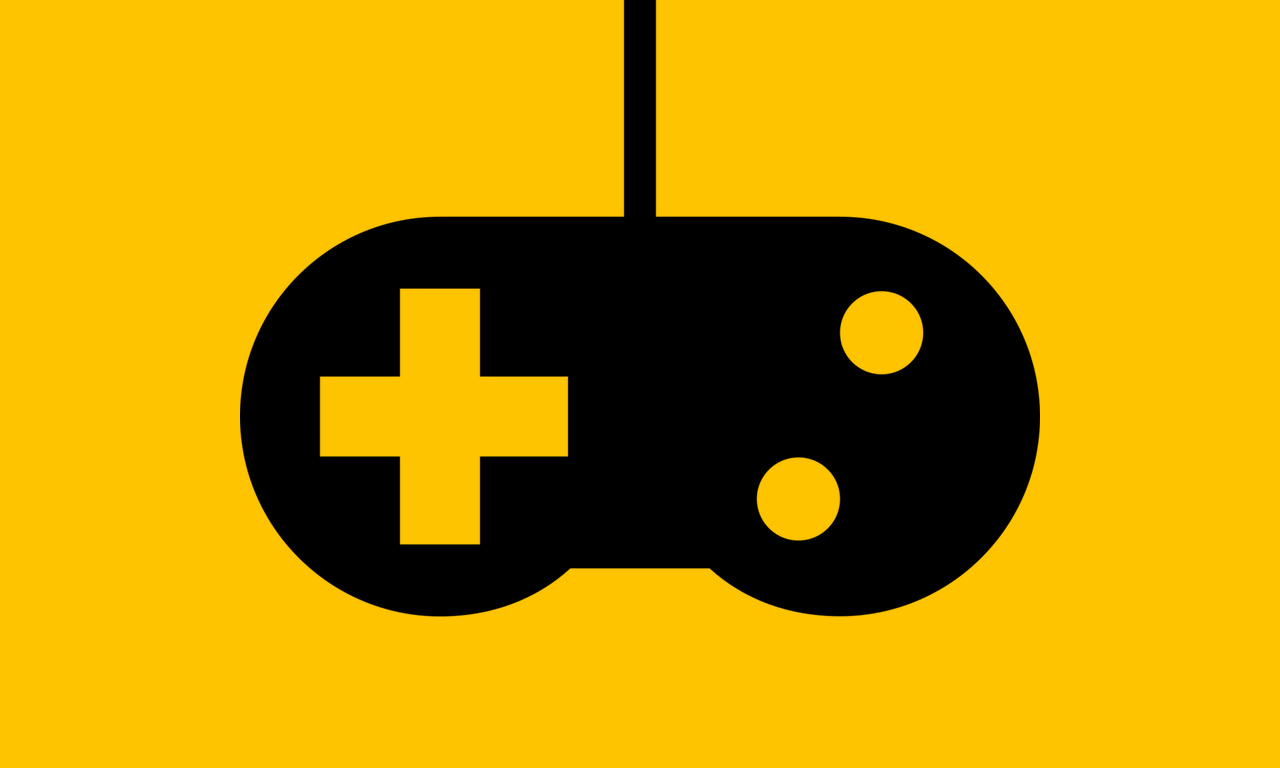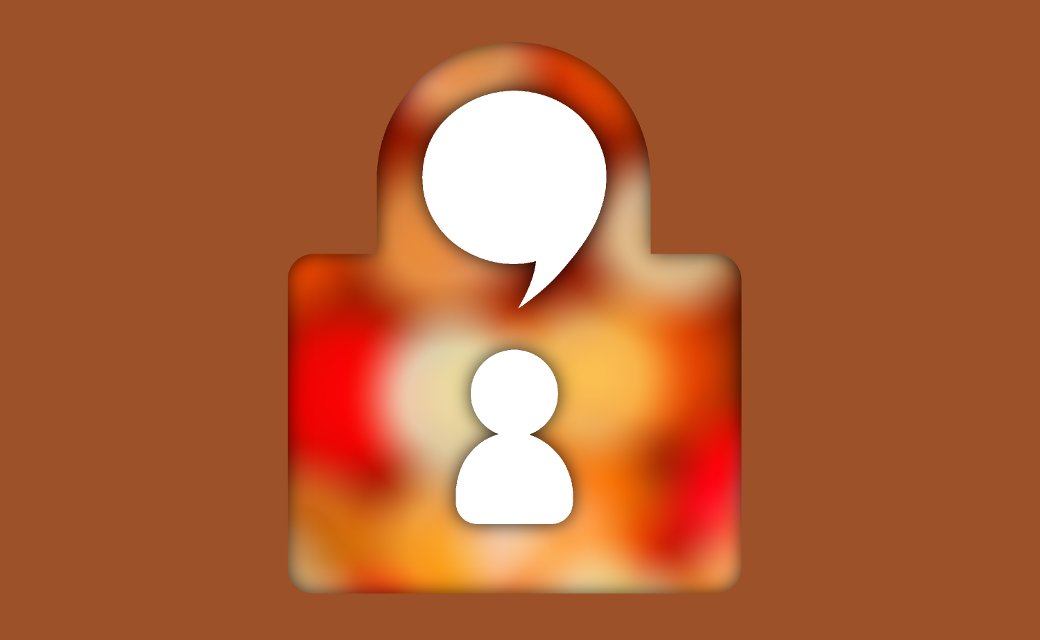Содержание статьи
Бытует мнение, что для Linux полно видеоредакторов, но нормальных среди них нет, а потому эта система не подходит для обработки видео. Спорить можно долго, но следует помнить, что все профессиональные решения имеют свою, и немалую, цену, абсолютному же большинству пользователей обычно нужен понятный в применении инструмент для обработки «видео для YouTube». Некоторое время назад мы делали обзор видеоредакторов под Linux. А сегодня остановимся на одном из самых простых, но в то же время функциональном их представителе — OpenShot.
Проект OpenShot
Видеоредактор OpenShot особо представлять пользователям Linux не нужно. Начат в августе 2008-го как проект одного человека — Джонатана Томаса (Jonathan Thomas), решившего с нуля создать инструмент для работы с видео высокой четкости. Благодаря тому что Томас прислушивался к советам пользователей, в OpenShot достигнут удачный баланс между возможностями и простотой в применении. Поэтому буквально за два года он превратился в решение, включаемое по умолчанию во многие дистрибутивы Linux, потеснив старичков Kdenlive, Cinelerra и Kino. И несмотря на то, что он изначально рассчитан на персональное использование, OpenShot нередко применяется при создании видеоклипов в полупрофессиональной среде.
Интерфейс локализован, не перегружен настройками и интуитивно понятен. Имея представление о сути процесса, очень легко найти то, что нужно. Этот минимализм, кстати, и сбивает с толку новичков, которые считают его слишком простым, а значит, малофункциональным. Хотя тут есть все необходимые функции для редактирования видео (и даже больше): неограниченное количество треков/слоев, клип (изменение размеров, масштабирование, зум, обрезка, вращение, изменение скорости), видеоэффекты (яркость, гамма, цветовой тон, оттенки серого), Key Frame анимация, наложение титров, субтитров и водяных знаков, видеопереходы, композиция, Telecine (уменьшение и увеличение частоты кадров) и многое другое.
Временная линия поддерживает drag and drop, прокрутку, панорамирование, масштабирование и так далее. Есть модуль анализа аудио (форма сигнала; спектральный анализ разрабатывается). Возможен экспорт и импорт видео всех форматов, обеспечиваемых FFmpeg (AVI, MPEG, DV, MOV, FLV, MP3 и других). OpenShot понимает и графические файлы, с последовательности которых можно генерировать видео и вставлять в проект. Видео можно загружать на онлайн-видеосервисы вроде YouTube и Vimeo. При использовании Cheese OpenShot может работать и с веб-камерой, сохраняя и обрабатывая потоковое видео.
Установки OpenShot, проект, эффекты, субтитры, шаблоны экспорта, профили описываются в XML/JSON/TXT-файлах, то есть их можно легко копировать и модифицировать под свои нужды, создавая новые настройки. Большинство 3D-эффектов и анимаций сделаны в Blender. В качестве основы для заголовков и субтитров используются SVG-файлы. Для редактирования эффектов и субтитров OpenShot интегрируется с Inkscape и Blender. Если имеющиеся шаблоны не совсем подходят, то, чтобы их не править постоянно, лучше создать свой, просто скопировав и подправив старый шаблон в соответствующем каталоге. Файлы можно создать самому или скачать с сервисов вроде OpenClipart.
Написан OpenShot на Python и PyQt5, бэкенд libopenshot — на C++ с использованием FFmpeg. Чтобы придать интерактивность timeline, использовались HTML5, JavaScript и AngularJS.
Установка OpenShot
Сегодня стабильная версия — 1.4, вышедшая ровно пять лет назад, она доступна в основных репозиториях дистрибутивов. В Ubuntu ставится просто:
$ sudo apt install openshotНо уже более пяти лет идет разработка версии 2.0, в которой используется новый движок на C++, обеспечивающий лучшую производительность. На данный момент на сайте доступна версия 2.0.7 (Beta 4), пока она считается в нестабильном статусе, но тем не менее работает уже достаточно хорошо. Во всяком случае, проблем с бетой не было. Установить 2.0 можно из исходных текстов, также доступна в виде AppImage, плюс есть репозиторий для Ubuntu.
$ sudo add-apt-repository ppa:openshot.developers/ppa
$ sudo apt updateПо умолчанию Blender и Inkscape не устанавливаются, но они потребуются при работе с титрами. Поэтому добавим и их:
$ sudo apt install openshot-qt inkscape blenderЗапускаем из меню или в командной строке:
$ openshot-qtПользовательские установки и бэкап OpenShot хранит в ~./.openshot-qt, файлы шаблонов, профилей, субтитров и прочие настройки — в каталоге /usr/lib/python3/dist-packages/openshot_qt. При переносе настроек на другой ПК следует обязательно скопировать эти каталоги. Чтобы добавить свой вариант оформления субтитров, достаточно положить SVG-файл в каталог titles. Если нужны новые профили, то редактируем файлы в profiles, установки для экспорта проекта — в preset, эффекты — в effect и так далее. Дефолтные настройки проекта находятся в JSON-файлах в /usr/lib/python3/dist-packages/openshot_qt/setting. В версии 1.4 OpenShot есть графический редактор профилей, позволяющий на основе имеющихся настроек создать свой, в 2.0 его убрали. Совсем или временно — неясно. Поэтому пока единственный путь — редактировать файлы напрямую.
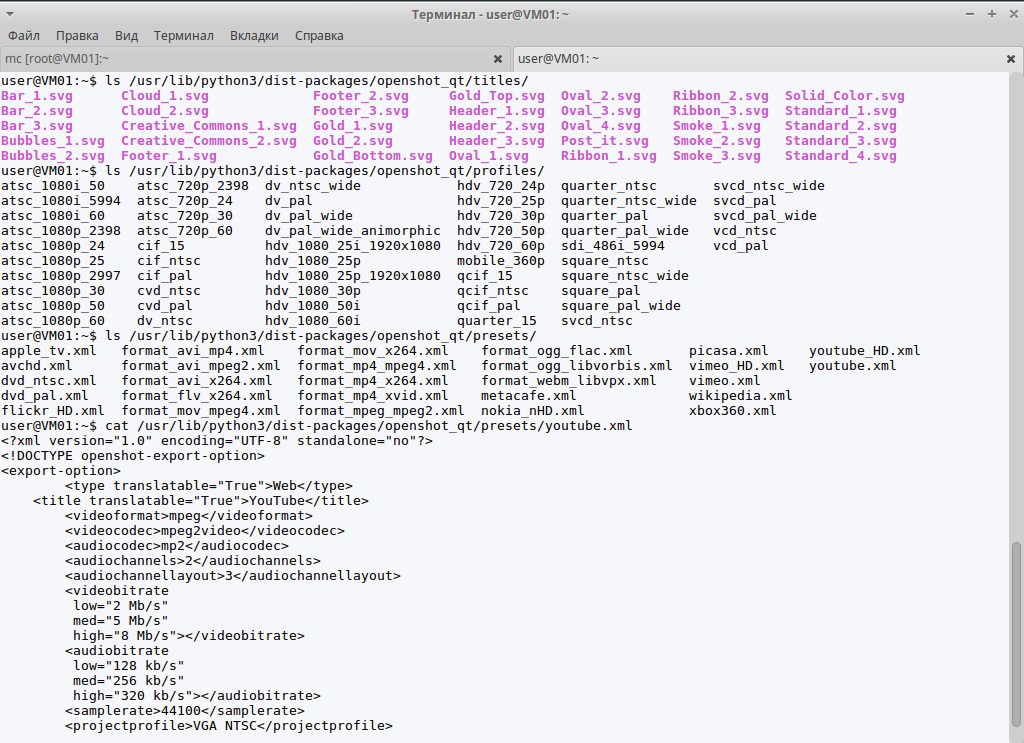

Xakep #211. Когда «Окна» смотрят в тебя
Интерфейс OpenShot
Интерфейс второй версии и принцип работы по сравнению с 1.4 практически не изменился. Да и вообще, те, кто раньше работал с любым видеоредактором, быстро найдут все, что нужно. Команд немного, большинство также выполняются при помощи горячих клавиш. Пропорции окон меняются при помощи мышки, рабочая область подгоняется под любое разрешение монитора, отдельные блоки разворачиваются или убираются. Из меню «Вид» вызывается полноэкранный режим и устанавливается тип интерфейса (Simple или Advanced). Во втором варианте на панель добавляются значки вызова эффектов и переходов (в Simple они спрятаны за вкладками).
Основные действия (такие как сохранение и вызов проекта, экспорт и импорт, отмена действий) производятся из основного меню и кнопок на панели. Кнопки не подписаны, но, чтобы узнать назначение, достаточно навести мышку. Так как эти команды используются редко, панель можно сразу убрать (Вид → Показать панель инструментов), освободив дополнительную рабочую область.
На вкладке «Файлы проекта» показываются все добавленные в него видео, аудио, графические файлы и созданные титры. В правой части — окно предпросмотра видео, внизу — треки временной линейки. Между ними — панель инструментов, из которой выполняются все основные операции в timeline. Для некоторых элементов также доступно контекстное меню, из него можно вызвать нужную настройку и задать параметры.
Настройки самого OpenShot находятся в меню «Правка → Параметры». Их немного, и они понятны. Следует в Autosave установить по своим требованиям интервал автосохранения проекта (по умолчанию три минуты). В Profiles задается профиль по умолчанию для всех проектов — чтобы не менять постоянно настройки, лучше сразу установить наиболее подходящий. В General выбирается тема оформления по умолчанию и время (по умолчанию), в течение которого будут отображаться импортированные в проект субтитры, эффекты и изображения. Их в проекте можно задать затем индивидуально. По умолчанию здесь десять секунд, это много, и приходится постоянно править. Лучше установить в пределах двух-трех секунд. Хотя в 2.0, чтобы его изменить, уже не нужно лезть в меню.
Начинаем работу
После запуска программы создается безымянный проект, настройки которого будут сохраняться в ~./.openshot-qt/backup. Лучше сразу сохранить проект под нужным именем в отдельный каталог. Проект состоит из JSON-файла с расширением .osp и подкаталога thumbnail (может быть общим для нескольких проектов). Добавляем файлы в проект перетаскиванием или через меню «Файл → Импортировать файлы» (Ctrl + F), после чего в окне появятся эскизы. В версии 1.4 картинки добавлялись через специальное меню, теперь весь импорт находится в одном месте. Когда файлов много и выбрать нужный тяжело, можно переключаться по фильтрам (видео, звук, изображение). В контекстном меню доступны пункты «Details View» (Ctrl + D) и «Миниатюры» (Ctrl + I), позволяющие изменить представление файлов проекта.
Используя мышку или пункт контекстного меню «Добавить на шкалу времени» (Ctrl + A), переносим файлы на трек. Оба этих метода имеют отличия. При перетаскивании мы сами помещаем файл в нужное место, а затем настраиваем из контекстного меню. В случае использования меню появляется окно настройки, в котором необходимо будет указать трек, время на треке, куда поместить файл, установить эффекты и масштаб. Иногда это проще и точнее.
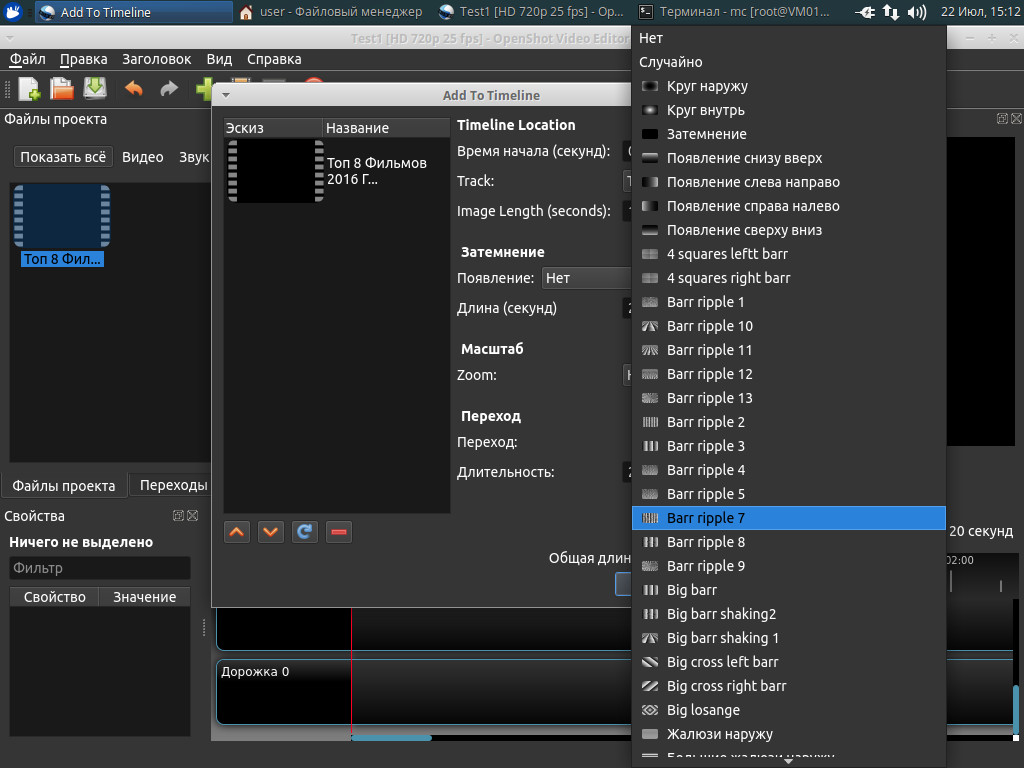
По умолчанию в проекте пять треков (0–4). Объекты на треках с большим номером перекрывают нижние. Поэтому титры, водяные знаки, эффекты и PiP-видео (картинка в картинке) следует помещать на треки с большим номером.
Переходы и эффекты можно как располагать на отдельном треке, так и накладывать на самом ролике. В первом случае они будут работать для всех, что лежат ниже, во втором — для конкретного клипа. При этом некоторые эффекты и переходы нельзя поместить на пустую дорожку, только применить к конкретному видео. О том, что к видео применен эффект или переход, говорит появление небольшого значка с буквой В или С в левом верхнем углу. Щелкнув по нему, можем вызвать контекстное меню настройки эффекта. Для удобства перемещения по важным точкам проекта на timeline устанавливаются маркеры. Просто переходим в нужное место и нажимаем кнопку на средней панели. В дальнейшем между маркерами можно перемещаться при помощи стрелок.
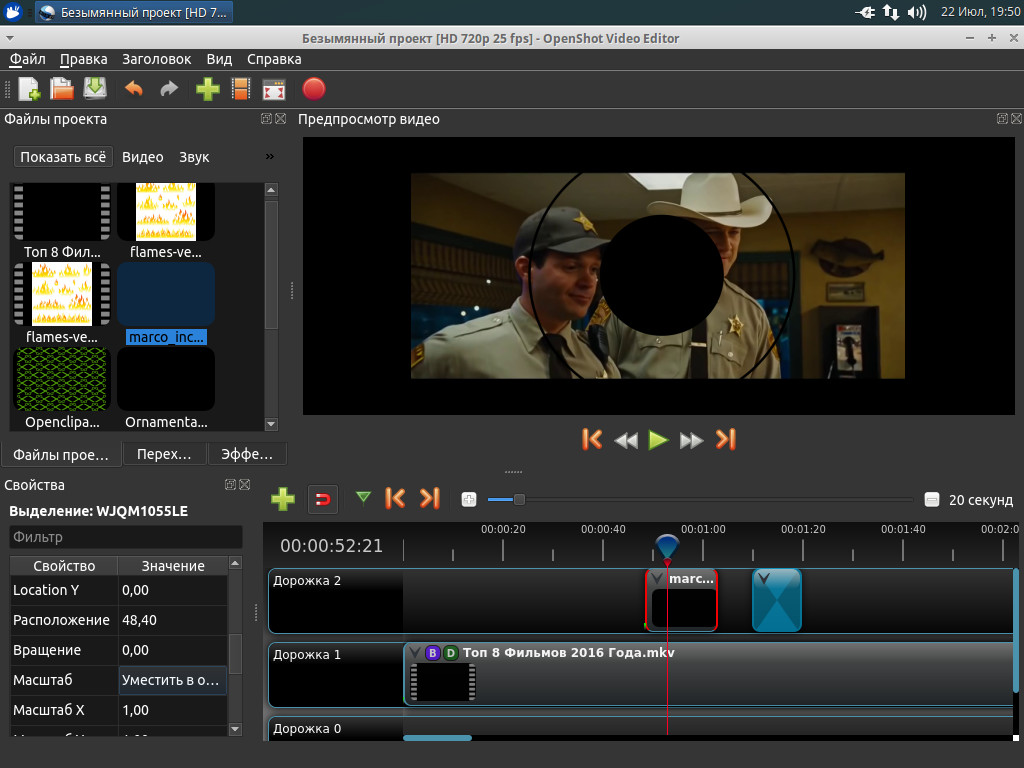
Если выбрать любой объект на timeline, слева в окне «Свойства» будут показаны все его параметры (расположение, вращение, масштаб), большинство из них можно редактировать. Здесь же включается просмотр графика громкости. Эффект на timeline подсвечивается другим цветом.
Чтобы изменить расположение файла на дорожке или между дорожками, просто захватываем его и перетаскиваем по временной линейке. К сожалению, в версии 2.0 пропала (надеюсь, не насовсем) возможность перемещения трека вверх-вниз. При помощи контекстного меню в заголовке трека можно его удалить, переименовать и добавить новый трек до или после текущего. Но вот в контекстном меню в рабочей области трека (его также можно вызвать щелчком по треугольнику в начале трека) есть пункты, позволяющие скопировать клип, эффекты или ключевые кадры и перенести на другой трек. Контекстное меню предоставляет еще один способ применения эффектов для видео: здесь можно выбрать тип (затемнение, вращение, расположение) и быстро его настроить. В меню также отключается или приглушается звук и изменяется скорость клипа.
Сделать PiP в OpenShot очень просто: выбираем видео, а затем в контекстном меню «Расположение» указываем, куда его поместить. Доступно несколько предустановок, например 1/4 экрана по центру, сверху справа/слева, снизу справа/слева. Это позволяет быстро поставить картинку в нужное место. При необходимости, использовав пункт меню «Вращение», можем повернуть выбранное видео на угол, кратный 90. Более тонкое вращение, масштаб и прочие характеристики настраиваются в свойствах.
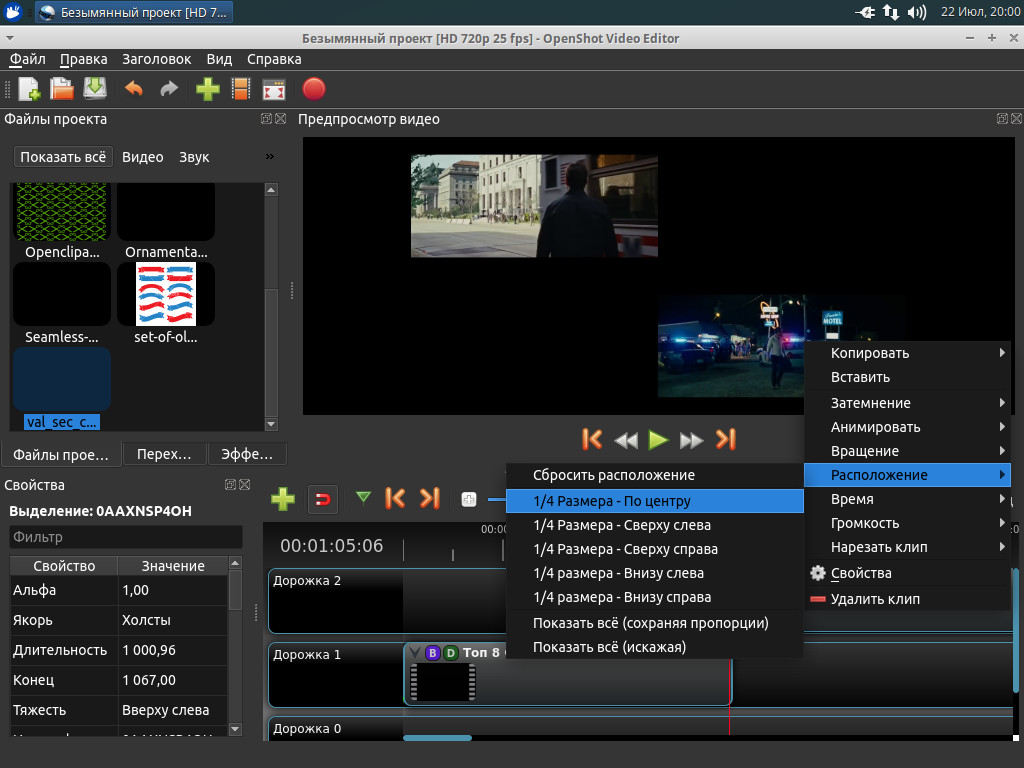
В версии 1.4 для разделения клипа использовалась так называемая «бритва». Теперь эту операцию можно выполнять только из контекстного меню, пункт «Нарезать клип». Причем здесь три варианта: можно сохранить обе части или сразу убрать из проекта левую или правую. Разделенное видео затем можно перемещать на другие треки, обрабатывая отдельно. Для более точной резки файла следует растянуть временную линию при помощи ползунка «Увеличить/уменьшить» справа от кнопок.
Добавляем заголовок
Титры, как и водяные знаки, — это файлы в формате SVG или XML (3D), которые после создания сохраняются в отдельной папке и автоматически добавляются к проекту. Подпись или заголовок создаются в отдельном меню «Заголовок» (раньше он назывался «Титры», что мне кажется более удачным). В меню два пункта: «Заголовок» (Ctrl + T) и «Animated Title» (анимированные титры, Ctrl + В). Выбираем нужный, после чего появляется редактор титров. Здесь нужно указать шаблон, ввести текст в предложенные поля, выбрать шрифт и цвет текста и фона. Доступен предпросмотр. После сохранения новый заголовок появится в файлах проекта, просто перемещаем его в нужное место на timeline и, если требуется, редактируем, вызвав контекстное меню. В меню доступны те же пункты, что и для видео, то есть заголовок можем вращать, масштабировать, анимировать и так далее.
Для анимированных титров установок чуть больше, необходимо еще настроить эффекты. Для каждого шаблона они будут свои, просто подбираем то, что хотим, и смотрим результат. Если понадобится более продвинутое редактирование (изменить расположение, размер, форму), то следует нажать «Использовать продвинутый редактор» или «Обработчик». В первом случае запустится Inkscape, во втором — Blender. После сохранения файла он также будет добавлен к проекту. Если часто приходится вызывать продвинутый редактор, то лучше сразу подготовить новый шаблон и поместить его в каталоги, о которых говорилось выше. Это существенно ускоряет работу над проектом.
С водяными знаками все просто. Создаем прозрачную картинку с нужной подписью (можно для этого использовать пункты меню «Заголовок»), ставим ее на самый верхний уровень и растягиваем мышкой на всю продолжительность. Это все. В результате после экспорта проекта все, что есть на картинке, будет помещено на видео.
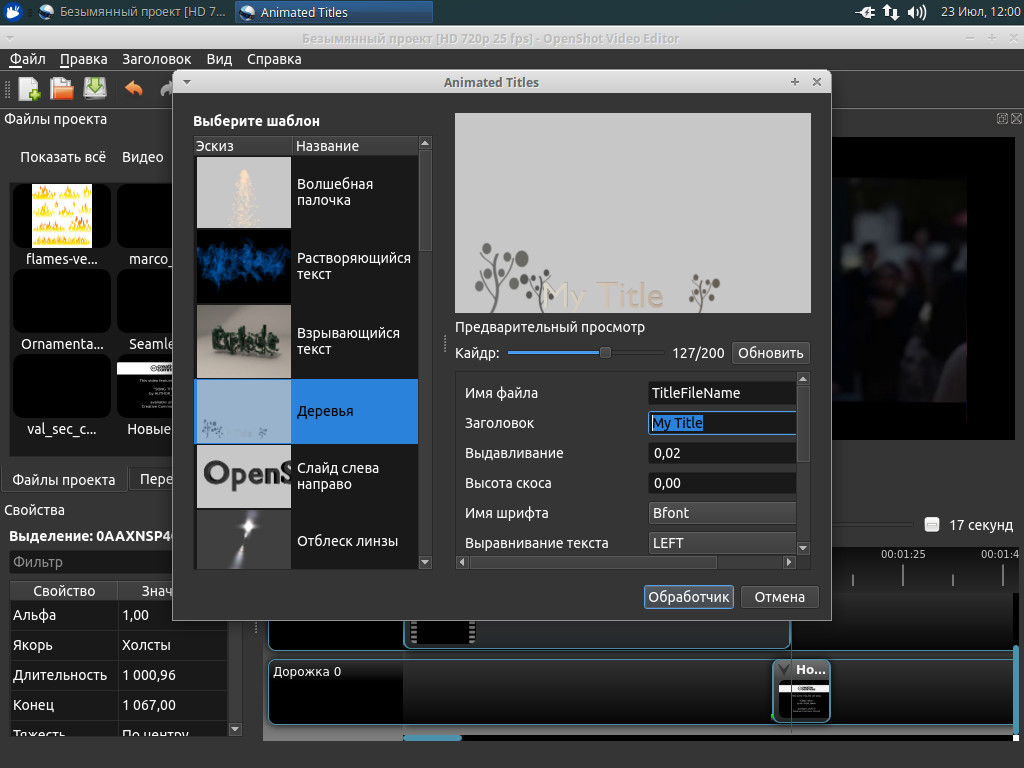
Сохраняем результат
Когда проект готов, результат можно экспортировать в видеофайл, разложить на последовательность изображений или загрузить на видеохостинг. Весь процесс регулируется одной кнопкой «Экспортировать видео»: после ее нажатия появляется окно настроек экспорта, в котором указываем имя файла, выбираем профиль, кодек, устанавливаем качество (низкое, среднее, высокое). Во вкладке «Дополнительно» все параметры экспорта настраиваются более тонко. Подтверждаем и ждем окончания процесса.
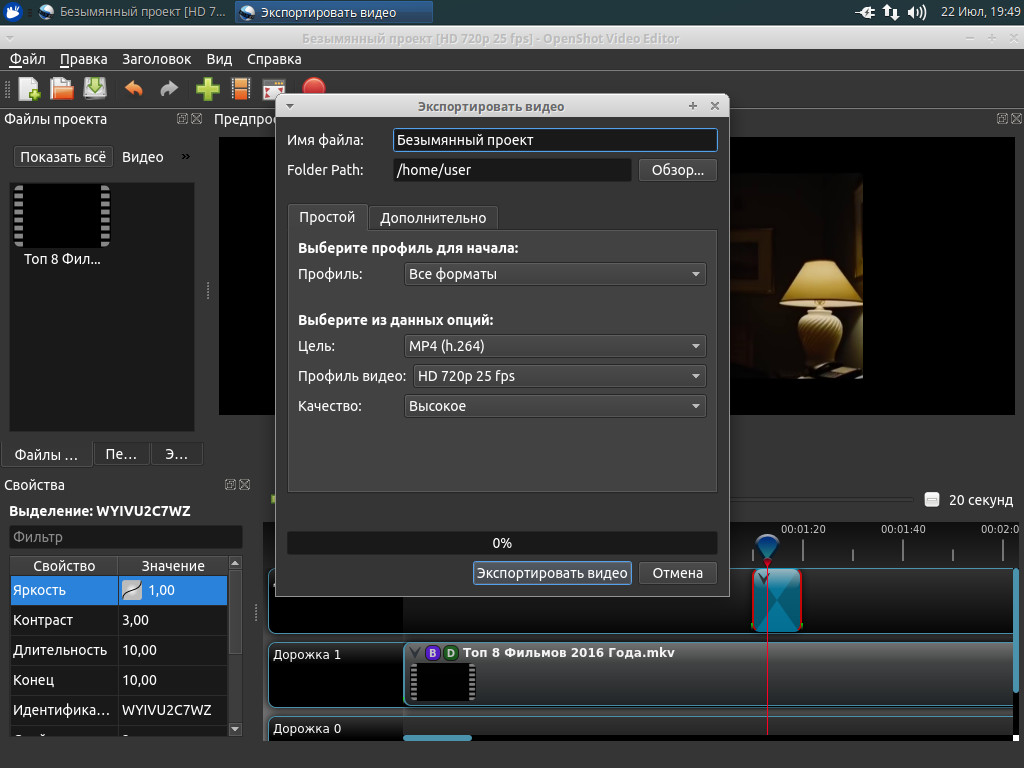
Вывод
Как видим, OpenShot достаточно мощное и гибкое приложение для редактирования видео с простыми настройками. Осваивается он очень быстро, каких-либо сюрпризов при работе не преподносит, а результат выглядит не хуже полученного в коммерческих редакторах. Если же возможностей OpenShot показалось недостаточно, то самое время присмотреться к Lightworks.