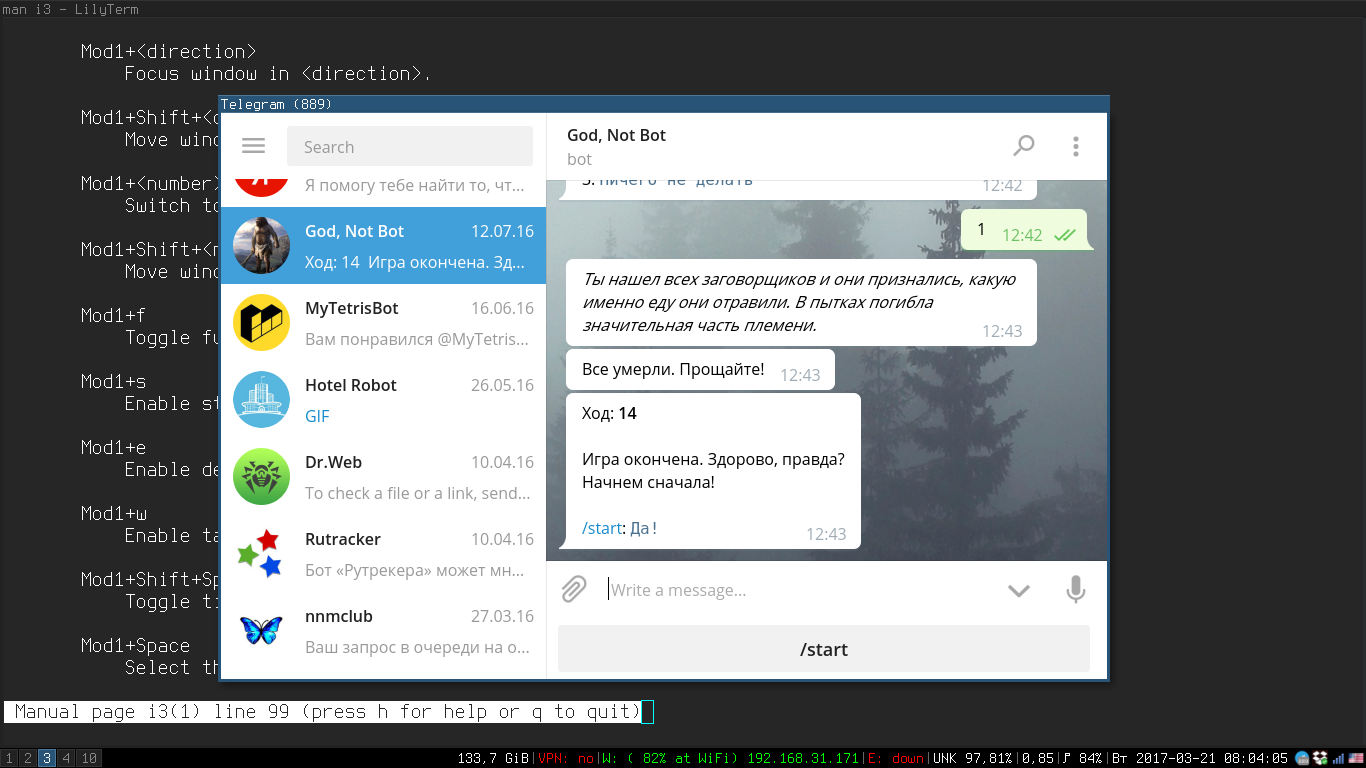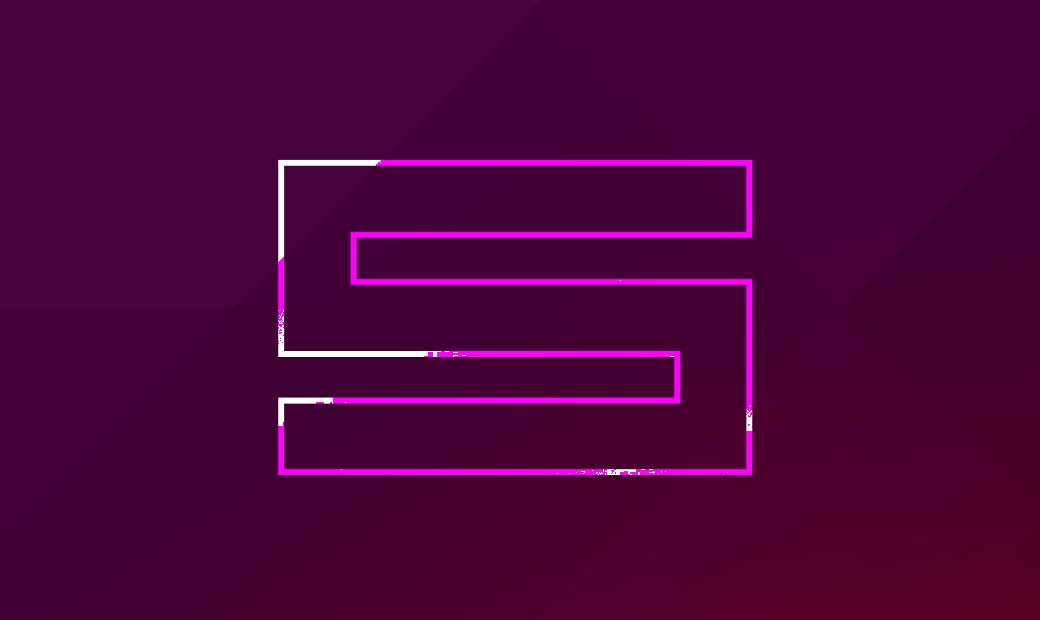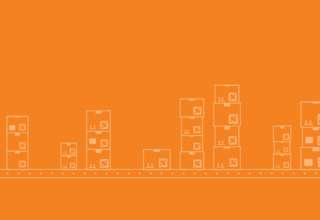Содержание статьи
Начнем с выбора дистрибутива. Ubuntu, Mint, Debian и Fedora не годятся на роль дистрибутива для истинного гика. В них нет ничего плохого, но если ты обратишь внимание, что же юзают любители ковырять систему, то, скорее всего, увидишь Arch Linux, Gentoo или Slackware. Это простые как сапог дистрибутивы, позволяющие тонко контролировать систему.
Остановимся на Arch Linux, наиболее популярном сегодня дистрибутиве для гиков. Свежеустановленный Arch Linux представляет собой простенький консольный дистрибутив, который ничего не умеет. Наиболее консервативным товарищам, освоившим UNIX еще в восьмидесятых, хватит и этого, но все-таки нужен хоть какой-то графический интерфейс и графический браузер (да, есть и текстовые, например Lynx, w3m, Links, ELinks).
В UNIX-подобных системах (к которым, конечно же, относится и Linux) за формирование графического интерфейса в первую очередь отвечает так называемый менеджер окон (Window Manager, WM). Это особое приложение, основная задача которого — управлять окнами, создавать для них рамки с кнопками, корректно обрабатывать ситуации наложения окон друг на друга, а в отдельных случаях создавать панельки и менюшки для запуска приложений и управления ими; хотя эта задача обычно ложится на плечи других приложений, которые вместе с менеджером окон формируют полноценный рабочий стол (Desktop Environment, DE), такой как GNOME, KDE или Xfce.
Нам никакой DE не нужен, это изобретение шайтанов, пришедших в мир UNIX из Windows. Более того, нам не нужен классический менеджер окон, ибо двигать окна мышкой и накладывать их друг на друга контрпродуктивно. Вместо этого мы установим так называемый тайловый менеджер окон, который не разрешает таскать окна по экрану, а вместо этого либо всегда открывает все окна на полный экран, либо делит экран между окнами пропорционально (или непропорционально), не позволяя им накладываться друг на друга.
Наверное, лучший тайловый менеджер окон из доступных на сегодняшний день — это i3. Установим его:
$ sudo pacman -S i3-wmНе отходя от кассы, сразу поставим i3status (он будет выводить статусную строку с различной полезной информацией и треем в нижней части экрана), а также крохотное приложение dmenu, позволяющее быстро запускать приложения, и, конечно же, эмулятор терминала:
$ sudo pacman -S i3status dmenu xtermЕсли это действительно чистая установка Arch Linux, то также понадобится сервер Xorg, драйвер видеокарты и драйвер тачпада (если это ноутбук):
$ sudo pacman -S xorg-server xf86-video-intel xf86-input-synapticsПакет xf86-video-intel меняем на нужный в зависимости от производителя видеочипа:
- Nvidia: xf86-video-nouveau;
- ATI/AMD: xf86-video-ati.
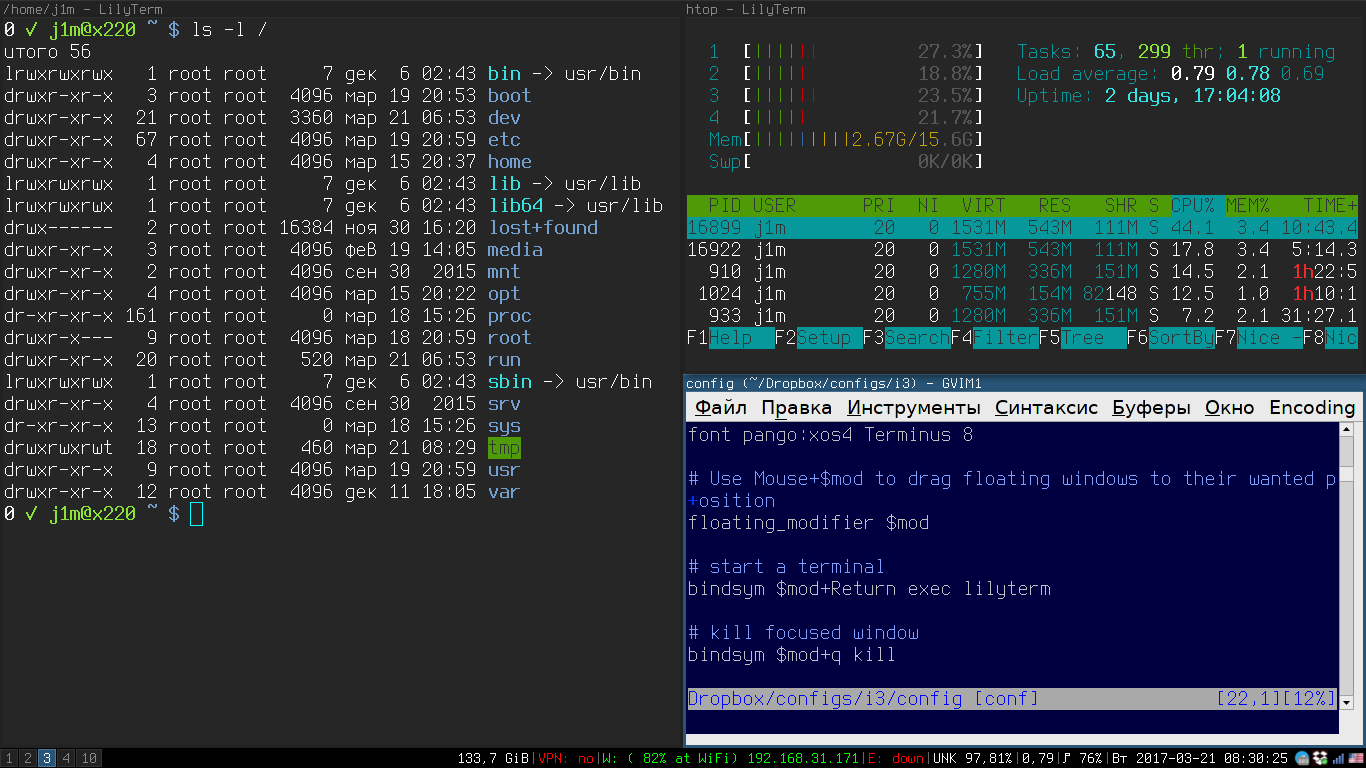
Нам понадобится также менеджер логина — то самое графическое окно с полями для ввода имени пользователя и пароля, которое ты видишь при загрузке системы. Никто не запрещает использовать менеджер логина KDE, GNOME, Xfce или любой другой графической среды, но это весьма тяжеловесные приложения, которые тащат за собой массу совершенно не нужных зависимостей. Поэтому мы остановимся на простом и быстром менеджере логина SLiM:
$ sudo pacman -S slimСперва подправим его конфиг /etc/slim.conf, добавив в него такую строчку:
current_theme archlinuxСразу после успешного логина SLiM будет исполнять содержимое файла ~/.xsession, который по задумке должен делать некоторую первоначальную настройку пользовательского окружения и запускать менеджер окон. Не будем изменять традициям и добавим в файл следующие строки:
# Укажем предпочтительный язык для интерфейса системы и приложений
# Удали эти строки, если предпочитаешь английский язык
export LANG=ru_RU.utf8
export LC_ALL=ru_RU.utf8
# Настроим переключатель раскладки между русским и английским по клавише Caps Lock
setxkbmap "us,ru" ",winkeys" "grp:caps_toggle,grp_led:caps"
# Отключим раздражающий бибикающий звук
xset b off
# Запустим i3
exec i3Это все, теперь можно запустить графический интерфейс:
$ sudo systemctl start slimНа экране должно появиться окно логина SLiM.
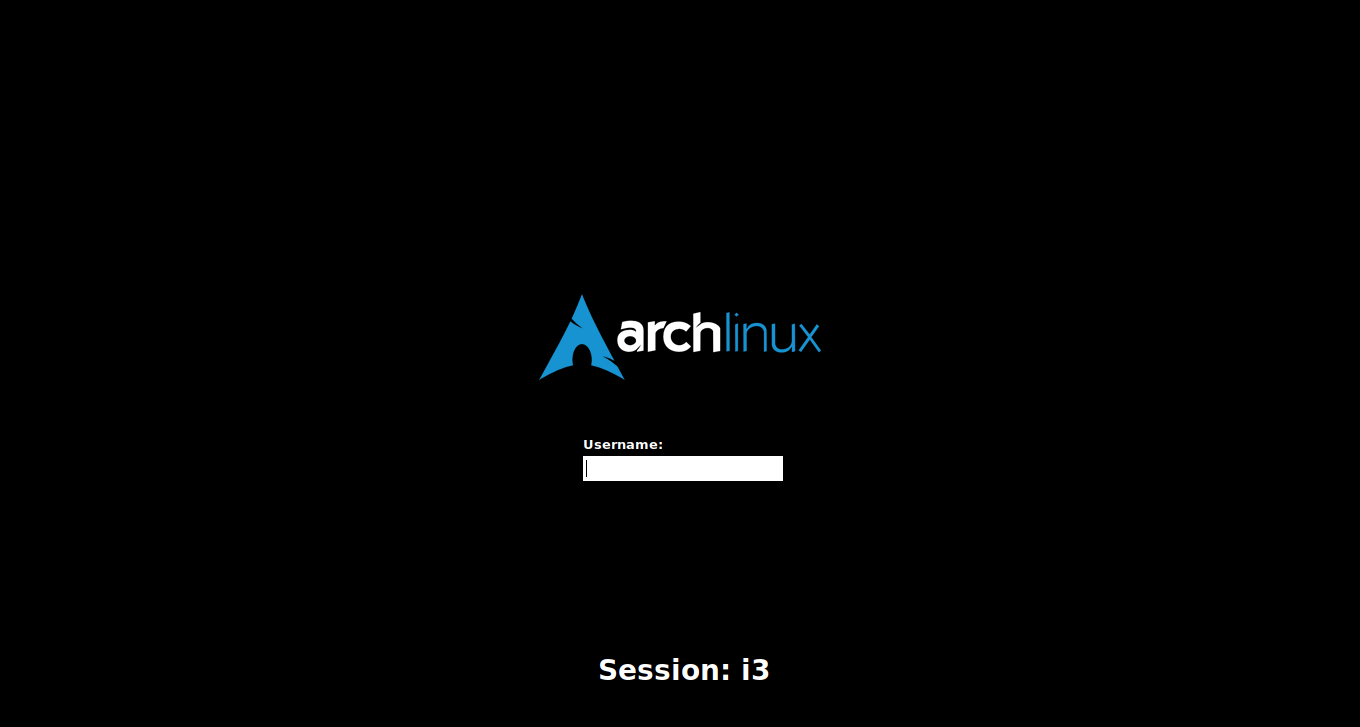
i3 и dmenu
Итак, перед тобой i3. Точнее, ты должен увидеть только черный экран со строкой состояния снизу (в ней отображается текущая заполненность диска, подключенные сетевые интерфейсы, уровень батареи, дата и время). Никаких меню, кнопок «Пуск» и прочего булшита.
i3 полностью управляется с клавиатуры. Win + Enter запускает терминал (сейчас это убогий xterm, но мы его заменим). По умолчанию окна занимают всю площадь экрана, деля его на две, три, четыре и более части по вертикали. Такое поведение можно отключить, нажав Win + w, тогда каждое окно будет открыто на полный экран — это практически идеальный вариант для ноутбуков с диагональю экрана 10–13".
Переключение между окнами — Win + стрелки; Win + 1...0 — переключение между рабочими столами, которые здесь называются воркспейсами (Workspace). Чтобы закрыть окно, нажимаем Win + Shift + Q. На данном этапе этих комбинаций будет вполне достаточно.
Win + d — особая комбинация. Она открывает dmenu — строку ввода вверху экрана, позволяющую быстро запускать нужные приложения. По своей сути dmenu сильно напоминает универсальную строку поиска типа Spotlight в macOS: ты просто начинаешь вбивать имя приложения, и он подсказывает тебе варианты. Автодополнение также работает. В i3 dmenu можно назвать аналогом меню приложений в классических рабочих столах.
i3 поддерживает массу вариантов деления экрана на рабочие области, так, чтобы в них можно было расположить различные приложения. Доступен и режим классических плавающих окон. Перевести текущее приложение в этот режим можно с помощью комбинации Win + Shift + пробел. Перетаскивать окно можно мышкой, зажав клавишу Win, изменять размер — правой кнопкой мыши, опять же с зажатой кнопкой Win.
Шрифты, терминал и scratchpad
По умолчанию i3 использует довольно унылый стандартный шрифт Xorg, а в качестве эмулятора терминала мы установили дурной xterm, который давно желают закопать не только пользователи, но и сами разработчики (я не шучу). Это необходимо исправить.
Начнем со шрифта. О выборе консольного моноширинного шрифта (а именно такой нам нужен, в том числе и для i3) много спорят, но я предлагаю остановиться на Terminus. Это четкий шрифт без засечек с минимумом округлых форм, он очень хорошо читается и отлично подходит для не Retina-дисплеев (да и для Retina тоже). Устанавливаем:
$ sudo pacman -S terminus-fontС эмулятором терминала тоже не все однозначно. Эталоном уже на протяжении многих лет считается urxvt (rxvt-unicode). Он легкий, быстрый и хорошо настраиваемый. Но так как в рамках этой статьи мы не можем вдаваться в детали глубокой настройки каждого компонента (а без такой настройки urxvt ужасен), то остановимся на LilyTerm. Он быстрый, имеет минимум зависимостей и все преимущества urxvt, а настроить его можно с помощью контекстного меню:
$ sudo pacman -S lilytermТеперь необходимо внести изменения в файл настроек i3, чтобы он подхватил наш шрифт и использовал LilyTerm вместо стандартного терминала. Открываем файл ~/.config/i3/config, находим опцию font и меняем ее значение:
font pango:xos4 Terminus 8Чтобы запускать LilyTerm по Win + Enter, добавляем такую опцию:
bindsym $mod+Return exec lilytermНу и опция для запуска dmenu с нашим шрифтом:
bindsym $mod+d exec dmenu_run -fn 'xos4 Terminus-8'Плюс парочка строк для включения так называемого scratchpad:
bindsym $mod+Shift+minus move scratchpad
bindsym $mod+minus scratchpad showScratchpad в терминологии i3 — это доступное по хоткею небольшое окно посередине экрана. Он хорошо подходит для приложений, которые нужны часто, но отвлекают, постоянно находясь на экране (да, для мессенджеров). Win + минус показывает scratchpad, повторное нажатие скрывает его. Win + Shift + минус отправляет текущее окно в scratchpad.
Когда все изменения будут сделаны, сохраняем файл и нажимаем Win + Shift + R, чтобы перезапустить i3.
Уведомления, раскладка и эффекты
В отличие от полноценных окружений рабочего стола (KDE, GNOME, Xfce) i3 не имеет собственной системы вывода уведомлений. Это значит, что приложения либо будут молчать, когда на экране должно появиться сообщение от них, либо покажут уведомление собственными средствами, а это куча разных окошек в самых разных стилях.
К счастью, эту проблему легко решить с помощью внешнего «уведомлятора». Я предлагаю установить минималистичный twmn, который отлично вписывается в интерфейс i3 и почти не потребляет ресурсов. В стандартном репозитории пакетов его нет, поэтому нам придется установить twmn из AUR (для этого в системе должен быть установлен yaourt):
$ yaourt -S twmn-gitПосле установки создаем файл ~/.config/twmn/twmn.conf и пишем в него следующее:
[gui]
absolute_position=
always_on_top=true
background_color=#000000
bounce=true
bounce_duration=500
font=xos4 Terminus 8
font_variant=medium
foreground_color=#00ffff
in_animation=38
in_animation_duration=1000
opacity=100
out_animation=13
out_animation_duration=1000
position=bottom_right
screen=
[icons]
critical_icon=
info_icon=
warning_icon=
[main]
activate_command=
duration=6000
enable_shortcuts=true
host=127.0.0.1
port=9797
sound_command=В такой конфигурации уведомления будут появляться в нижней правой части экрана поверх строки состояния. Цвет — cyan, шрифт — Terminus.

Еще одна особенность i3 в том, что это не композитный менеджер окон. Другими словами, он не умеет привлекать возможности графического процессора, чтобы создавать эффекты прозрачности, тени, плавно переключать окна с затуханием и тому подобное. Плюс ты будешь сталкиваться со стандартными проблемами 2D-отрисовки, такими как, например, черные квадраты на месте окон при их передвижении.
Эту проблему тоже можно решить. Для этого понадобится внешний композитный менеджер compton. Все, что необходимо сделать, — просто установить его:
$ sudo pacman -S comptonИндикатора переключения раскладки у i3 тоже нет. Установим простой и легкий индикатор gxkb:
$ yaourt -S gxkbНастраивать его не нужно, он автоматически подхватит настройки переключения, которые мы указали в ~/.xsession, и, как приятный бонус, позволит переключать раскладку индивидуально для каждого окна.
Закончив установку всего этого дела, добавим наши приложения в автозапуск. Для этого вставим следующие строки в ~/.xsession прямо перед строкой exec i3:
twmnd &
gxkb &
compton -b &Лайфхак: по умолчанию compton имеет слишком длинный промежуток затухания при переключении между окнами (10 мс), который мешает работе. Исправить ситуацию можно через конфиг ~/.config/compton.conf с заменой строки
fade-delta = 10;на
fade-delta = 1;Конфиг будет создан после первого запуска compton.
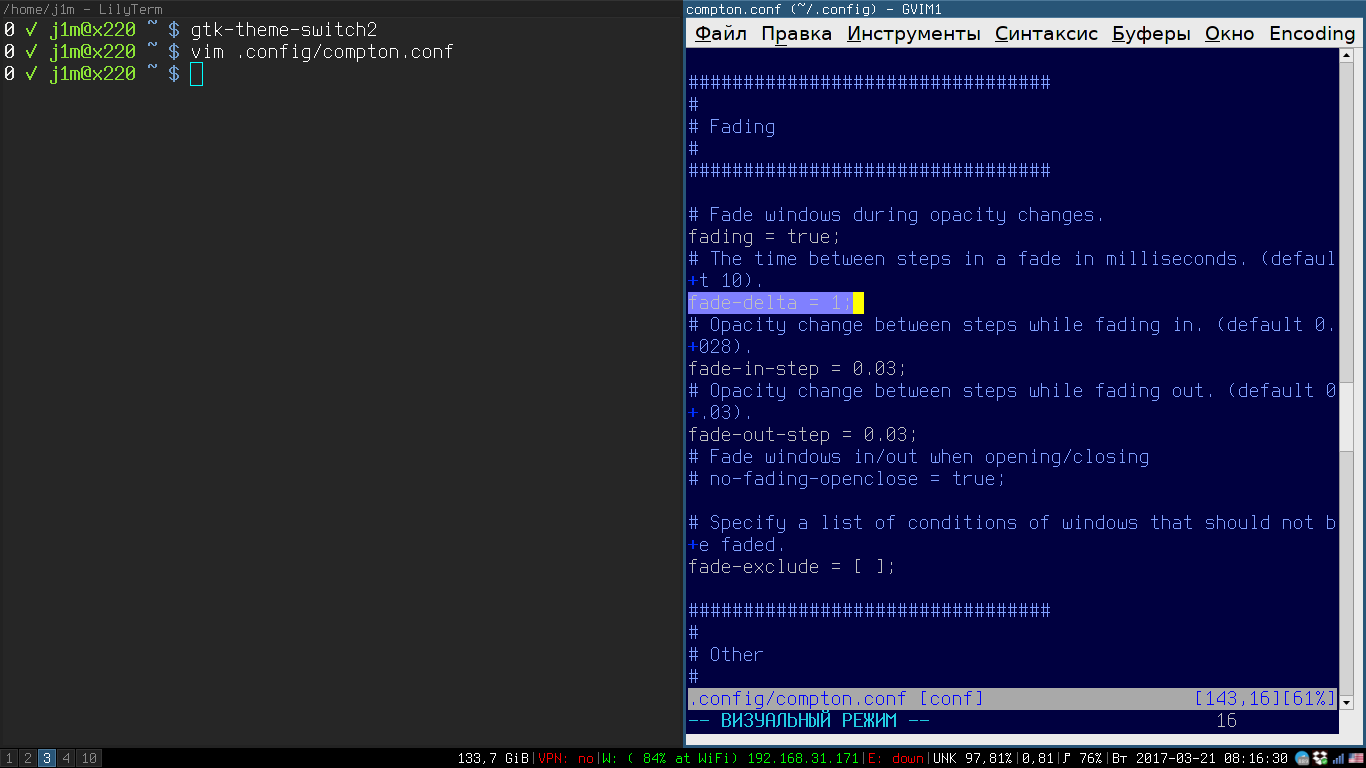
Сеть и автомонтирование
С базовыми настройками интерфейса мы разобрались, теперь настало время подумать о более низкоуровневых компонентах. Нам явно не хватает инструментов для настройки сети, а подключенные флешки приходится монтировать вручную.
Начнем с сети. В Arch Linux стандартный метод настройки сетевых подключений, как проводных, так и беспроводных, — это netctl, набор небольших скриптов, которые позволяют поднять и настроить сетевой интерфейс, основываясь на конфигурационных файлах. В целом netctl удобен, однако он статичен, а это значит, что, как только ты зайдешь с ноутбуком в гости, тебе придется создавать новый конфиг с новым паролем от Wi-Fi и переключать netctl на него, надеясь, что ты правильно написал SSID сети.
Поэтому мы воспользуемся старым добрым NetworkManager, он достаточно тяжеловесен и в целом не очень вписывается в наш аскетичный рабочий стол, но он работает, и работает хорошо. Устанавливаем:
$ sudo pacman -S networkmanagerТакже поставим networkmanager-openvpn, чтобы получить поддержку OpenVPN, и network-manager-applet для управления подключениями через иконку в трее:
$ sudo pacman -S networkmanager-openvpn network-manager-appletАктивируем и запустим NetworkManager:
$ sudo systemctl enable NetworkManager
$ sudo systemctl start NetworkManagerЧтобы апплет NetworkManager (та самая иконка в трее) запускался при запуске рабочего стола, добавим в ~/.xsession такую строку:
nm-applet &Теперь автомонтирование. Здесь еще проще, достаточно поставить демон devmon:
$ sudo pacman -S devmonИ прописать его в ~/.xsession:
devmon &Флешки и разного рода USB-диски будут появляться в каталоге /media.
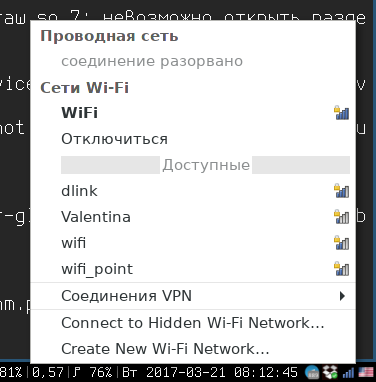
Последние штрихи
Мы уже получили полностью рабочий и вполне гиковский десктоп, но можно пойти еще немного дальше и сделать жизнь чуть более комфортной. Начнем с внешнего вида графического софта. По умолчанию он выглядит скверно, но стандартную тему очень легко сменить с помощью приложения gtk-theme-switch2:
$ sudo pacman -S gtk-theme-switch2Просто запусти приложение, выбери нужную тему и нажми кнопку Apply. Так ты изменишь графическое оформление приложений, написанных с помощью тулкита GTK+ (LilyTerm, GIMP), но Qt-приложения (например, qBittorrent) останутся страшными, а Java-софт в своем стандартном виде вообще отвратителен.
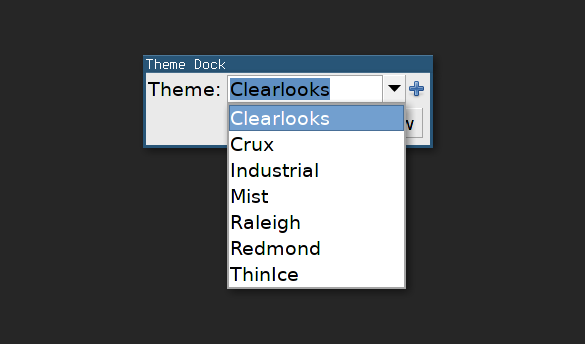
Это тоже можно исправить — просто добавь эти строки в ~/.xsession, и после следующего логина все приложения будут выглядеть одинаково:
export QT_STYLE_OVERRIDE=gtk
export _JAVA_OPTIONS="-Dawt.useSystemAAFontSettings=on -Dswing.aatext=true -Dswing.defaultlaf=com.sun.java.swing.plaf.gtk.GTKLookAndFeel -Dswing.crossplatformlaf=com.sun.java.swing.plaf.gtk.GTKLookAndFeel"Кроме того, нам неплохо бы поберечь глаза и вообще сделать работу за компом в вечернее время более комфортной. Тут может помочь приложение для автоматической цветовой калибровки экрана. На эту роль отлично подходит redshift (аналог f.lux для Windows и macOS). Он регулирует цветовую температуру экрана, вечером делая изображение более желтым, что благоприятно сказывается на комфорте чтения с экрана и снижает напряжение глаз.
$ sudo pacman -S redshiftКак обычно, добавляем в ~/.xsession:
redshift &Софт
- surf — минималистичный браузер на базе WebKit;
- zathura — простой, удобный и очень быстрый PDF/DJVU-ридер;
- worker — простой, быстрый и очень функциональный двухпанельный файловый менеджер;
- vim — редактор, тут все просто: либо ты его любишь, либо ненавидишь;
- mpv — консольный медиаплеер, способный переварить буквально все;
- moc — консольный аудиопроигрыватель, функциональность и ничего лишнего;
- rtorrent — надежный консольный torrent-клиент.
Выводы
Вот, собственно, и все. Осталось только обучиться управлять i3, подтянуть навыки работы в консоли, привыкнув всегда держать открытыми несколько терминалов, и можно считать себя тру-гиком. А можно пойти дальше, освоить vim и начать пользоваться консольным браузером ELinks. Но это путь не для всех.