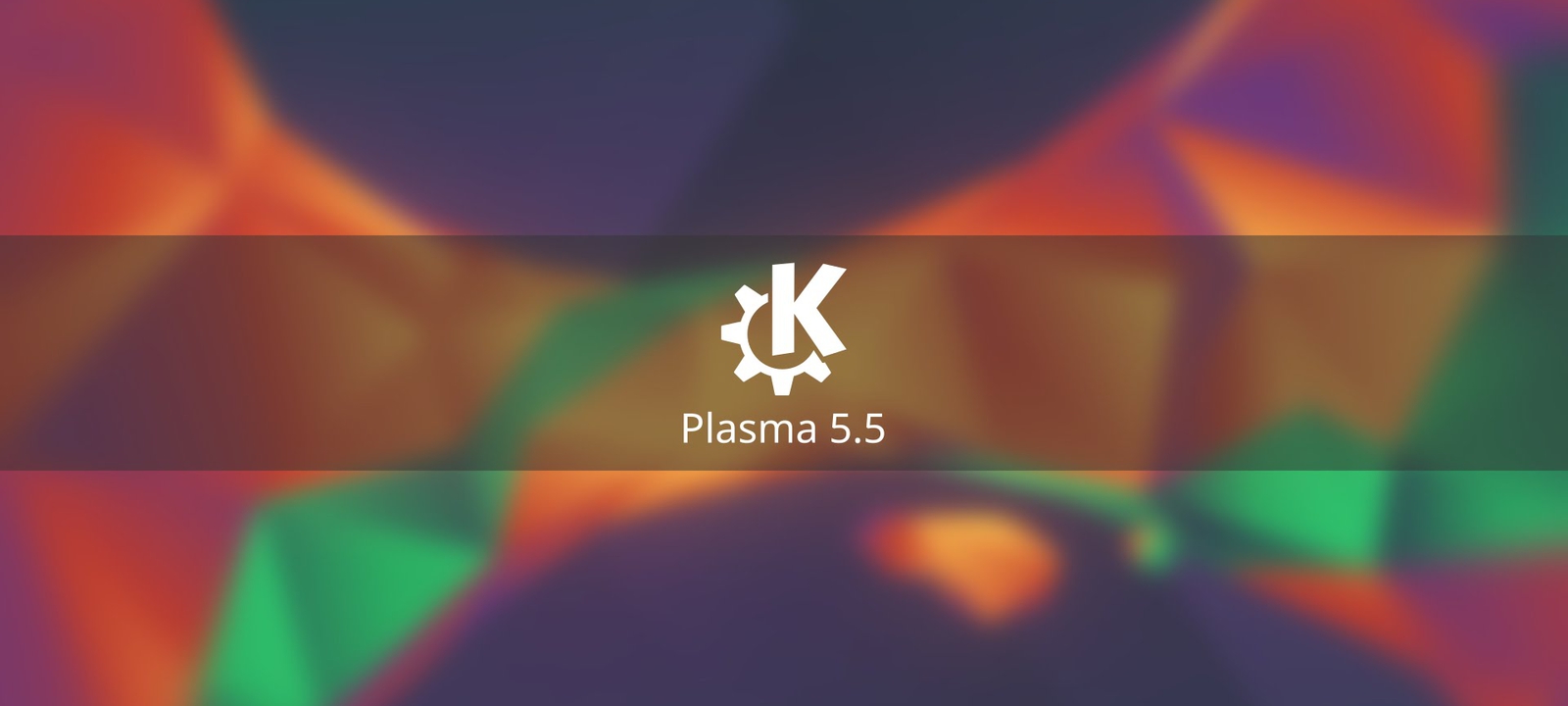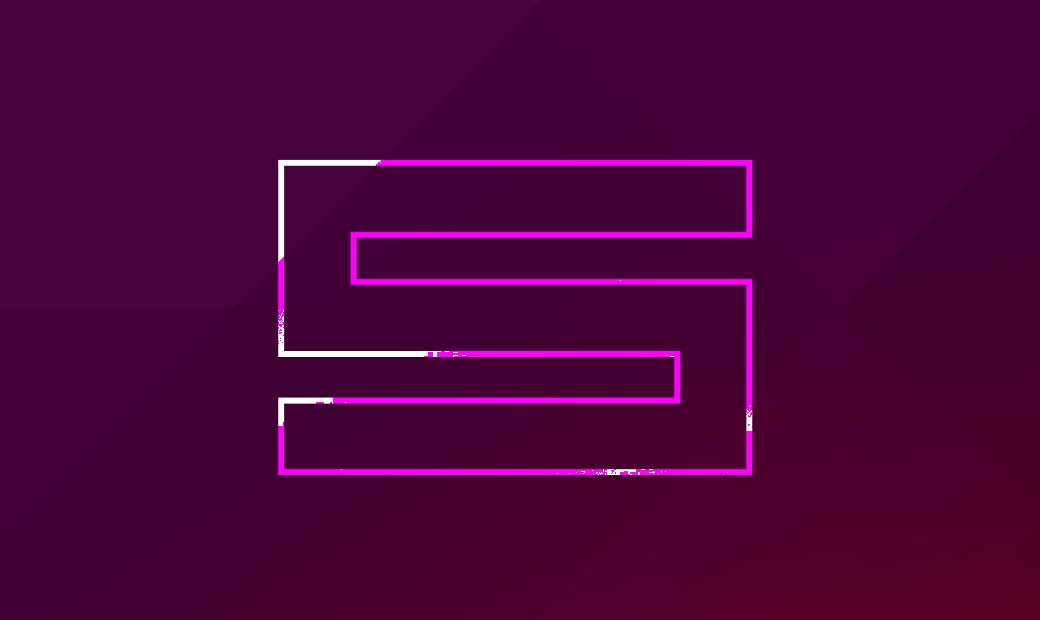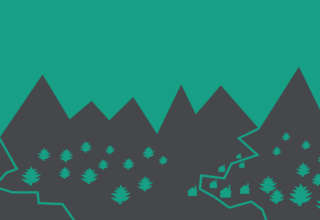Содержание статьи
- Организуем панель
- Глобальное меню а-ля macOS
- Док
- Полезные сочетания клавиш KDE
- Виджеты мониторинга
- Аналог f.lux
- Трей
- Выпадающий терминал
- Dolphin и Yakuake
- Включаем тайлинг
- Выводим результат работы консольной команды на рабочий стол
- Шпаргалка по KRunner
- Меняем тему оформления
- Соединяемся с Android
- Оптимизация
- Выводы
Анонсированный более двадцати лет назад проект с амбициозным названием Kool Desktop Environment c самого начала ставил своей целью создание полнофункционального, гибко настраиваемого, обладающего приятным внешним видом рабочего окружения. Читая тогдашний манифест основателя проекта Маттиаса Эттриха о создании самодостаточной рабочей среды и держа перед собой запущенную Plasma 5, отдаешь должное разработчикам — за два прошедших десятилетия проекту удалось не потерять из виду поставленной цели.
KDE — очень гибкая среда, разделенная на множество почти независимых компонентов, которые можно менять и перетасовывать. Рабочий стол Plasma целиком состоит из виджетов (апплетов, плазмоидов), способных подстраиваться под ситуацию. Один и тот же виджет можно разместить на панели, рабочем столе или доске приложений или вообще убрать его и заменить другим. Эта и другие особенности KDE открывают огромный простор для кастомизации.
Организуем панель
В «Плазме» панель с края экрана — это тот же виджет. В то же время сама панель служит средством упорядочивания, с помощью которого можно держать остальные используемые виджеты на виду так, чтобы они были под рукой в нужный момент.

Виджет «Панель задач» и его лаконичный собрат «Панель задач (только значки)» отображают запущенные в данный момент приложения. Но последний при этом экономит довольно приличное количество места на самой панели, а закрепление на ней значков часто используемых приложений обеспечит их быстрый запуск в нужный момент.
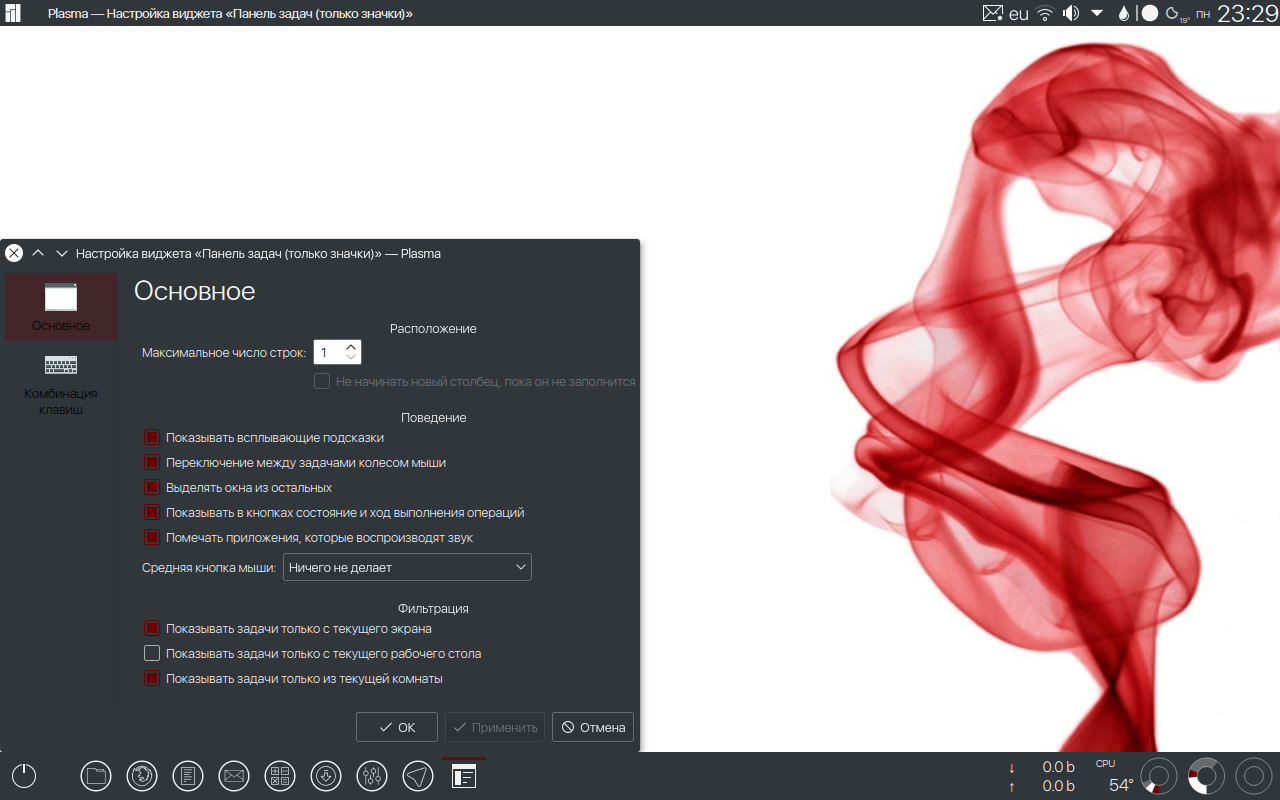
Остальные приложения удобно запускать, воспользовавшись полномасштабной «Доской приложений» (реинкарнацией Homerun для Qt 5). C выходом Plasma 5.10 в нее стали помещаться еще и виджеты, установить которые можно простым перетаскиванием в нужное место. Тут же кнопки выключения, выхода из системы и перезагрузки.
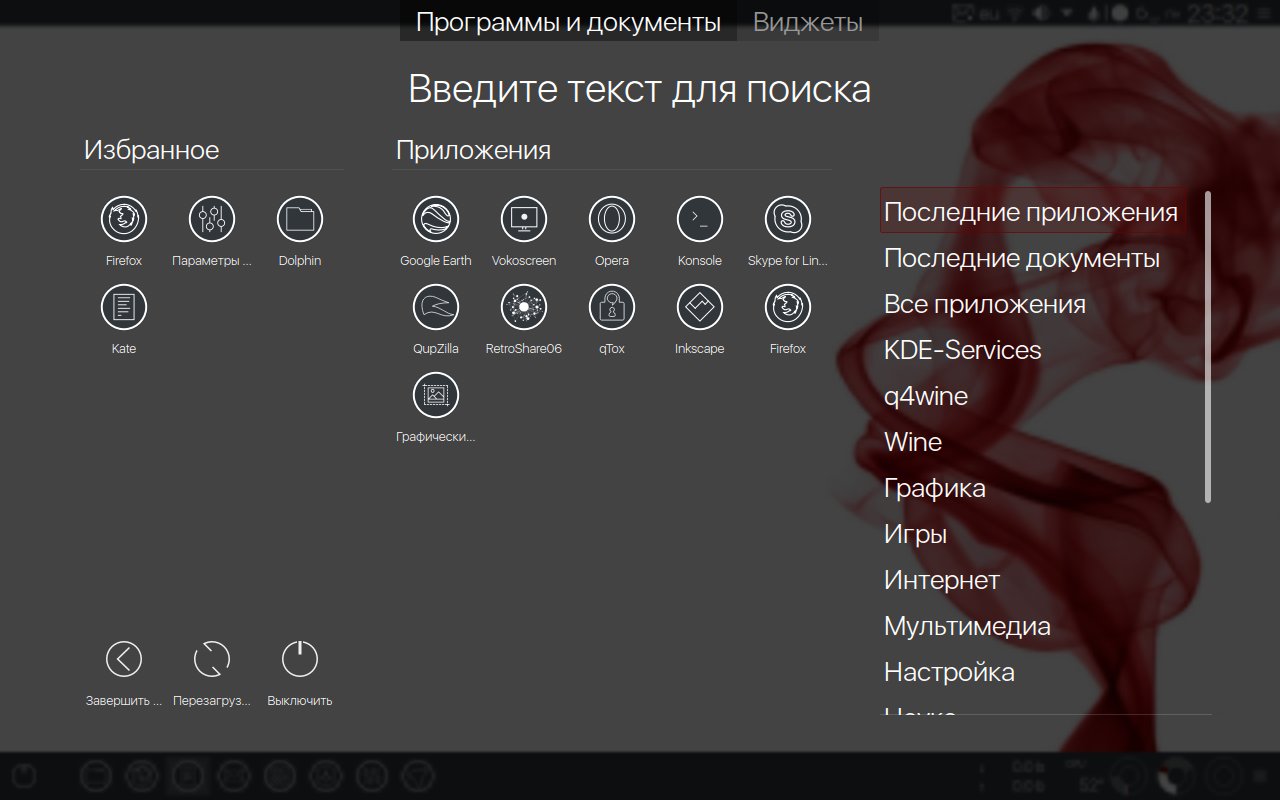
Глобальное меню а-ля macOS
Функция, позволяющая разместить меню приложений в панели, была еще в KDE 4, но долгое время отсутствовала в Plasma 5. В Plasma 5.9 она наконец появилась в составе нового плазмоида. Однако лучшим выбором будет гораздо более мощный виджет Active Window Control.
Использование виджета имеет больший смысл, если панель на рабочем столе размещена вверху экрана. Его функциональность позволяет расположить на панели кнопки управления окном запущенной программы, ее значок и заголовок, а также меню. Обилие различных настроек дает возможность определить, какие из элементов будут отображаться на панели, в каком случае и в каком порядке.
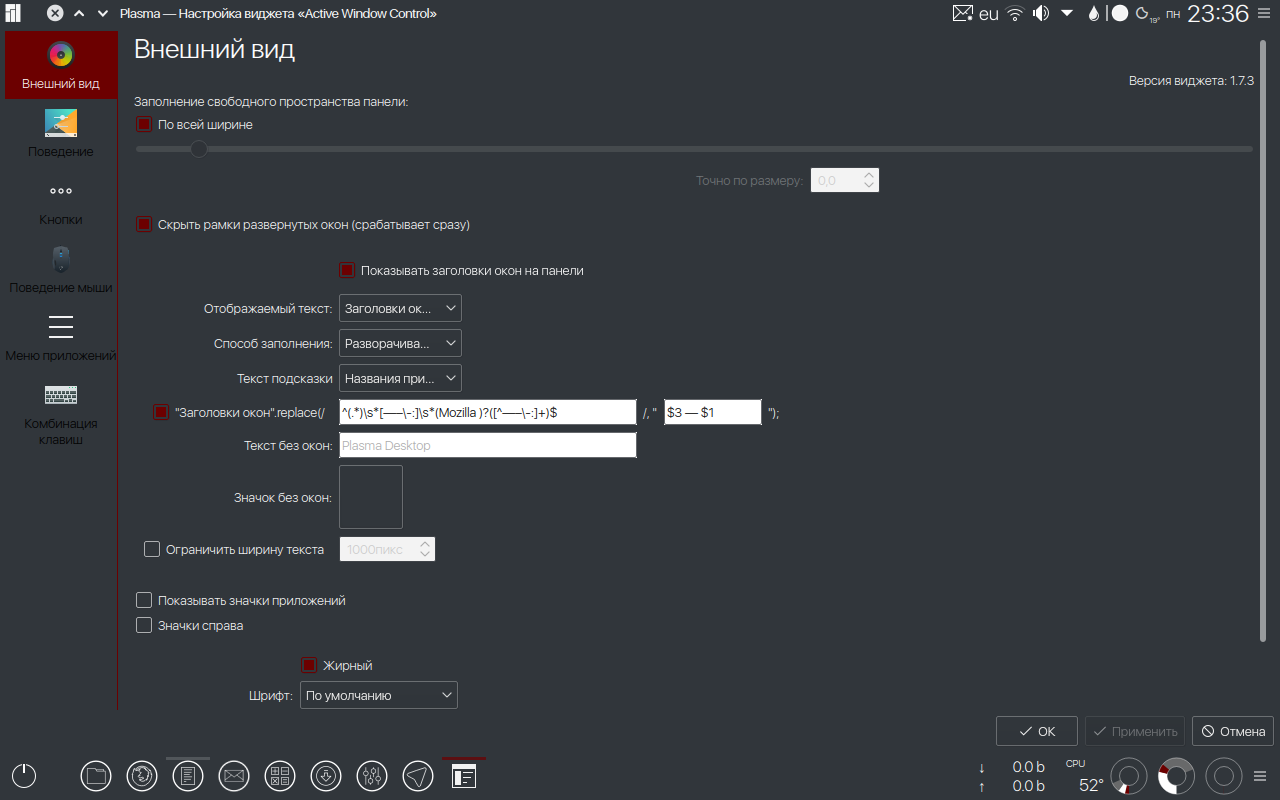
Для себя я задал такие настройки, чтобы, когда все окна свернуты, на панели отображалась надпись по умолчанию Plasma Desktop. Ее можно изменить на любую другую на свой вкус или вовсе исключить, поставив пробел в окне соответствующих настроек. При минимизированном окне активного приложения на панели отображен заголовок окна.
Настройки виджета позволяют с помощью внутреннего скрипта изменить порядок расположения названия программы и наименования открытого документа. При наведении курсора мыши на заголовок окна в виджете вместо заголовка отображается меню приложения. При распахнутом окне активного приложения к заголовку окна добавляются кнопки управления текущим окном, а заголовок и кнопки самого окна скрыты.
Док
Кроме глобального меню, для KDE есть реинкарнация другого неотъемлемого атрибута macOS — дока с иконками. Latte-dock — это гламурная замена стандартного виджета «Панель». Он имеет множество настроек внешнего вида и поведения. Переведен на многие языки.
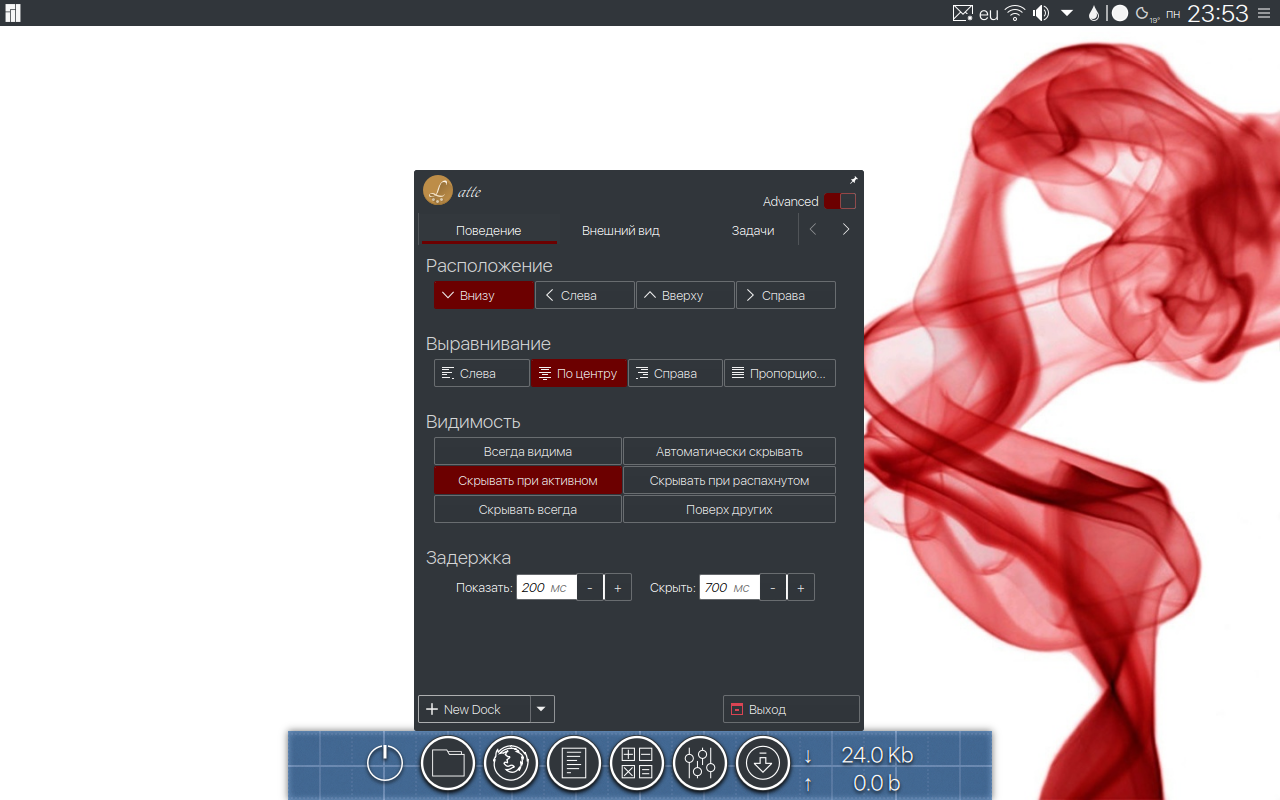
Если не боишься нарваться на дополнительный расход ресурсов, можешь установить виджет с помощью менеджера пакетов в любом популярном дистрибутиве. Но так как проект активно разрабатывается, целесообразно собирать нужные пакеты из исходников, взятых с GitHub проекта.
Полезные сочетания клавиш KDE
- Ctrl + Esc — запустить системный монитор;
- Ctrl + Alt + Esc — принудительно завершить приложение;
- Alt + пробел — запустить KRunner;
- Ctrl + F12 — свернуть все окна;
- Alt + Tab — пролистать открытые окна;
- Meta + Tab / Meta + Shift + Tab — переключать комнаты в прямом и обратном порядке;
- Ctrl + Alt + Shift + Page Up — перезагрузить систему без подтверждения;
- Ctrl + Alt + Shift + Page Down — выключить компьютер без подтверждения.
Виджеты мониторинга
Всегда полезно быть в курсе того, каким образом расходуются мощности машины. Поэтому вполне логичным выглядит размещение на панели виджета «Загрузка системы» и Thermal Monitor. Последний отображает информацию, считываемую с температурных датчиков оборудования компьютера. Чтобы задействовать их все, необходимо установить в систему пакет lm_sensors.
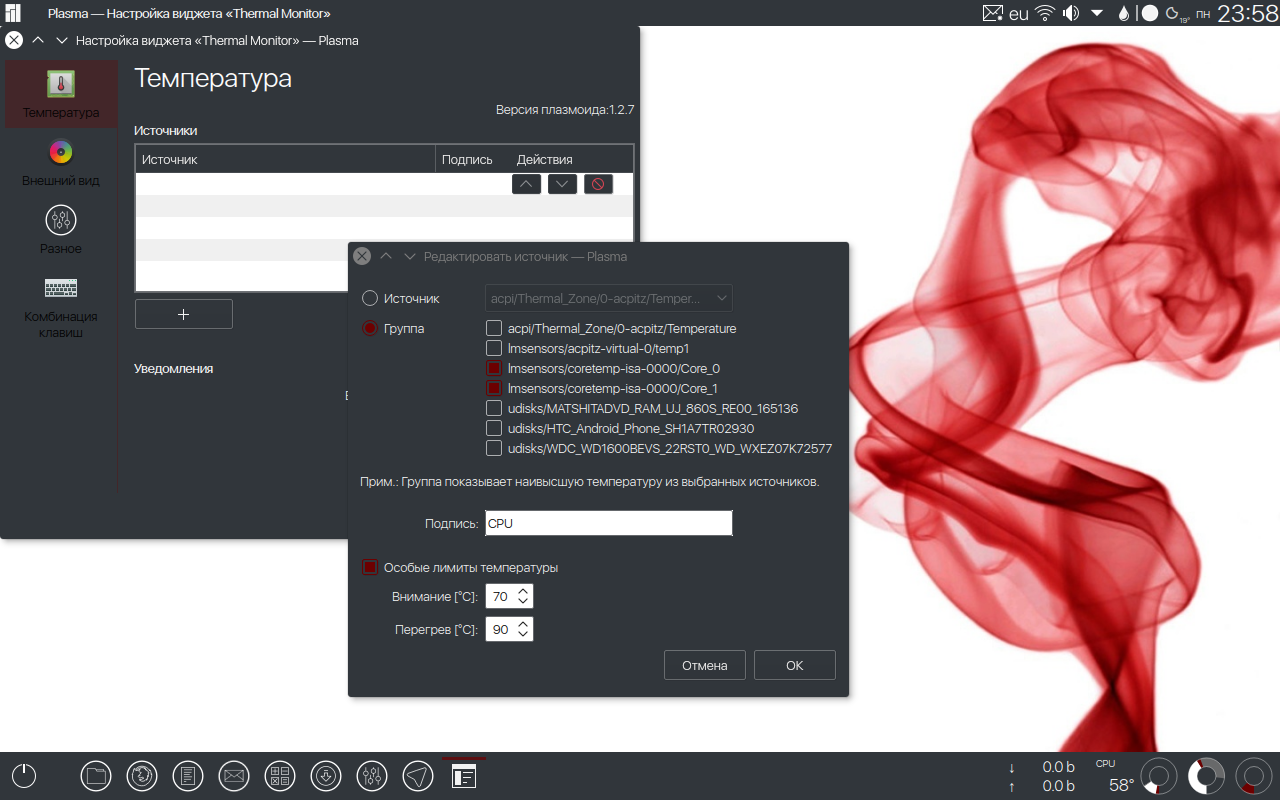
Для контроля за сетевой активностью существует простой Netspeed Widget от HessiJames. Он мониторит скорость на всех сетевых адаптерах и отображает максимальную.
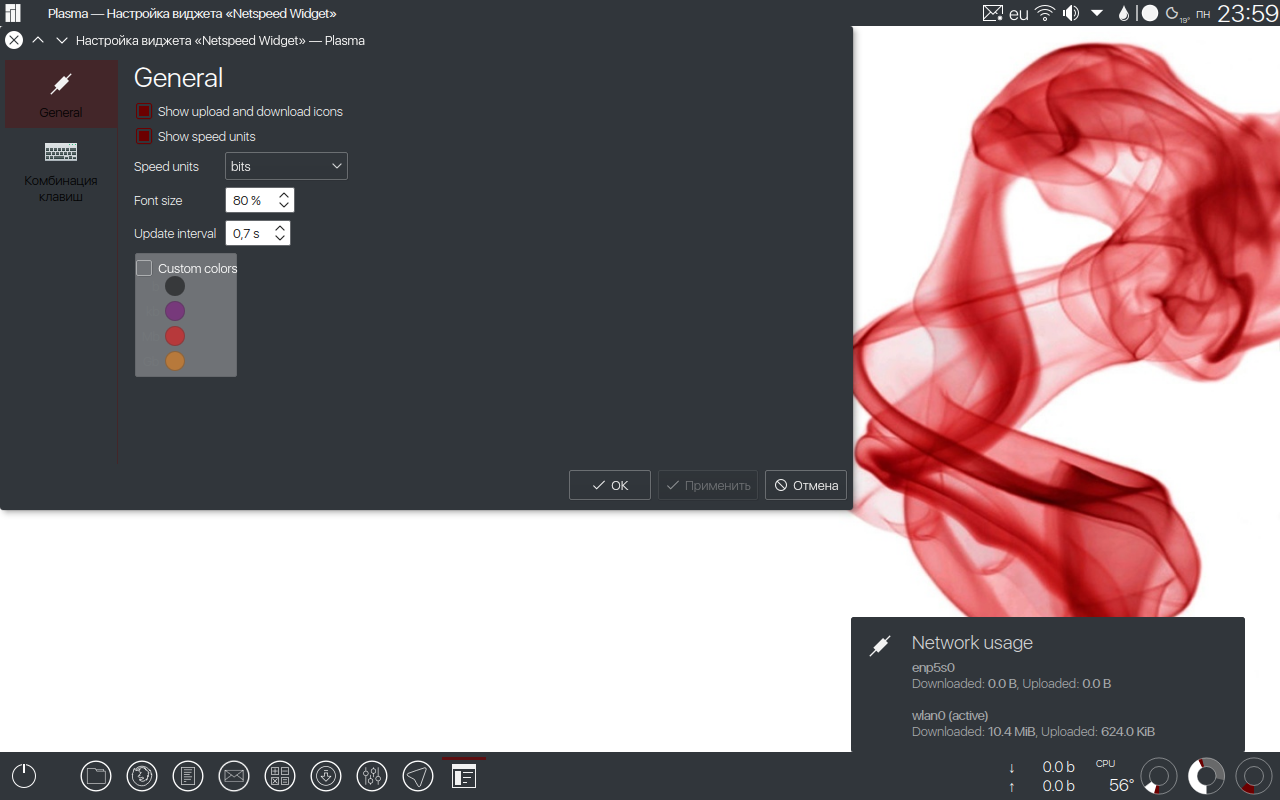
Если же требуется информация о скорости каждого из установленных соединений (Ethernet, Wi-Fi), подойдет стандартный виджет Network Monitor. В нем, помимо настройки каждого сетевого интерфейса в отдельности, можно установить мониторинг WAN-порта роутера с прошивкой DD-WRT.
Погодный плазмоид Weather Widget Мартина Котельника (Martin Kotelnik aka clearmartin), на мой взгляд, наиболее вменяемый из всех виджетов данной тематики. Он размещается на панели в виде погодного значка с температурой воздуха. Щелчком по нему можно вызвать окно с полным прогнозом на несколько дней. Источником прогноза может быть OpenWeatherMap или yr.no.
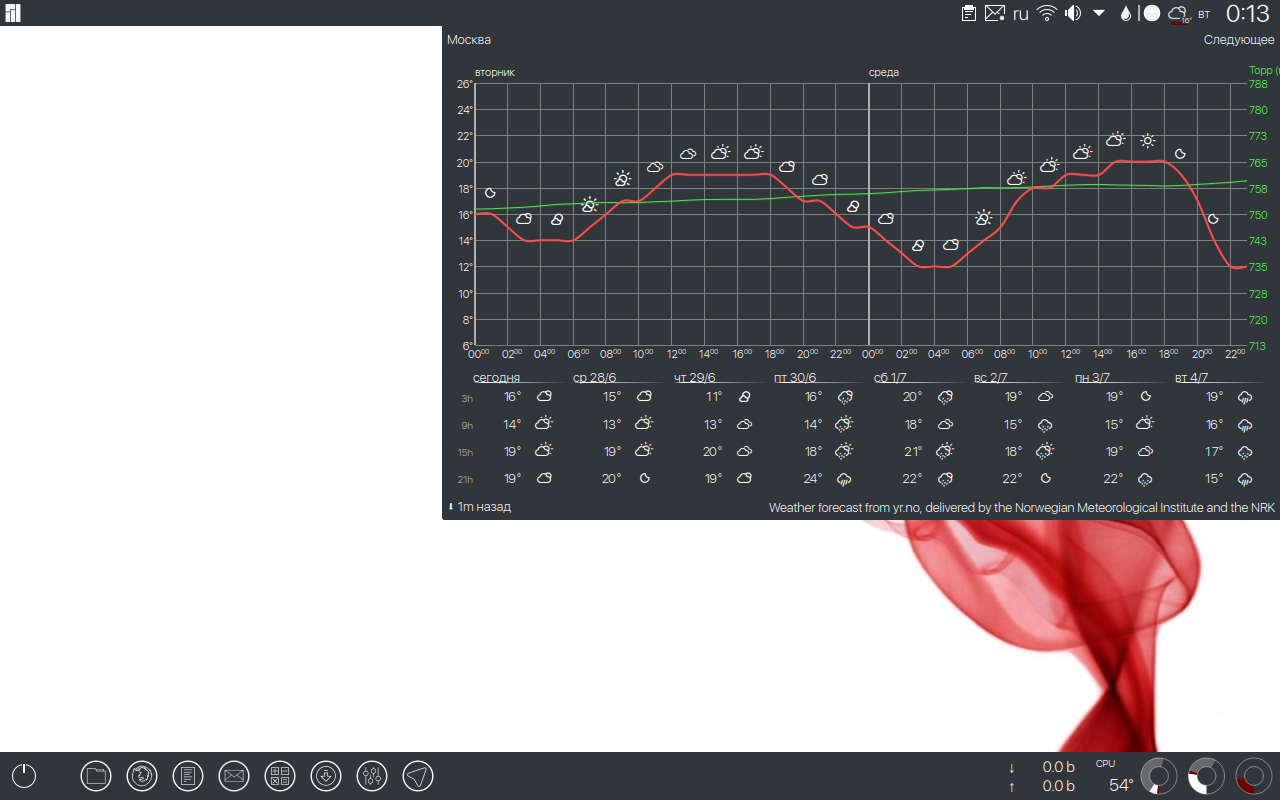
Те, кому не хватает возможностей стандартных цифровых часов и календаря, могут установить Event Calendar от Zren. В этом комбайне присутствуют часы, календарь, таймер, планировщик задач, синхронизируемый с Google, и прогноз погоды OpenWeatherMap.
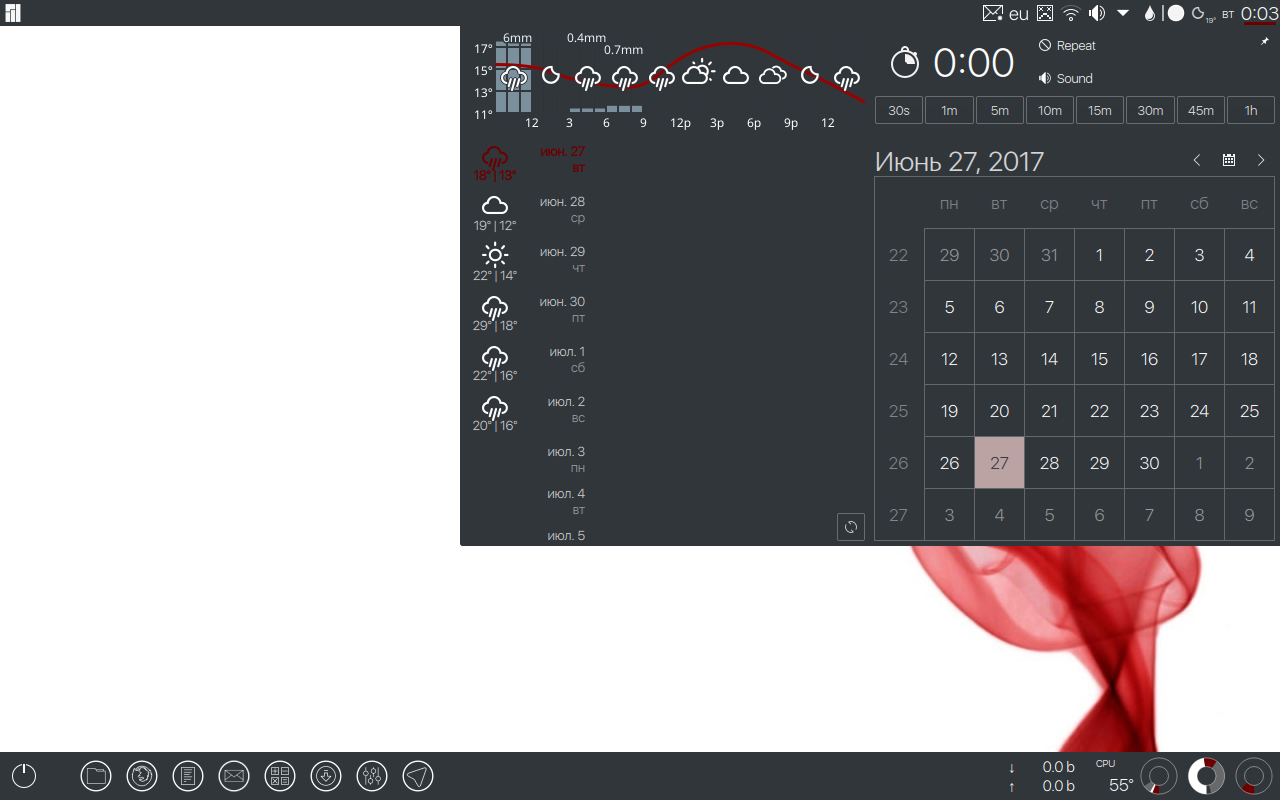
Аналог f.lux
Когда недостаточно света, как правило в вечернее и ночное время, усталость глаз при работе за монитором повышается в разы. Бороться с этим поможет Redshift. Это приложение автоматически снижает цветовую температуру дисплея, делая изображение более желтым вечером.

Для управления программой можно воспользоваться виджетом Redshift Control. С помощью данного виджета можно включать-выключать Redshift, настраивать режимы, а также на лету изменять цветовую температуру экрана, прокручивая колесо мыши на значке виджета.
Трей
Разработчики приложений имеют собственный взгляд на дизайн значков для трея, так что в конце концов он превращается в разноцветную гирлянду из множества разномастных иконок.
Некоторые приложения дают возможность изменить стоковый значок трея на иконку, которая лучше вписывается в общее оформление. Для остальных на выручку приходит скрипт Hardcode-Tray. Он способен автоматически обнаружить тему оформления по умолчанию, корректные размеры значков, приложения, не позволяющие изменить свои значки в лотке стандартными средствами, и исправляет эти значки. При желании можно восстановить статус-кво и вернуть все как было.
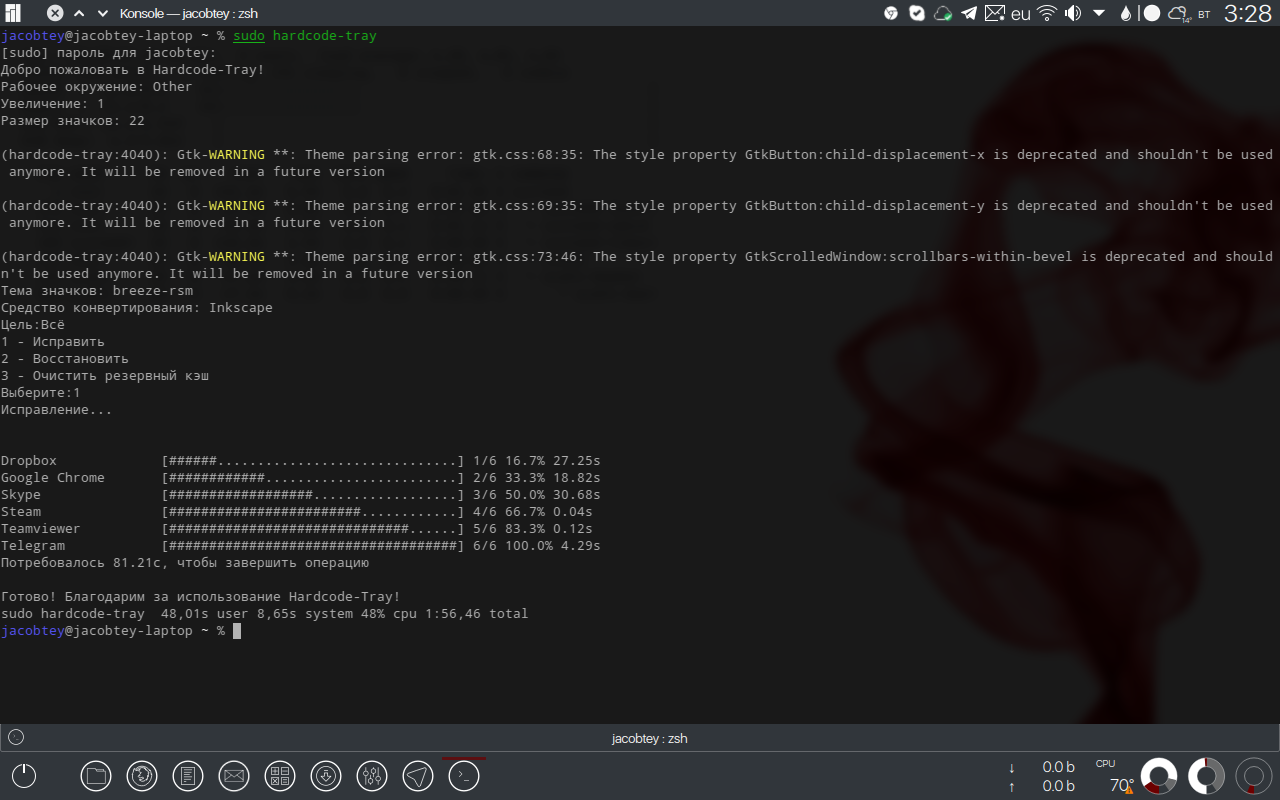
Для работы скрипта необходим модифицированный sni-qt. Его и сам скрипт можно установить с помощью менеджера пакетов в Ubuntu:
$ sudo add-apt-repository ppa:andreas-angerer89/sni-qt-patched
$ sudo apt update
$ sudo apt install sni-qt sni-qt:i386 hardcode-trayи Arch:
$ yaourt -S hardcode-tray sni-qt-patched-git lib32-sni-qt-patched-git # Для стабильной версии скрипта
$ yaourt -S hardcode-tray-git sni-qt-patched-git lib32-sni-qt-patched-git # Для нестабильной версии скрипта — недавно она была русифицированаили вручную, выполнив две команды:
$ cd /tmp
$ wget -O - https://raw.githubusercontent.com/bil-elmoussaoui/Hardcode-Tray/master/data/install.sh | bashТемы значков Numix и Papirus содержат все необходимые для работы скрипта значки лотка. Для той темы оформления, которая применена в системе, достаточно выполнить команду
$ hardcode-tray -aПродолжение доступно только участникам
Вариант 1. Присоединись к сообществу «Xakep.ru», чтобы читать все материалы на сайте
Членство в сообществе в течение указанного срока откроет тебе доступ ко ВСЕМ материалам «Хакера», позволит скачивать выпуски в PDF, отключит рекламу на сайте и увеличит личную накопительную скидку! Подробнее
Вариант 2. Открой один материал
Заинтересовала статья, но нет возможности стать членом клуба «Xakep.ru»? Тогда этот вариант для тебя! Обрати внимание: этот способ подходит только для статей, опубликованных более двух месяцев назад.
Я уже участник «Xakep.ru»