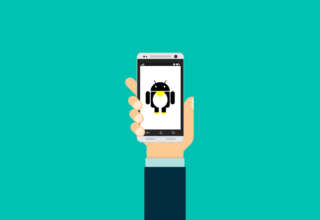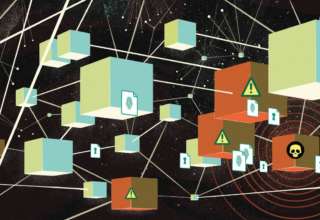Содержание статьи
Если ты перешел на Linux совсем недавно или же работаешь исключительно в графической среде и графических приложениях, то наверняка задаешься вопросом: а зачем столько людей используют консольный софт? Я говорю не о терминале и его мощной командной строке, а о консольных приложениях с псевдографическим интерфейсом, в которых вся визуальная составляющая — это символы (яркий пример из мира Windows — FAR и Norton Commander).
Скорее всего, ты думаешь, что пользователи таких приложений — старперы, которые уже не могут переучиться и привыкнуть к новому. Отчасти это правда, однако есть и другие причины: скорость, удобство и «чистота интерфейса». Консольный софт просто невероятно быстр, им можно управлять не используя мышь, а главное — создать захламленный псевдографический интерфейс просто невозможно, он всегда будет содержать только необходимую информацию, без лишних обвесок и декораций.
Далее я расскажу о десятке приложений для решения повседневных задач: управления файлами, чтения почты, прослушивания музыки и прочего. Сразу скажу, что в списке есть несколько графических приложений (просмотрщик изображений и PDF-ридер), но созданы они с оглядкой на консольный софт — минималистичный интерфейс и полное управление с клавиатуры. Так что все будет честно.
Файлы: Midnight Commander
Midnight Commander (или просто mc) — одно из самых известных консольных приложений. Это клон бессмертного Norton Commander, созданный специально для UNIX. Mc можно увидеть на экране ноутбука каждого второго админа, вот только почему-то все они используют его как есть, выжигая себе глаза синим фоном.
На самом деле Midnight Commander поддерживает темы, выбирать которые можно из интерфейса или отредактировав .config/mc/config. Например, чтобы заставить mc использовать не режущую глаза темную тему, достаточно добавить (изменить) такую строку:
skin=dark
Также рекомендую изменить две другие опции для отключения бесполезных строки меню сверху и строки кнопок снизу:
keybar_visible=0
menubar_visible=0
Ну а те, кто не любит стандартный редактор mc и предпочитает юзать другой, должны добавить такую опцию:
use_internal_edit=0
Важная особенность mc — умение показывать и запускать многие типы файлов с помощью внешних приложений. Например, если ты выберешь файл с изображением и нажмешь F3, то увидишь на экране информацию об изображении: формат, размер, глубина цвета и другие данные. Эту информацию mc получает от утилиты identify из пакета ImageMagic. Нажатие Enter запустит просмотрщик изображений (по умолчанию с помощью gqview, see или zgv, какой найдется в системе).
Все привязки типов файлов к приложениям описаны в файле ~/.configs/mc/mc.ext. Он интуитивно понятен, так что при желании конфиг можно изменить, чтобы заставить mc открывать файлы с помощью удобных тебе приложений.
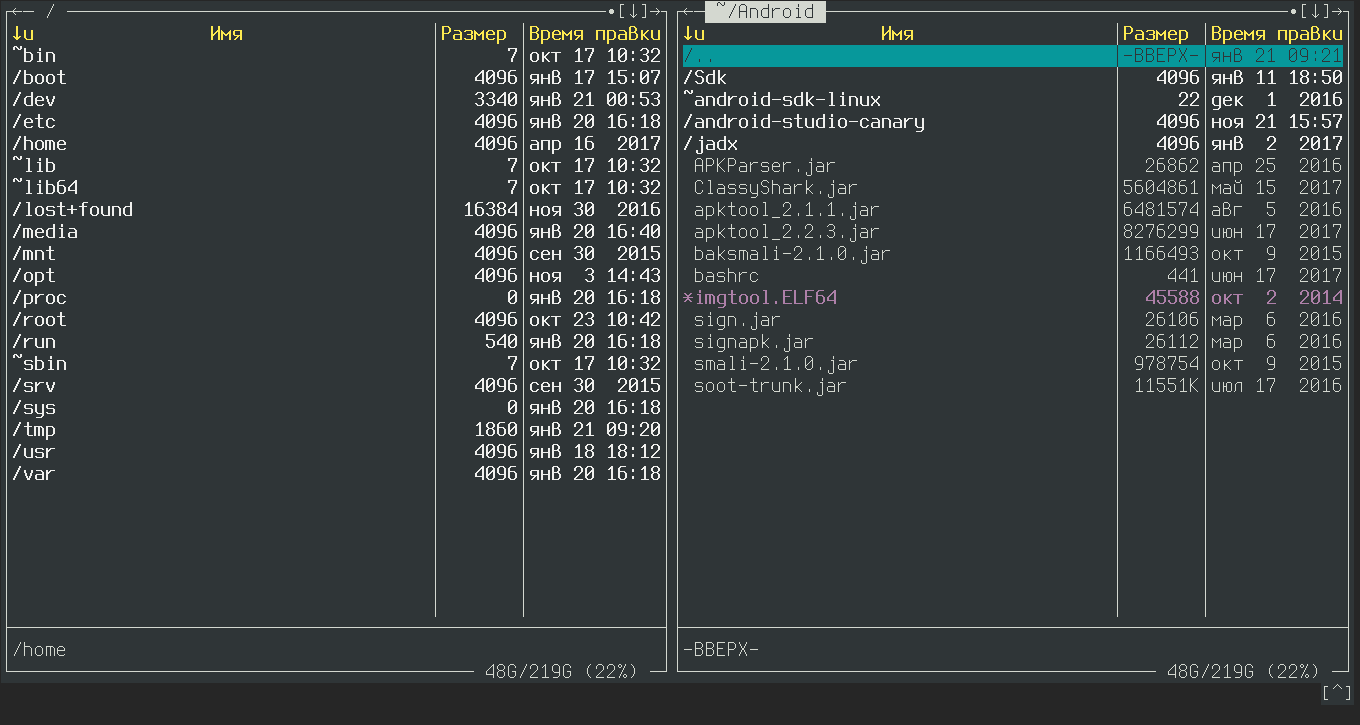
Файлы по-другому: Nnn
Двухпанельный файловый менеджер не всегда удобен, когда необходимо просто пройтись по каталогам и найти/открыть нужный файл. В этом случае гораздо лучше подойдет nnn — простой и быстрый как молния файловый менеджер без лишних обвесок и со всей необходимой функциональностью для навигации по файловой системе.
Nnn представляет файловое дерево в виде списка с указанием даты модификации и размера файлов. Навигация крайне простая — стрелки вверх/вниз для перемещения по списку, вперед/назад для перехода между каталогами (клавиши h, j, k, l, как в Vim, тоже поддерживаются). Клавиши & и - возвращают к начальному и последнему посещенному каталогу, D открывает подробную информацию о файле, Ctrl + R — для переименования.
В nnn есть система поиска в реальном времени, вызываемая по клавише /, и система закладок. Просто нажми b в нужном каталоге, введи имя закладки и возвращайся к нему когда вздумается с помощью Ctrl + V.
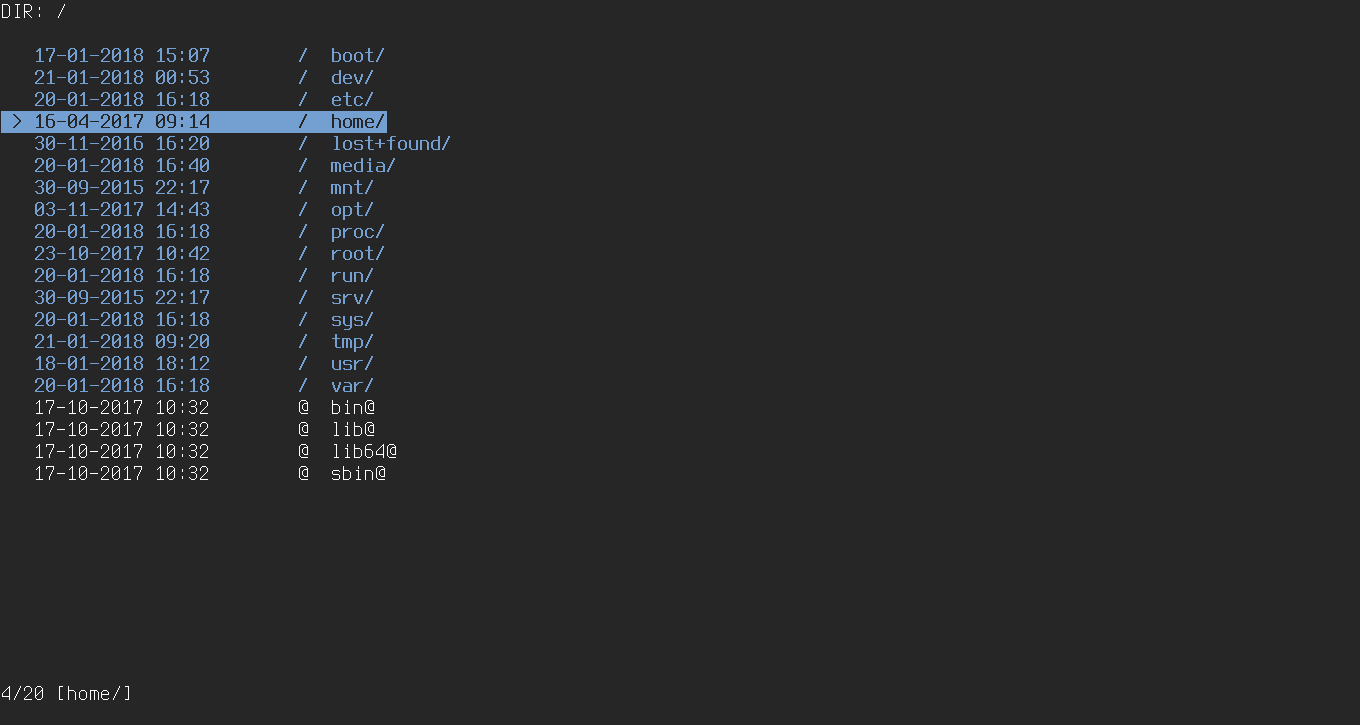
Электронная почта: mutt
В среде пользователей UNIX почтовый клиент mutt занимает примерно то же место, что и Vim: его либо ненавидят, либо не могут без него жить. Как и у Vim, у mutt очень высокий порог вхождения, его нельзя просто запустить и начать использовать. Точнее, можно, но всей мощи клиента ты не увидишь. mutt необходимо конфигурировать, долго подстраивая его под себя. Зато в результате ты получишь приложение, с помощью которого можно обработать тонны писем намного быстрее, чем с помощью любого другого клиента.
Рассказывать здесь о том, как конфигурировать mutt, бессмысленно, это слишком обширная тема. Зато в Сети всегда можно найти множество преднастроенных конфигов, один из которых обязательно тебе подойдет (пример для любителей Vim). Существуют даже онлайн-генераторы конфига mutt.
Вот лишь базовый конфиг mutt для подключения к Gmail (имей в виду, тебе необходимо включить поддержку IMAP и создать пароль приложения специально для mutt, если ты используешь двухфакторную аутентификацию):
## Имя отправителя и сортировка от конца к началу
set realname = "Jay Z"
set use_from = yes
set sort = reverse-threads
set sort_aux = last-date-received
## Настройки IMAP/SMTP
set from = zobnin@gmail.com
set imap_user = zobnin@gmail.com
set imap_pass = password
set smtp_url = smtp://yourmail@smtp.gmail.com:587/
set smtp_pass = password
set folder = imaps://imap.gmail.com:993
set spoolfile = +INBOX #or +[Gmail]/Important
set postponed = +[Gmail]/Drafts
set header_cache = ~/.mutt/cache/headers
set message_cachedir = ~/.mutt/cache/bodies
set certificate_file = ~/.mutt/certificates
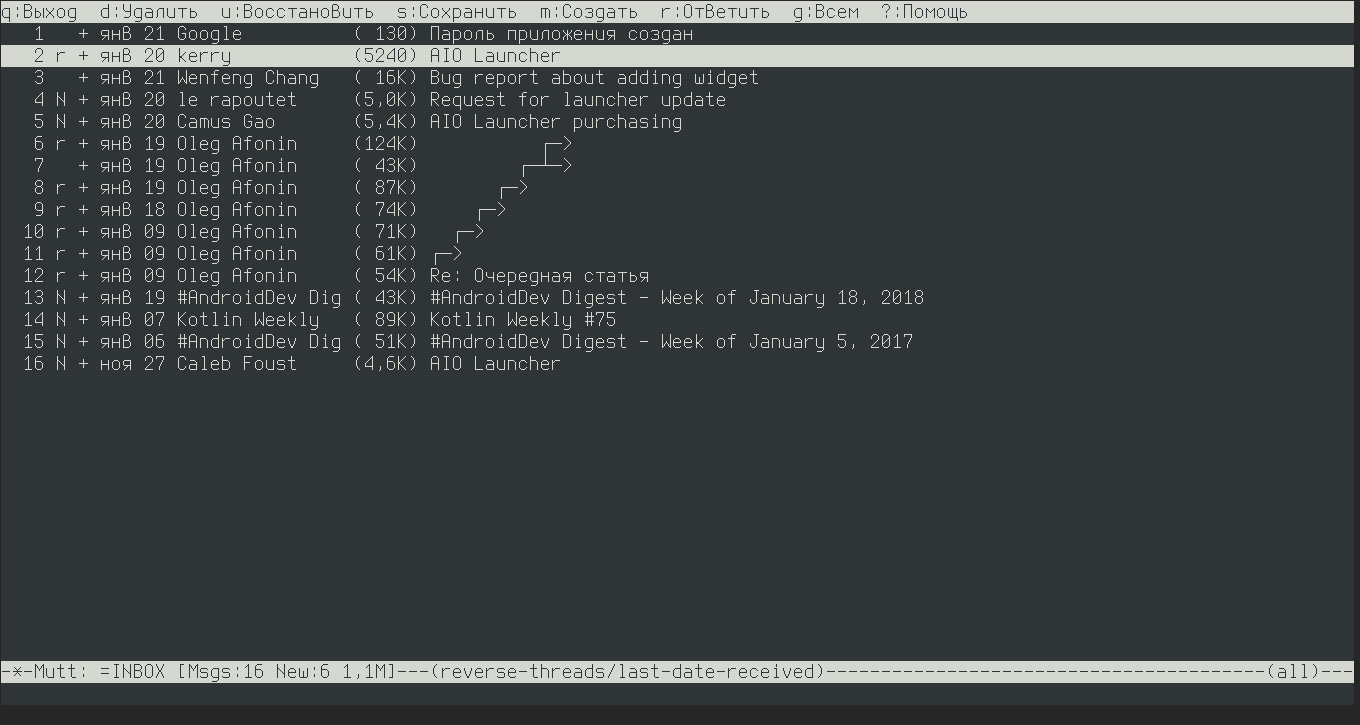
Продолжение доступно только участникам
Вариант 1. Присоединись к сообществу «Xakep.ru», чтобы читать все материалы на сайте
Членство в сообществе в течение указанного срока откроет тебе доступ ко ВСЕМ материалам «Хакера», позволит скачивать выпуски в PDF, отключит рекламу на сайте и увеличит личную накопительную скидку! Подробнее
Вариант 2. Открой один материал
Заинтересовала статья, но нет возможности стать членом клуба «Xakep.ru»? Тогда этот вариант для тебя! Обрати внимание: этот способ подходит только для статей, опубликованных более двух месяцев назад.
Я уже участник «Xakep.ru»