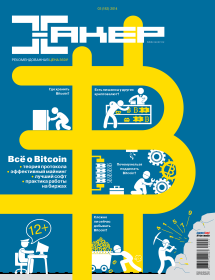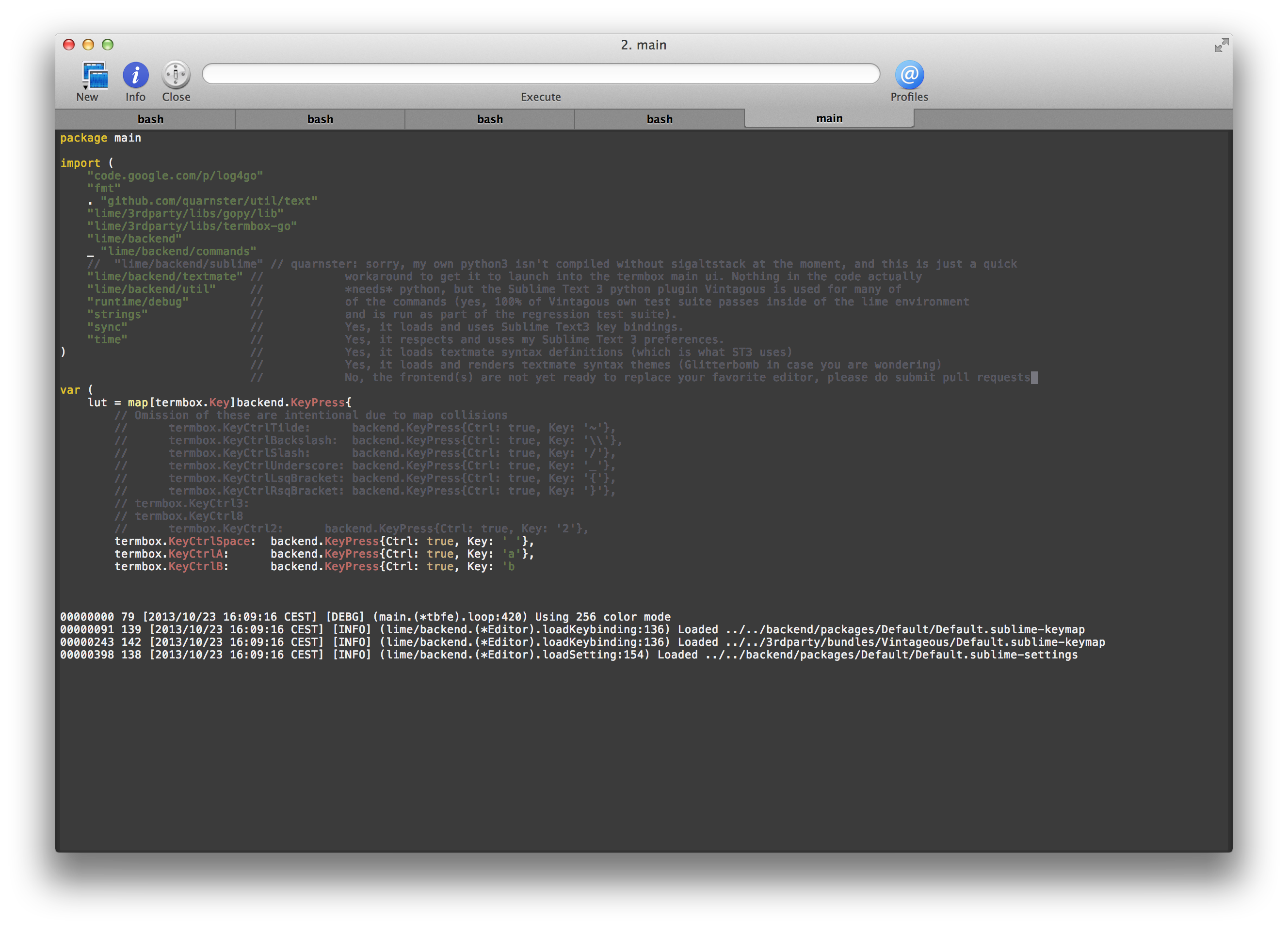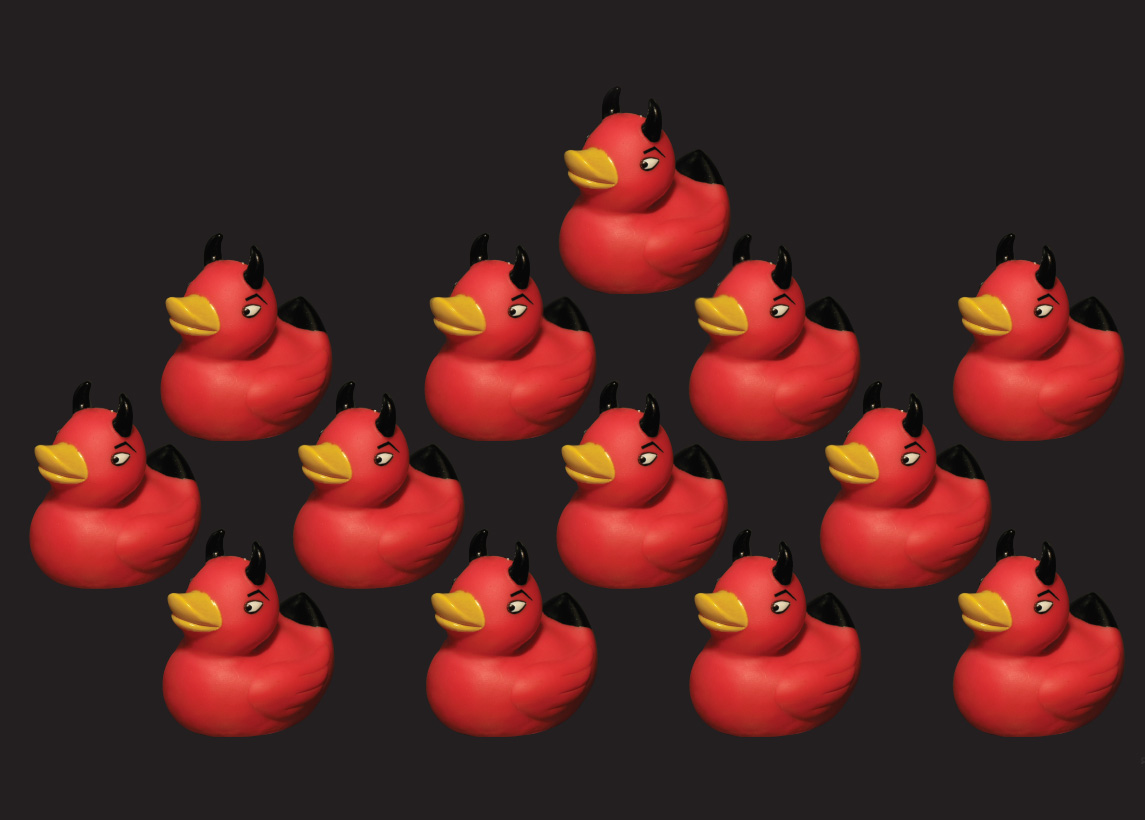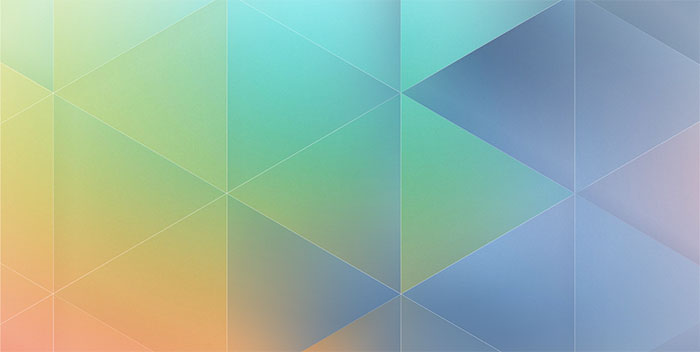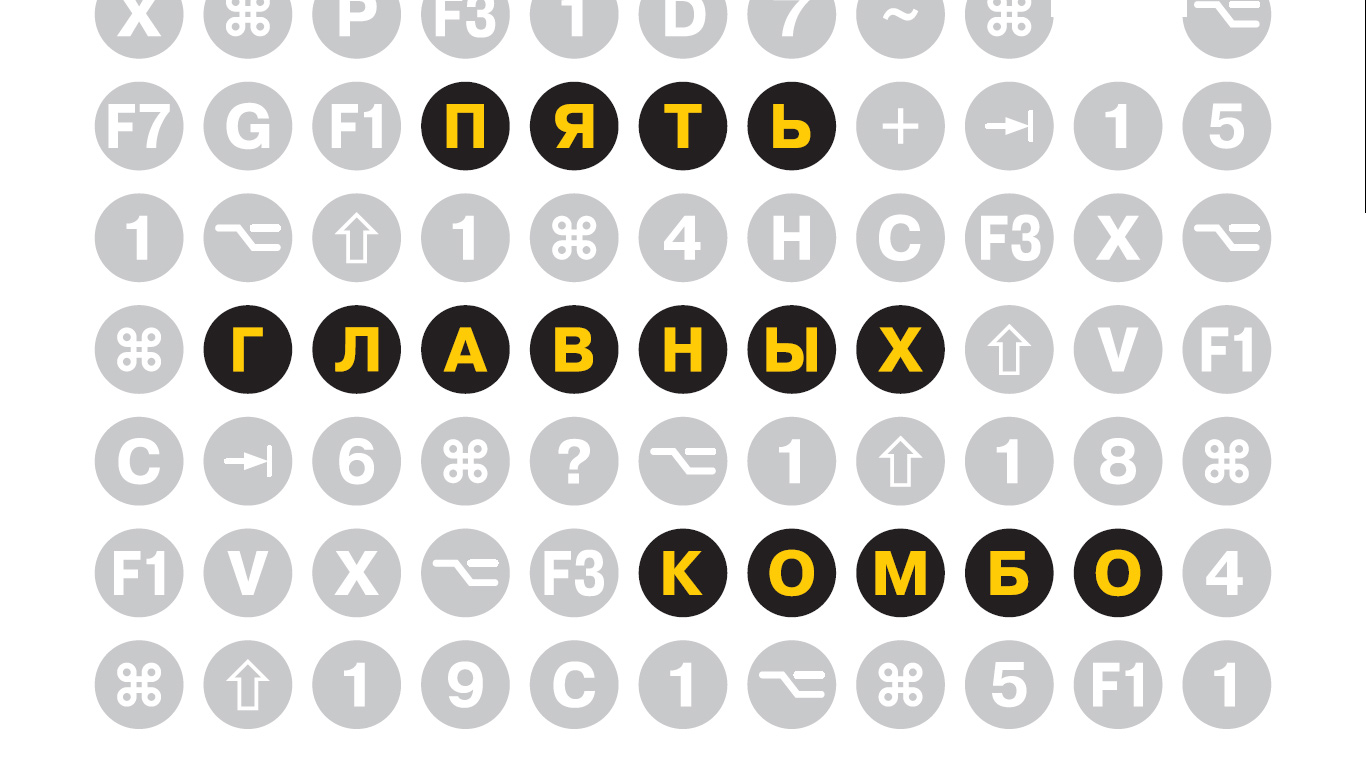Sublime Text, как говорится, более элегантный текстовый редактор для более цивилизованных времен. Многие авторы и читатели ][ пользуются им для работы с кодом, версткой и конфигами. Но как использовать его для работы с «человеческими» текстами? Скажу по секрету — почти вся редакция журнала использует его каждый день для работы над статьями, и за это время накопилось несколько удобных хаков. В этой статье я расскажу тебе, как превратить ST в идеальный инструмент для такой работы.
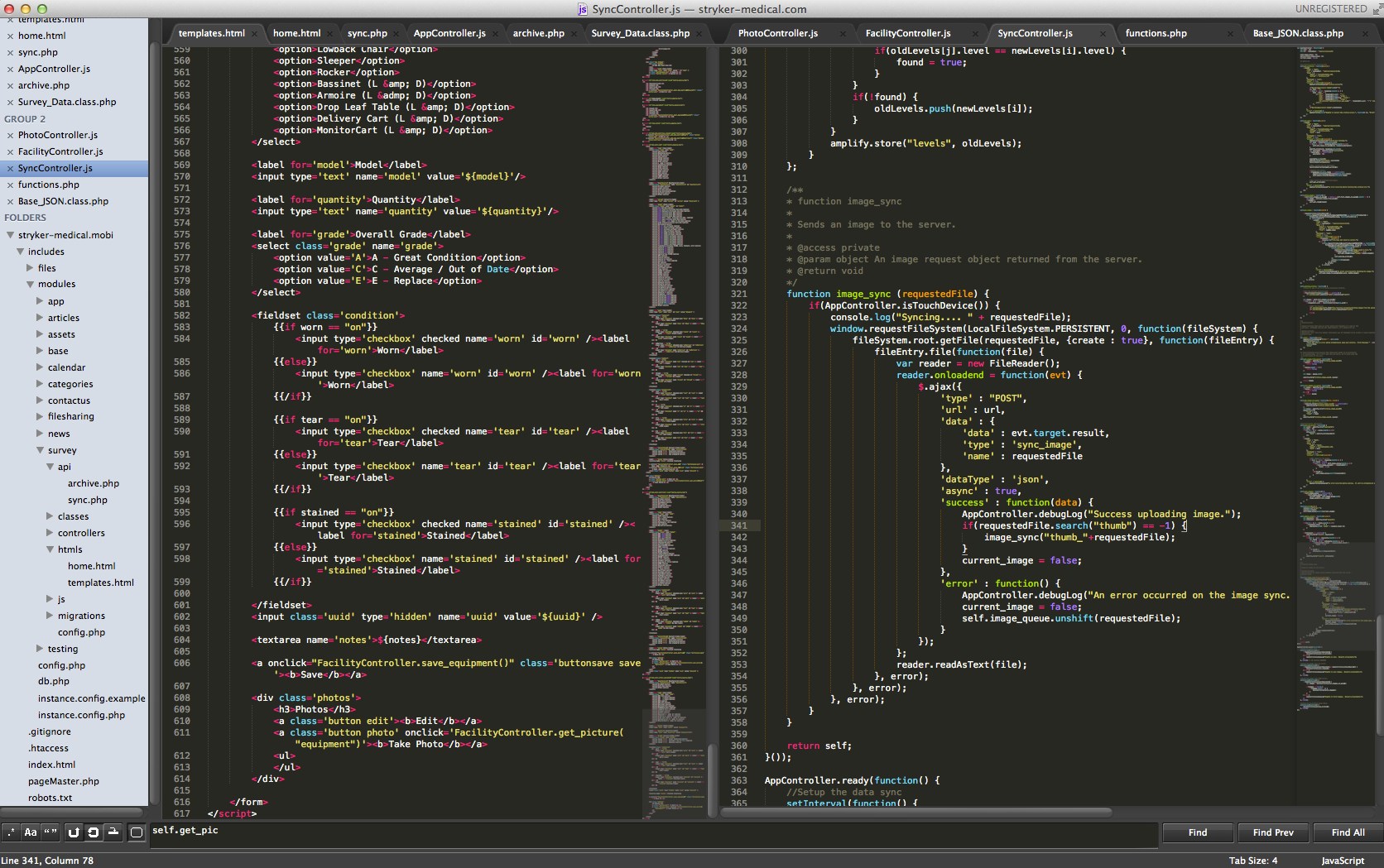
Почему не использовать любой другой текстовый редактор? Ответ прост — а зачем плодить сущности? Sublime Text нашпигован различными полезными фичами, которых нет в iA Writer и других модных редакторах для работы с Markdown (не говоря уже о монструозном Word). Из очевидного: раскраска кода, автодополнение, «мини-карта» документа, «схлопывание» заголовков, встроенный терминал и огромная коллекция плагинов. Наконец, возможность сортировать строки и множественное редактирование, при котором ты расставляешь в тексте сразу несколько курсоров и вносишь нужную правку. Любую операцию можно совершить не снимая рук с клавиатуры, также легко подключить массу нужных тебе внешних инструментов. А уж возможностей кастомизации столько, что с разными плагинами можно разбираться днями напролет.
Менеджер пакетов
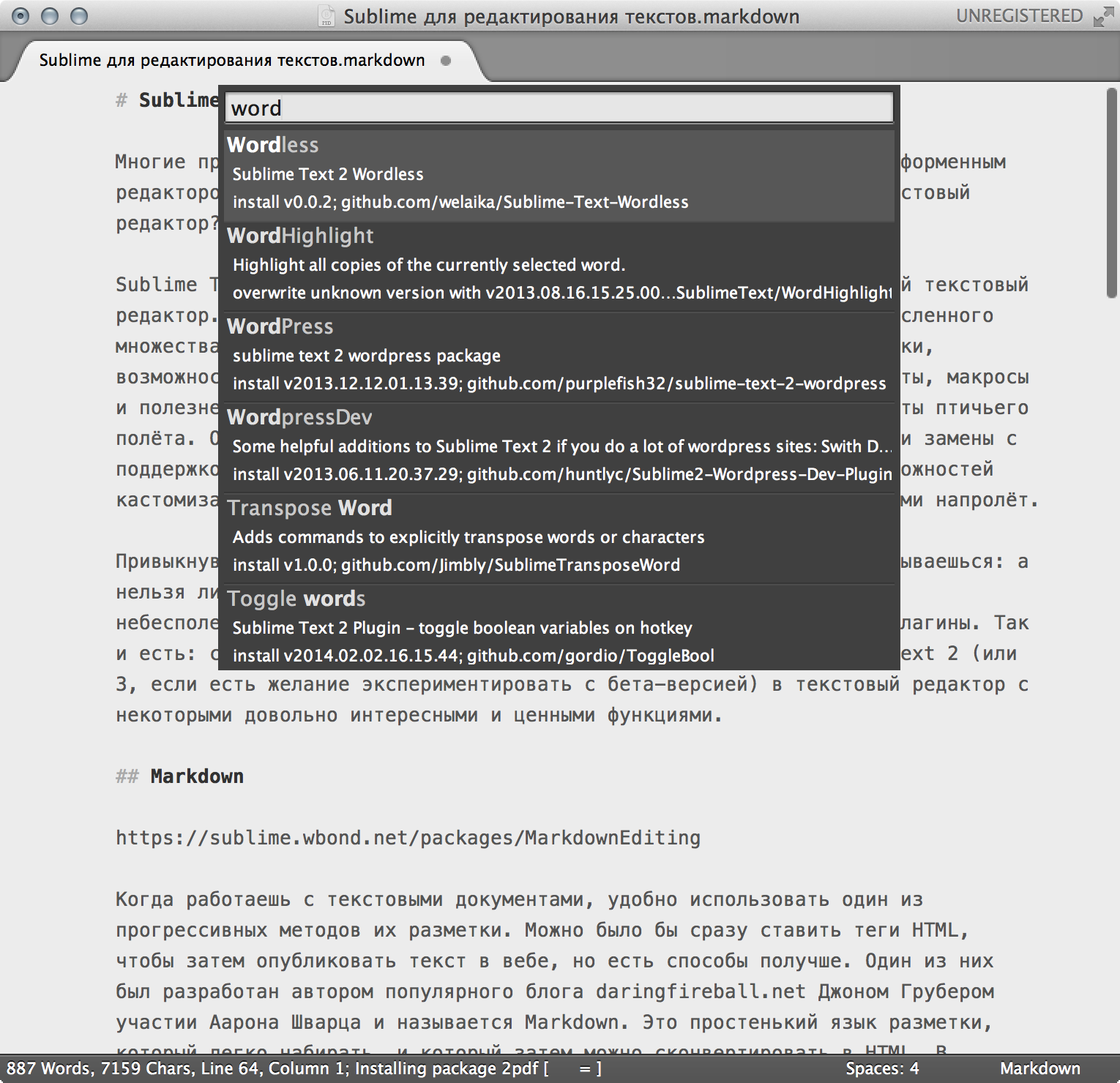
Разумеется, все пользователи ST знают о пакетном менеджере, но если ты читаешь эту статью и задумываешься о том, чтобы попробовать этот редактор впервые, то нужно сделать небольшое введение. Управление пакетами — привычная вещь для линуксоидов, а также для программистов на Ruby или Python. Однако текстовый редактор, требующий пакетного менеджера... не слишком ли хардкорно? На самом деле плагины Sublime Text 2 можно просто копировать (или клонировать при помощи Git) в предназначенную для них папку, и они будут работать. Но дополнение с говорящим названием Package Control упрощает этот процесс еще сильнее. Само оно тоже устанавливается не вполне ординарным образом: нужно открыть консоль Sublime Text и скопировать туда с сайта код, активирующий инсталляцию. Перезапускаем Sublime Text, нажимаем <Ctrl + Shift + P> (<Cmd + Shift + P> в OS X), чтобы открыть командную строку (это не то же самое, что консоль!), пишем install и нажимаем Enter. Перед нами — каталог с плагинами. Теперь достаточно набрать название нужного и снова нажать Enter. Он скачается и установится автоматически. В большинстве случаев дальше потребуется перезапустить программу. Еще в меню Sublime появится пункт Package Control, открывающий доступ к остальным важным возможностям: в первую очередь важны обновление и деинсталляция пакетов.
Markdown
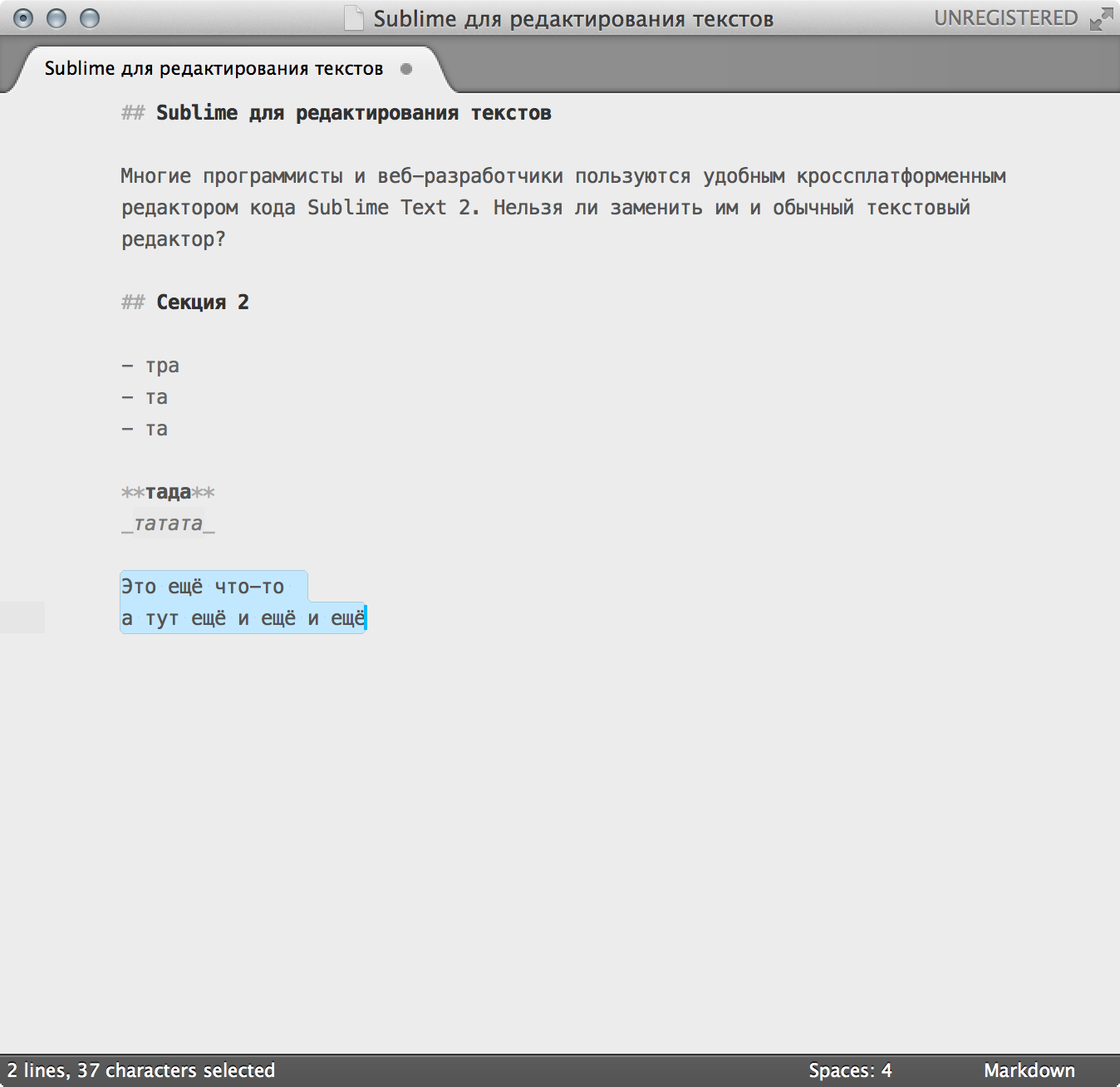
О Markdown мы тебе рассказывали еще в сентябре 2012 года (статья «Знакомься. Это Markdown»). Это лучший из придуманных форматов работы с текстом — простой язык разметки, позволяющий быстро оформить любые необходимые элементы (заголовки, ссылки, иллюстрации). Все теги — это какие-то символы, поэтому на них не будет ругаться спелчекер и они не будут мешаться при чтении и редактировании документа. Опять-таки Markdown поддерживает бесчисленное количество блог-движков, редакторов и других приложений. В общем, с 2012 года у нас многое изменилось — мы внедрили специальный скрипт, позволяющий конвертировать статью в Markdown в верстку Adobe InDesign, и теперь все статьи в журнале, который ты держишь в руках, принимаются только в нем. Это значительно сэкономило время как авторам, так и дизайнерам.
Чтобы ознакомиться с синтаксисом, зайди на сайт создателя этого языка, Джона Грубера. Еще один интересный инструмент — дополнительный инструмент разметки CriticMarkup, позволяющий оформлять в документе комментарии и исправления. Чтобы все это заработало в Sublime Text, на помощь приходит плагин MarkdownEditing.
После установки Package Control этот плагин ставится одной командой: просто открой консоль редактора, набери install и выбери MarkdownEditing. Одним махом ты превратишь оружие кодера в идеальный инструмент писателя. Но плагин не только добавляет подсветку кода, но и меняет внешний вид редактора. Появится светлая тема оформления, напоминающая о машинописных страницах, а номера строк и автодополнение команд будут отключены. Важное замечание: включаться MarkdownEditing будет только для файлов с определенным расширением. Чтобы на это повлиять, набери в консоли MarkdownEditing и выбери пункт с конфигом. В него нужно будет добавить строчки:
{
"extensions":
[
"md",
"mdown",
"txt"
],
}
Для Markdown существуют и другие плагины, у которых есть другие полезные функции. Автор SmartMarkdown, например, заявляет о возможности его плагина схлопывать блоки текста, отмеченные заголовком, — так, как Sublime умеет схлопывать код. Однако этот режим работы будет конфликтовать с MarkdownEditing. Зато есть другая полезная функция — вывод статьи в PDF. Для этого нужно установить в систему интерпретатор pandoc и указать нужный путь в конфиге MarkdownEditing.
Проверка орфографии
Из коробки Sublime Text поддерживает проверку лишь английской орфографии, но это несложно исправить: достаточно скачать словари, позаимствованные из OpenOffice, и произвести несложную процедуру адаптации и установки, описанную на странице GitHub.
Для пользователей OS X есть способ еще лучше — плагин CheckBounce, который позволяет использовать системную проверку орфографии. Не сказать, что встроенная проверка OS X хороша, но с каждой версией системы она становится все лучше и уж точно не уступает словарям OpenOffice. Плюс если ты часто добавляешь какие-то слова в словарь, то удобно, чтобы Sublime Text подхватывал все эти изменения.
Еще один недостаток — список вариантов замены не показывается в контекстном меню по правому клику. Вместо этого можно ставить курсор на слово с ошибкой и нажимать <Alt + Ctrl + A>.
Счетчик слов
Те, кто работает с текстом профессионально и получает оплату за количество знаков или слов (как, например, авторы «Хакера»), не мыслят жизни без счетчика знаков в текстовом редакторе. Но и при написании текста для своего блога индикатор количества знаков бывает небесполезен в качестве ориентира — часто бывает важно вписаться в размеры того или иного блока в верстке. Плагин, устанавливающий счетчик в статусбар Sublime Text, носит незамысловатое название WordCount. С умолчательными настройками количество слов будет отображаться все время, а также появится интересная возможность видеть число знаков в текущей строке (то есть абзаце). Если же нужно иметь перед глазами длину всего документа в знаках, то можно открыть файл настроек WordCount и прописать:
{
"enable_count_chars": true
}
Подсветка слов
Тавтология — одна из главных проблем, преследующих авторов текстов. Иногда память подводит нас и мы забываем, что только что уже использовали какое-то слово. Можно буровить абзацы взглядом, пытаясь определить, не встречалось ли оно недавно, а можно поставить плагин WordHighlight и, кликая на слова, видеть их подсвеченными во всем документе. Ага! В предыдущем предложении два слова «можно»! Ничего страшного, это авторская задумка.
Кликабельные ссылки
Подсветку синтаксиса Markdown неплохо дополнить еще одним плагином — ClickableURLs. Из названия понятно, что он должен делать кликабельными гиперссылки, встречающиеся в документе. К сожалению, не все так просто: по всей видимости, программные интерфейсы Sublime Text не позволяют проворачивать плагинам столь сложных трюков (по крайней мере, не нарушая работу других функций). Так что авторы дополнения выкрутились, реализовав возможность открывать ссылки, когда на них установлен курсор и нажато определенное сочетание клавиш. В Windows и Linux это <Ctrl + Alt + Enter>, в OS X — <Cmd + Option + Return>.
Автоопределение кодировки
Плагин Encoding Helper предназначен для автоматического определения кодировки файлов. Изначально SublimeText все документы открывает в кодировке Windows-1252 Western, и получается, что старые файлы, сохраненные в Windows-1251, DOS или KOI8-R, будут выглядеть неверно. Encoding Helper в таких случаях угадывает нужную кодировку и показывает сообщение в статусной строке, сообщающее, какая кодировка используется и какая, скорее всего, должна быть. Автоматически преобразование не производится, зато в меню Edit появится пункт, позволяющий перевести документ в Unicode из той кодировки, которую определил Helper. Если же он определил неверно, можно самостоятельно выбрать нужную кодировку из его меню.
История буфера обмена
Нередко при копировании текста в голове вертится мысль, не лежит ли уже в буфере обмена что-то ценное, что нужно сперва куда-нибудь вставить, прежде чем снова использовать буфер. От этого груза могут избавить многие специализированные утилиты, работающие не только с Sublime. Однако и плагин такой тоже существует — он называется Clipboard History. Работает очень просто: нажимаем сочетание <Ctrl + Alt + V> (или диковатое <Cmd + Alt + Ctrl + V> в OS X) и видим все предыдущие записи, попадавшие в буфер обмена. Выбираем любую и вставляем в текст. Чтобы не открывать меню, можно нажать <Ctrl + Shift + V> (<Cmd + Shift + V> на маках) и сразу вставить запись, предшествовавшую текущей.
Списки дел
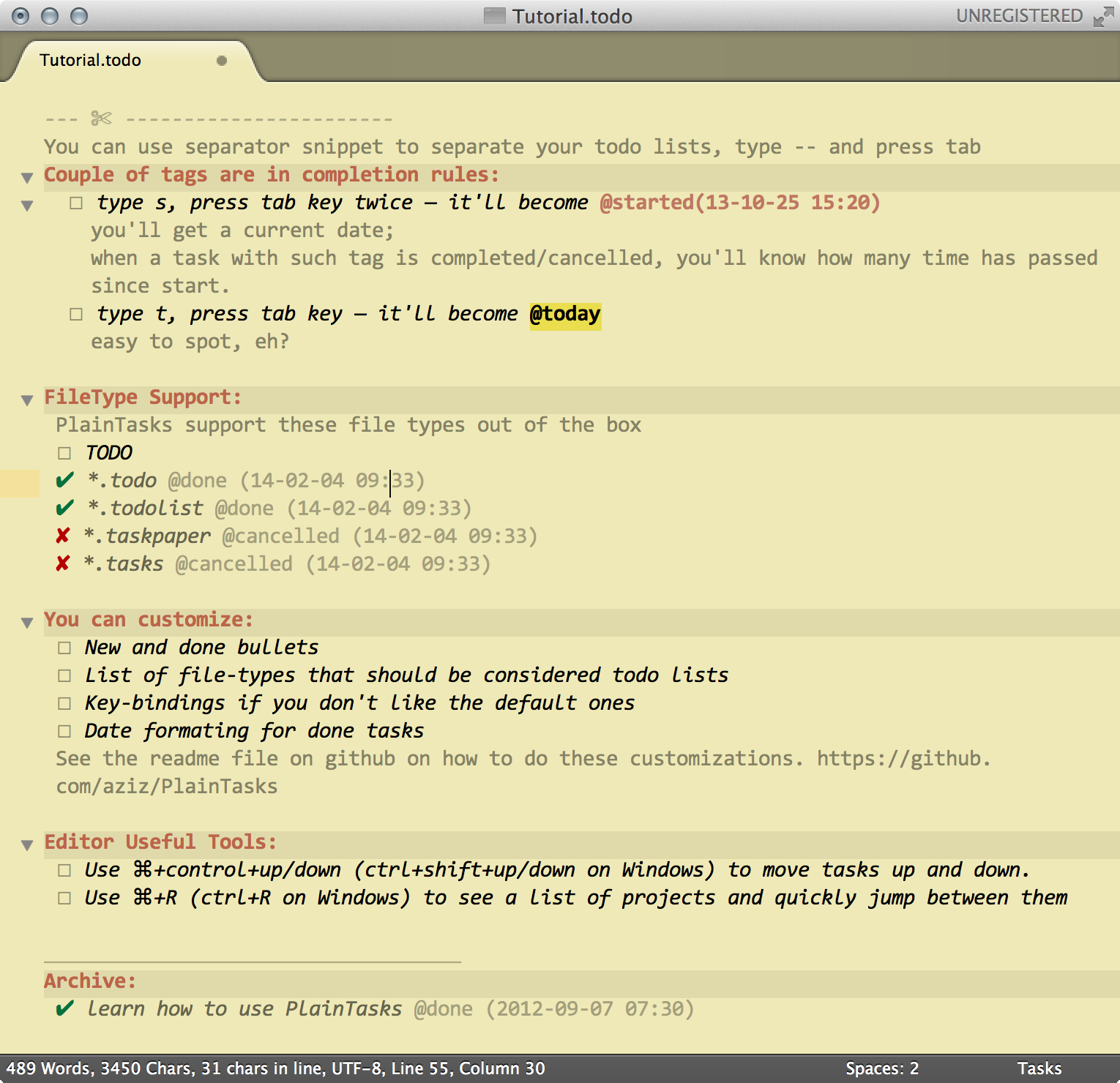
Эксперты по продуктивности утверждают: дела нужно обязательно куда-нибудь записывать и не пытаться держать их все в голове! Sublime Text выручит и здесь, особенно если снабдить его плагином PlainTasks. После его установки и перезапуска Sublime первым делом рекомендуется открыть справку PlainTasks. Здесь подробно объяснено, как создавать новые дела (<Ctrl + Enter> или <Cmd + Return> в зависимости от системы), отмечать их как выполненные или отмененные, снабжать тегами и так далее. Главный недостаток этого плагина — нельзя просто кликнуть по квадратику, стоящему перед строкой, чтобы поставить галочку. Здесь мы в очередной раз сталкиваемся с ограничениями плагинов Sublime.
Помимо прочего, PlainTasks заменяет Clickable URLs, добавляя собственное сочетание клавиш для открытия ссылок. Выгодное отличие: будут работать и ссылки на файлы на жестком диске, причем можно указывать прямо на нужную строку. Незаменимо, особенно если учитывать, что дела таким образом можно напрямую связывать с файлами.