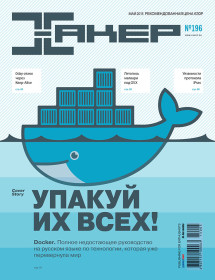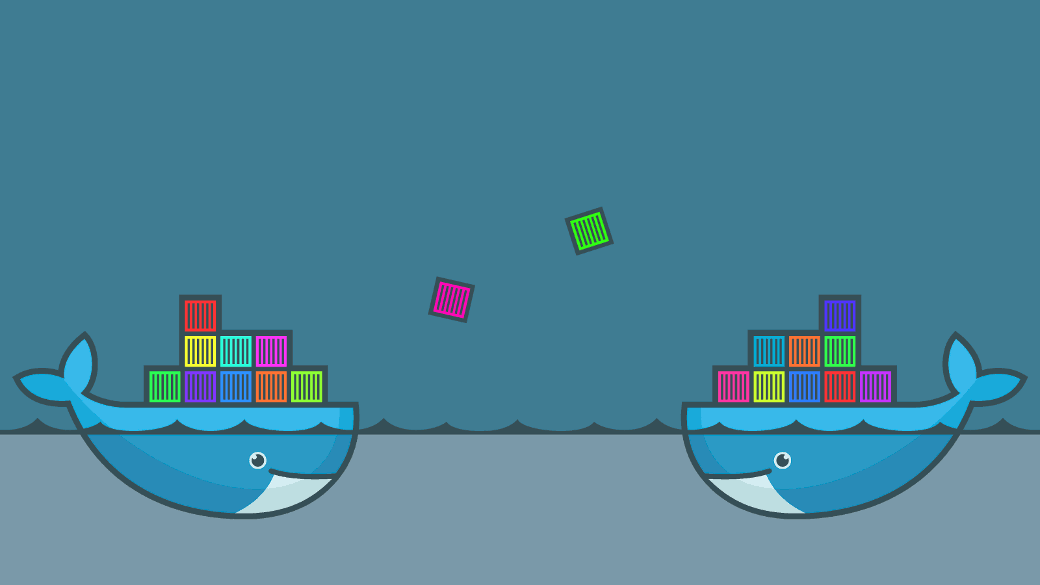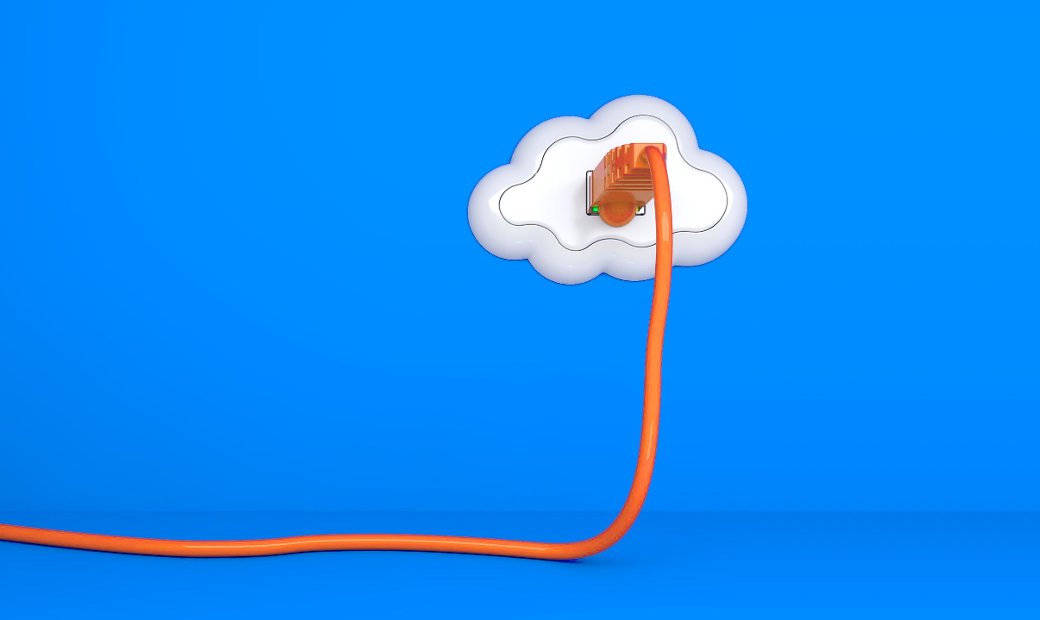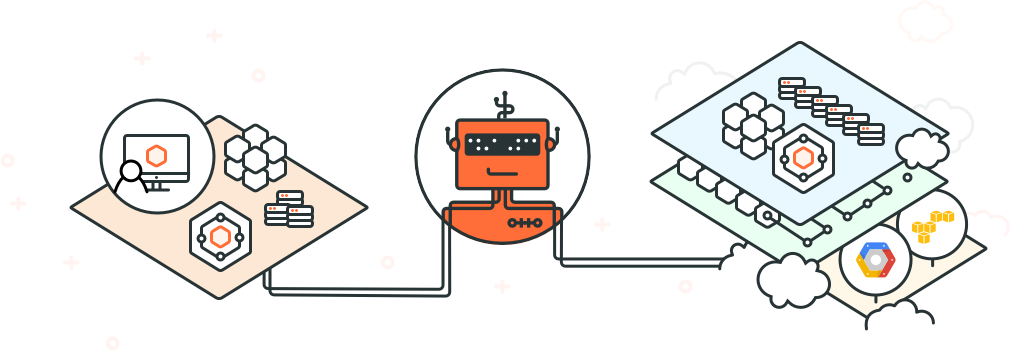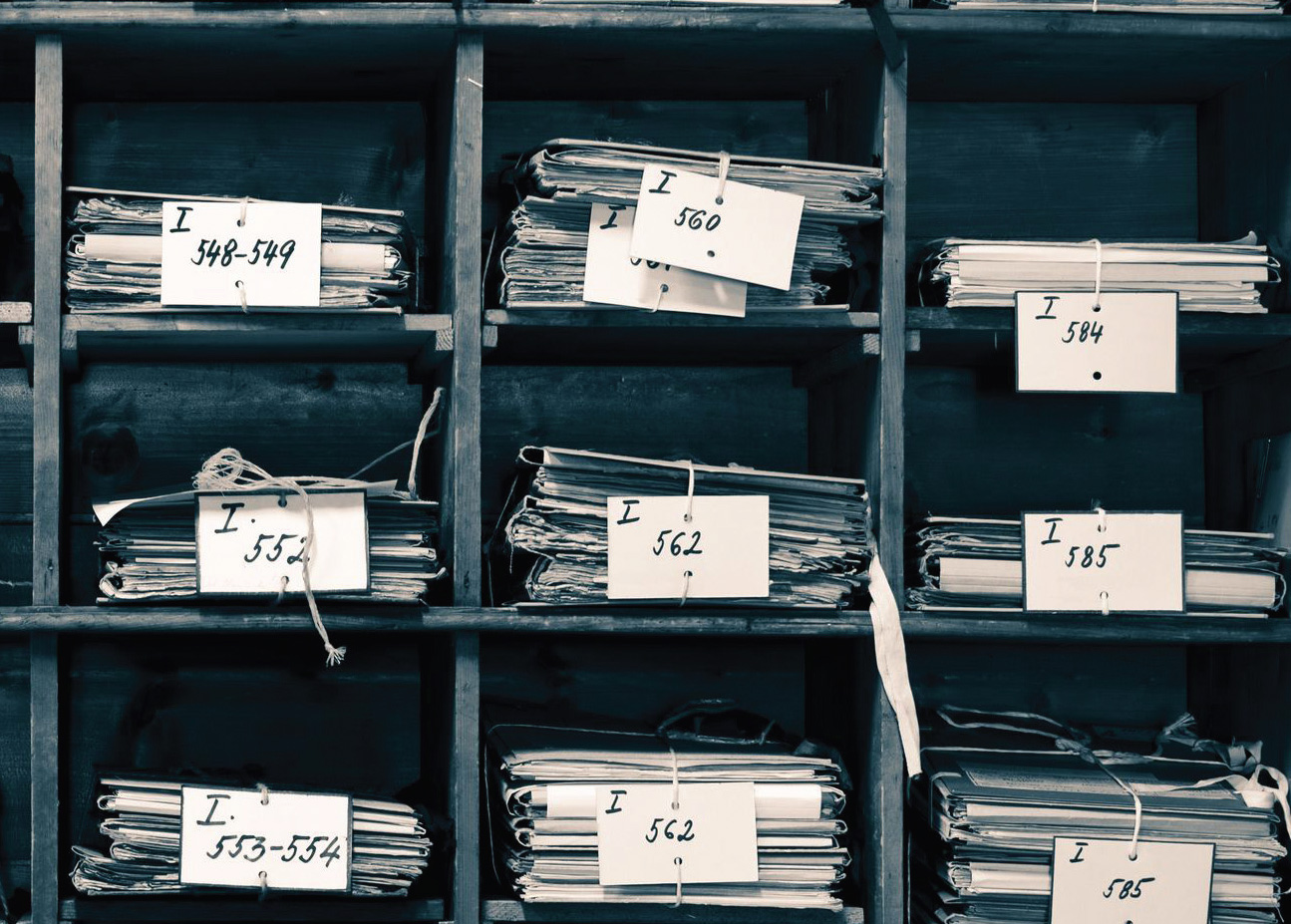Содержание статьи
Надеюсь, Фабрицио смог убедить тебя в том, что Docker — это действительно must have инструмент для разработчика и администратора сколько-нибудь крупного проекта. Но даже если это не так, Docker все равно нужно знать: уже в самом ближайшем будущем он будет везде, начиная от десктопного Linux-дистрибутива и заканчивая пулом серверов на AWS. А самое приятное, что разобраться с Docker довольно легко, если, конечно, правильно понимать принцип его работы.
Apt-get в мире виртуальных окружений
Docker базируется на технологиях namespaces и cgroups (первая обеспечивает изоляцию, вторая — группировку процессов и ограничение ресурсов), поэтому в плане виртуализации он мало чем отличается от привычных нам LXC/OpenVZ, и рассказывать тут особо не о чем. Та же нативная скорость работы, те же методы изоляции, основанные на механизмах ядра Linux. Однако уровнем выше начинается совсем другая история. Изюминка Docker в том, что он позволяет развернуть полноценное виртуальное окружение и запустить в нем приложение так же просто, как, например, перезапустить веб-сервер.
Абстрагируемся от деталей конкретных дистрибутивов и представим, что у нас есть чистый CentOS и мы хотим запустить в нем определенную команду в полностью виртуальном окружении без доступа к основной системе. Придется скачивать образы дистрибутивов, разворачивать их в систему и настраивать виртуальное окружение? Вовсе нет, все, что нужно сделать, — это запустить две команды:
$ sudo yum install docker-io
$ sudo docker run -t ubuntu:latest /usr/bin/topИ это все. Мы только что запустили утилиту top внутри контейнера с окружением на базе последней доступной на данный момент версии Ubuntu с выводом информации в текущий терминал. И все это с помощью одной простой команды (установка не в счет). Неплохо, не правда ли? В общем-то, мы можем даже «зайти» в этот контейнер и делать все то, что обычно делают со свежеустановленной системой:
$ sudo docker run -t -i ubuntu:latest /bin/bash
# apt-get update
# apt-get install nginx
# <CTRL+D>Как видишь, с сетью тоже все ОK, поэтому мы можем обновить систему, установить и настроить любой софт. Немного похоже на магию, но на самом деле все очень просто. Docker — это своего рода apt-get в мире контейнеров, только вместо пакетов здесь образы файловой системы, а вместо официальных Debian/Ubuntu-репозиториев — облачное хранилище, называемое Docker Hub.
Когда мы выполнили «docker run...», система сделала следующее:
- Утилита docker связалась с демоном dockerd на нашей локальной машине, передала от нас привет и попросила запустить последнюю версию Ubuntu (об этом говорит тег latest в команде) в изолированном контейнере.
- Демон dockerd сверился со своей записной книжкой, сходил в каталог /var/lib/docker и выяснил, что образа файловой системы с последней Ubuntu на нашей машине нет, поэтому он решил обратиться к Docker Hub с целью выяснить, а есть ли такой образ там.
- Пообщавшись с Docker Hub, он убедился, что образ все-таки существует, и попросил отправить его нам.
- Получив нужный образ, dockerd смонтировал его файловую систему, сделал в нее chroot и запустил указанную в последнем аргументе команду, ограничив ее «область видимости» с помощью namespaces (по сути, отрезал ей доступ к основной ФС, процессам хост-системы, IPC и прочему, заперев в песочнице), но перекинул в нее файлы устройства текущего терминала (флаг -t), чтобы наш top смог отрисовать свой псевдографический интерфейс.
Изюминка такой модели в том, что Docker Hub открыт для всех и любой может подготовить собственный образ (об этом позже) и опубликовать его с целью установки на другую машину и/или другим человеком. На момент написания статьи в Docker Hub было опубликовано более 45 тысяч образов на все случаи жизни, начиная от образов «голых» дистрибутивов и заканчивая образами с преднастроенными серверными и десктопными приложениями, работающими в минималистичном Linux-окружении.
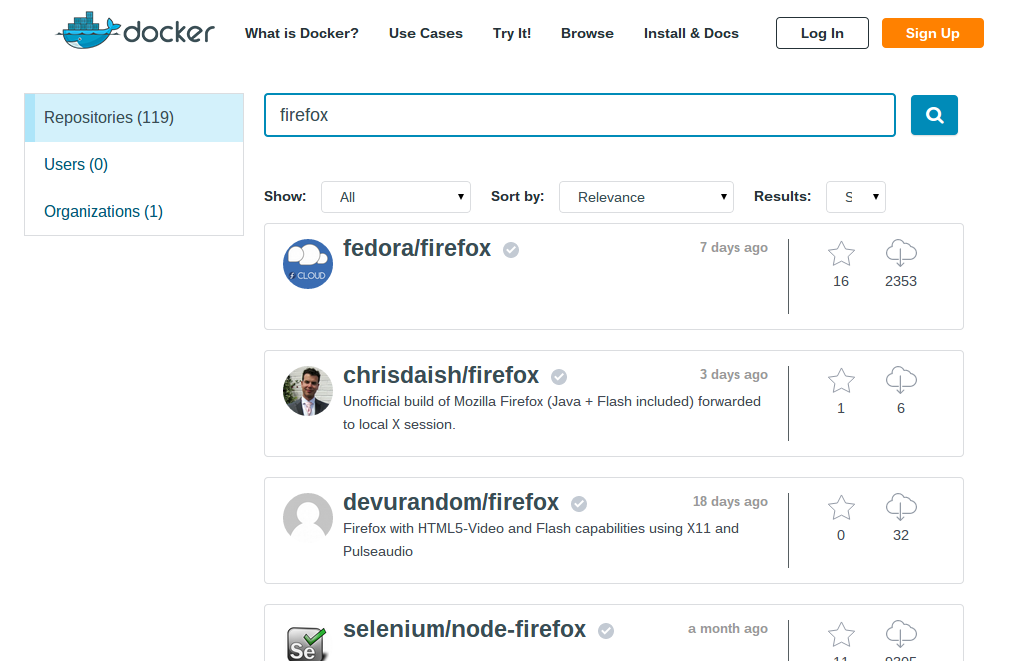
Что, если мы хотим запустить Firefox внутри виртуального окружения? Нет ничего проще, открываем Docker Hub в браузере, нажимаем Browse & Search и вбиваем firefox. На экран вывалится список результатов. Смотрим, kennethkl/firefox вроде вполне подходит. Клацаем по нему и видим инфу, как все это дело запустить. Автор говорит нам выполнить такую команду:
$ sudo docker run -d --name firefox -e DISPLAY=$DISPLAY \
-v /tmp/.X11-unix:/tmp/.X11-unix kennethkl/firefoxПробуем. Да, действительно, после недолгого скачивания образа получаем на экране стандартный Firefox. На этом же примере, кстати, можно ознакомиться с еще четырьмя полезными опциями команды docker run:
- -d — «демонизирует» контейнер, то есть просто отключает Docker от STDOUT виртуального окружения и позволяет ему работать в фоне;
- --name — имя контейнера, которое он получит вместо идентификатора;
- -e — позволяет «пробросить» в виртуалку переменную окружения;
- -v — пробрасывает указанный файл или каталог (формат /файл/на/хост/системе:/файл/в/виртуалке или просто /файл/на/хост/системе, если пути совпадают).
В данном случае переменная и файл нужны для того, чтобы Firefox смог получить доступ к дисплею локальной машины. Это довольно небезопасно, так как любой процесс в контейнере не только сможет запускать любой софт на твоем десктопе, но и, например, перехватывать нажатия клавиш или передвижения курсора. Но для примера сойдет.
Есть и более простой способ поиска образов Docker, с помощью команды docker search:
$ sudo docker search nginx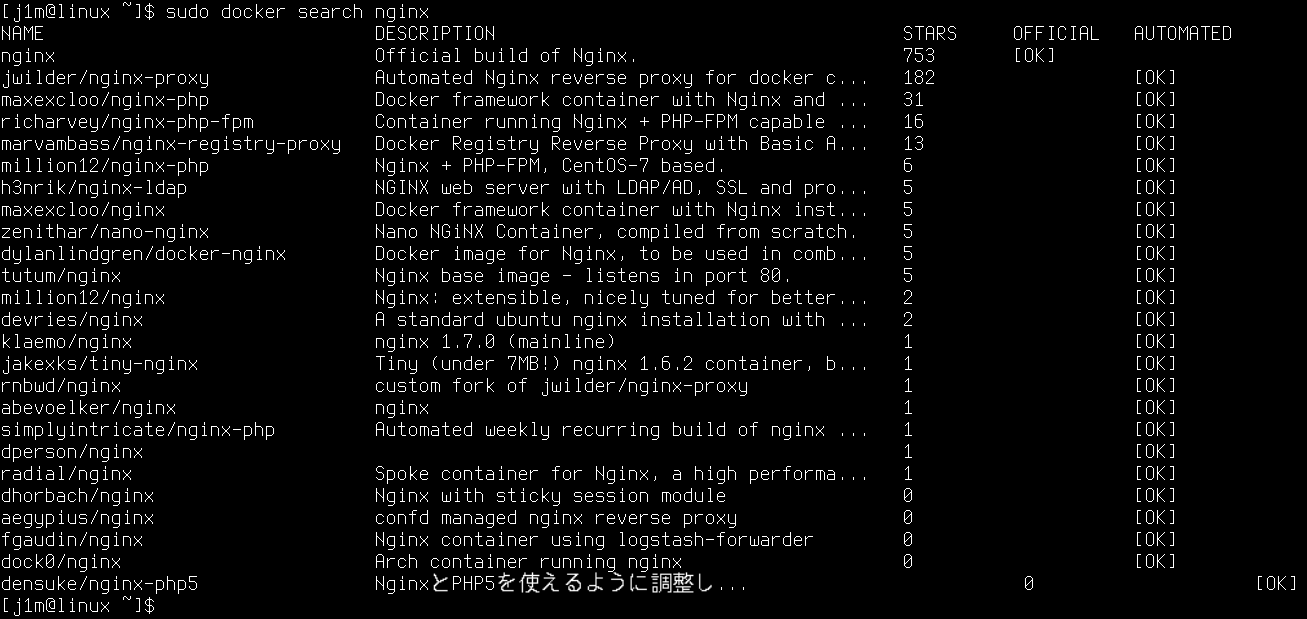
INFO
Любой пользователь Docker может запустить свой личный приватный Hub. Он носит название «реестр» и доступен в виде уже готового образа. Все, что нужно сделать, — это просто запустить его: docker run -p 5555:5555 registry.
Демон Docker доступен не только с помощью клиента, но и с использованием RESTful API, причем как локально, так и с удаленной машины. Стандартные порты Docker - tcp/2375 e tcp/2376.
Образ Docker не обязательно запускать сразу после скачивания, можно сначала скачать его на локальную машину с помощью команды docker pull, а лишь затем запустить: docker pull ubuntu.
Слоеный пирог
Docker позволяет сделать работу с виртуальными окружениями максимально удобной, упрощая как процесс разворачивания окружений, так и настройки их взаимодействия с хост-системой (чего стоит только последний пример). Но это не единственная его изюминка.
Если ты уже успел поиграть с образом Ubuntu из первых двух примеров, то наверняка заметил, что каждый новый запуск контейнера происходит «с нуля», а все изменения, сделанные в прошлом сеансе, теряются. Это вовсе не баг, это одна из ключевых особенностей архитектуры Docker, которая делает его еще более интересным и привлекательным решением.
Дело в том, что в подавляющем большинстве случаев «образ Docker» — это вовсе не монолитный образ файловой системы, а своего рода слоеный пирог, состоящий из нескольких образов файловых систем, на основе которых формируется контейнер. При этом отдельно взятые образы ФС вовсе не отвечают за те или иные части структуры каталога (как, например, в случае с разбиением диска под Linux на разделы /home, /var, /boot), а наслаиваются друг на друга с помощью механизма AUFS ядра Linux (также есть поддержка той же функциональности через использование btrfs, device mapper и overlay).
Чтобы разобраться с тем, как это работает, вернемся к нашей контейнерной Ubuntu. Запускаем контейнер и устанавливаем nginx, как показано во втором примере в начале статьи, но не завершаем его. Вместо этого запускаем еще один терминал и смотрим список запущенных контейнеров:
$ sudo docker psЭта команда покажет все запущенные контейнеры вместе с их ID, используемым образом, запущенной командой, временем работы и прочим. Нас интересует значение в столбце CONTEINER ID. Копируем его и запускаем следующую команду:
$ sudo docker commit ID-контейнера ubuntu-nginxПосле того как она отработает, можно выйти из контейнера, таким образом завершив его работу. А далее просто запускаем контейнер ubuntu-nginx и видим, что nginx никуда не пропал и находится на своем месте:
$ sudo docker run -i -t ubuntu-nginx /bin/bash
# which nginx
/usr/sbin/nginx
<CTRL+D>Что же мы сделали? Мы создали еще один слой, то есть дополнительный образ ФС, и сгенерировали новый Docker-образ на основе уже существующего Docker-образа Ubuntu с включением нашего образа ФС, который содержит nginx. Звучит немного путано, правда? На самом деле все довольно просто.
Мы уже выяснили, что каждый Docker-образ состоит из нескольких образов ФС. Когда мы запускаем контейнер, эти образы монтируются и собираются в одну структуру каталога с помощью AUFS. Например, первый образ может содержать только базовую установку Ubuntu, второй добавляет к ней набор стандартных демонов, третий — утилиты администрирования и так далее. Docker монтирует все слои в режиме «только чтение», но, чтобы мы имели возможность изменять содержимое образа, сверху подключается еще один изначально пустой слой в режиме «чтение/запись».
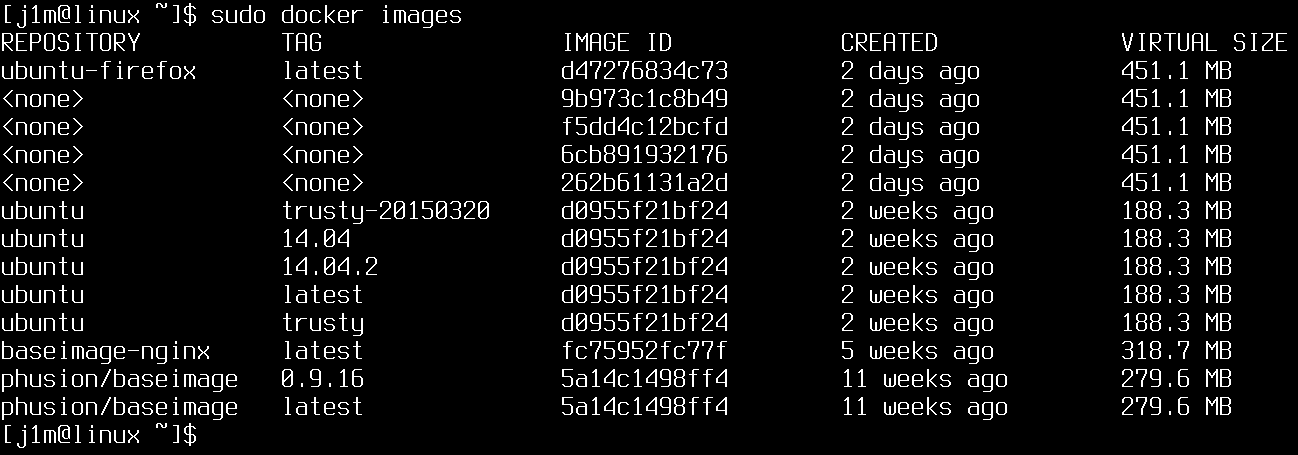
По умолчанию после завершения контейнера (которое происходит после завершения последнего работающего в нем процесса) последний слой стирается и все наши изменения пропадают. Однако, используя команду docker commit, мы можем «зафиксировать» изменения, создав новый Docker-образ на основе уже существующих образов ФС плюс образа ФС с нашими изменениями. Так внесенные нами изменения сохранятся. По желанию мы можем запустить контейнер ubuntu-nginx, внести в него изменения и точно так же сохранить в новый Docker-образ с помощью commit, добавив еще один слой. Чтобы посмотреть список всех получившихся в итоге (и полученных из Docker Hub) образов, можно использовать команду docker images, а для просмотра истории формирования слоев — команду docker history:
$ sudo docker history ubuntu-nginxТакой подход к формированию образов дает большую гибкость в управлении контейнерами, экономит уйму времени и позволяет с легкостью переносить уже сконфигурированные Docker-образы между машинами (образ можно выложить на Docker Hub и затем развернуть на другой машине). Менее очевидный плюс — экономия дискового пространства. Если мы развернем на машине целый зоопарк контейнеров, каждый из которых будет изначально основан на одном базовом образе (той же Ubuntu, например) — они все будут ссылаться на этот базовый образ и не дублировать его содержимое.
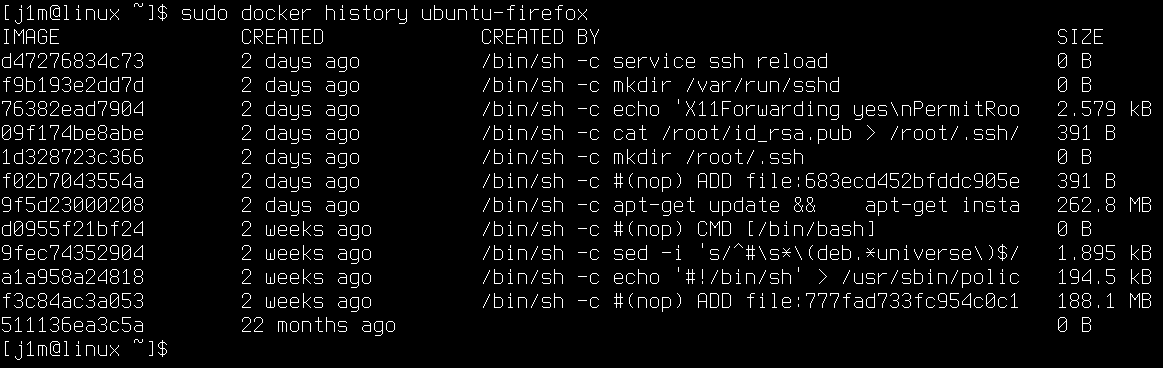
Docker вне Linux
Единственный способ запустить Docker в OS X или Windows — это установить его в виртуальную машину. Не обязательно делать это вручную, можно воспользоваться уже готовым решением, например boot2docker. Это набор скриптов, которые позволяют быстро развернуть виртуальную машину с Linux и Docker внутри VirtualBox и запустить ее с автоматическим открытием доступа по SSH. Инструкцию по его использованию и сам инсталлятор можно найти на официальном сайте Docker.
Настройка сети
Для того чтобы контейнеры могли общаться между собой и с внешним миром, Docker автоматически поднимает виртуальный сетевой мост и настраивает правила маскарадинга (NAT) для внешнего сетевого интерфейса. Это значит, что извне достучаться до контейнеров не получится. Однако мы можем настроить проброс портов, чтобы запрос к определенным портам внешнего сетевого интерфейса машины автоматически перенаправлялся на указанные порты контейнера. Например, в компании Mirantis главный узел Fuel (это такой GUI для деплоя и настройки OpenStack) запускается в Docker и использует функцию проброса портов, чтобы открыть доступ к контейнеру ful/nginx (порт 8000):
$ sudo docker run -d -p 8000:8000 fuel/nginx_6.0:latest /usr/local/bin/start.shМы могли бы пробросить порт 8000 на любой другой порт контейнера, просто изменив второе число в опции -p, но в данной конфигурации это не имеет смысла.
Проброс файлов и Dockerfile
В начале статьи мы уже познакомились с флагом -v, позволяющим пробросить в контейнер любой файл или каталог из хост-системы. Это очень удобная функция, ее можно использовать как для хранения каких-либо временных данных, так и для расшаривания файлов между несколькими контейнерами. В Mirantis эта функция используется для проброса файлов конфигурации сервиса Fuel/astute (/etc/astute) внутрь контейнера:
$ sudo docker run -d -v /etc/astute fuel/astute_6.0:latest /usr/local/bin/start.shТо же самое можно сделать с помощью команды VOLUME в Dockerfile. Сам по себе Dockerfile — это местный эквивалент Makefile, но если последний предназначен для сборки приложений из исходных текстов, то Dockerfile позволяет собирать образы для Docker. Его назначение — упростить создание новых образов без необходимости запускать контейнер, производить в нем какие-то операции и выполнять коммит. Ты можешь просто написать Dockerfile, и Docker сделает все за тебя. Для примера рассмотрим Dockerfile для сборки Fuel/astute:
FROM fuel/centos
MAINTAINER Matthew Mosesohn mmosesohn@mirantis.com
RUN rm -rf /etc/yum.repos.d/*;\
echo -e "[nailgun]\nname=Nailgun Local Repo\nbaseurl=http://$(route -n | awk '/^0.0.0.0/ { print $2 }'):_PORT_/os/x86_64/\ngpgcheck=0" >
/etc/yum.repos.d/nailgun.repo;\
yum clean all;\
yum --quiet install -y ruby21-nailgun-mcagents sysstat
ADD etc /etc
ADD start.sh /usr/local/bin/start.sh
RUN puppet apply --detailed-exitcodes -d -v /etc/puppet/modules/nailgun/examples/astute-only.pp; [[ $? == 0 || $? == 2 ]]
RUN chmod +x /usr/local/bin/start.sh;\
echo -e "[nailgun]\nname=Nailgun Local Repo\nbaseurl=file:/var/www/nailgun/centos/x86_64\ngpgcheck=0" > /etc/yum.repos.d/nailgun.repo; yum clean all
VOLUME /etc/astute
CMD /usr/local/bin/start.shНетрудно понять, для чего он предназначен. Он создает образ на базе fuel/centos, запускает несколько команд для подготовки образа, добавляет в образ файлы из текущего каталога, применяет манифест Puppet, меняет права доступа на некоторые файлы, пробрасывает в контейнер каталог /etc/asture/ из хост-системы и запускает контейнер с помощью команды /usr/local/bin/start.sh.
Для сборки контейнера достаточно положить Dockerfile и все файлы, которые будут добавлены в него, в какой-нибудь каталог и выполнить следующую команду:
$ sudo docker build fuel/astute_6.0:latestВ данном случае мы выбрали имя fuel/astute_6.0:latest, хотя оно может быть любым.
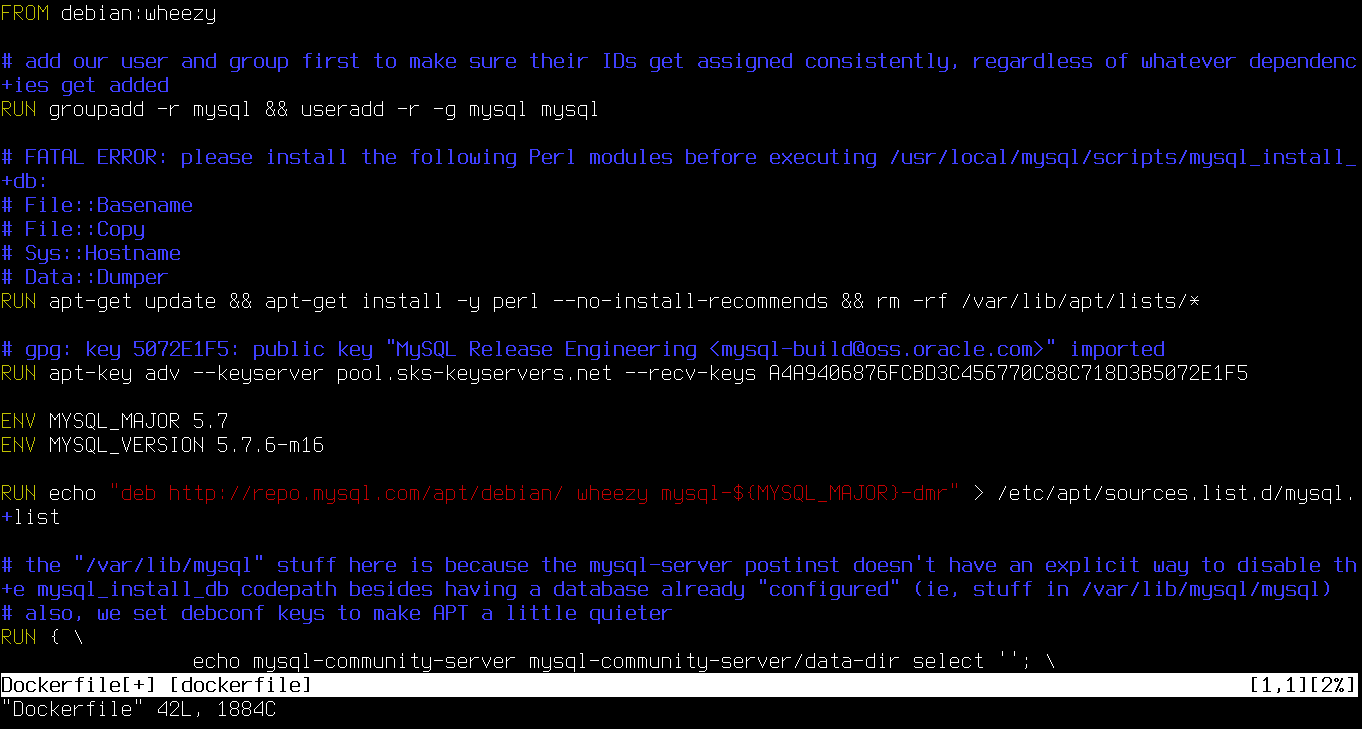
Нюансы работы с Docker
Docker построен вокруг идеи о том, что в каждом контейнере должен работать только один сервис. Ты расфасовываешь Apache, MySQL, nginx, Varnish и все, что может понадобится для проекта, по разным контейнерам, а затем используешь Docker для сборки всего этого вместе. Такой подход дает большую гибкость, так как позволяет с легкостью менять конфигурацию, тестировать обновления и выполнять миграцию отдельных сервисов на другие машины.
По этой же причине Docker не принято использовать для запуска полноценных Linux-окружений с демоном init, демонами cron и syslog и другими стандартными компонентами дистрибутива. Вместо этого мы просто запускаем нужный нам сервис, и он работает в виртуальном окружении в полном одиночестве:
$ sudo docker run -d -p 80 ubuntu-nginx /usr/sbin/nginxНо здесь есть небольшая проблема. Docker завершает работу контейнера сразу после того, как будет завершен запущенный в нем процесс (в данном случае nginx), а так как nginx по умолчанию демонизируется, то есть форкает новый процесс и завершает тот, что мы запустили руками, то Docker сразу после этого завершает и контейнер, прибивая форкнутый Docker.
В случае с nginx обойти эту проблему можно, добавив daemon off; первой строкой в его конфиг. Для других демонов потребуются свои настройки, а некоторым можно запретить демонизироваться прямо из командной строки. Например, в sshd для этого предусмотрен флаг -D:
$ sudo docker run -d -p 22 ubuntu-ssh /usr/sbin/sshd -DВ любой момент к контейнеру можно подключиться с помощью команды docker exec с целью просмотреть логи или изменить настройки (здесь и далее ID-контейнера — это либо ID, которое можно увидеть в выводе docker ps, либо имя, заданное при запуске в опции --name):
$ sudo docker exec -ti ID-контейнера /bin/bashНо и здесь есть одна небольшая загвоздка. Как мы знаем, вся накопленная во время работы виртуального окружения информация потеряется, если мы завершим работу виртуального окружения, а вместе с ней исчезнут логи и изменения, внесенные в настройки. Бесконечно создавать слои мы тоже не можем (хотя бы потому, что их может быть не больше 127), но мы можем пойти немного другим путем и воспользоваться встроенной в Docker системой агрегации логов. Конечно, Docker не умеет собирать логи отдельных приложений, но умеет накапливать вывод STDOUT, то есть любой консольный вывод. Все, что нам остается, — это изменить конфиг nginx так, чтобы логи сыпались в /dev/stdout, а затем просматривать их с помощью команды docker logs:
$ sudo docker logs ID-контейнераДругой и более правильный вариант — это просто вынести логи (а если нужно, и настройки) на хост-систему с помощью уже описанной опции -v:
$ sudo mkdir /root/logs
$ sudo docker run -d -v /root/logs:/var/logs -p 80 ubuntu-nginx /usr/sbin/nginxПри необходимости контейнер можно остановить корректно, завершив работающий в нем сервис с помощью команды docker stop:
$ sudo docker stop ID-контейнераА если корректно остановить по какой-то причине не выходит, то можно и прибить его с помощью kill:
$ sudo docker kill ID-контейнераПри этом происходит одна важная вещь, о которой забывают многие новички: Docker сохраняет метаинформацию о контейнере. На деле это значит, что если ты запускаешь, например, nginx, указав с помощью аргументов команды docker run его имя, каталоги, которые нужно пробросить в контейнер, порты, переменные окружения и тому подобное, то вся эта информация будет сохранена при завершении контейнера и, чтобы запустить его в следующий раз, тебе уже не придется ее указывать, а достаточно просто выполнить такую команду (вместо ID можно использовать имя):
$ sudo docker start ID-контейнераЕсли в сохранении состояния нет необходимости (например, для тестирования или проверки какой-то функциональности), то можно использовать флаг --rm, который заставит Docker полностью уничтожить контейнер после его завершения (с сохранением образа):
$ sudo docker run --rm -i -t busybox /bin/bashУничтожить все ранее сохраненные контейнеры можно с помощью такой команды:
# docker rm $(docker ps -a -q)Docker умеет самостоятельно перезапускать контейнеры в случае их падения и даже запускать их во время старта системы. Все, что для этого нужно сделать, — просто использовать опцию --restart:
$ sudo docker run --restart=always \
-d -v /root/logs:/var/logs -p 80 \
ubuntu-nginx /usr/sbin/nginxВ любой момент образ можно экспортировать в единый файл и затем импортировать на другой машине. Для этого предусмотрены команды docker save и docker restore. Использовать их очень просто, экспорт выполняется так:
$ sudo docker save -o ubuntu-nginx.img ubuntu-nginxА импорт так:
$ sudo docker load -i ubuntu-nginx.imgВыводы
Docker — превосходный инструмент. Для непосвященного человека он может показаться игрушкой, которая не годится больше ни для чего, кроме запуска софта в песочнице, однако с его помощью можно решать огромный спектр задач, о чем мы и поговорим в следующей статье.
Преимущества Docker перед LXC, OpenVZ и другими решениями виртуализации уровня ОС
- Docker использует переносимый универсальный формат образов. Это означает, что эти образы могут быть без каких-либо проблем перенесены на другую машину и расшарены для использования другими юзерами.
- Образ может служить базой для других образов. В Docker считается нормой использовать множество слоев для формирования конечного образа. Ты можешь начать с базового образа Ubuntu, затем добавить Apache 2.4, чтобы создать микросервис Ubuntu + Apache.
- При выполнении коммита образ можно версионировать, так же как это делается в GIT.
- У Docker большое комьюнити и обширная экосистема, которая включает серьезное количество инструментов масштабирования, группировки, мониторинга, разворачивания и управления контейнерами.