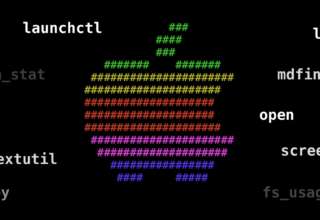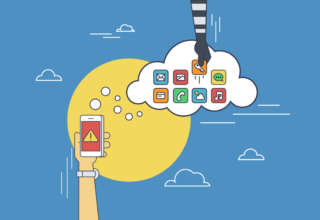Содержание статьи
- В предыдущих выпусках
- Интересное в Finder
- Простые фишки
- Продвинутые техники работы с «Терминалом»
- Скрытая сила Preview
- Неочевидные стороны iTunes
- Профессиональные фичи Photos
- Пускаем звук в несколько пар наушников одновременно
- Захватываем и режем видео в QuickTime
- Настраиваем автоимпорт фотографий в папку
- Заключение
В предыдущих выпусках
Эта статья планировалась как первая в серии статей про macOS. Вместо нее мы тогда сделали сводную статью, где были и советы, и скрытые настройки системы, и рекомендации по выбору программ. А потом перешли к изучению утилит командной строки и автоматизации работы при помощи launchd. Теперь, чтобы наверстать, подробнее возвращаемся к скрытым фичам системы.
Интересное в Finder
Finder — это бессменный (в том числе буквально) файловый менеджер macOS. Но в реальности это, оказывается, целых шесть исполняемых файлов, которые хитро передают управление друг другу и сосуществуют в рамках одной программы. Увидеть их все ты можешь, заглянув по адресу /System/Library/CoreServices/Finder.app/Contents/Applications/ (жми Cmd-Shift-G и вставляй этот путь).
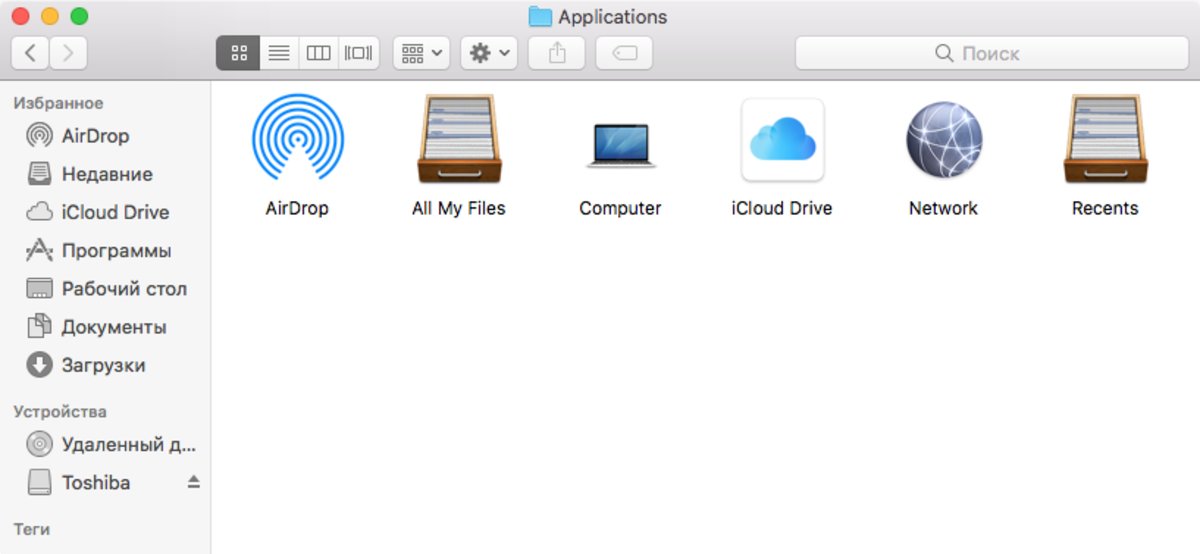
Здесь есть отдельные приложения для AirDrop, iCloud Drive, Network, All My Files и Recents (по сути, заранее настроенные окна с поиском) и Computer. Каждый из них можно при желании вытащить в док для более простого доступа — они будут просто открывать нужные окна.
Но вернемся к самому Finder. По умолчанию его внешний вид минималистичен, но ты можешь дополнительно включить строку состояния, строку пути и окно просмотра (Status Bar, Path Bar и Preview) в меню «Вид».
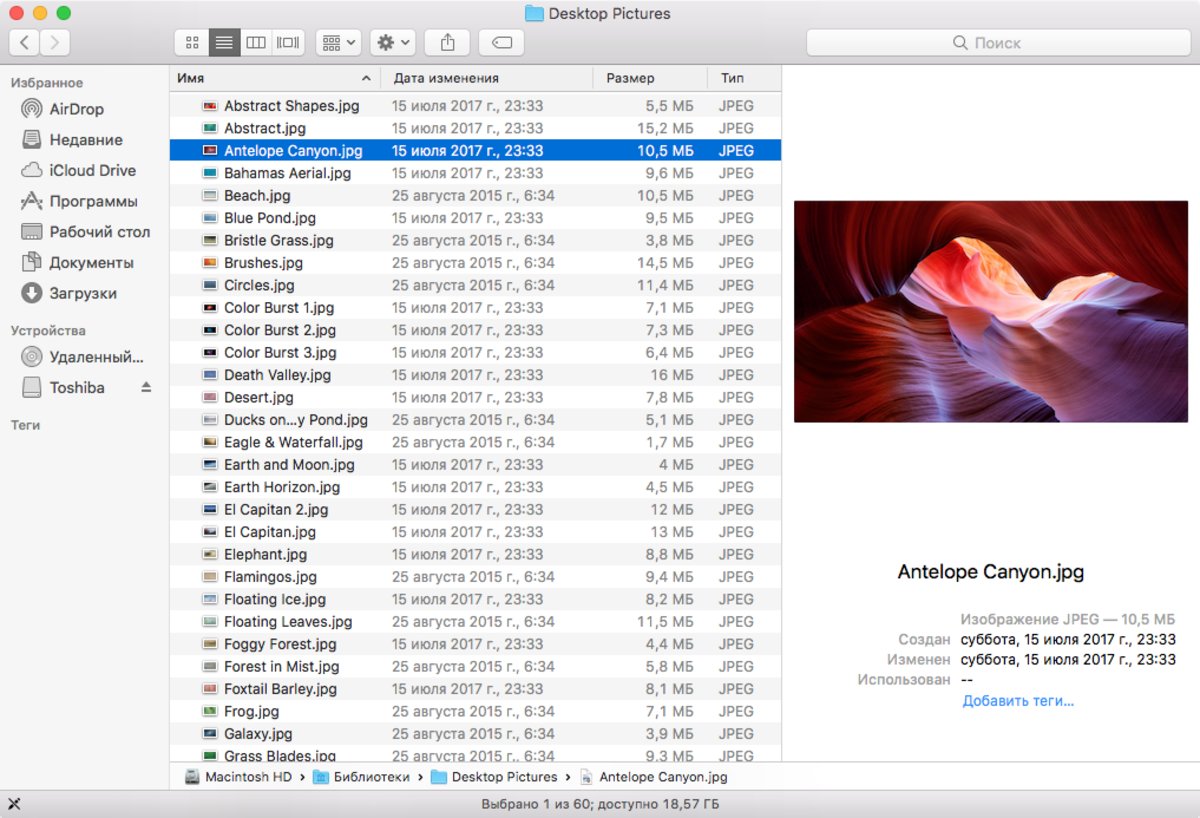
INFO
Возможность включить панель предпросмотра не только в колоночном режиме, но и в других — это, похоже, задел на новую фичу Finder в macOS 10.14 Mojave. Там эта панель заиграет новыми красками.
Строка статуса раньше была включена по умолчанию: она показывает, сколько файлов в текущей папке и сколько места свободно на диске; строка пути — менее известная вещь, хотя что-то похожее есть и в Windows, и в линуксовских DE. Это удобный путь к текущей папке, к каждому элементу которого можно перейти. Обрати внимание, что тут эти крошечные папочки можно еще и таскать — скажем, чтобы переложить в другое место, либо наоборот — таскать файлы на них.
Еще один неочевидный трюк с перетягиванием доступен в окне свойств файла (оно открывается по Cmd-I). Любой программе, ярлыку или документу можно присвоить кастомную иконку, если перетащить ее на значок в верхней части панели свойств. Все, что нужно для этого, — файл .icns. Где его взять? Проще всего — сделать утилитой iconutil, а на Stack Overflow есть отличный скрипт, который генерирует .icns с иконками всех нужных размеров из картинки в PNG.
Кстати, если про меню свойств файла все обычно знают, то меню «Параметры вида» (Cmd-J) — менее известная фича. Это настройки отображения содержимого, которые Finder хранит для каждой папки, в том числе — и для рабочего стола.
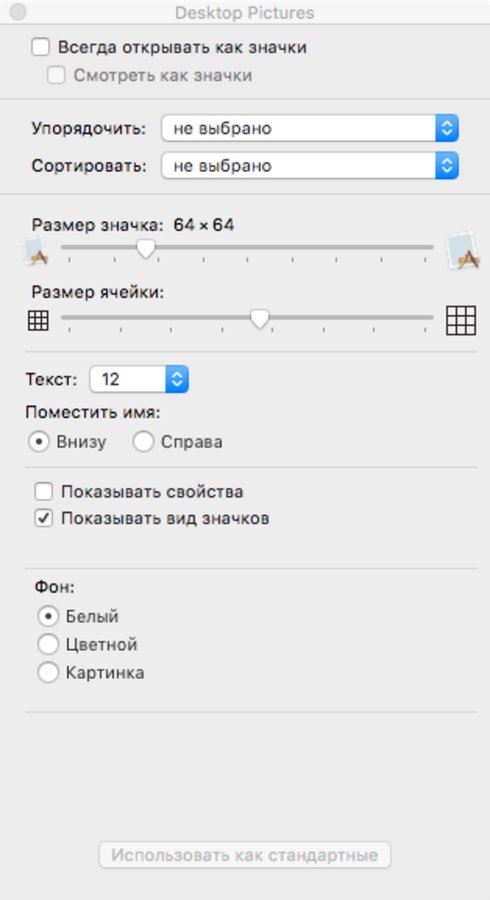 |
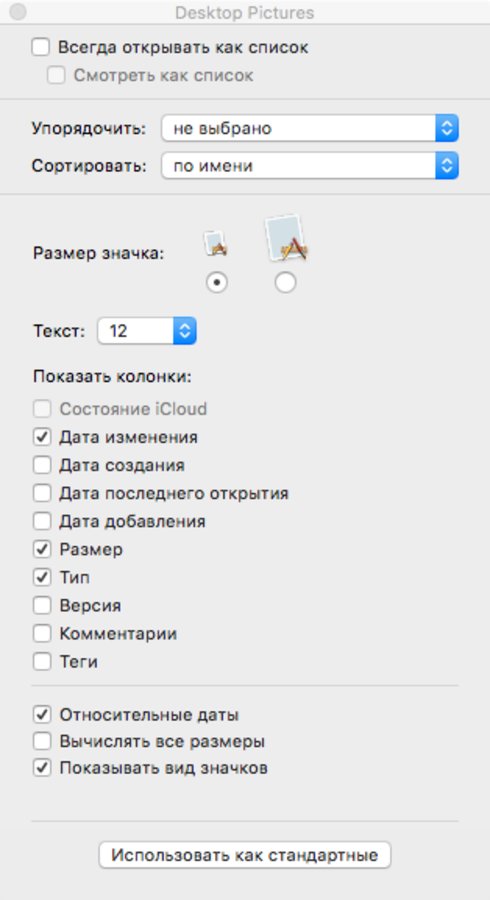 |
| Для режима отображения в виде значков и для режима списка эти настройки разные | |
Еще занятно, что для каждой папки можно задать свои размер шрифта и цвет фона. Можно даже сделать фон с картинкой — именно так, кстати, и делают окна Finder, которые ты видишь при установке программ из .dmg.
Простые фишки
Вот несколько советов для тех, кто только начинает осваивать macOS. Впрочем, я встречал и таких пользователей, которые годами работают на «маке» и не разведали некоторых пунктов из этого списка.
- Настрой Time Machine. Это удобнейшая вещь для отката правок в любом документе. Система сама сохраняет дельты локально на твоем диске и следит за тем, чтобы они не занимали слишком много места. В большинстве программ из меню «Файл → Вернуться к версии → Просмотреть все версии» (File → Revert to → Browse All Versions) ты можешь перейти к сравнению версий. Но и бэкап на внешний диск (автоматом при подключении) или NAS настроить тоже не помешает.
- Используй QuickLook! Это встроенный в систему просмотрщик документов, который появляется при нажатии на пробел при выбранном файле. Забавная фича: если выбрать несколько документов, то в QuickLook их можно будет разложить плиткой.
- Ты можешь подсматривать пароли в «Связке ключей». Сложно не узнать о том, что в macOS встроена система хранения паролей — Keychain. Однако не все доходят до утилиты «Связка ключей» (Keychain access), которая позволяет управлять этими паролями, а также узнавать их в случае надобности, вводя пароль от системы. Просто дважды кликай на любой пароль и ставь галочку «Показать пароль».
- Не ищи пункты меню глазами. Для ускорения поисков ты можешь нажать «Справка» и начать печатать его название. «Макось» подскажет тебе варианты и наглядно покажет, где надо было смотреть.
- Загляни в настройки клавиатуры, там есть масса полезного. Например, автозамена — в том числе обычных кавычек на парные елочки и коротких тире — на длинные (только не забудь включить ее в редакторе, как на скриншоте выше). В соседней вкладке — назначение шоткатов (ты можешь сам вписать команду из меню любой программы и задать сочетание клавиш), а также настройки переключения раскладки — можно занять этим Caps Lock или включить опцию, при которой система помнит раскладку для каждого документа.
- Ты можешь создавать сети Wi-Fi, это умеет любой «мак». Бывает удобно для раздачи проводного интернета с ноутбука либо когда нужно на ходу именно создать сеть, а не перекинуть файл по AirDrop. Просто нажми на значок Wi-Fi в меню и выбери «Создать сеть» (Create Network).
- Смотри содержимое специальных папок при помощи пункта «Показать содержимое пакета» контекстного меню. Программы, библиотеки iTunes и Photos, дистрибутивы — все это специальные типы папок, для которых на двойной клик завязано какое-то действие. Но это не значит, что ты не можешь заглянуть внутрь.
- Попробуй зажать Control и покрутить колесиком мыши. Система сделает зум на часть экрана рядом с курсором. Трюк неплохо помогает, когда нужно разглядеть что-нибудь мелкое.
- Еще фича из той же серии: попробуй держать Shift во время некоторых зашитых в систему анимационных эффектов, они будут происходить замедленно. Например, можешь подержать Shift и нажать на одну из папок в правой части дока. Удобно, если нужно сделать скриншот в процессе.
- Таскай файлы прямо из заголовков окон. Это одна из моих любимых мелких фич: значок файла в заголовке окна с документом представляет файл точно так же, как и значок в Finder. Например, можно взять и перетащить в другое место.
- Перетаскивай файлы и папки на диалоги открытия и сохранения. Если перетащить папку, то ты перейдешь в нее, если файл, то он окажется выбран. Иногда бывает мегаполезно.
- Прочитай о назначении активных углов и секретах кнопки Alt в начале статьи «Обвес macOS». Не будем повторяться — впереди еще много всего занимательного!
Продвинутые техники работы с «Терминалом»
Вопреки расхожему мнению, ориентированность интерфейса macOS на простых смертных вовсе не мешает ей иметь в арсенале все необходимое продвинутому пользователю. Одна из таких вещей — эмулятор терминала. И если когда-то давно он был простеньким и непритязательным, то теперь он неплохо смотрится в сравнении со сторонними аналогами.
Продолжение доступно только участникам
Вариант 1. Присоединись к сообществу «Xakep.ru», чтобы читать все материалы на сайте
Членство в сообществе в течение указанного срока откроет тебе доступ ко ВСЕМ материалам «Хакера», позволит скачивать выпуски в PDF, отключит рекламу на сайте и увеличит личную накопительную скидку! Подробнее
Вариант 2. Открой один материал
Заинтересовала статья, но нет возможности стать членом клуба «Xakep.ru»? Тогда этот вариант для тебя! Обрати внимание: этот способ подходит только для статей, опубликованных более двух месяцев назад.
Я уже участник «Xakep.ru»