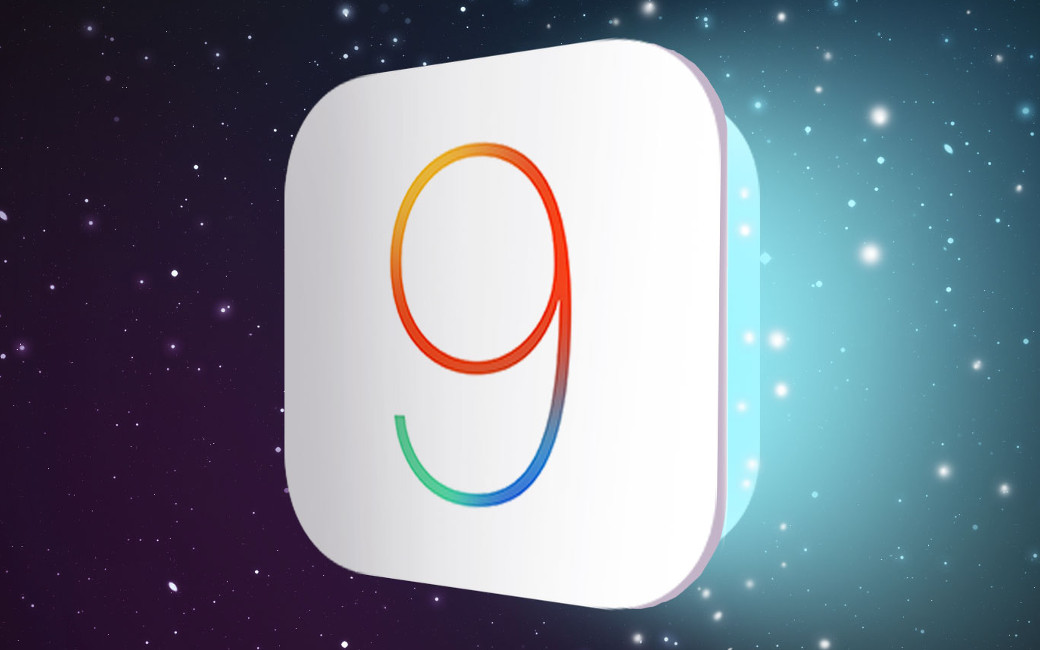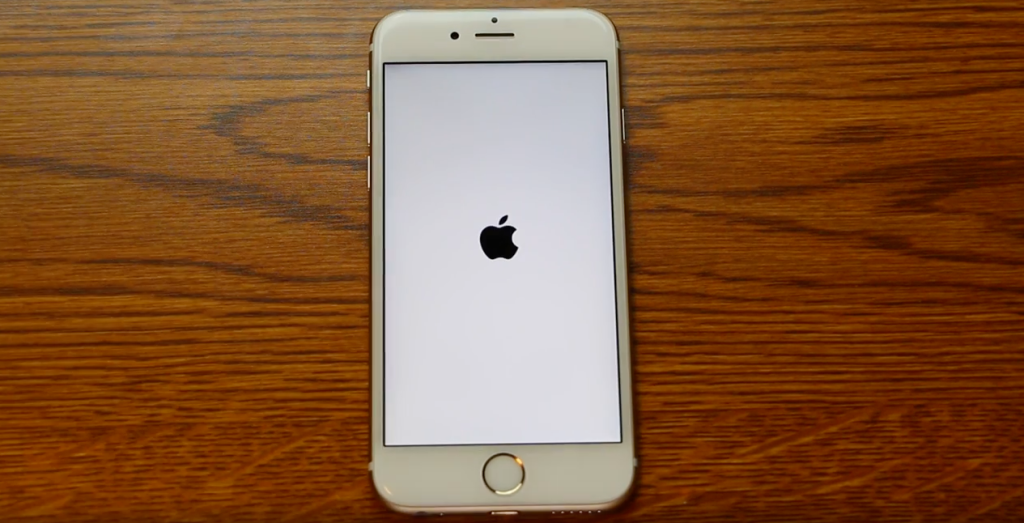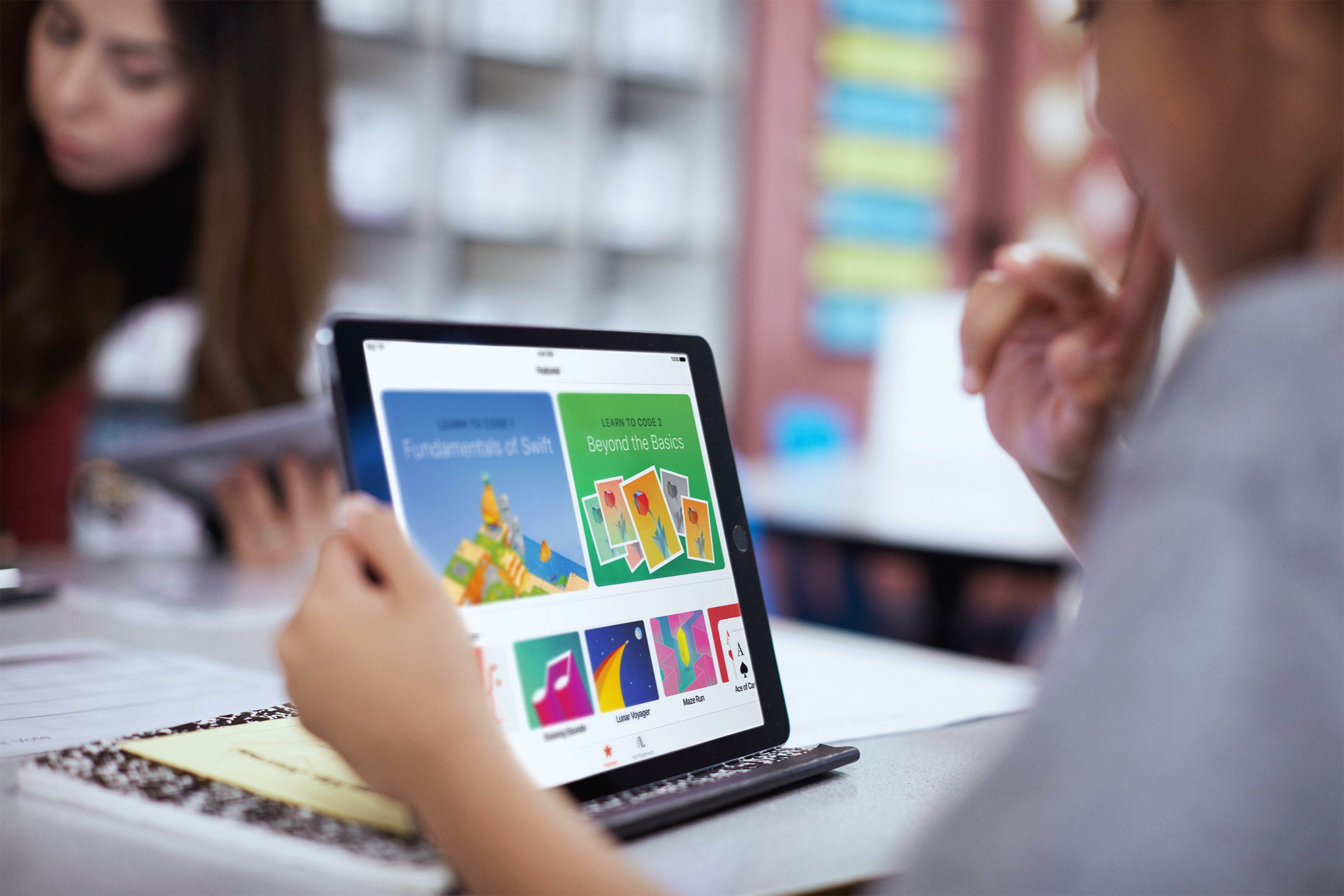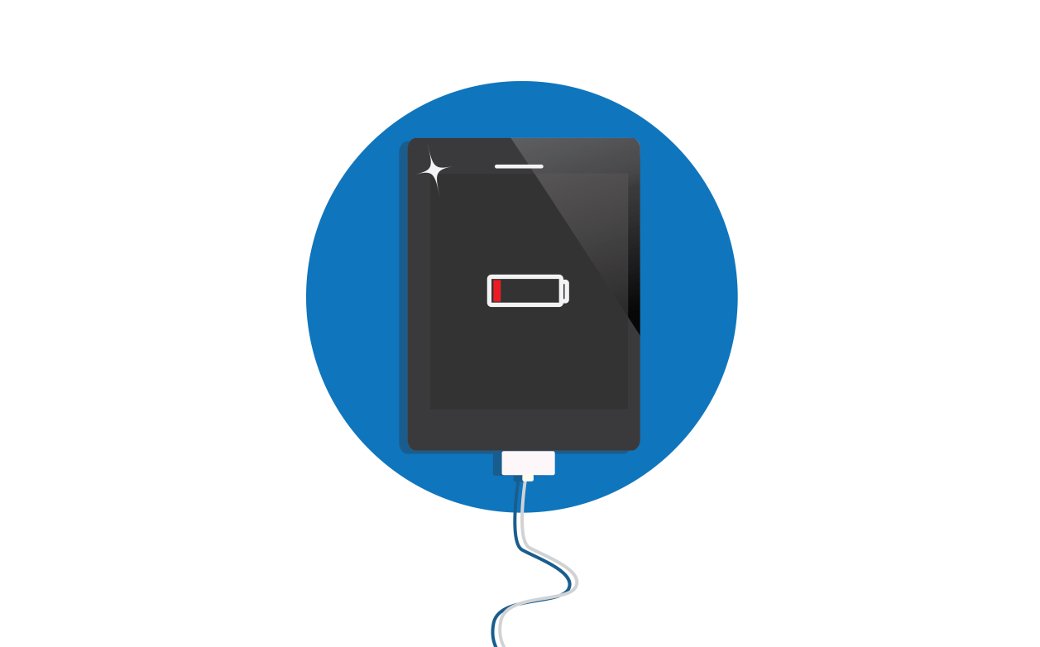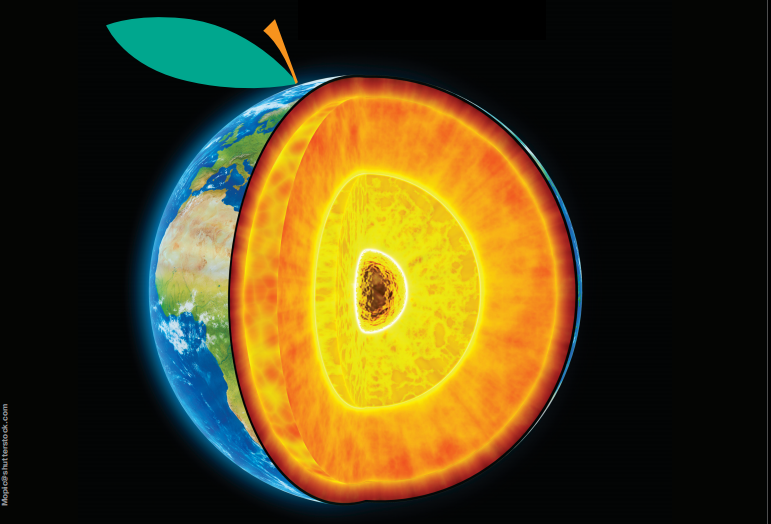Содержание статьи
- Увеличиваем громкость
- Заставляем iPad и iPod Touch звонить и отправлять СМС
- Вытаскиваем установленные приложения из памяти устройства
- Устанавливаем приложения в обход App Store без jailbreak
- Понижаем яркость ниже предельного уровня без jailbreak
- Откатываем прошивку iPhone 4 при помощи SHSH
- Скрытые возможности сервиса Apple Music
- Нарезаем собственный рингтон
До сих пор существует стереотип о невозможности тонкой настройки iOS, о ее ограниченности в кастомизации, об отсутствии многих стандартных функций других мобильных ОС. В этой статье я расскажу о нескольких трюках, позволяющих расширить возможности ОС. Мы увеличим громкость устройства в наушниках и без них, установим взломанные приложения и взломаем установленные, откатим прошивку даже без цифровой подписи SHSH и снизим яркость экрана ниже предельного уровня. В качестве бонуса поговорим о скрытых возможностях свежего Apple Music.
Увеличиваем громкость
Порой во время поездок на метро и в людных и шумных местах мы используем свои iPhone в качестве плеера, часто увеличивая громкость до максимальных значений. Однако многие владельцы яблочных аппаратов столкнутся с проблемой: увеличить громкость смартфона до предела не получается — часть полоски громкости выделена желтым или красным цветом, и дальше выделенной черным области ползунок не идет.
Виной тому законодательство европейских стран. Причем, как показывает опыт многих пользователей, ограничения в громкости можно преодолеть, удерживая кнопку Vol+. Основные же проблемы возникают с французскими и британскими версиями аппарата, где выкрутить громкость на максимум без вмешательства в работу системы не удастся. Исправить это можно, сделав jailbreak. Благо он уже доступен для всех версий актуальной iOS 8, в том числе и новейшей 8.4.
Итак, сперва необходимо получить доступ к файловой системе iOS. Это возможно сделать как с телефона (например, при помощи программы iFile), так и с компа через iFunbox (потребуется установка твика afc2add, доступного в стандартном репозитории BigBoss). Также обязательно наличие редактора файлов настроек .plist.
Далее заходим в папку /System/Library/Frameworks/MediaToolbox.Framework и ищем там файл RegionalVolumeLimits.plist. В данном файле находим кодировку страны, для которой был предназначен iPhone. Можно установить значения до 1.2, но при установке на максимум звук потеряет в качестве. Потому рекомендуется установить значение на 1. Сохраняем изменения и перезагружаем устройство — по идее, ограничения должны были исчезнуть.
INFO
Узнать, для какой страны предназначалось устройство, можно по номеру модели (приставка перед /A).
Теперь по указанному выше пути переходим в папки default и Nxx, где xx — номер, индивидуальный для каждой модели устройства. Файл SystemSoundMaximumVolume.plist находится в каждой из них. Открываем данный файл и устанавливаем такие значения: Default — 0.99, Headset — 0,8, LineOut — 0.8. Переходим в папку /var/mobile/Library/Preferences и открываем файл com.apple.celestial.plist. Значение VolumeLimits необходимо установить на 1.2. Не забываем после каждого изменения сохранять его и перезагружать устройство.
Также громкость разговорного динамика можно увеличить при помощи твика Volume Amplifier. Твик настолько прост, что даже не имеет собственного интерфейса: во время разговора продолжай, после заполнения шкалы, увеличивать громкость, и появятся дополнительные деления. Разработчик твика обещает увеличение громкости до 200%, однако лучше не использовать эту возможность; динамик вполне может износиться значительно быстрее. Увеличение же громкости устройства в наушниках (до рекомендуемых пределов) не принесет никакого вреда аппарату.
Заставляем iPad и iPod Touch звонить и отправлять СМС
Владельцы iPod Touch мечтают о том, чтобы их плеер работал как полноценный смартфон. Владельцы iPad хотят этого еще больше, ведь в их девайсах зачастую есть 3G-модуль. Рассмотрим, каким образом сделать обыкновенные звонки и отправку текстовых сообщений доступными на данных ограниченных в возможностях коммуникации устройствах.
В далеком 2010 году айпадоводы могли использовать твик PhoneItiPad, позволяющий разблокировать возможность звонков и отправки сообщений. Однако твик поддерживал только первый iPad, и, очевидно, в новых версиях «таблетки» функцию звонков заблокировали на аппаратном уровне, улучшив защиту модема. Так или иначе, аналога твика не появилось, да и разработчики имеющегося не спешат расширять список поддерживаемых устройств. Однако звонить с iPad и iPod Touch возможность все-таки есть!
В первую очередь можно использовать IP-телефонию. Viber, Skype, SipNet и другие сервисы позволяют совершать звонки в том числе и на обычные сотовые телефоны. Как правило, услуги связи внутри этих сервисов бесплатны. Но есть два недостатка: обязательное подключение к интернету и завышенные тарифы на «внешние» звонки. Поэтому был придуман другой способ, требующий, правда, jailbreak.
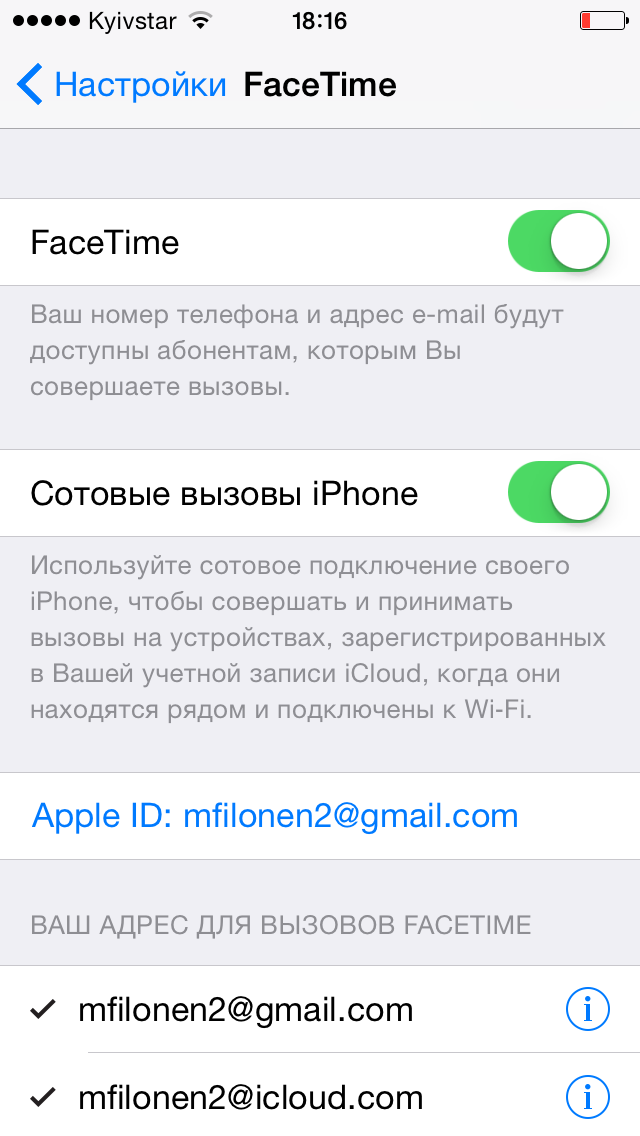

Хакер #199. Как взломали SecuROM
Твик Konect позволяет сопрягать iPod Touch с обычным сотовым телефоном по Bluetouth и производить переадресацию звонков. Использовать его предельно просто: связываем устройства по Bluetouth внутри приложения, выбираем необходимый номер и звоним — отвечать собеседнику ты сможешь прямо с iPod! Аналогично и при входящем звонке. Если используется связка iPhone и iPad, возможно наладить переадресацию звонков и сообщений стандартными средствами. Все благодаря функции Continuity, введенной еще в первых версиях iOS 8. Для синхронизации используются нативные сервисы FaceTime и iMessage. Для подключения опции на обоих устройствах необходимо включить опцию «Сотовые вызовы iPhone» в разделе «FaceTime» приложения «Настройки». Возможно, потребуется ввести код подтверждения. После этого уведомления о входящих звонках будут отображаться на обоих устройствах с минимальной задержкой.
Для того чтобы синхронизировать и текстовые сообщения, перейди в раздел iMessage приложения «Настройки» и выбери «Переадресация сообщений». После ввода кода подтверждения на iPad синхронизация также будет происходить в автоматическом режиме. И помни, что устройства должны быть привязаны к одному Apple ID, а сервисы — к одному адресу электронной почты.
Вытаскиваем установленные приложения из памяти устройства
Все приложения Apple, купленные в App Store, привязаны к конкретному Apple ID и не могут быть запущены на устройствах, где аутентификация при помощи данного Apple ID не произведена. Однако запустить приложение, пусть и с jailbreak, все же возможно (многие пользователи взламывают свои устройства именно для этого).
Скачай твик Rasticrac или Clutch. Не забывай, что необходимо устанавливать новейшие версии твиков, их можно найти на сайте iPod-Touch-Max Для запуска понадобится терминал (MobileTerminal или WhiteTerminal). При помощи команды su и ввода пароля (стандартный — alpine) переключись на суперпользователя. Для запуска Clutch введи команду Clutch или clutch, а для Rasticrac — rc.sh. После первоначальной конфигурации утилит введи одну из этих команд и имя приложения (оно отображается в списке). Приложения появятся в папке /var/root/Documents/Cracked/. Если дамп не удался — попробуй перезагрузить снова: данные приложения не всегда работают стабильно.
Устанавливаем приложения в обход App Store без jailbreak
В Сети можно найти тысячи взломанных приложений, но без jailbreak их не установить. Зато есть множество сторонних магазинов софта, которые, как ни странно, могут устанавливать приложения даже на невзломанные устройства. Работает это благодаря использованию корпоративных сертификатов, не требующих подписи Apple Store. Изначально Apple придумала такую опцию для корпоративных клиентов, которым был необходим способ распространения своих приложений между сотрудниками в обход App Store, но, как и следовало ожидать, быстро нашлись те, кто решил использовать данные сертификаты не по назначению. В соглашении Apple такое «мошенничество» запрещено явно, поэтому периодически она отзывает сертификаты у неофициальных магазинов приложений. Так что если один из магазинов у тебя не установится — просто попробуй установить другой.
Итак, наиболее популярные магазины софта — это Tongbu, vShare и 25PP. Как правило, сложность установки заключается в китайском интерфейсе данных утилит. Кроме того, многие из приложений проблематично установить из-за того, что они созданы только для китайской зоны IP-адресов и могут подключаться к Сети через прокси-серверы.
Единственный работающий на новых версиях системы магазин — это Tongbu (vShare тоже прекрасно работает. — Прим. ред.). Существуют версии для ПК и iOS-устройства, причем последняя может работать автономно. Скачать ее можно с сайта tui.tongbu.com. Сайт на китайском, но это не проблема, так как достаточно нажать на одну из двух больших кнопок: со значком ананаса для устройств с jailbreak или значком яблока — для всех остальных. Зайди на сайт прямо с устройства, нажми на кнопку, затем еще на одну в окне с предупреждением. Приложение будет установлено.
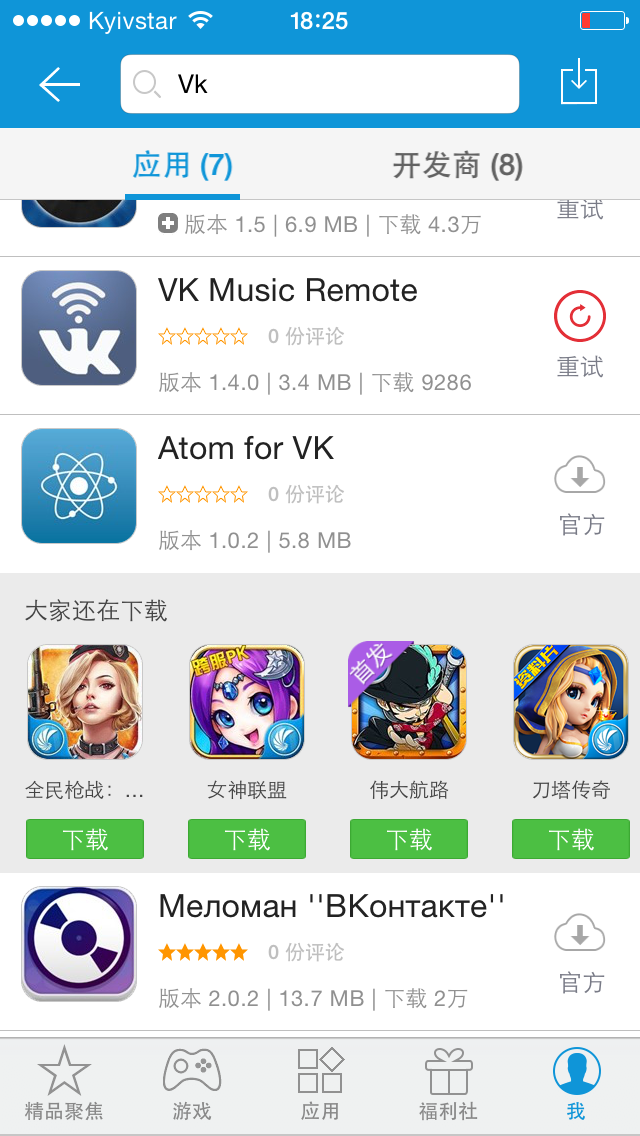
Хотя интерфейс данной программы на китайском, с ее использованием не должно возникнуть проблем. Перейди в последнюю слева вкладку («Инструменты») и кликни на значок лупы («Поиск»). Введи название необходимого приложения и дождись, когда закончится его загрузка. Следует отметить неустойчивую работу магазина. После отображения результатов найди нужное приложение и кликни на значок с правого края строки. Вероятно, нажать придется много раз: утилита крайне нестабильна.
Когда приложение загрузится, система попросит разрешения на установку. Соглашаемся и ждем. Если приложение вылетает, подключи iPhone (iPad) к компьютеру и запусти десктопную версию Tongbu. Выбери на вкладке устройств Genuine App и подтверди действие. После исправления ошибок приложения уже не будут вылетать.
Понижаем яркость ниже предельного уровня без jailbreak
Несмотря на то что уровень яркости на устройствах Apple можно отрегулировать в больших пределах, для кого-то даже самого минимального значения может не хватить. Поэтому Apple создала полускрытую возможность установить яркость меньше предела, для использования в темноте например. Перейди в «Настройки» и выбери «Основные», а затем указанный выше раздел. Включи функцию «Увеличение» и нажми овал внизу лупы. В появившемся меню нажми «Выбрать фильтр» и «Слабый свет». А затем просто уменьши увеличение до минимума, чтобы лупы не было видно, предварительно растянув ее на весь экран.
Для того чтобы функцию можно было быстро вызвать, ее надо установить для трех касаний Home. Вернись в «Универсальный доступ», выбери «Сочетания клавиш», а затем «Увеличение».
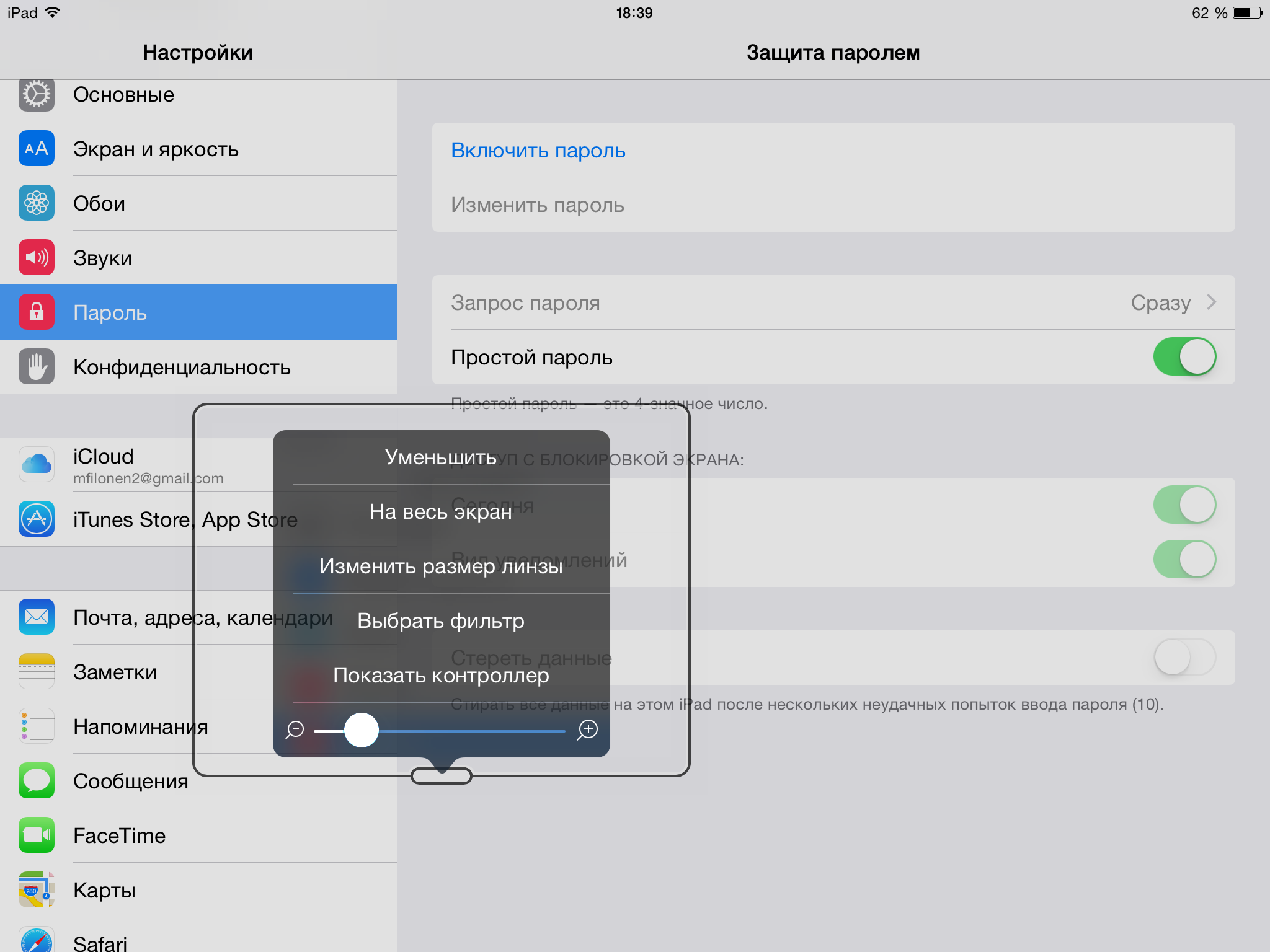
Таким образом, уровень яркости установлен ниже обычного предела (если и «обычную» яркость свести к минимуму, конечно).
INFO
В окне увеличения есть и другие полезные функции: инвертирование, оттенки серого, показ контроллера инструмента.
Откатываем прошивку iPhone 4 при помощи SHSH
Несмотря на то что iPhone 4 появился на рынке пять лет назад, многие продолжают им пользоваться. Однако iOS 7 на данном аппарате работает далеко не так хорошо как на более современных моделях. И это уже не говоря о новом плоском дизайне, ставшем камнем преткновения для десятков тысяч пользователей (да ладно, все уже привыкли. — Прим. ред.). Что делать? Конечно, откатываться на проверенную временем iOS 6.
Однако самостоятельно это сделать не получится. Дело в том, что для перепрошивки необходимо подтверждение от Apple — специальный код, цифровая подпись SHSH. После того как сервисы перестали «подписывать прошивку», откатиться на большинстве устройств оказалось невозможным. Однако даже если возможность официальной перепрошивки закрыта, остается шанс откатиться на последнюю «скевоморфическую» ОС от Apple! Все из-за того, что iPhone 4 — последний эппловский смартфон с критической уязвимостью iBoot, позволяющей теоретически загружать любую прошивку. С одним но — прошивка привязана, и при выключении аппарата вернуть его к жизни получится только при помощи специальной программы.
Итак, необходимо использовать программу IREB и iTunes версии не выше 11.0.5. Перед началом прошивки необходимо скачать саму ОС. По указанной ссылке файлы GeekGrade.ipsw нужны для установки прошивки, а Boot.ipsw — для загрузки при помощи redsn0w.
Запусти IREB и переведи девайс в режим Pwned DFU. Теперь открой iTunes и при помощи функции «Восстановление» сделай перепрошивку на необходимую версию системы. Если устройство было выключено после перепрошивки, загрузить его поможет redsn0w. Для этого подключи устройство к компьютеру, зайди в меню Extracts программы, нажми Select IPSW и выбери прошивку. Затем выбери опцию Just Boot. Можно установить и jailbreak при загрузке, но только привязанный. Теперь введи устройство в DFU (десять секунд удерживай Home и Power, затем только Power) и жди загрузки.
Не забывай, что перед даунгрейдом лучше перепрошиться на «чистую» версию системы, это поможет избежать многих ошибок. Также при вводе в режим DFU программой IREB необходимо выключить устройство, иначе после даунгрейда экран может начать рябить.
Скрытые возможности сервиса Apple Music
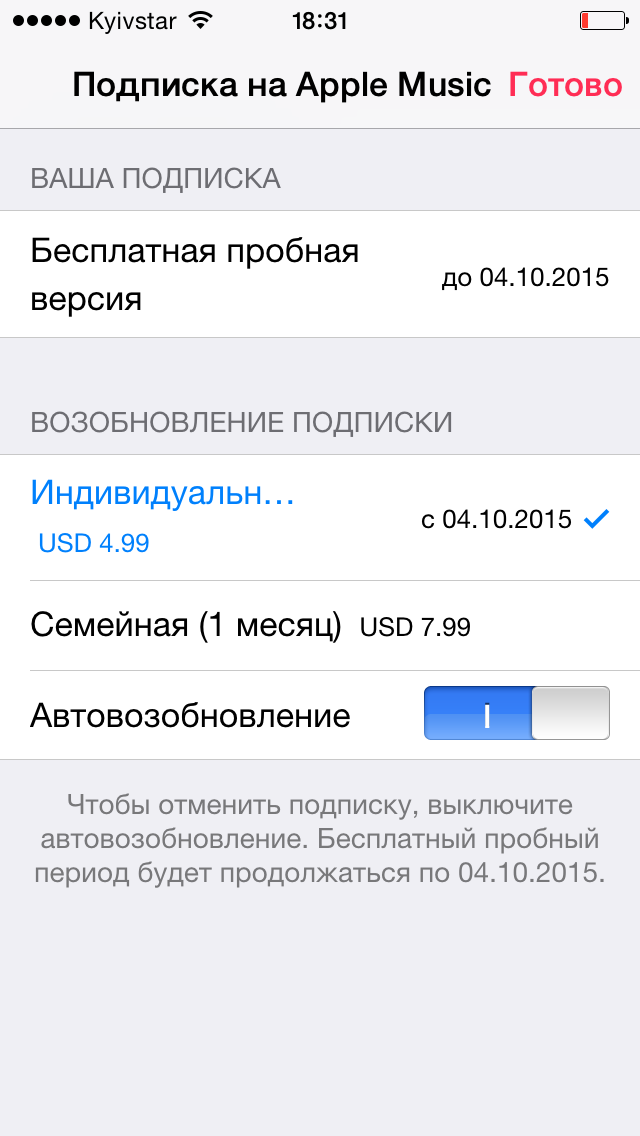
Музыкальный сервис Apple появился совсем недавно, но пользователи уже отметили, что он совсем не такой простой, как может показаться на первый взгляд. В сервис добавили большое количество функций, и часть из них оказалась в глубине настроек и меню.
В первую очередь многих интересует, как отказаться от продления подписки. После окончания бесплатного трехмесячного периода за использование сервиса будет взыматься по 169 рублей в месяц. Для отмены подписки есть несколько возможностей. Перейди в раздел «iTunes Store и App Store» приложения «Настройки» и выбери «Просмотреть Apple ID». Нажми «Управлять подписками» и отключи «Автовозобновление». Аналогичную операцию можно провести и через само приложение «Музыка». Для этого перейди в программу и выбери значок учетной записи в левом верхнем углу. Далее инструкция аналогична первой: выбери «Просмотреть…», затем «Управлять» и отмени «Автовозобновление».
Можно также по отдельности отключить некоторые компоненты сервиса. Например, для деактивации опции «Для Вас», где подбирается музыка, необходимо перейти в настройки музыки и выключить Apple Music. Для того чтобы выключить социальную сеть Сonnect, можно воспользоваться функцией «Ограничения». Перейди в «Настройки», выбери соответствующий раздел и найди в нем пункт «Подключение к Apple Music». Видимо, при русификации разработчики ошиблись, ведь в оригинале данный пункт называется Apple Music Connect.
Сервис Apple Music в подборке композиций очень интерактивен, и, если результат первоначальной подборки не понравился, его можно изменить. Нажми на плей-листе и из появившегося меню выбери «Меньше похожих рекомендаций». В самом альбоме данный пункт не работает. Если ты упустил момент, когда прослушивал понравившуюся музыку и теперь играет другая песня, — не беда, ведь в сервисе доступна история прослушанных композиций. Найти ее можно в разделе «Далее» при открытии плеера на весь экран (значок справа от кнопки «Вперед»).
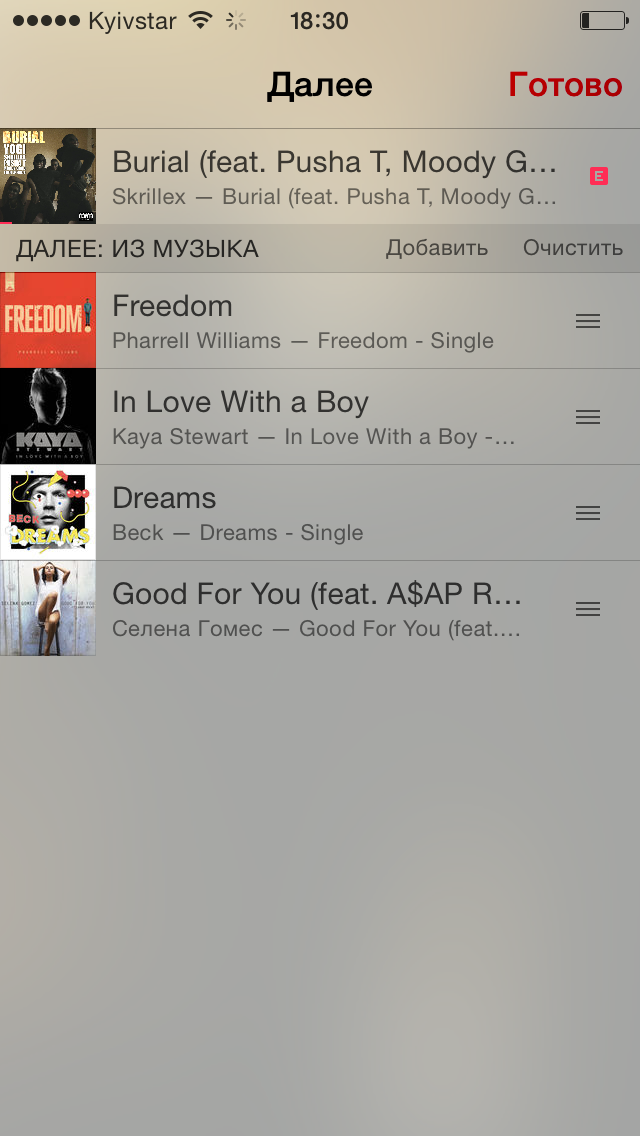
Каждый новый сервис Apple интегрируется с Siri, и этот не стал исключением. Так, кроме стандартных голосовых команд, есть возможность распознать песню. Просто включи Siri и необходимую музыку, а затем задай вопрос: «Кто поет?» Голосовой ассистент предложит свои варианты, которые можно прослушать, лайкнуть или скачать на устройство. Другая фишка Siri — воспроизведение не только песен, но и звуков, встроенных в сервис. Поэкспериментируй, попросив ассистента проиграть какие-либо звуки — их коллекция здесь очень большая.
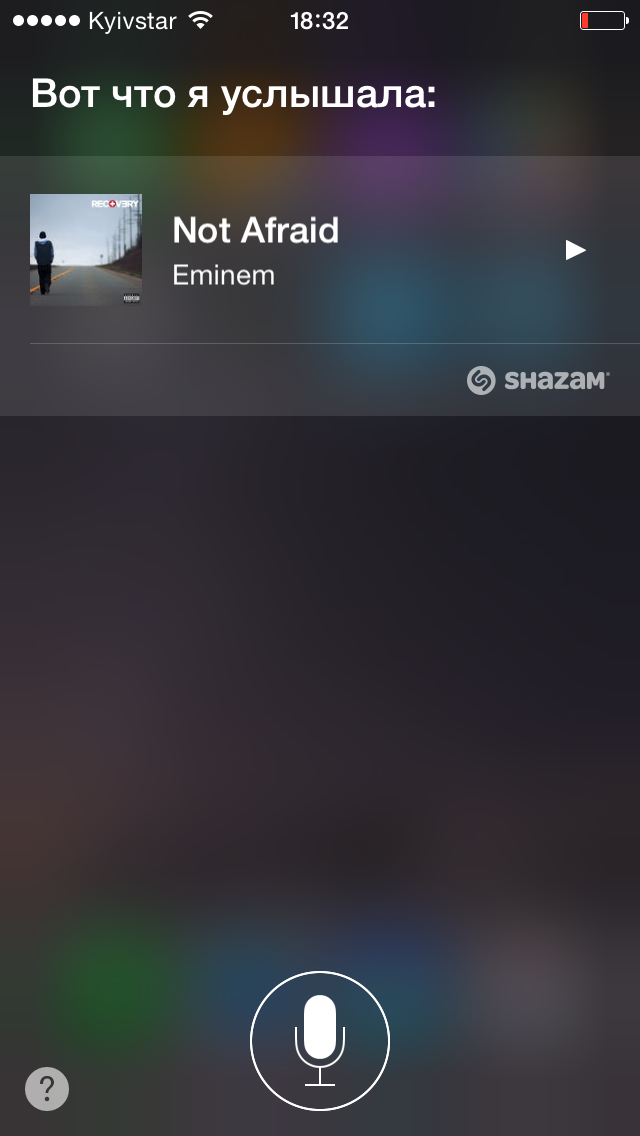
Нарезаем собственный рингтон
Методов создания рингтона на iPhone несколько: при помощи iTunes, приложений и онлайн-сервисов, а также при помощи джейлбрейк-твиков. Рассмотрим каждую из данных возможностей.
Первый. Залей необходимый трек в медиатеку iTunes. Нажми на трек правой кнопкой и выбери «Сведения», а затем — «Параметры». Здесь отрегулируй длину записи. Для того чтобы появилась возможность поставить данный трек в качестве рингтона, его длина должна быть не более 30 с. Теперь стандартными средствами iTunes конвертируй музыку в формат AAC. Перейди к файлу в файловой системе и измени его расширение на m4r. Теперь удали исходный файл из медиатеки, а новый добавь. Рингтон готов. Осталось только подключить устройство, выбрать вкладку «Звуки», нажать «Добавить» в верхнем правом углу и найти запись. После этого рингтон станет доступен, как и все стандартные, в настройках звуков.
Второй. Поставить рингтон без компьютера даже со сторонними приложениями не удастся. Зато можно обрезать мелодии, одновременно сконвертировав их, например на сайте MP3Cut. Скачай туда файл и обрежь его, а затем нажми «Рингтон для iPhone». Затем появится возможность скачать запись. После открой iTunes, добавь его в медиатеку и синхронизируй ее. Или перетащи в соответствующую вкладку iPhone, в зависимости от настроек.
Третий. Разработчики твиков реализовали еще более простое решение. Среди нескольких твиков для установки мелодий на звонок можно выделить AudioExplorer+. Просто скачай твик и подожди, пока он отсканирует всю медиатеку аппарата. С выбранными мелодиями можно будет совершать любые операции через настройки твика, в том числе и поставить их в качестве рингтона.