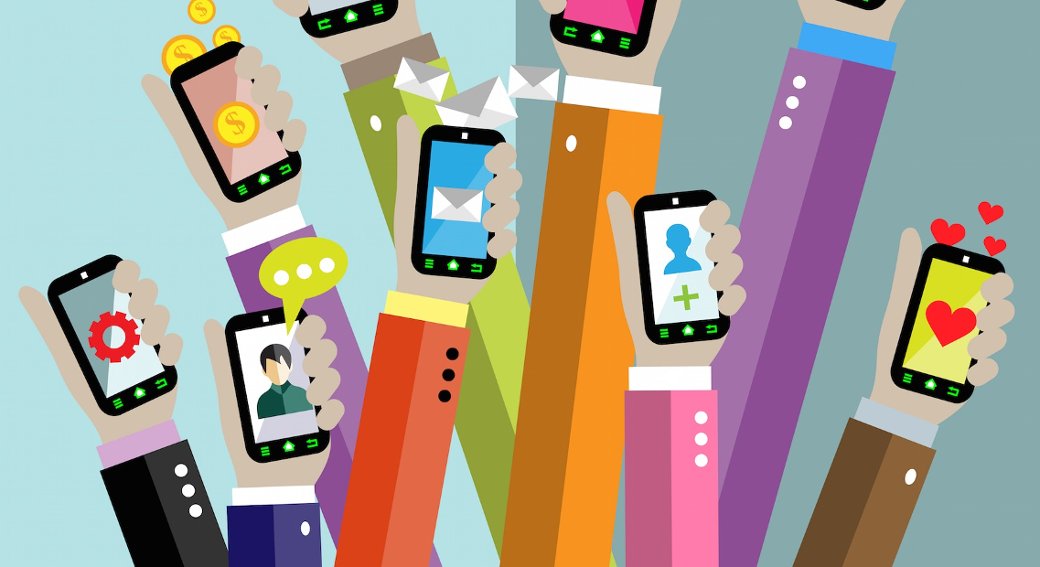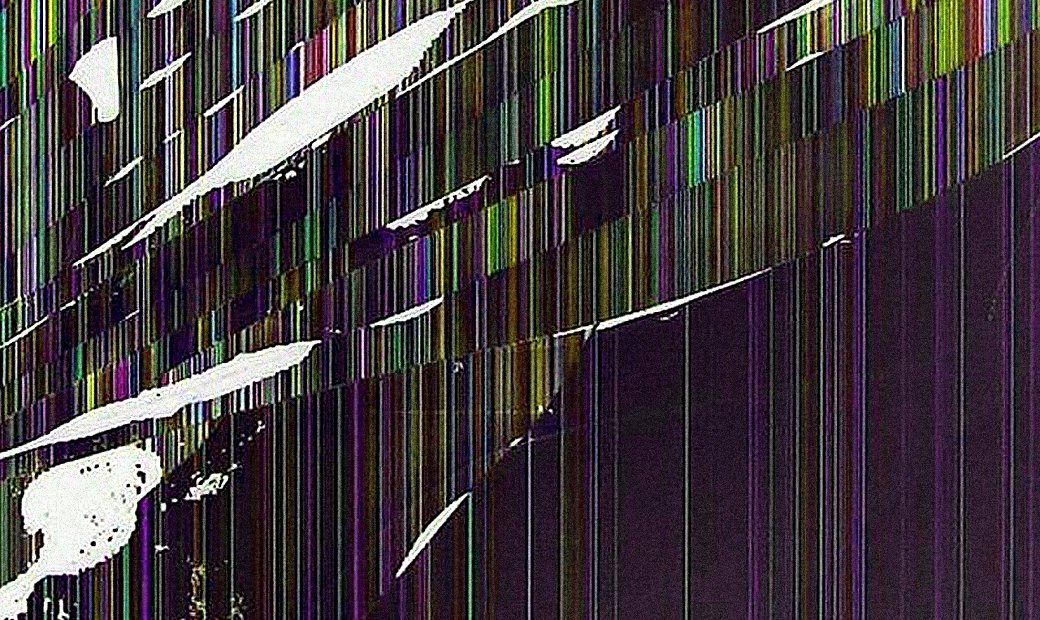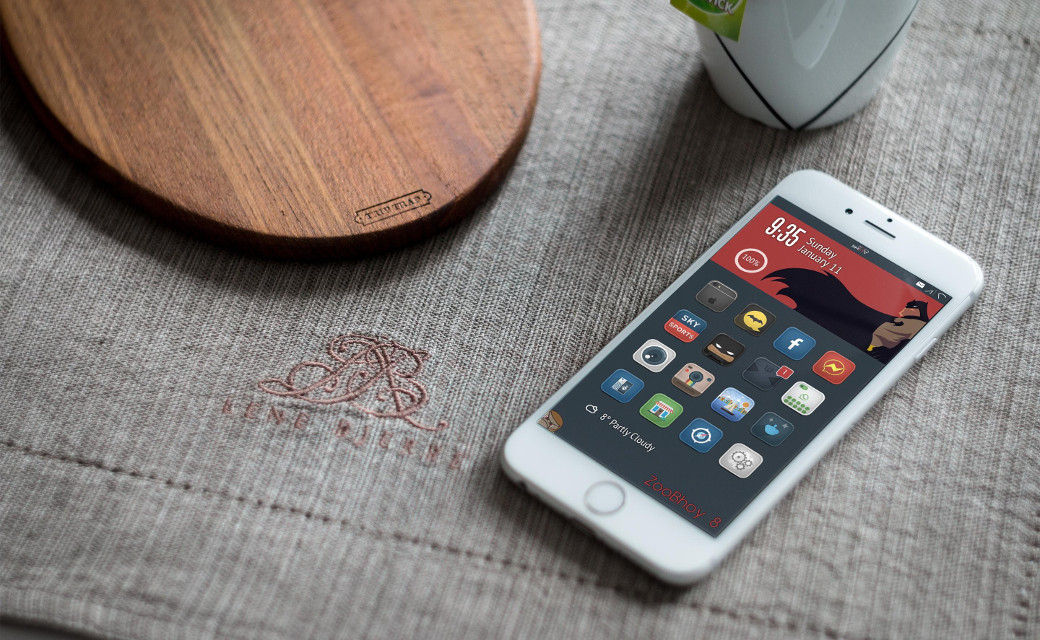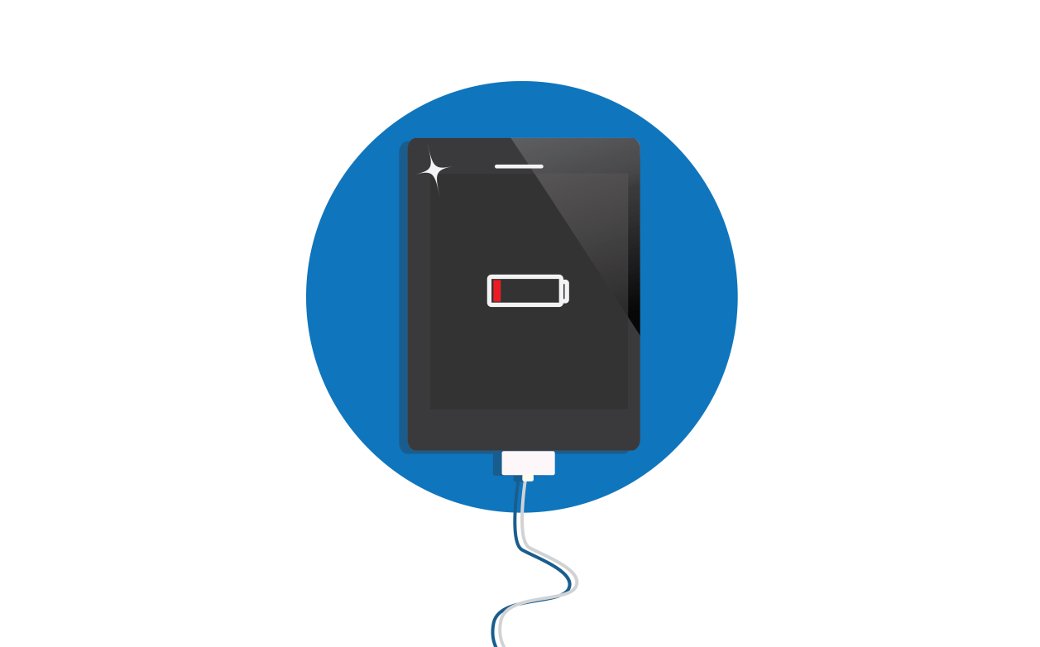Содержание статьи
Раньше трава была зеленее, девушки красивее, а смартфоны имели адекватные размеры. А вот их современные аналоги стали настолько большими, что использовать их одной рукой может разве что двухметровый гигант с огромными ладонями. К счастью, в большинстве случаев ситуацию можно если не исправить, то хотя бы облегчить, используя различные настройки и хаки Android и iOS.
Чуть-чуть истории
3.5 дюйма — идеальный размер экрана для работы со смартфоном одной рукой, и именно по этой причине он был выбран для первых моделей iPhone. За Apple последовали и другие производители. В период с 2007 по 2009 год самыми ходовыми размерами экрана были 3.2, 3.5 и 3.7 дюйма; все они были ориентированы на работу одной рукой и обладали кучей других преимуществ компактных смартфонов.
Сегодня средний размер экрана смартфона — 5 дюймов (пять, Карл!), поэтому говорить об удобстве использования одной рукой или ношении смартфона в переднем кармане джинсов уже не приходится. Ты либо тыкаешь по экрану одной рукой, держа его в другой (по сути — так же, как во времена всем ненавистных стилусов), либо роняешь, пытаясь дотянуться до краев экрана большим пальцем.
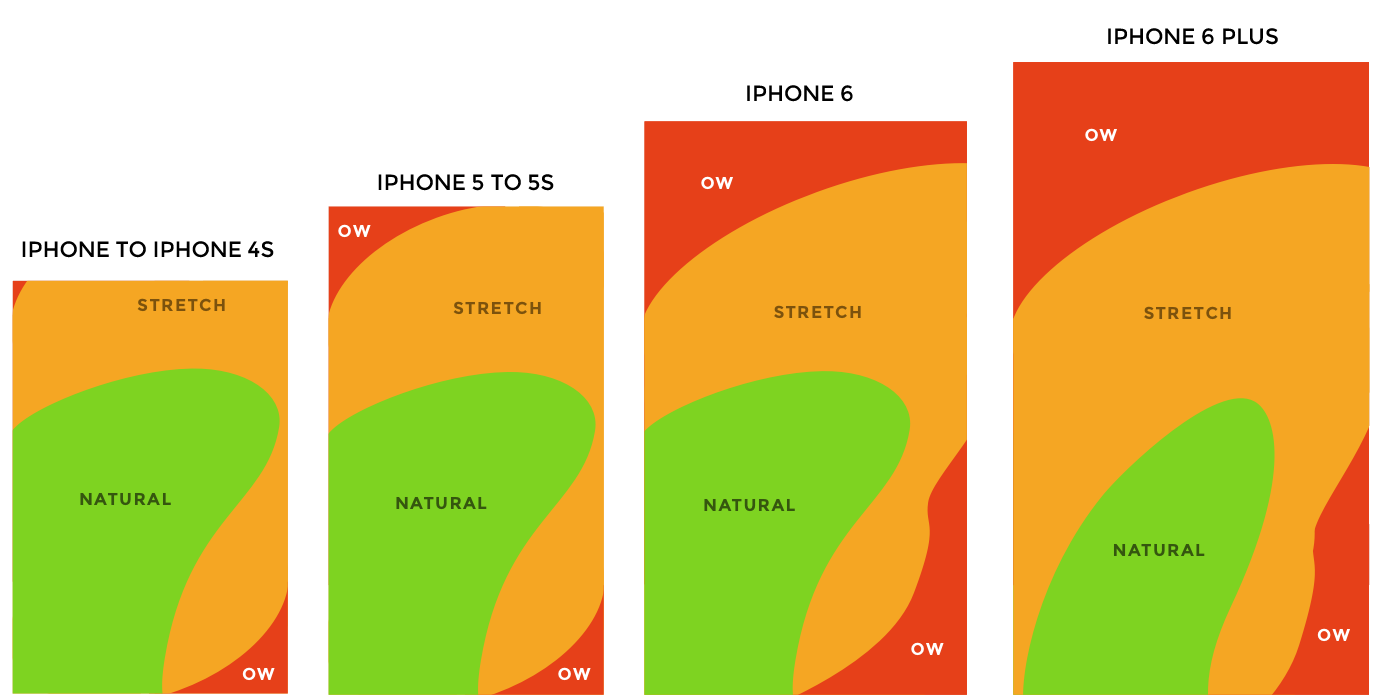
Осознавая данную проблему, производители придумывают разного рода ухищрения. В iOS есть режим Reachability, при активации которого экран как бы сдвигается вниз, в прошивках от Samsung — режим сворачивания всего содержимого экрана в плавающее окно, у других производителей — свои аналоги данных функций. В этой статье мы поговорим как раз об этих функциях, а также о том, как расширить их функциональность или заменить на более удобный аналог. Отдельно я также покажу, как получить функциональность one-handed mode на стоковой Android-прошивке и в любом кастоме.
iPhone
Начнем с iPhone. Здесь все просто: стандартная функция Reachability работает без проблем и по умолчанию доступна на iPhone 6/6S и iPhone 6/6S Plus. Все, что нужно сделать — два раза тапнуть по сенсору Touch ID, и экран сдвинется вниз. Вернуть его обратно можно либо таким же образом, либо просто ничего не нажимая в течение нескольких секунд.
Вроде бы все просто... но есть несколько проблем. Во-первых, Reachability никак не конфигурируется: если тебе нужно расширить размер «окна» или изменить его другим образом, ничего не получится. Ешь что дают. Во-вторых, сама реализация этого режима далеко не идеальна: окно запущенного приложения имеет нестандартные и неудобные размеры, и правая сторона экрана все равно оказывается в трудно достижимой зоне.
Эти проблемы можно решить с помощью jailbreak и твиков. Твик SimpleReach добавляет настройки, которые позволяют создать несколько вариантов «высоты окна», доступных по свайпу от датчика Touch ID вверх, вверх-влево или вверх-вправо — итого три разных настройки высоты. Должно быть вполне достаточно.
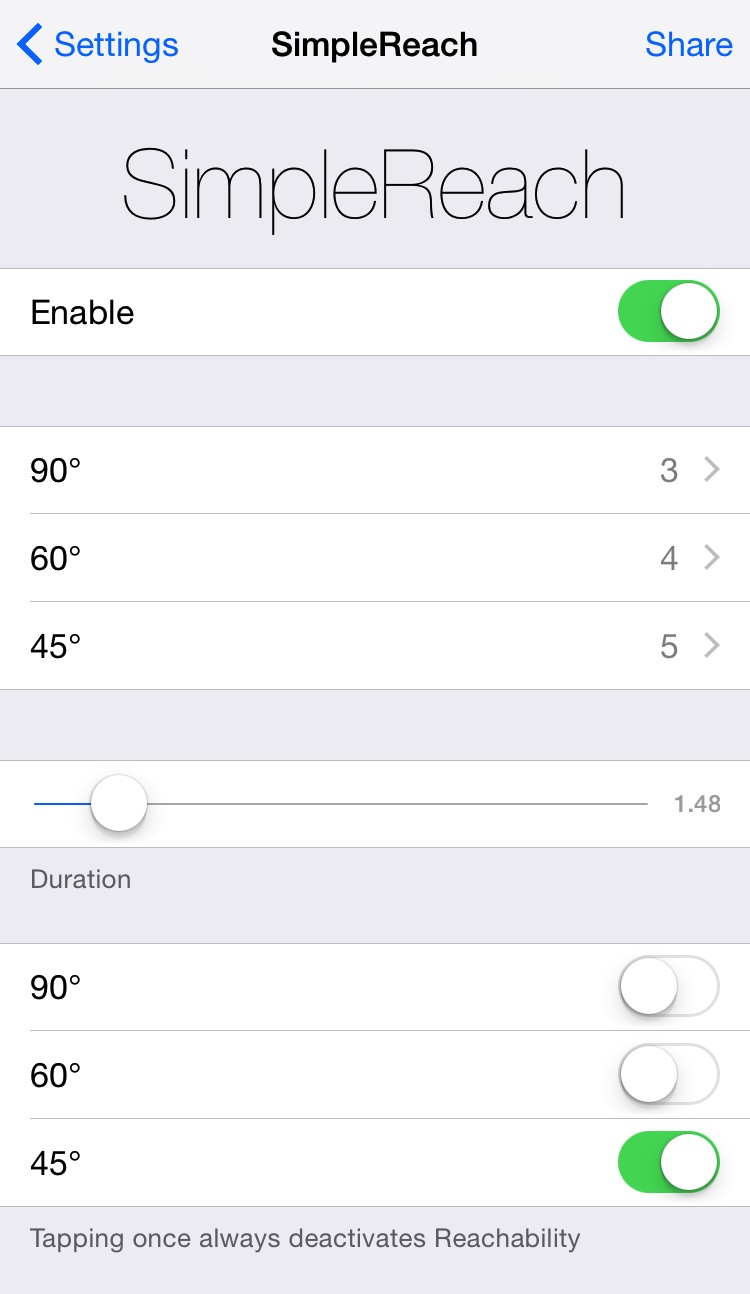
Для решения остальных проблем лучше всего подойдет твик OneHandWizard: он заменяет стандартную реализацию Reachability на более адекватное и удобное решение. После его установки содержимое экрана больше не будет съезжать вниз при двойном тапе — вместо этого экран будет масштабироваться до небольшого окна с правой или с левой стороны экрана. Другими словами, содержимое экрана просто станет меньше.
По умолчанию размер окна будет примерно равен размеру экрана iPhone 5, но потянув за край, его можно увеличить или уменьшить до определенных размеров. Твик позволяет решить проблему «дотягивания» до физических кнопок. Сбоку от окна есть кнопка для показа интерфейса управления настройками звука, блокировки экрана и снятия скриншота. Кстати, цена твика $3.99.
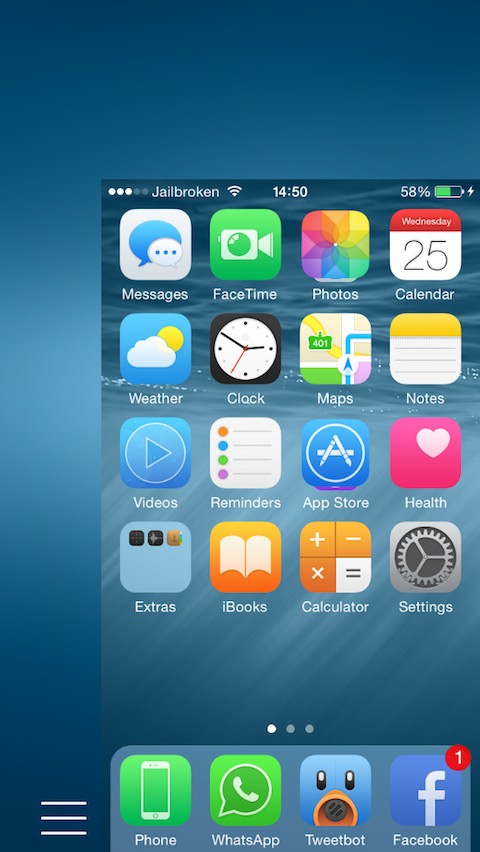
Android
С Android все намного сложнее. Чистая версия системы, распространяемая Google, вообще не имеет подобных функций; поэтому производители реализуют ее сами, разными методами и с разной степенью удобства.
Samsung
Наверное, лучшая реализация функции управления одной рукой — у Samsung. Здесь доступно сразу две реализации: ты можешь либо включить масштабирование интерфейса, когда содежимое экрана уменьшается так, чтобы ты мог дотянуться до всех элементов управления (аналог твика OneHandWizard), либо активировать функцию сдвигания таких вещей как клавиатура, кнопки калькулятора и окно ввода пин-кода в одну из сторон экрана.
Обе функции доступны в Настройках: «Экран и обои -> Управление одной рукой». Досточно просто включить одну из них. После этого вторая функция заработает сама, а для активации первой нужно будет нажать кнопку «Домой» три раза. В старых прошивках (Galaxy S5, например) функция активируется с помощью свайпа от края экрана с возвращением пальца к краю (туда-обратно).
Asus
Прошивка смартфонов Asus также поддерживает режим масштабирования (уменьшения) картинки на экране с целью сделать все элементы интерфейса доступными для большого пальца. Активируется она в разделе «Режим управления одной рукой» в настройках, а включается с помощью двойного тапа по кнопке домой. Очень просто.
LG
Реализация функции управления одной рукой в смартфонах LG гораздо беднее. По сути все, что тут есть — это возможность включить тот самый сдвиг клавиатуры, номеронабирателя и окна ввода пин-кода на экране блокировки влево или вправо. Для ее активации идем в настройки: «Настройки -> Устройство -> Управление одной рукой». Все три функции можно включить отдельно.
Другие
Прошивки многих других смартфонов также включают в себя функции для работы одной рукой. Тот же режим масштабирования доступен в смартфонах Sony, Huawei и Xiaomi. Нередко подобную функциональность можно встретить даже в прошивках китайских ноунеймов. Главное, попытаться ее найти.
Чистый Android и кастомные прошивки
Как я уже сказал, в чистом Android функции для работы со смартфоном одной рукой нет. Нет ее и в CyanogenMod, и во всех остальных кастомах за исключением прошивки MIUI. Поэтому если у тебя установлен AOSP или CyanogenMod — придется применять хаки и костыли.
INFO
Для активации режима работы одной рукой в MIUI достаточно провести от кнопки «Домой» влево или вправо; для отключения — проделать обратную операцию. Включить/Отключить функцию полностью можно в дополнительных настройках, пункт «Использование одной рукой».
Стандартные возможности
Самый простой способ — воспользоваться стандартными функциями. В Android есть команда wm, которая позволяет работать с менеджером окон, управляющим всем, что ты видишь на экране. Возможности у нее разные, но в свете данной статьи нас интересует только одна функция — overscan. Она позволяет отодвинуть видимое на экране изображение на указанное количество точек от края.
Имея права root и Android не ниже 4.3, ты можешь использовать эту команду для сжимания экрана на манер функции Reachibility в iOS или других трансформаций. Формат команды такой:
wm overscan ЛЕВО,ВЕРХ,ПРАВО,НИЗДля проверки просто запусти любой эмулятор терминала и выполни две команды:
su
wm overscan 0,500,0,0Содержимое экрана должно съехать вниз так же, как в iOS. Чтобы вернуть все обратно, выполни такую команду:
wm overscan reset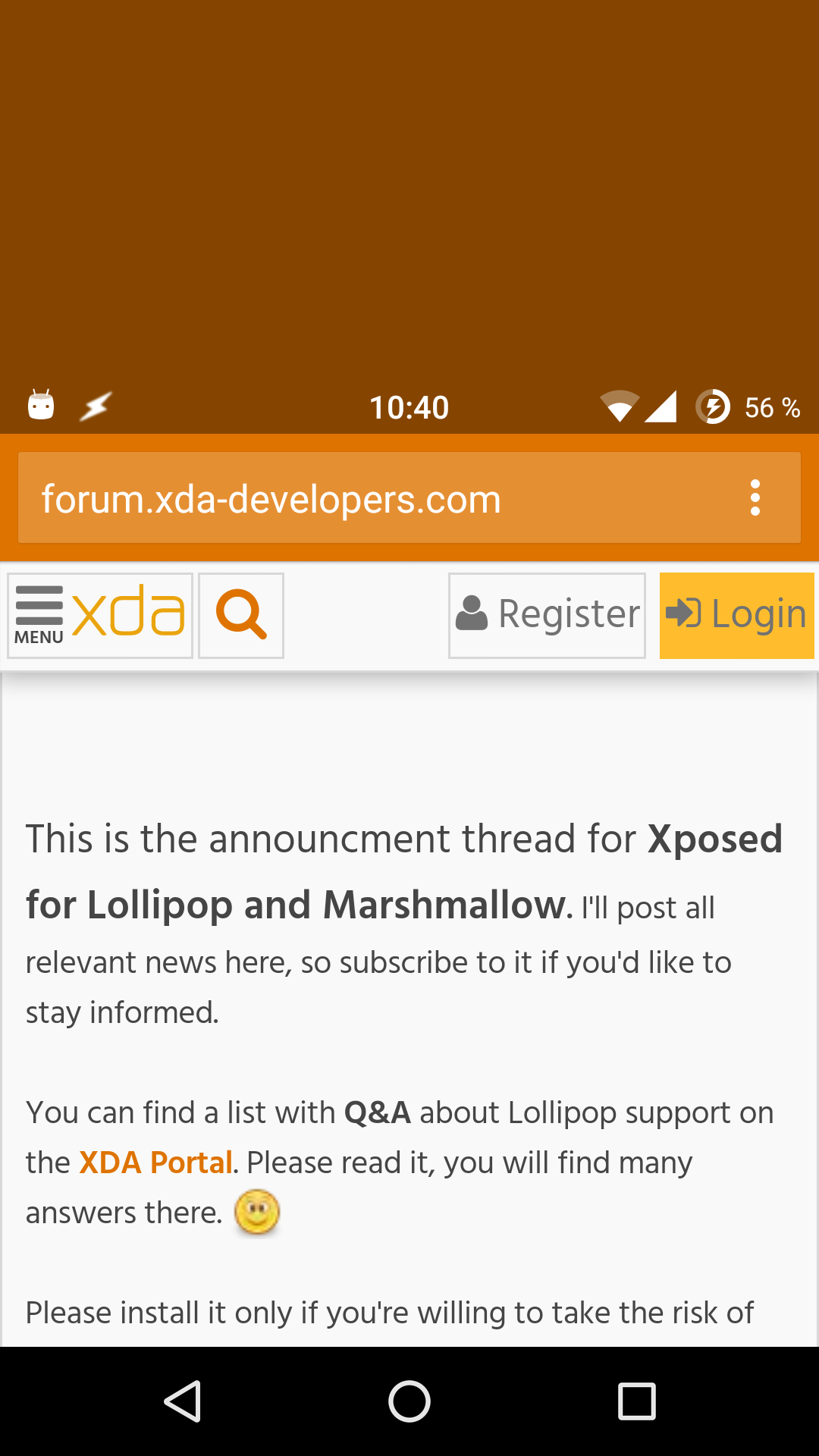
Но как использовать эту функциональность с удобством? Для этого можно либо установить приложение Overscan, либо задействовать Tasker. Установи его, запусти, нажми кнопку «плюс» на вкладке Profiles и выбери «Событие -> Sensor -> Shake». Когда появится окно настроек — нажимаем назад, Tasker предложит создать задачу для данного профиля. Введи ее имя, нажми кнопку «плюс» и выбери «Код -> Run Shell». В строке Command введи wm overscan 0,500,0,0, отметь галочку Use Root и нажми кнопку назад.
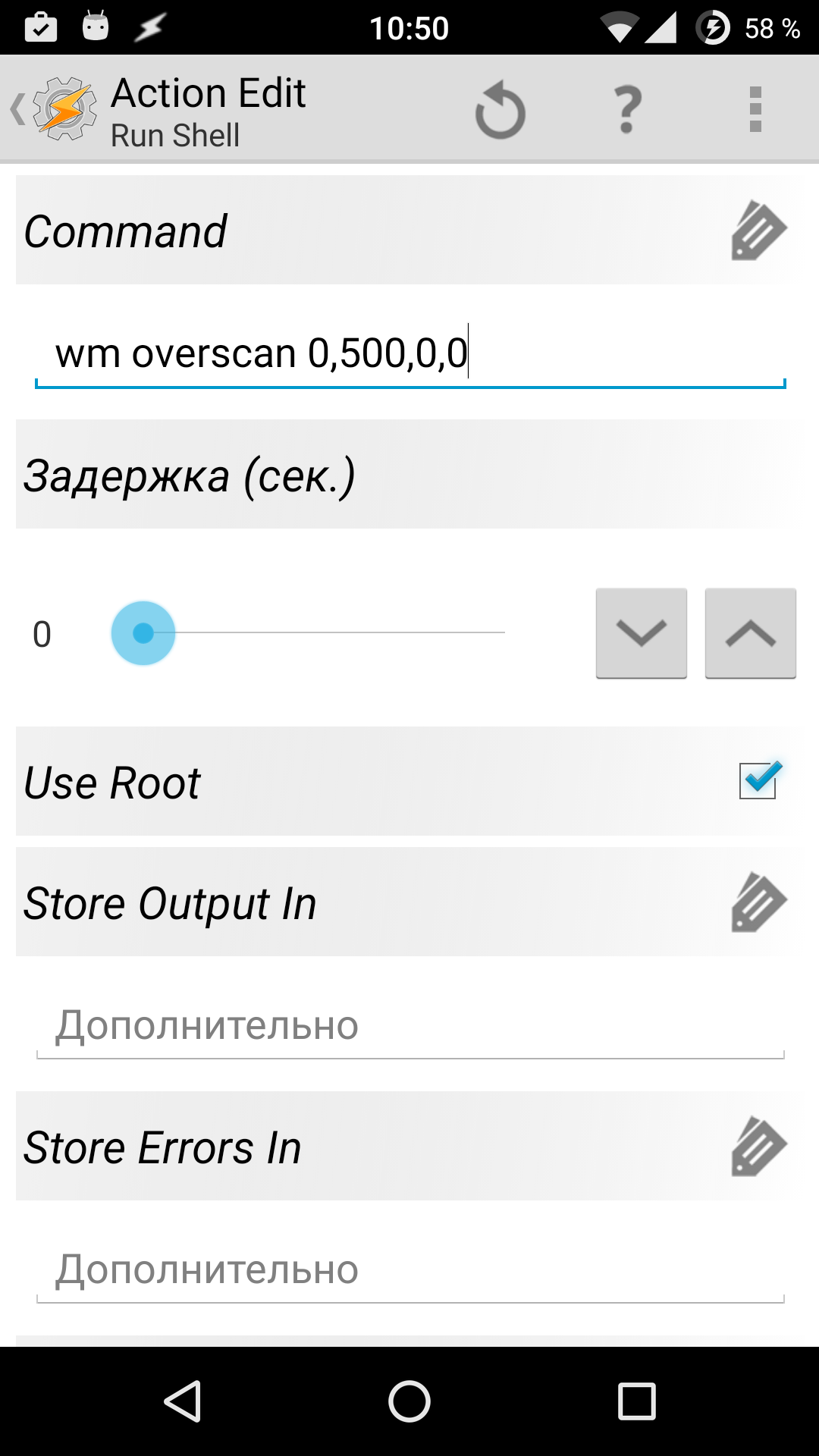
Теперь после тряски смартфона влево-вправо будет включаться режим overscan. Но как вернуться обратно? Для этого понадобится еще один профиль Tasker. Сделаем так, чтобы режим overscan отключался после гашения экрана. Вновь идем на вкладку Profiles, нажимаем плюс, далее «Состояние -> Экран -> Display State -> Выкл» и проделываем ту же процедуру, что в первом случае, но команду в этот раз указываем другую: wm overscan reset. Все, теперь у нас есть режим для работы одной рукой, который включается после тряски смартфона и отключается после гашения экрана.
Но ты, конечно, не обязан делать все именно так: можешь настроить все как тебе нравится. Tasker позволяет, например, запускать команды в ответ на запуск приложения, времени и многих других событий.
Xposed
Если ты не хочешь возиться c настройками Tasker, есть и готовое решение этой задачи: Xposed-модуль Niwatory. Для его установки необходимы права root, а также (разумеется) установленный Xposed. Пользователи Android 4.0-4.4 могут просто скачать инсталлятор и с его помощью установить Xposed. Те, кто уже перешел на 5.0-6.0, должны прошить Xposed самостоятельно с помощью кастомной консоли восстановления. Файл для прошивки можно получить в теме на форуме XDA. Пользователи 5.0 скачивают файл xposed-v78-sdk21-arm.zip, 5.1 — xposed-v78-sdk22-arm.zip, 6.0 — xposed-v78-sdk23-arm.zip. Оттуда же нужно получить и установить XposedInstaller_3.0_alpha4.apk.
После установки запускаем XposedInstaller, переходим в раздел «Загрузки», через поиск находим и устанавливаем Niwatory, переходим в раздел «Модули», активируем модуль и перезагружаемся.
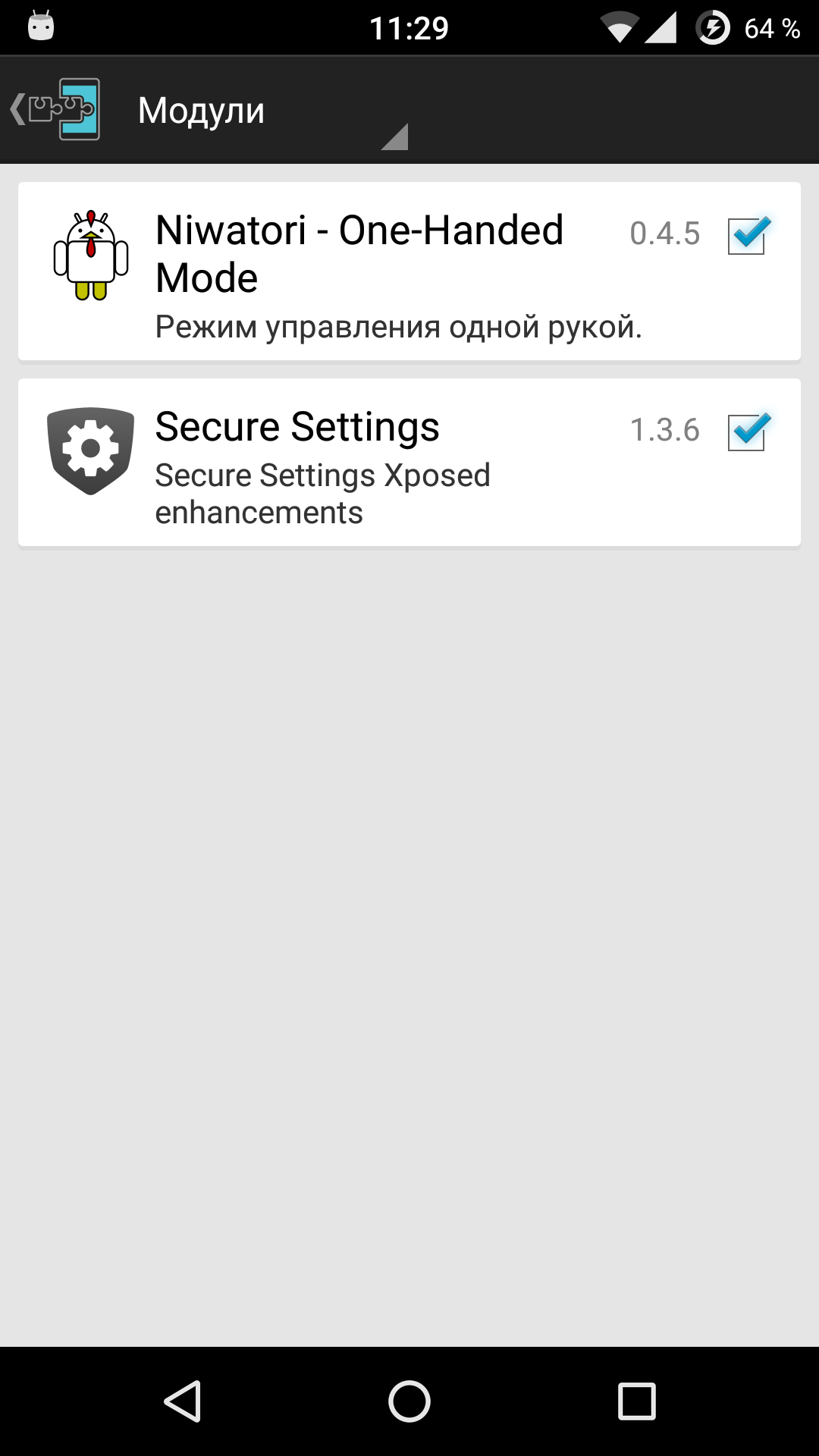
У Niwatory довольно интересный принцип работы. Во-первых, он активируется с помощью шорткатов (или виджета на рабочем столе), которые можно вызывать через другие приложения. Шорткаты Niwatory можно вызывать через LMT Launcher или повесить их на экранные кнопки навигации (кастомные прошивки позволяют это сделать).
Во-вторых, нужная нам функция уменьшения окна приложения здесь работает в отношении содержимого именно этого окна, а не всего экрана целиком. Более того, она работает даже в отношении таких сущностей как вытянутая шторка. В-третьих, Niwatory позволяет не только уменьшить содержимое окна приложения, но и сделать его плавающим. То есть в буквальном смысле: если ты не дотягиваешься до какого-либо элемента, ты можешь просто подвинуть его ближе.
Выводы
Смартфоны с большими экранами — это, безусловно, удобно, но только до тех пор, пока тебе нужен именно полноценный карманный компьютер. Когда речь заходит о таких действиях, как «позвонить» или «быстро ответить на сообщение», большой экран (и, как следствие, размеры) становится серьезным препятствием. Однако, как мы выяснили, есть множество путей и ухищрений обхода. Да, все это грязные хаки и в идеальном мире подобной функциональности в мобильных ОС не должно быть вообще...
Но мир не идеален.