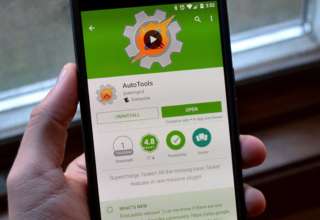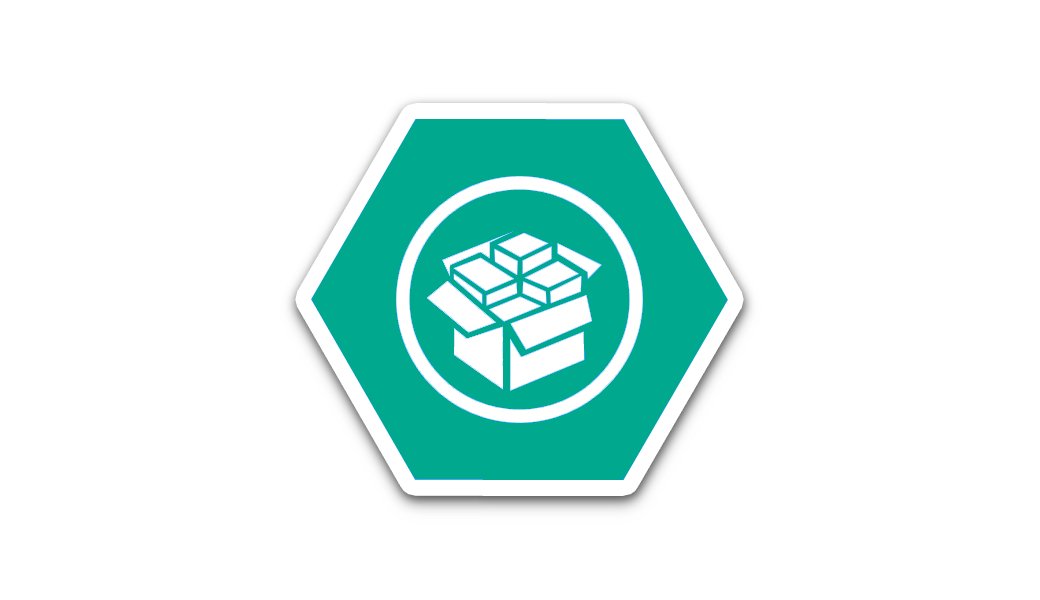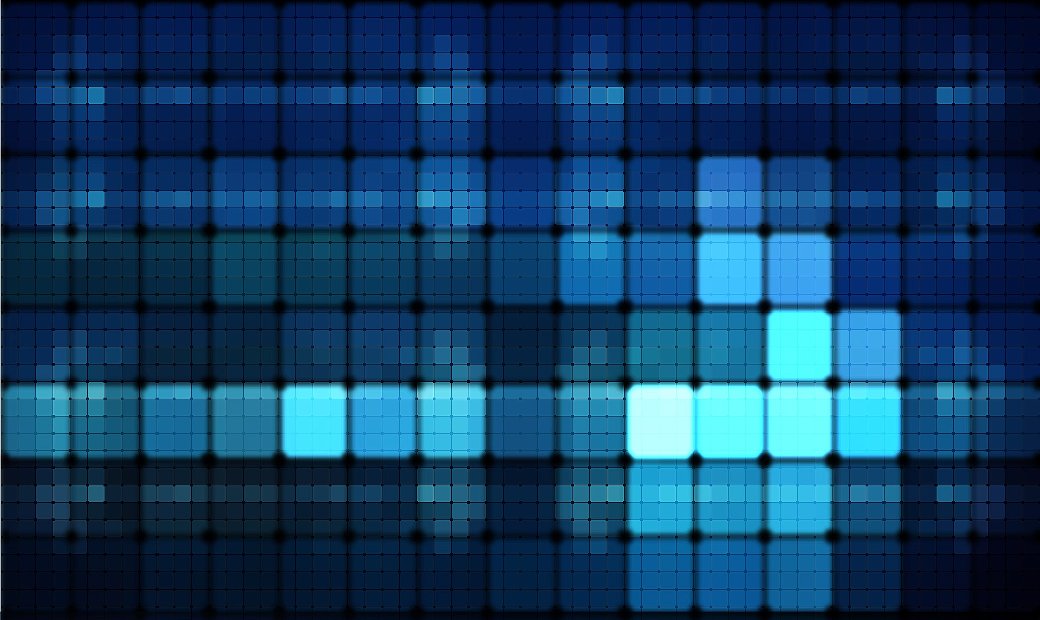Содержание статьи
Вероятно, каждый продвинутый iOS-пользователь, зная, что система эта представляет собой адаптированную под сенсорный экран версию macOS, может подумать: «На Mac есть Automator и AppleScript, возможно ли (к примеру, при наличии джейлбрейка) установить или портировать их на iPhone и iPad?» Увы, сделать это не получится. Хотя две «яблочные» платформы и имеют сходную архитектуру, они используют принципиально разный подход к организации работы приложений. Если macOS позволяет программам иметь доступ ко всем файлам системы, а также получать команды из «Терминала», то iOS лишает разработчиков софта подобной возможности. Каждая программа работает изолированно, а принимать команды может фактически только при прямом пользовательском обращении через собственный интерфейс, что значительно затрудняет автоматизацию.
Тем не менее Apple предпринимает шаги, чтобы исправить дело. Благодаря технологии Document Picker (общий доступ к документам) и многим другим решениям управление одной программой при помощи команд от другой все же реально, а возможности разработчиков внедрять такие функции непрерывно растут. Потому и утилиты для автоматизации имеют шанс стать полезными.
Инструменты автоматизации
Существует несколько решений для автоматизации на iOS, каждое из них заслуживает внимания, а некоторые могут применяться в сочетании с другими. Самая раскрученная утилита, пожалуй, Workflow — при сравнительно небольшой цене она обладает мощной функциональностью и богатейшим набором встроенных решений и схем. Ее конкуренты — Launch Center Pro и IFTTT, отлично зарекомендовавшая себя на других платформах.
Все они призваны максимально упростить и ускорить выполнение рутинных задач, но каждая делает это по-своему.
Launch Center Pro — панель быстрого вызова всевозможных функций. Приложение задумывалось как единый пульт управления устройством, заменяющий интерфейс остальных программ. В большинстве iOS-утилит есть несколько возможностей для их использования в Launch Center. Программы и их отдельные функции запускаются при помощи специально создаваемой для этого иконки. Часть опций программы требуют подключения к соответствующему аккаунту.
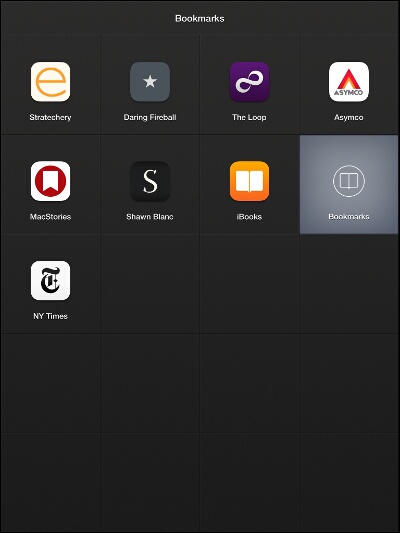
IFTTT позволяет связать два действия воедино. Имеется большое количество встроенных решений, можно создавать и свои действия. Множество функций предусмотрено как для встроенных приложений, так и для приложений от сторонних разработчиков.
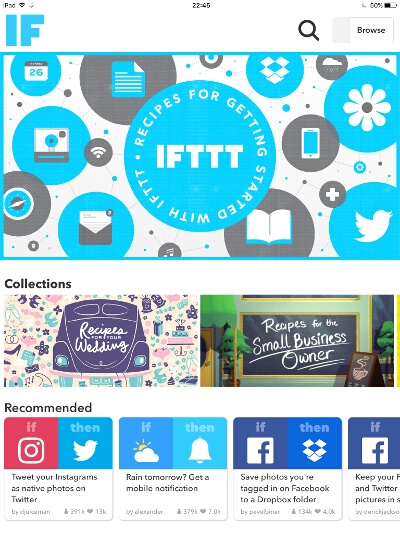
Создатели Workflow, вероятно, были вдохновлены идеями Apple Automator. Интерфейсы программ сходны — те же папки действий, визуальный конструктор. Конечно, количество действий ограничено разработчиками iOS, но и имеющийся набор операций впечатляет. К примеру, есть возможность добавлять иконки действий Workflow на рабочий стол и магазин готовых скриптов.
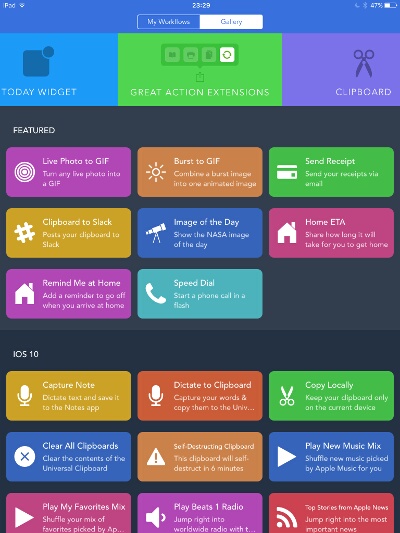
INFO
Цены на утилиты:
Workflow — 3 доллара;
Launch Center — 5 долларов;
IFTTT — бесплатно;
AutoTouch — 5 долларов.
Внешний вид
Начнем c IFTTT. Два окна (Manage и Browse), меню создания нового условия, несколько служебных окон — все, что предлагает данная утилита. Казалось бы, немного, зато удобно и все на поверхности. Просто и понятно организовано добавление новых действий (которые с недавнего времени носят имя Applets) из магазина готовых решений.
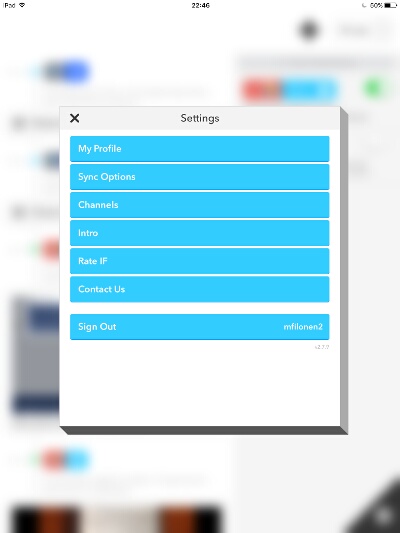
Интерфейс Launch Center Pro чуть сложнее. Все рабочее пространство представляет собой поле 4 х 5, в каждой ячейке которого могут находиться иконки действий. В правом верхнем углу — кнопка редактирования, создавать новые иконки можно только на пустом месте (удивляет отсутствие рабочих столов). Иконки расположены в произвольном порядке.
При их создании есть несколько настроек: значок, график выполнения, ссылка и, разумеется, выбор соответствующего действия.
Имеется несколько параметров внешнего вида. Можно выбрать тему оформления (светлая, темная и классическая), есть вкладка управления виджетом, резервными копиями, присутствует панель редактирования мест (для привязки выполнения действий к конкретной локации).
Особого внимания заслуживает панель редактирования расположения иконок. Концепция группировки по папкам сходна с рабочим столом iOS, и, казалось бы, разработчики могли сделать этот процесс похожим на стандартное решение. Однако они пошли другим путем. Для начала редактирования необходимо нажать кнопку в правом верхнем углу. Затем можно перетаскивать действия, но трудности могут возникнуть при перемещении их в папку. Для этого необходимо зайти в само действие (одинарное нажатие на иконке), после этого перелистать список функций вниз и выбрать Move Action. Откроется панель, где мы можем выбрать соответствующую папку. Теперь одинарным нажатием располагаем действие на одном из свободных мест. Для перемещения уже имеющихся в папке действий потребуется перейти в режим редактирования, затем сделать одинарное нажатие на папке и дальше управлять расположением иконок, как и на главном экране, перетаскиванием.
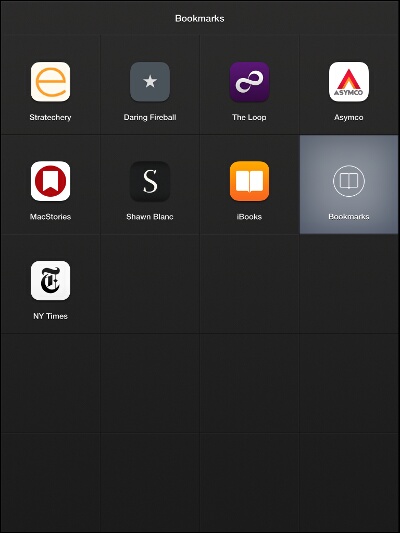
Встроенный виджет программы в «Центре уведомлений» дает возможность иметь доступ к наиболее часто используемым действиям. Как и говорилось ранее, редактировать его можно из самой программы.
В целом интерфейс Launch Center понятен, однако к управлению расположением иконок придется привыкнуть. Поиска тут нет, что, по нашему мнению, тоже недостаток.
Workflow имеет самый сложный интерфейс среди всех рассматриваемых программ, однако заметно, что разработчики старались сделать утилиту как можно более простой в использовании. Основной экран предназначен для размещения всех действий. На нем можно их дублировать (для последующей модификации), переставлять, удалять и переименовывать. Есть и вторая вкладка — с готовыми решениями.
Меню создания действия напоминает окно Automator. Слева расположены действия и их папки, справа — рабочее пространство. Действия добавляются перетягиванием. Выполнение каждого блока можно поставить в зависимость от разнообразных параметров, от значений переменных или логических операторов. Есть три типа действий: обычное действие, виджет, расширение (доступно в меню «Поделиться»). Здесь же имеется и кнопка для запуска процесса.
Есть и виджет Workflow, где размещены ссылки. Наиболее популярные действия подбираются автоматически.
По личному опыту скажем: программа быстро становится удобной и понятной, хотя сперва может показаться несколько запутанной. Сортировка и четкое разграничение функций каждого окна делают ее использование приятным.
Функциональность
Launch Center Pro:
- Быстрый доступ к одному из встроенных действий с панели управления.
- Доступ к действиям при помощи виджета.
- Задание графика выполнения действий.
- Привязка их запуска к определенным местам.
- Сортировка иконок по папкам.
IFTTT:
- Доступ к готовым решениям.
- Создание действий, активируемых при выполнении определенных условий.
- Доступ к функциям многих сторонних приложений.
Workflow:
- Создание и сортировка действий.
- Доступ к большому количеству готовых решений.
- Создание последовательностей действий.
- Использование параметров, переменных, логических операторов.
- Создание иконки действия на рабочем столе и в панели Launch Center Pro.
- Встроенный виджет с доступом к самым популярным вариантам.
Пример использования
Представим следующую ситуацию. Необходимо сделать несколько скриншотов на iPad, затем уменьшить их размер вдвое, добавить их в специальный отдельный альбом и прислать уведомления о добавлении каждого. Попробуем реализовать все это таким образом, чтобы задействовать все обозреваемые программы.
Начнем с Workflow. Выберем, каким критериям должны соответствовать снимки экрана. Они могут иметь два разрешения: 1536 х 2048 и 2048 х 1536. Перейдем в Workflow. Создадим новое действие. Для начала перетащим на рабочую панель два одинаковых условия — Find Photos. В первом выберем два параметра: высота и ширина фото должна быть 2048, причем через фильтр проходят изображения, которые соответствуют любому из данных критериев. Поэтому установим вверху панели Any of the following are true. Во втором случае настройки будут аналогичными, вот только вместо 2048 установим параметр 1536. Для того чтобы фото не добавлялись по несколько раз, можно установить третье условие. Перетягиваем третий блок Find Photos, здесь выбираем параметр «Album is not (название альбома со скриншотами)». Теперь выбираем Resize Image и устанавливаем необходимые значения по высоте и ширине фотографии. Финальным шагом будет установка блока Save to photo album, где из списка выбираем необходимый альбом.
Действие готово. Поместим его на панель Launch Center Pro для быстрого запуска. Выбираем на панели с запуском действия значок настроек и жмем Add to Launch Center. Нажимаем на пустую ячейку, действие добавляется, Workflow открывается автоматически. Возможно, пользователь будет забывать вовремя выполнять только что созданное действие, потому сделаем так, чтобы периодически наличие новых скриншотов проверялось в автоматическом режиме. Снова перейдем в Launch Center, выберем настройки действия, далее Schedule, затем Every Day. Можно установить и дату начала действия.
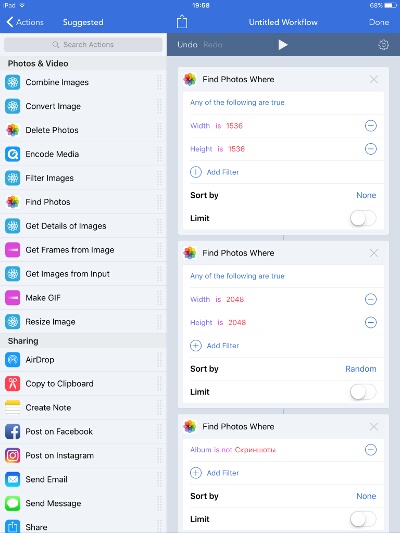 |
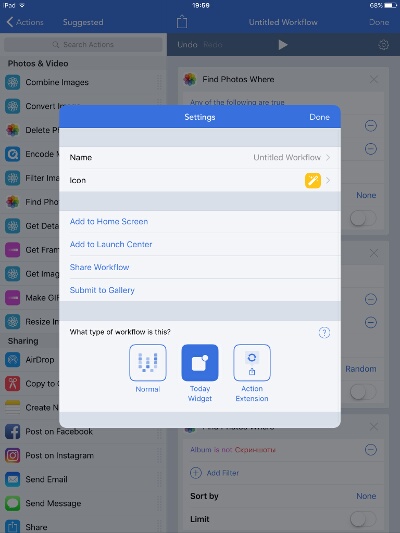 |
Последним шагом добавим отправку уведомлений при запуске. Перейдем в IFTTT, выберем новое действие. Как условие установим New photo added to album (указав свой альбом), а при выполнении условия дадим команду присылать уведомления в Notification Center. Активируем условие, а для удобства (чтобы не держать IFTTT открытым) перейдем в настройки iOS, выберем «Основные», затем «Обновление контента», пролистаем до IFTTT и включим его.
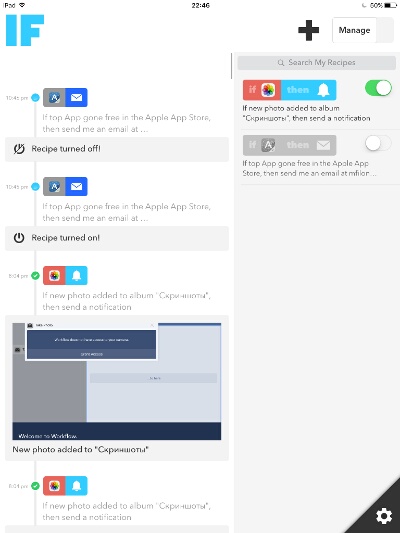
Наша последовательность готова. Каждый день будет проверяться наличие скриншотов. Все они будут добавляться в специальный альбом, а в «Центре уведомлений» будет создаваться уведомление об этом. Чтобы все это работало, в фоне должны быть и Workflow, и Launch Center.
Автоматизация по-другому: запись действий пользователя
Несколько иной вид автоматизации основан на записи и последующем воспроизведении действий пользователя. Обычные приложения такого не умеют, но могут jailbreak-твики. Первым твиком такого рода был AutoTouch, рассмотрим принцип его работы.
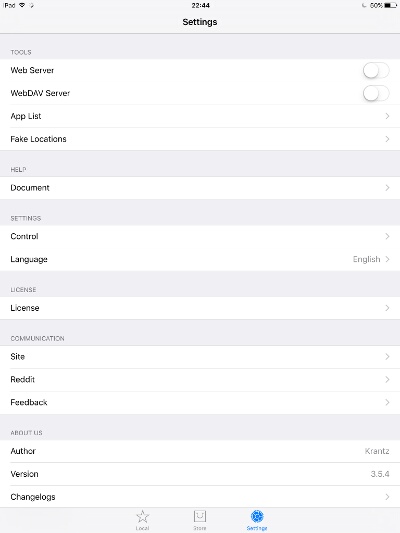
Интерфейс состоит из трех окон: настроек, магазина и списка созданных или купленных последовательностей. Для записи нового действия выберем способ активации AutoTouch. Используем для этого Activator, который устанавливается вместе с рассматриваемой утилитой. Затем открываем экран, с которого будет выполнено действие, и делаем выбранный жест. Откроется меню AutoTouch, начинаем запись твоих действий. Для завершения делаем все тот же жест Activator. После этого последовательность сохранится, и ее можно будет воспроизвести в любой момент.
Важно помнить: для правильного воспроизведения необходимо быть именно на том экране, с которого началась запись. Программа будет удобна для автоматической установки настроек в программах, где функция копирования параметров не предусмотрена. Также во встроенном магазине найдется большое количество ботов для всевозможных игр, в последнее время это стало основным способом применения AutoTouch.
Заключение
К сожалению, сейчас возможности автоматизации на iOS невелики, однако разработчики выжимают все возможное из мобильных «яблочных» устройств. Потому, несмотря на ограничения работы программ в фоновом режиме и многозадачности в целом, создать и регулярно выполнять последовательности действий в iOS все же можно. Для этого разработано несколько эффективных инструментов, каждый из которых может использоваться в сочетании с другими.