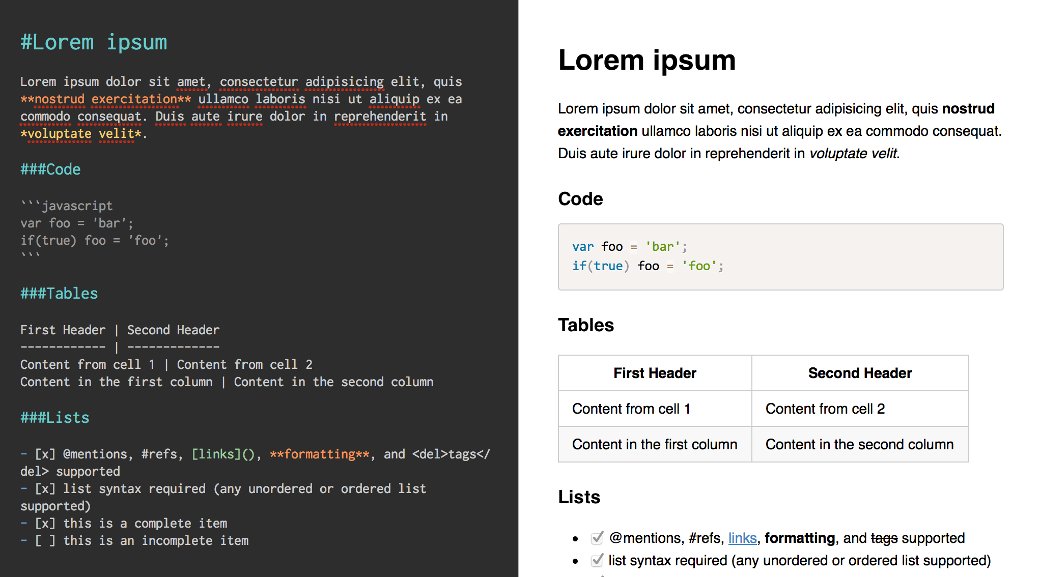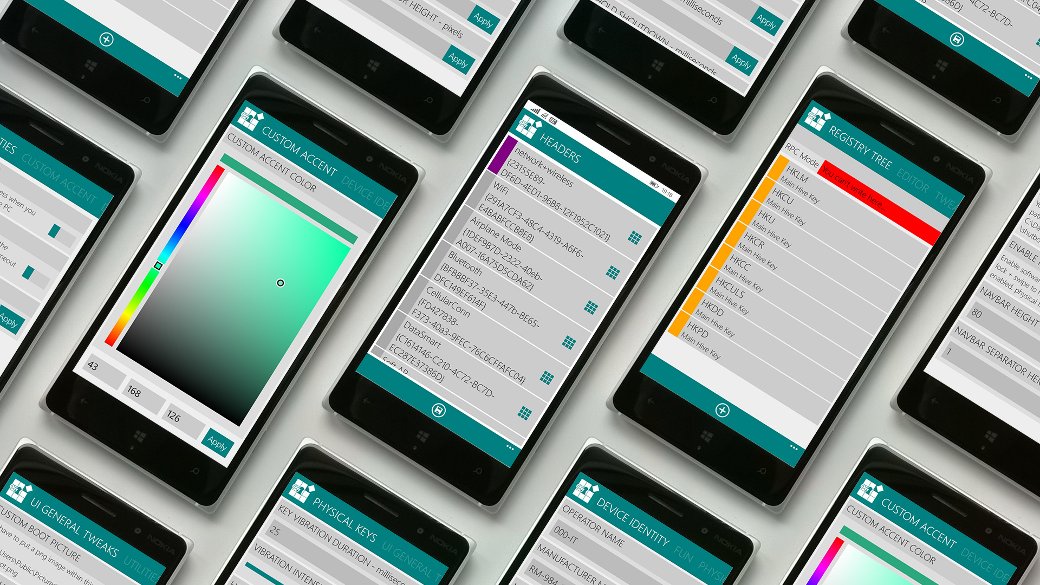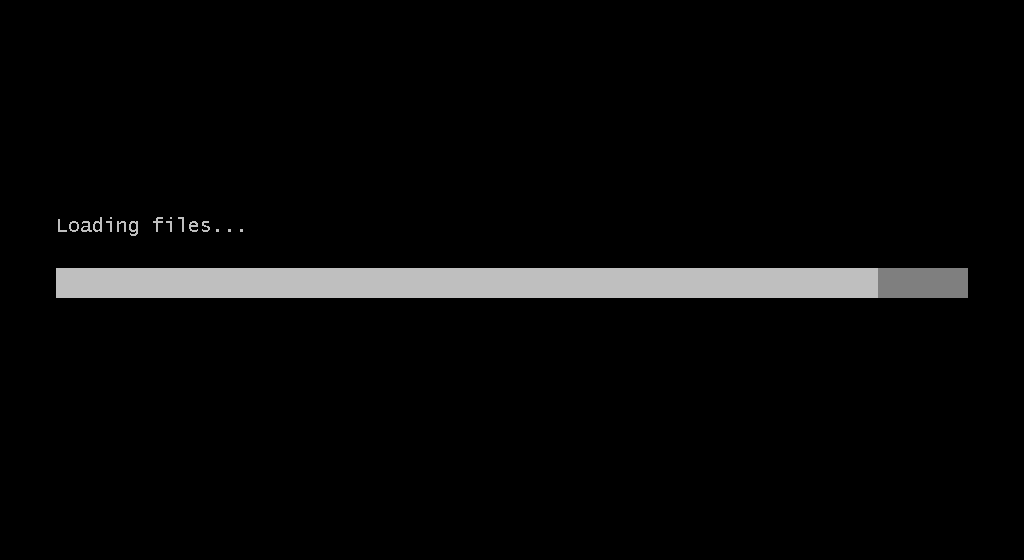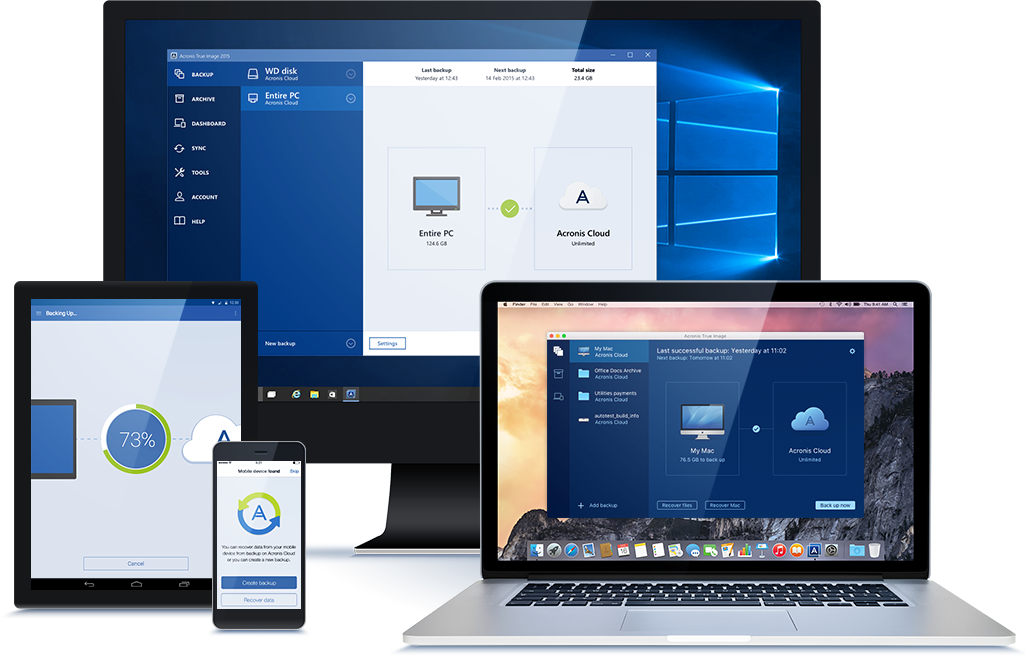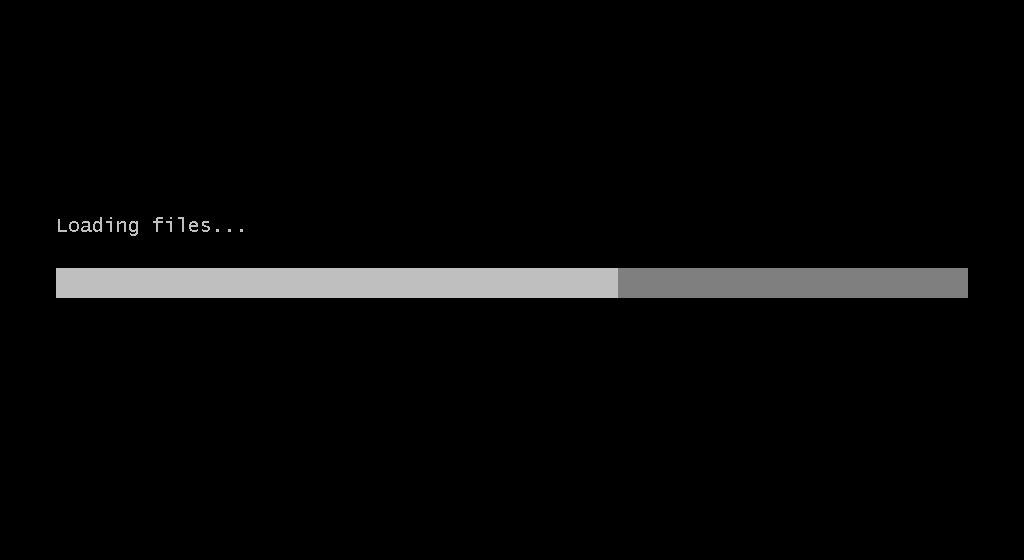Содержание статьи
Как побороть ошибку 0x80070570 при копировании файлов на флешку
Если ты копируешь файлы на Flash-накопитель, а Windows жалуется на ошибку с загадочным номером, то не торопись ругаться и выбрасывать флешку в мусор. Возможно, ее еще можно спасти. Сейчас расскажу, что для этого нужно делать.
Если сообщение появляется именно при копировании файлов, значит, трабла связана с ошибками файловой системы носителя. Лечится это на удивление просто. Открываем свойства носителя и, перейдя на вкладку «Сервис», нажимаем кнопку «Проверить». В появившемся окне необходимо выставить галочку «Автоматическое исправление ошибок» и запустить процесс.


Xakep #211. Когда «Окна» смотрят в тебя
После окончания операции система исправит все найденные ошибки, и на флешку можно будет переносить данные.
Второй возможный вариант — сообщение об ошибке с таким номером появляется при установке Windows. В этом случае за номером 80070570 могут скрываться целых три разных проблемы:
- поврежденные файлы на установочном носителе, диске или флешке;
- неисправность оперативной памяти;
- неисправность жесткого диска.
Для начала попробуй записать образ заново, взяв другую программу для записи. Если это не сработает, то, по крайней мере, ты будешь знать, что дело не в ошибках чтения. Для проверки памяти можешь взять тот же memtest86+, ну а для проверки диска подойдет любая читалка параметров SMART.
Если выявить проблему так и не удалось, то остается сделать низкоуровневое форматирование диска через любой дистрибутив Live CD. И на всякий случай обнови версию прошивки BIOS — в редких случаях помогает именно это.
Как грамотно сочетать сжатие и шифрование
Если у тебя есть некий массив ценных данных, которые ты бы хотел сохранить в зашифрованном виде, то первым делом перед тобой встает вопрос: что сначала — шифровать или архивировать? Ответ на самом деле однозначный — архивировать после шифрования нет никакого смысла.
Зашифрованный файл уже не сожмется, ведь после работы криптографического алгоритма пригодные для сжатия участки упорядоченной информации пропадут. Но вот интересный факт: существует случай, когда сжимать перед шифрованием вообще не рекомендуется.
Речь об уязвимости под названием CRIME (Compression Ratio Info-leak Made Easy). Если атакующий имеет возможность контролировать часть шифруемых данных, а также инициировать процесс сжатия и получать доступ к результату, то он сможет восстановить оставшуюся, неизвестную ему часть получившегося файла. Отправляя дублирующиеся данные, он способен влиять на содержащийся в архиве словарь и наблюдать изменения размера архива. Именно по размеру и вычисляются секретные данные.
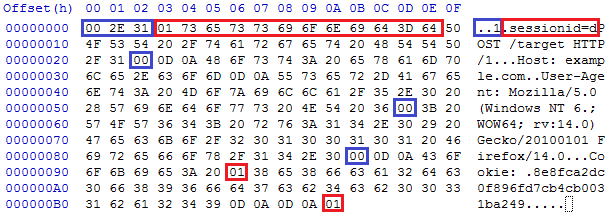
Сфера применения CRIME — подбор секретных cookie, передаваемых по протоколам HTTPS и SPDY, и перехват сессии. Так что если ты шифруешь свой суперважный архив, можешь ничего не бояться и предварительно сжать его. Но если ты мастеришь какую-то автоматизированную систему, помни, что экономить килобайты лучше не в ущерб безопасности.
Что делать, если жесткий диск вдруг перестал работать
Представь такую крайне неприятную ситуацию: ты включаешь компьютер, а операционка жалуется, что жесткий диск не читается. Что делать? Можно, к примеру, принести ягненка в жертву компьютерным богам, станцевать ритуальный танец, поставить свечку в храме или даже вызвать мастера по объявлению в подъезде. Но давай лучше сосредоточимся на более конструктивных методах.
Итак, первый и главный вопрос: определяется ли диск в BIOS? Если нет, то нужно проверить, не отходят ли кабели, и, если у тебя есть кредл для диска, на всякий случай попробовать подключить через него — иногда это помогает. Если ничто не сработало, то остается нести винт в лабораторию восстановления данных.
Если же диск виден, но файловая система неверная, то тут уже можно кое-что предпринять. Для начала раздобудь какой-нибудь Live CD и проверь параметры SMART диска. В той же Ubuntu это делается штатными средствами. Если видишь, что дело плохо, будь осторожен и не инициируй лишних операций с диском — он может совсем рассыпаться в любой момент.
Если прямой угрозы нет, снимай образ. Это можно сделать в той же Ubuntu с помощью утилиты dd). Если с командной строкой не дружишь, то подойдет тот же Acronis True Image.
Когда у тебя есть рабочий образ диска, можешь приниматься вытаскивать из него данные. Программ для этого великое множество — есть и платные, и бесплатные. Из наиболее известных платных рекомендую R-Studio — она отлично себя зарекомендовала и нередко выручает в тяжелых ситуациях. Из бесплатных ничего лучше, чем Recuva, я не встречал.
Ну и конечно, рекомендую почаще делать резервные копии важных файлов или синхронизировать их с облаком. А если беда все же произошла, не паникуй и один за другим спокойно пробуй все возможные методы возвращения диска к жизни.
Делаем автоматическую синхронизацию файлов по сети
Держать синхронизированные копии файлов или каталогов на разных машинах бывает очень удобно. Для этого есть масса способов — к примеру, файловые серверы или облачные хранилища вроде Dropbox. Но давай посмотрим, как можно организовать синхронизацию без всего этого — системными средствами или при помощи пары миниатюрных утилит.
В Windows есть такая замечательная вещь, как автономные папки. Суть проста: сетевая папка становится доступна даже при обрыве связи, а после восстановления соединения содержимое синхронизируется. Решение неплохое, но есть недостаток: мы лишены возможности как-либо вмешиваться в процесс синхронизации. Если, скажем, необходимо синхронизировать только несколько файлов из разных папок, то проще всего накидать небольшой скриптик с использованием Robocopy.
Robocopy — это утилита командной строки для репликации каталогов. Она была доступна как часть Windows Resource Kit, а затем стала компонентом Windows Vista, Windows 7 и Windows Server 2008. Разработана для отказоустойчивого копирования папок или целых деревьев каталогов. Она обладает возможностью копирования всех (или выбранных) атрибутов и свойств NTFS. Robocopy к тому же способна легко восстанавливать работу после разрыва сетевого соединения.
Вот простой пример — копирование содержимого каталога C:\A (включая файлы, атрибуты и метки времени) в каталог C:\B, рекурсивно и вместе с пустыми папками (ключ /E):
robocopy C:\A C:\B /EЕсли нужно что-то посложнее, то тебе может пригодиться утилита gbackup.
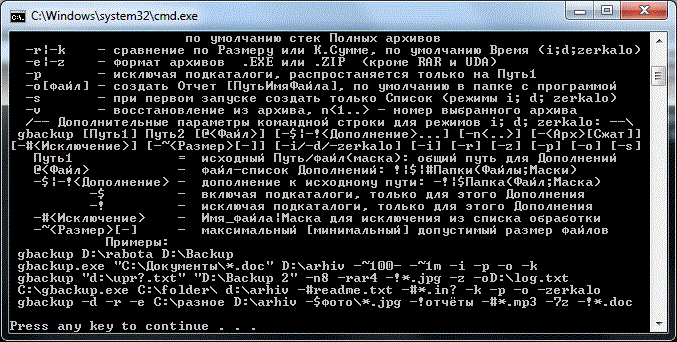
Полное описание ты можешь найти на форуме по ссылке выше. Если вкратце, то gbackup — это крошечный (60 Кбайт) аналог платной утилиты nnBackup. Gbackup умеет создавать обычные и инкрементные архивы, а также синхронизировать папки по расписанию. Работает программа, конечно же, только из командной строки и имеет много разных параметров и режимов.