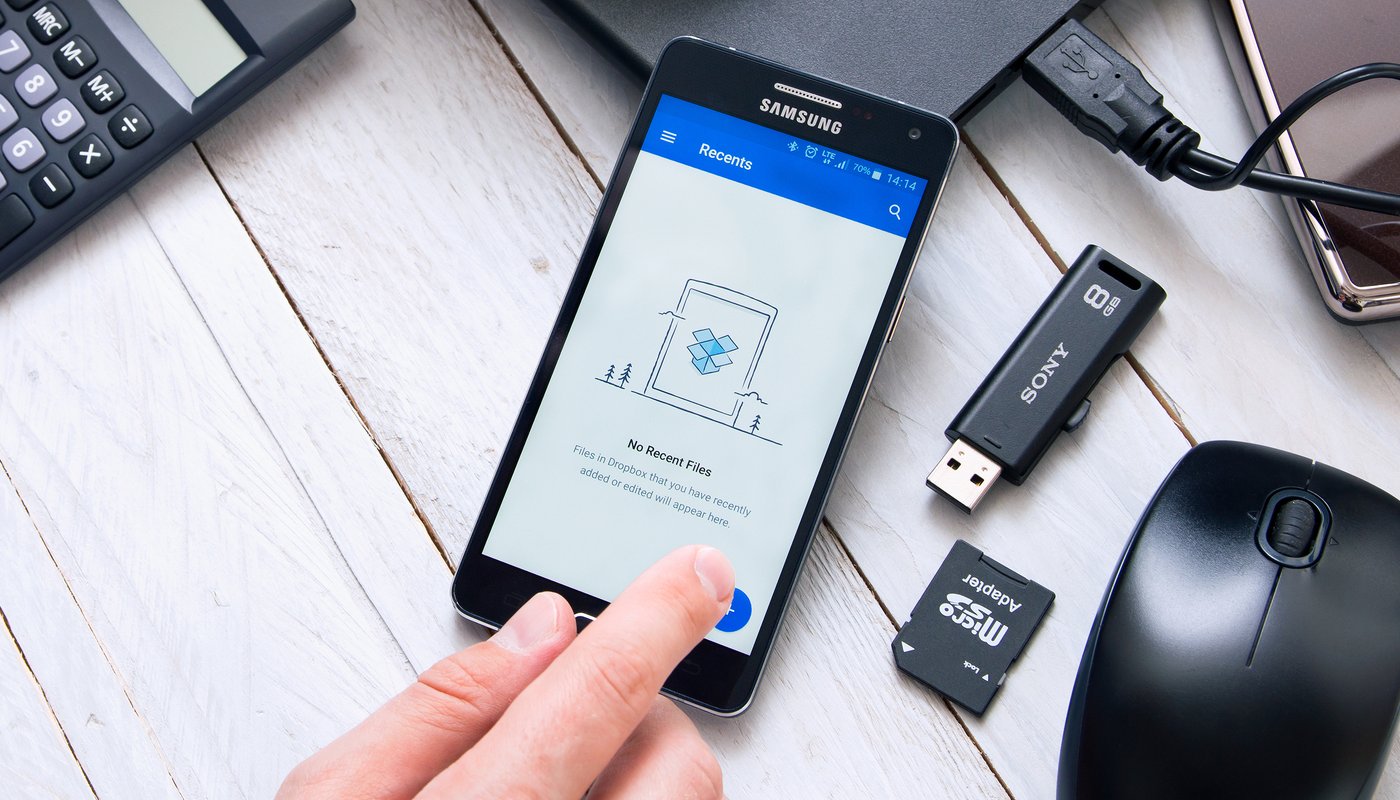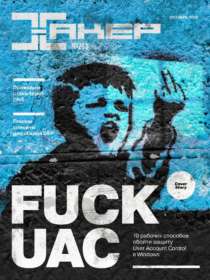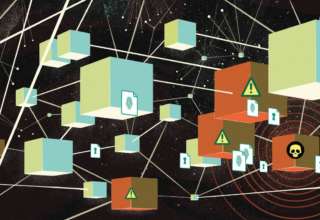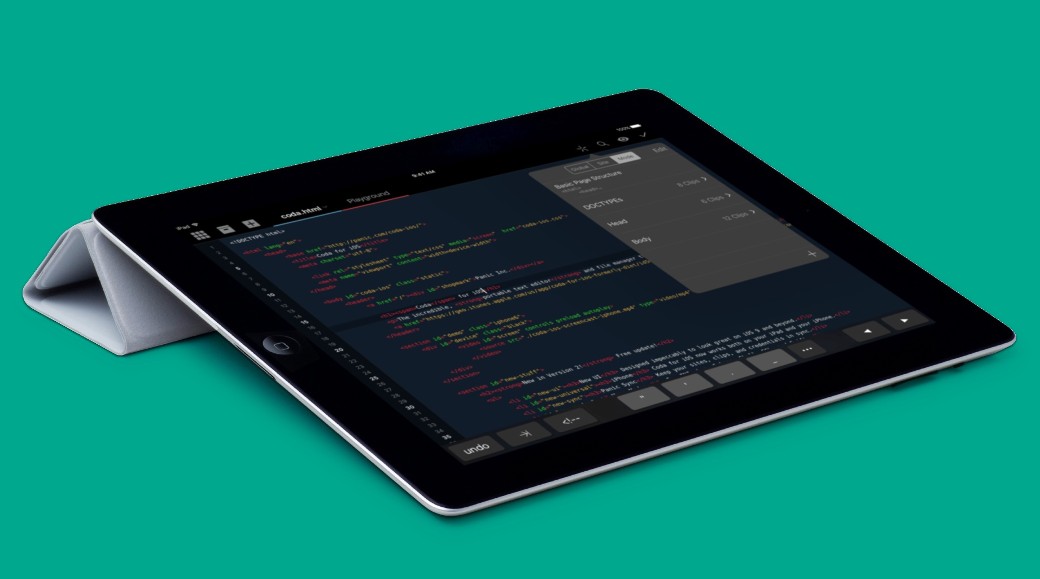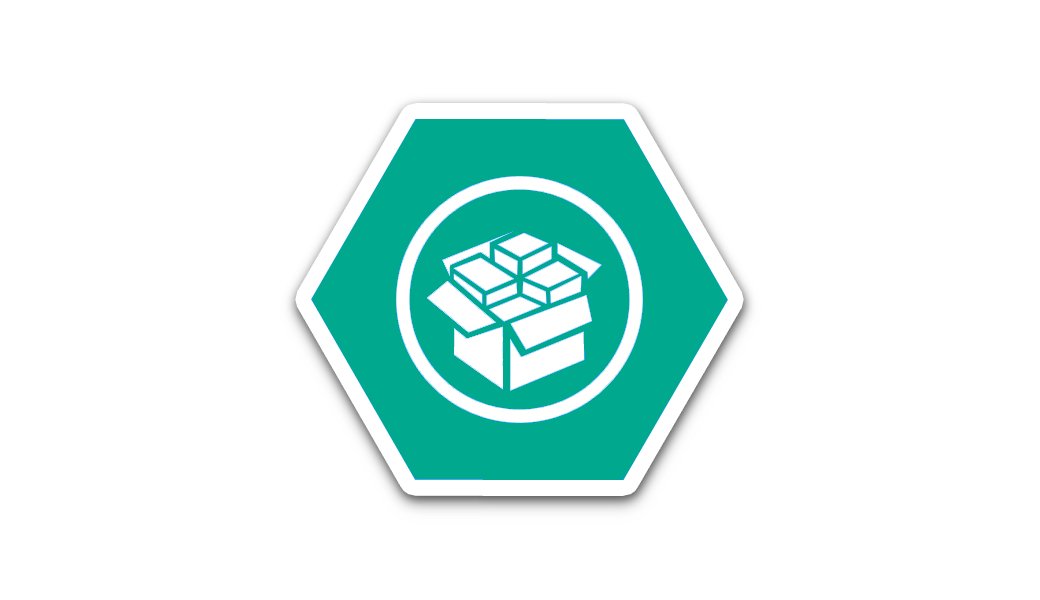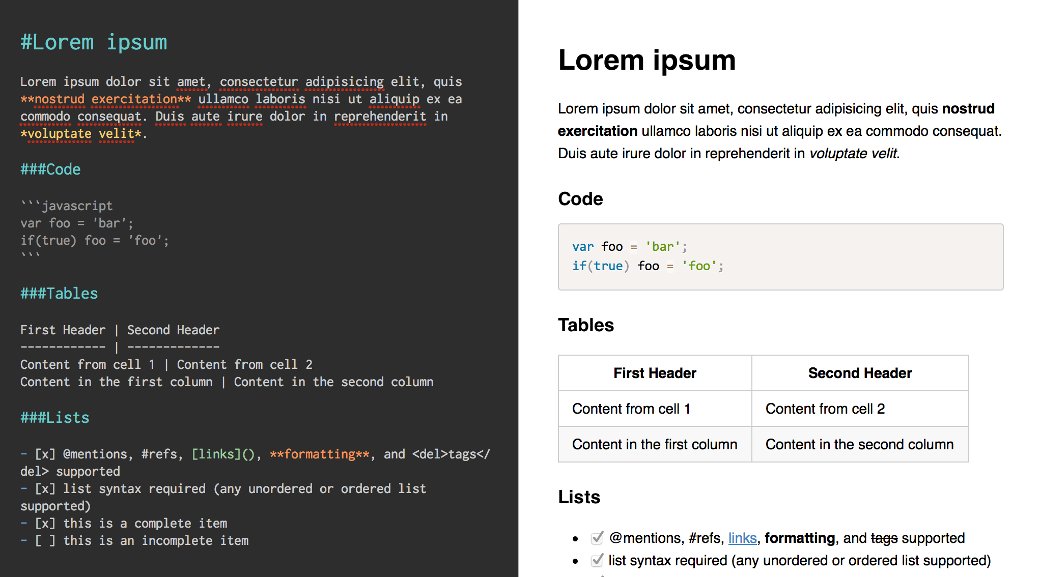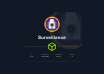Содержание статьи
Кого сегодня удивишь облачным хранилищем? Многие пользуются такими сервисами ежедневно. Однако любому сервису хранения данных можно найти весьма неожиданные способы применения: для синхронизации настроек между компьютерами, хранения заметок, удаленного управления ПК, хостинга Git-репозиториев и многих других, иногда совершенно неочевидных вещей.
Сервисов, которые позволяют хранить данные на облачном диске, уже несколько сотен (ты, к примеру, когда-нибудь слышал о Seafile?). Однако в этой статье мы поговорим о самом популярном и универсальном из них — Dropbox. Он работает везде и на всем, его поддерживают тысячи приложений и веб-аппов. А если у тебя нет аккаунта Dropbox, значит, последние десять лет ты провел в криогенной камере.
1. Личный iTunes
Начнем с самого простого — хранения музыки. Для этой цели Dropbox подходит просто идеально: достаточно разместить MP3 в папке Dropbox на компьютере, а затем слушать на другой машине или мобильном устройстве с помощью официального приложения или на сайте dropbox.com.
Но у такого подхода свои проблемы. Мобильная версия приложения Dropbox для любой платформы просто не имеет функции автоматической синхронизации всего диска. Конечно, ты можешь пометить файл для офлайнового доступа, но это придется делать для каждого трека по отдельности. А слушать музыку напрямую через клиент Dropbox — занятие не только странное, но и ужасающе неудобное.
В этой ситуации не помешает плеер со встроенной поддержкой Dropbox. Таких много. Если у тебя Android, установи AirBeats или CloudPlayer. iOS? Твой вариант — Jukebox. Windows Phone... мы не будем критиковать твой выбор, но приложение найдется и для тебя, оно называется Smart Player.
Все они умеют загружать информацию о музыке из Dropbox, каталогизировать, объединять в альбомы и даже прослушивать в офлайне (заблаговременно скачав). Если же ты очень ценишь свой любимый плеер и не хочешь менять его, то есть еще один способ (по крайней мере, если ты юзер Android) — приложение Dropsync. Это своего рода вариант настольной версии клиента Dropbox для смартфона. Он автоматически синхронизирует облачный диск или отдельные папки с картой памяти смартфона.
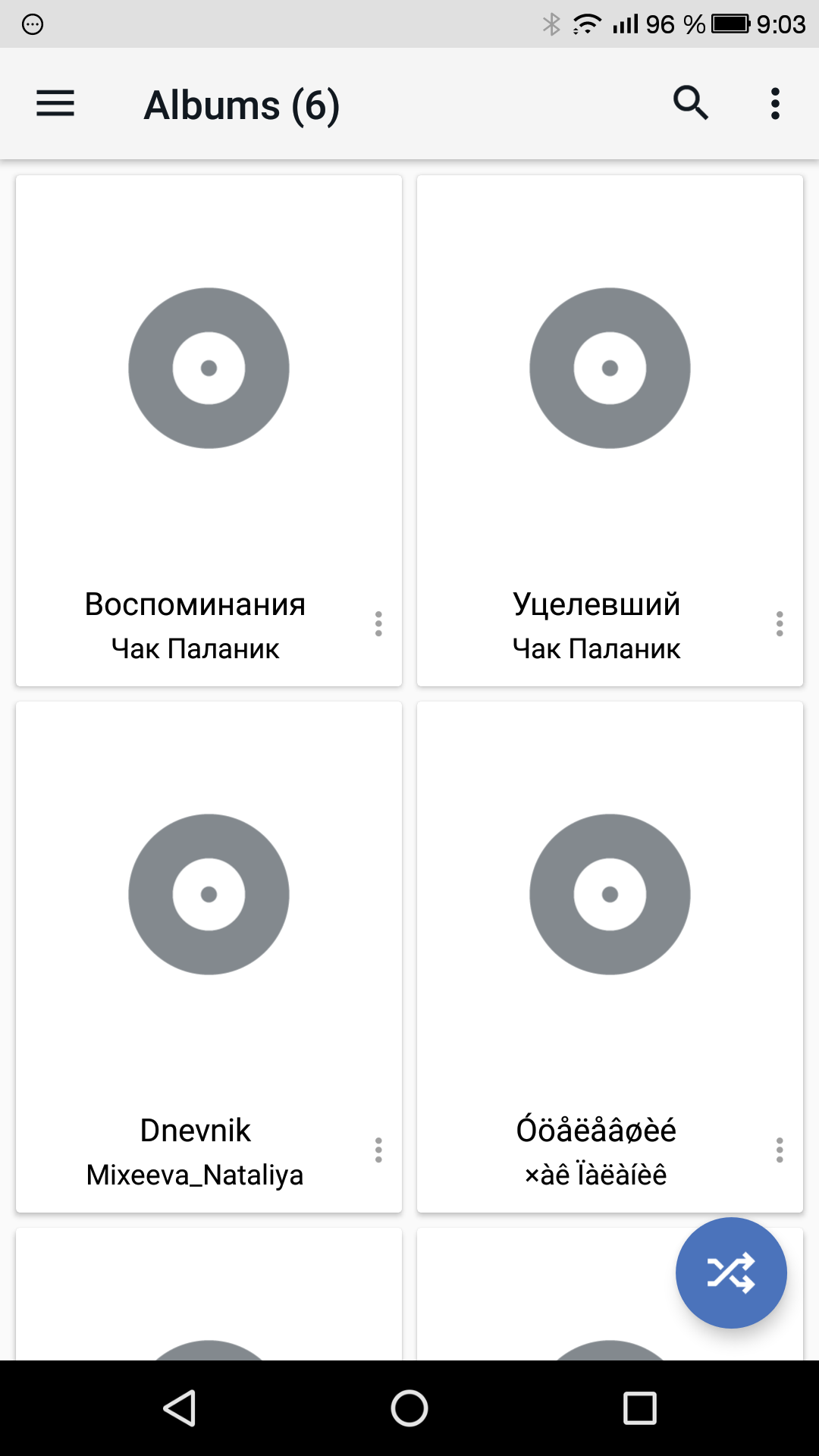
2. Синхронизация книг и позиции чтения
Тот же самый Dropsync удобно использовать для синхронизации архива книг между компом и устройствами. Аналогичную функцию поддерживают многие книгочиталки. Например, FBReader умеет сохранять каждую открытую на устройстве книгу в Dropbox или Google Drive, так что она становится доступна на всех остальных устройствах.
Многие книгочиталки, включая тот же FBReader и Moon Reader, используют Dropbox для синхронизации позиции чтения. Так что ты можешь начать читать книгу на планшете дома, а продолжить на смартфоне в метро.
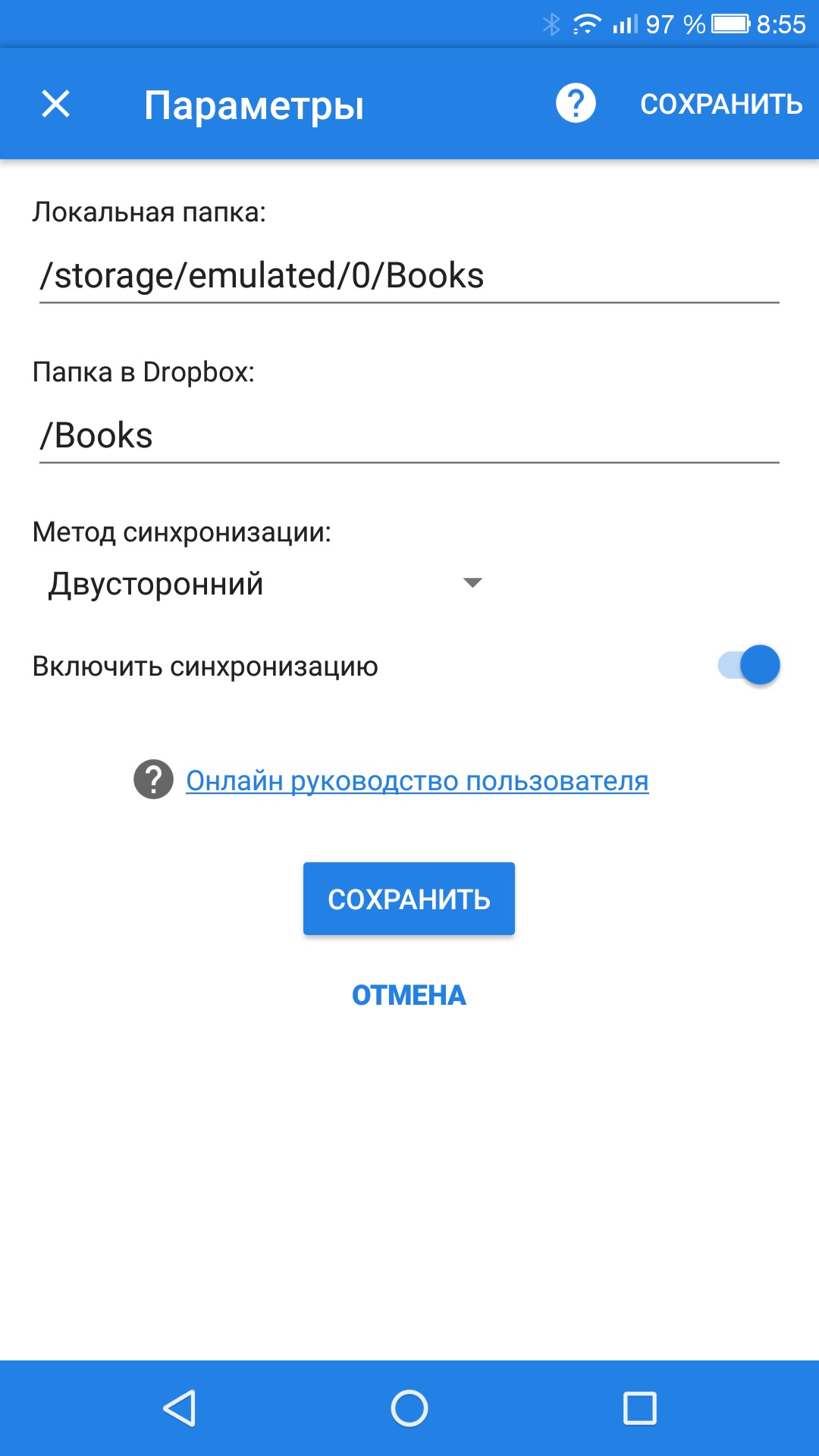
3. Синхронизация конфигов
Допустим, у тебя есть несколько машин: домашний комп, ноутбук и нетбук. На всех установлена одинаковая операционка, и ты хотел бы, чтобы настройки установленных приложений автоматически синхронизировались между всеми машинами.
Если ты пользуешься macOS или Linux, то синхронизацию будет легко организовать голыми руками. Достаточно перенести файл настроек приложения в Dropbox, а затем создать на месте оригинального файла ссылку на него внутри Dropbox. Например, синхронизация настроек Bash выполняется в три команды:
$ mkdir ~/Dropbox/configs
$ mv ~/.bashrc ~/Dropbox/configs/
$ ln -s ~/Dropbox/configs/.bashrc ~/.bashrcЕсли запустить эти три команды на машине-доноре, а последнюю на всех остальных машинах (удалив в случае необходимости оригинальный конфиг), то любые изменения настроек Bash автоматически синхронизируются с остальными машинами.
Чтобы не заморачиваться с ручным переносом настроек, можно использовать скрипт Mackup. Он поддерживает огромное количество приложений, а все, что нужно сделать для синхронизации настроек, — это установить его.
$ brew install mackup // macOS
$ pip install mackup // LinuxТеперь включай синхронизацию.
$ mackup backupДелает он то же самое, что описанные команды, то есть просто переносит настройки в Dropbox. На новой, еще не синхронизированной машине следует выполнить команду mackup restore.
Но что, если ты используешь Windows? В этом случае все очень печально. Тут приложения могут хранить настройки где угодно, начиная от своей папки и заканчивая реестром, так что придется долго разбираться, где что лежит, и копировать файлы руками.
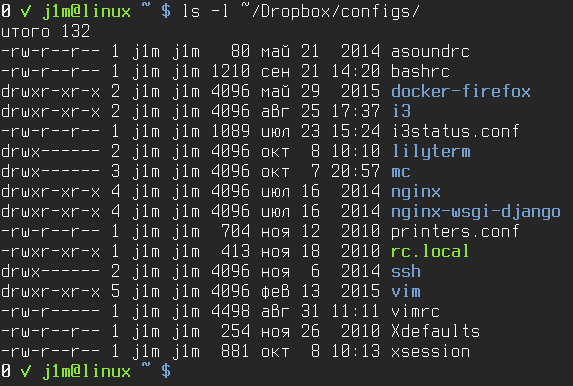
4. Заметки
Dropbox может быть удобным местом для хранения заметок. Не только потому, что доступен с любого устройства, но и потому, что править заметки можно в своем любимом текстовом редакторе. На телефоне или планшете можешь, к примеру, использовать Plain.txt для Android или Drafts для iOS.
Кстати, пользователям настольной Windows будет не лишним сохранить папку «Документы» в Dropbox. Для этого надо кликнуть на папке правой кнопкой мыши, выбрать «Свойства» и указать путь внутри папки Dropbox вместо стандартного пути.
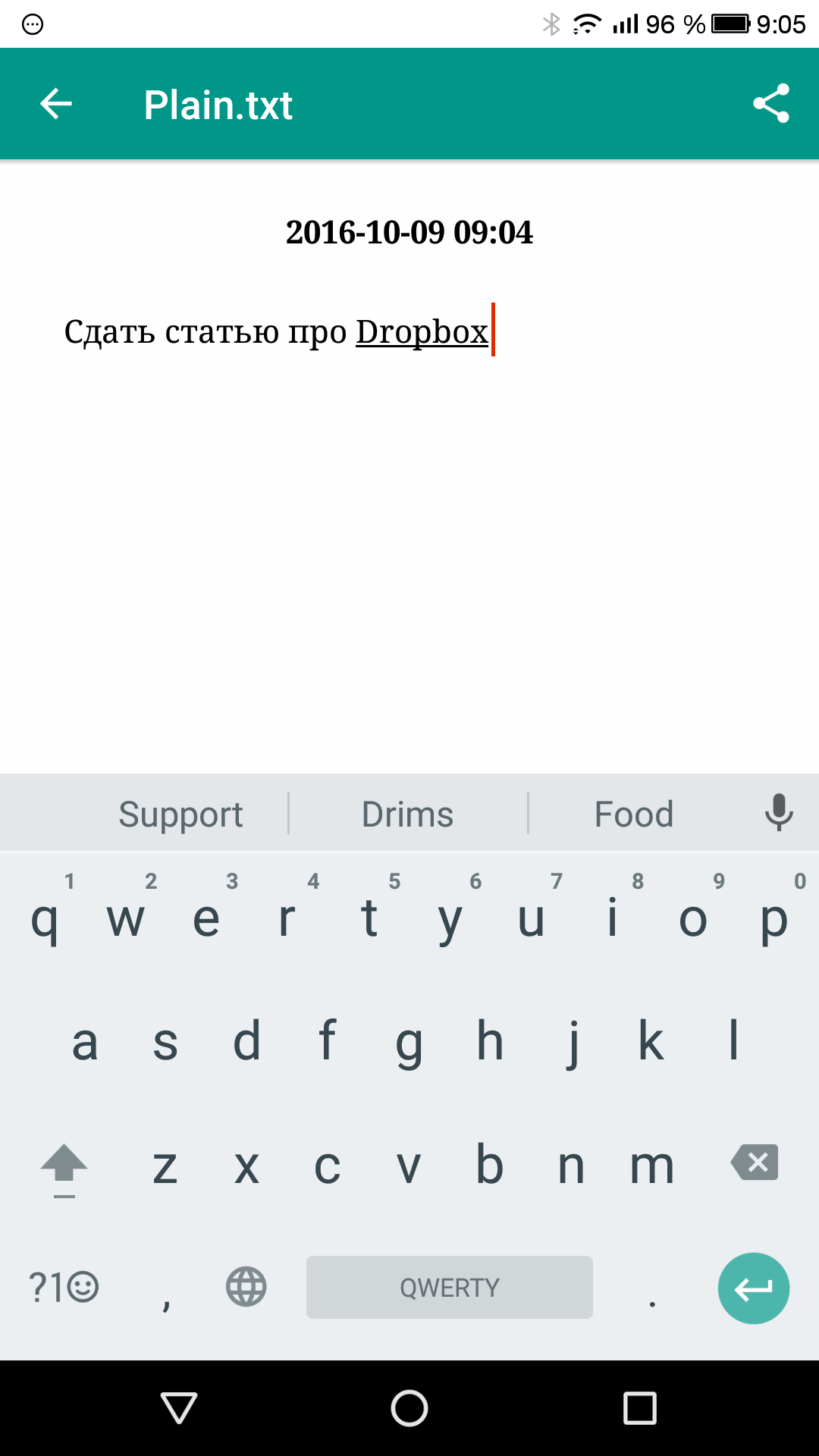
5. Торренты
Любой популярный торрент-клиент поддерживает автоматический подхват torrent-файлов из указанной папки. Например, в Transmission есть опция «Искать торрент-файлы», позволяющая выбрать папку, torrent-файлы из которой будут ставиться в очередь на закачку. Естественно, никто не запрещает разместить такую папку в Dropbox и добавлять в нее торренты со смартфона, находясь на другом конце города.
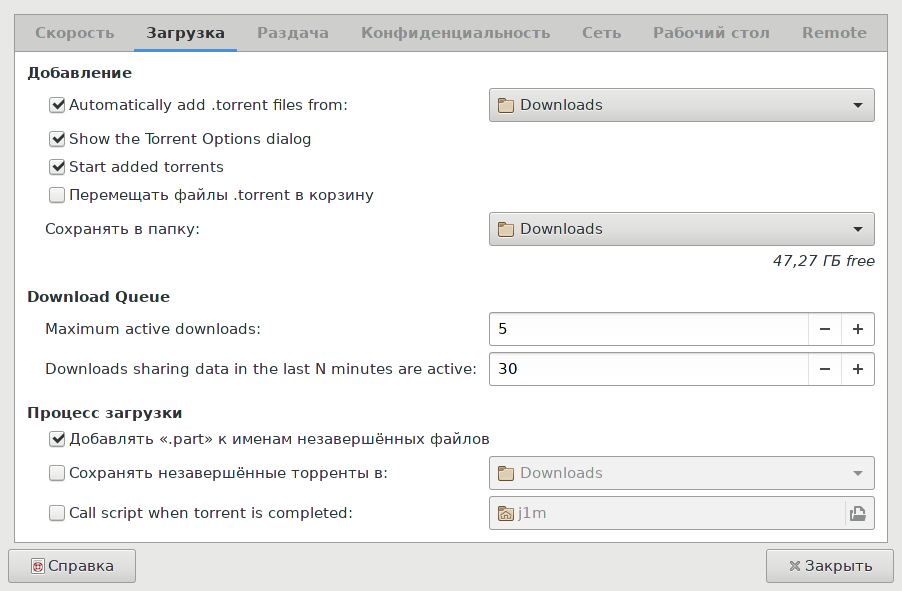
Полезности
На Dropbox завязаны многие онлайновые сервисы, приложения и расширения для браузеров. Вот только некоторые из них:
- Photoshoot — сервис для создания красивых галерей из сохраненных в Dropbox снимков.
- QuickDrop — расширение Chrome для быстрой навигации по Dropbox.
- WordPress Backup to Dropbox — плагин WordPress для сохранения бэкапов сайта в Dropbox.
- Post via Dropbox — еще один плагин для WordPress. Позволяет публиковать посты в блог, создавая текстовые файлы в Dropbox.
- Digify — сервис для расшаривания файлов с помощью Dropbox. Позволяет узнать, кто и когда просматривал файл, запретить копировать содержимое файла или делать его скриншот, ставить водяные знаки или запрещать паролем, устанавливать «срок годности» файлов.
- SortMyBox — сервис сортировки файлов на основе множества различных критериев.
6. Пароли
Большинство из нас используют менеджеры паролей. Кому-то достаточно встроенной функции сохранения паролей в браузере, многие предпочитают LastPass, другие не доверяют облакам и выбирают 1password или KeePassX для хранения паролей на диске без синхронизации с другими машинами.
В любом случае менеджеры паролей — это всегда компромисс. Либо ты отдаешь пароли облачному хранилищу и надеешься, что его владельцы не сдадут тебя, либо миришься с неудобством копирования базы паролей на свои устройства. Dropbox позволяет объединить плюсы обоих решений, ничего не потеряв. Достаточно использовать локальный менеджер паролей, разместить его базу в папке Dropbox и поставить на нее сложный пароль.
В случае с KeePassX сделать это можно, выбрав меню «Хранилище -> Сохранить хранилище как...» и указав файл внутри Dropbox. База будет синхронизирована со всеми твоими машинами, а благодаря AES-шифрованию сотрудники Dropbox или те, кто получил доступ к твоему облачному диску, вряд ли смогут расшифровать ее.
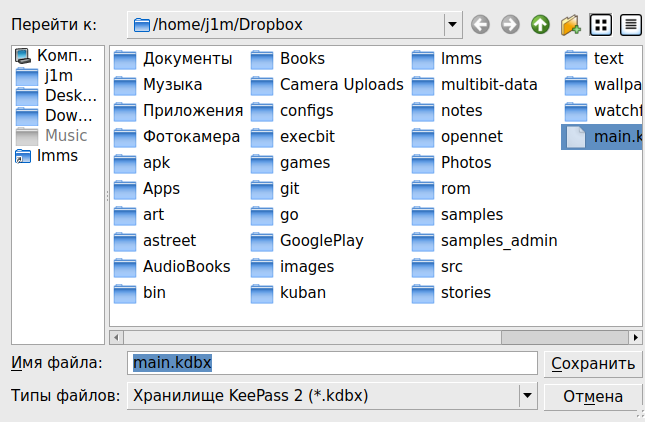
7. Зашифрованное хранилище
Пароли — не единственное, что можно и нужно хранить в Dropbox в зашифрованном виде. Дело в том, что, несмотря на заявления компании о полном шифровании пользовательских данных, это самое шифрование реализовано на стороне сервера, а значит, все ключи для расшифровки хранятся там же. В случае необходимости сотрудники Dropbox легко расшифруют твой диск и отдадут эти данные кому надо (и тебе повезет, если это будет ФБР).
Поэтому особо важную информацию лучше хранить в контейнере, зашифрованном с использованием твоего ключа. Есть масса способов сделать это, но если тебе нужно кросс-платформенное решение, то стоит обратить внимание на VeraCrypt — наследника известного решения для создания шифрованных томов TrueCrypt.
Официально VeraCrypt доступен для Windows, Linux и macOS, но данные в созданных им контейнерах можно открыть с помощью множества других приложений, включая мобильные. Важнее всего, что том VeraCrypt очень легко создать и подключить в качестве локального диска. Достаточно выбрать в меню Create new volume, задать папку Dropbox в качестве места для сохранения тома, указать алгоритм шифрования и подключить том.
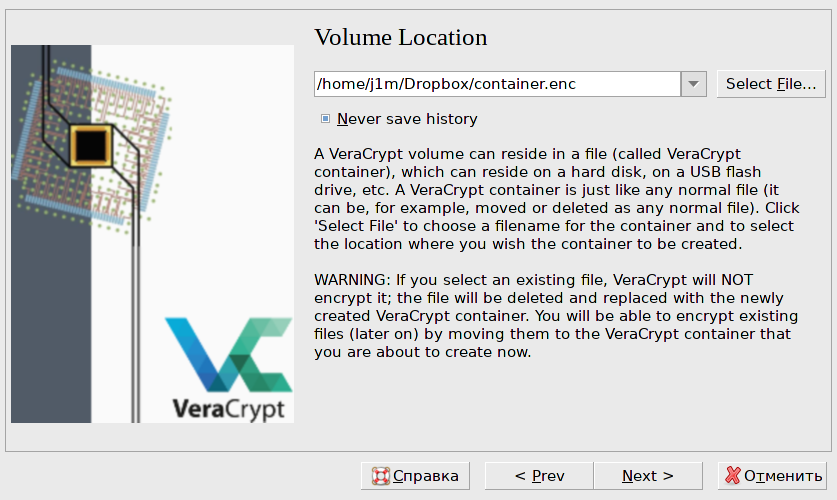
8. Личный GitHub
Системы контроля версий, изначально придуманные для координации работы больших команд разработчиков, также очень хорошо подходят для управления личными проектами (откат изменений, слияние веток, разработка модульных приложений и прочие плюшки). Однако наиболее популярный сервис GitHub, обслуживающий репозитории в формате не менее популярной системы Git, не позволяет создавать личные закрытые репы бесплатно, а его аналогам зачастую просто нельзя доверять.
Выход — создать Git-репозиторий в Dropbox. Сделать это очень легко: создаем в Dropbox папку для хранения репозиториев и инициализируем в ней пустой репозиторий для своего проекта (в Windows все эти команды можно выполнить с помощью git-bash):
$ mkdir ~/Dropbox/git
$ cd ~/Dropbox/git
$ git init --bare project.gitВ папке с исходниками проекта создаем репозиторий и добавляем в него все файлы:
$ git init
$ git add .
$ git commit -m "first commit"Указываем в качестве origin репозиторий в Dropbox и push’им в него:
$ git remote add origin ~/Dropbox/git/project.git
$ git push -u origin masterЭто все. Среда разработки автоматически подхватит настройки репозитория и будет выполнять push в ~/Dropbox/git/project.git. Для получения доступа к исходникам с другой машины достаточно клонировать репозиторий:
$ git clone ~/Dropbox/git/project.git project9. Удаленный shell
Это может показаться странным, но Dropbox вполне можно использовать для выполнения удаленных команд в Linux. Для этого достаточно написать небольшой скрипт, который будет ожидать изменения в определенном файле, читать из него команду, выполнять ее, а результат записывать в другой файл. Этот скрипт может выглядеть так:
#!/bin/bash
while true; do
change=$(inotifywait -q -e close_write,create .)
change=${change#./ * }
if [ "$change" = "in" ]; then
$(cat in) > out
fi
doneСкрипт входит в бесконечный цикл и ждет изменения файлов в текущей папке (хорошая идея — запускать его в папке ~/Dropbox/remote). Если изменился файл in, скрипт читает его, выполняет содержащуюся в файле команду и записывает результат ее исполнения в out. Пока работает этот скрипт и на машине запущен Dropbox, любые записанные в файл in команды будут выполнены, независимо от того, каким образом ты их туда записал — со смартфона, через сайт или с другой машины.
10. Чат
Если компьютер можно заставить читать записанные в Dropbox команды и присылать ответ, то почему нельзя в эту схему вставить человека и организовать полноценный чат между двумя людьми? Видимо, именно такой вопрос пришел в голову автору скрипта Dropbox-Chat. Это крайне простая и по большому счету бесполезная реализация чата (есть масса других, более приличных способов), но она имеет право на жизнь.
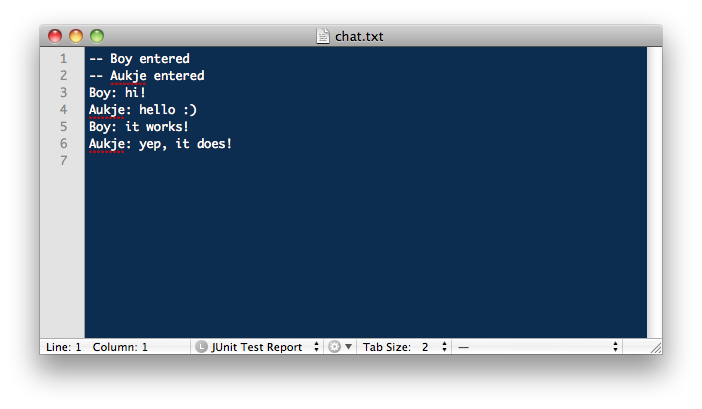
Еще пять полезных фишек Dropbox
- С недавнего времени Dropbox поддерживает функцию File Request. С ее помощью можно попросить кого угодно отправить тебе определенный файл, даже если у этого человека нет аккаунта Dropbox. Все, что необходимо сделать, — это открыть соответствующее меню на сайте Dropbox, добавить описание нужного файла, выбрать папку для сохранения и отправить человеку полученную ссылку.
- В Dropbox есть функция предпросмотра не только обычных изображений, аудио и видео, но и файлов формата PDF, SVG и даже PSD и AI.
- Чтобы пропустить предпросмотр доступного по ссылке файла в браузере и сразу загрузить его, достаточно добавить в конец ссылки
?dl=1или, наоборот, стереть?dl=0и поменятьwww.наdl.. - Dropbox поддерживает групповую работу над файлами с возможностью комментирования. Для этого надо всего лишь создать новую группу в меню на сайте dropbox.com.
- С недавнего времени в Dropbox доступен собственный вариант Google Docs под названием Paper. Можно вместе работать над документами прямо из браузера, составлять списки задач, общаться в комментариях и так далее.
Выводы
Главное преимущество Dropbox и других облачных дисков в том, что с помощью файлов можно организовать обмен любыми типами данных, которые будут доступны буквально отовсюду. В результате Dropbox может заменить множество специализированных приложений.