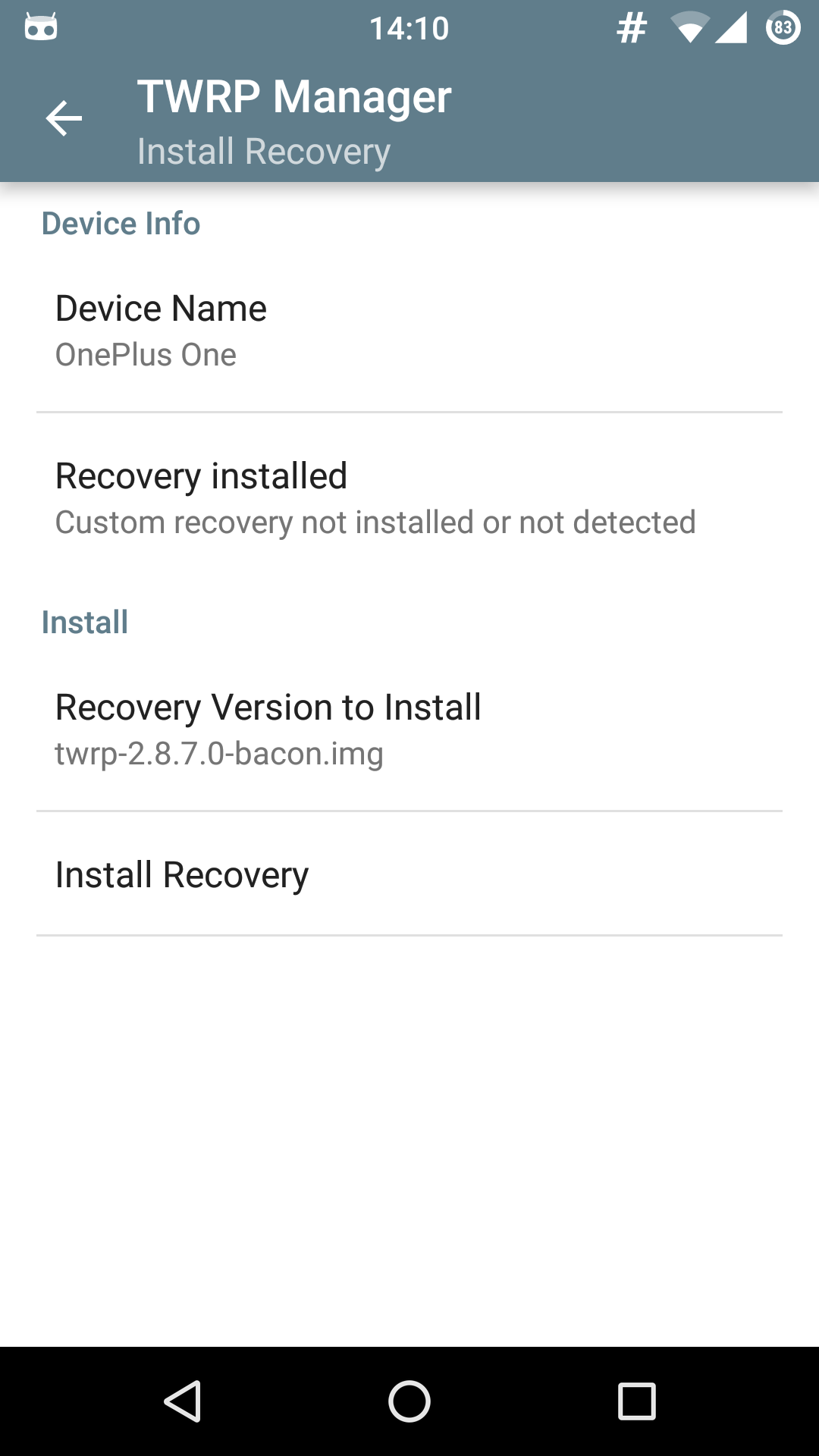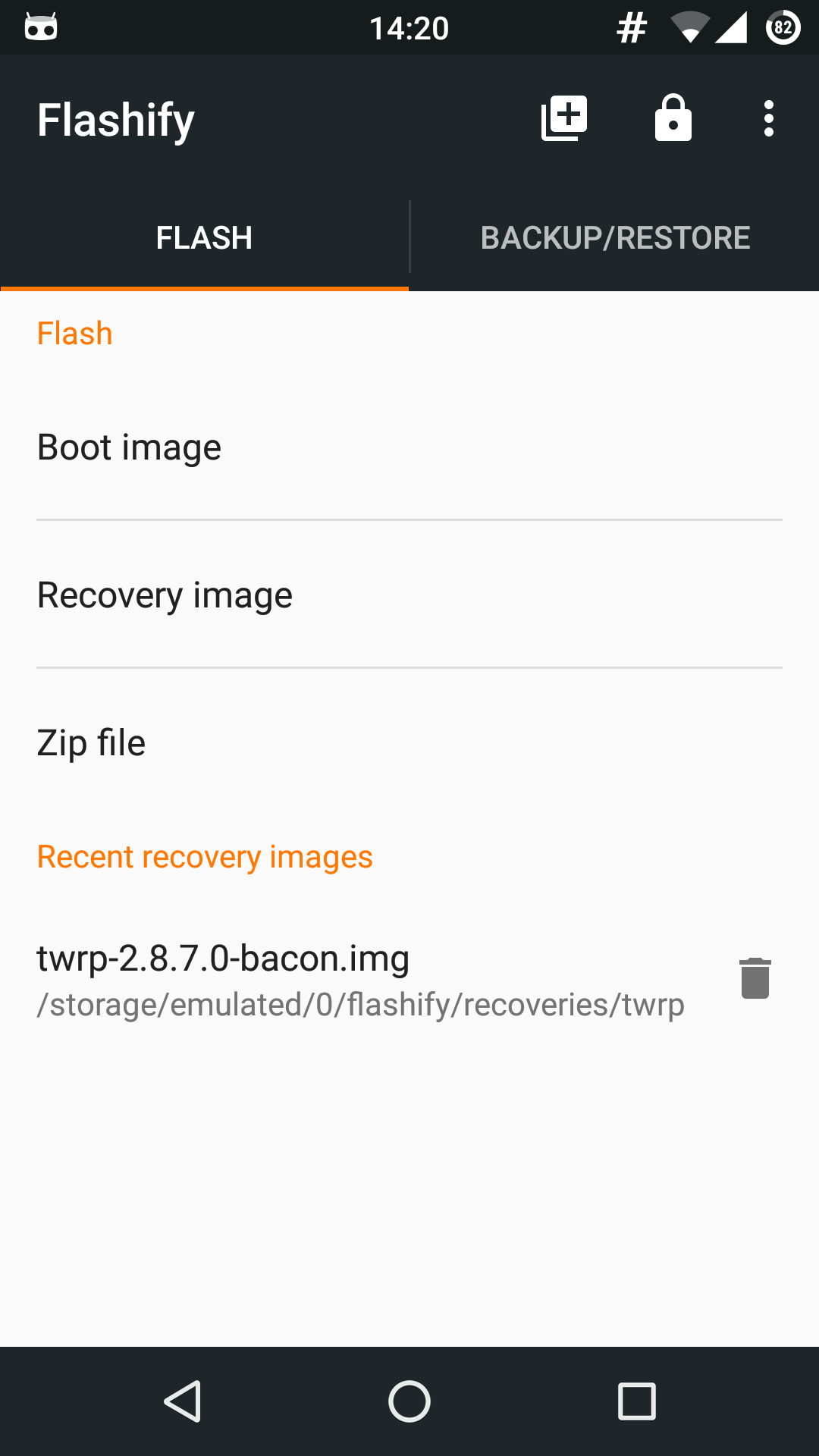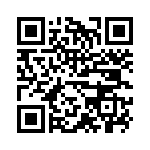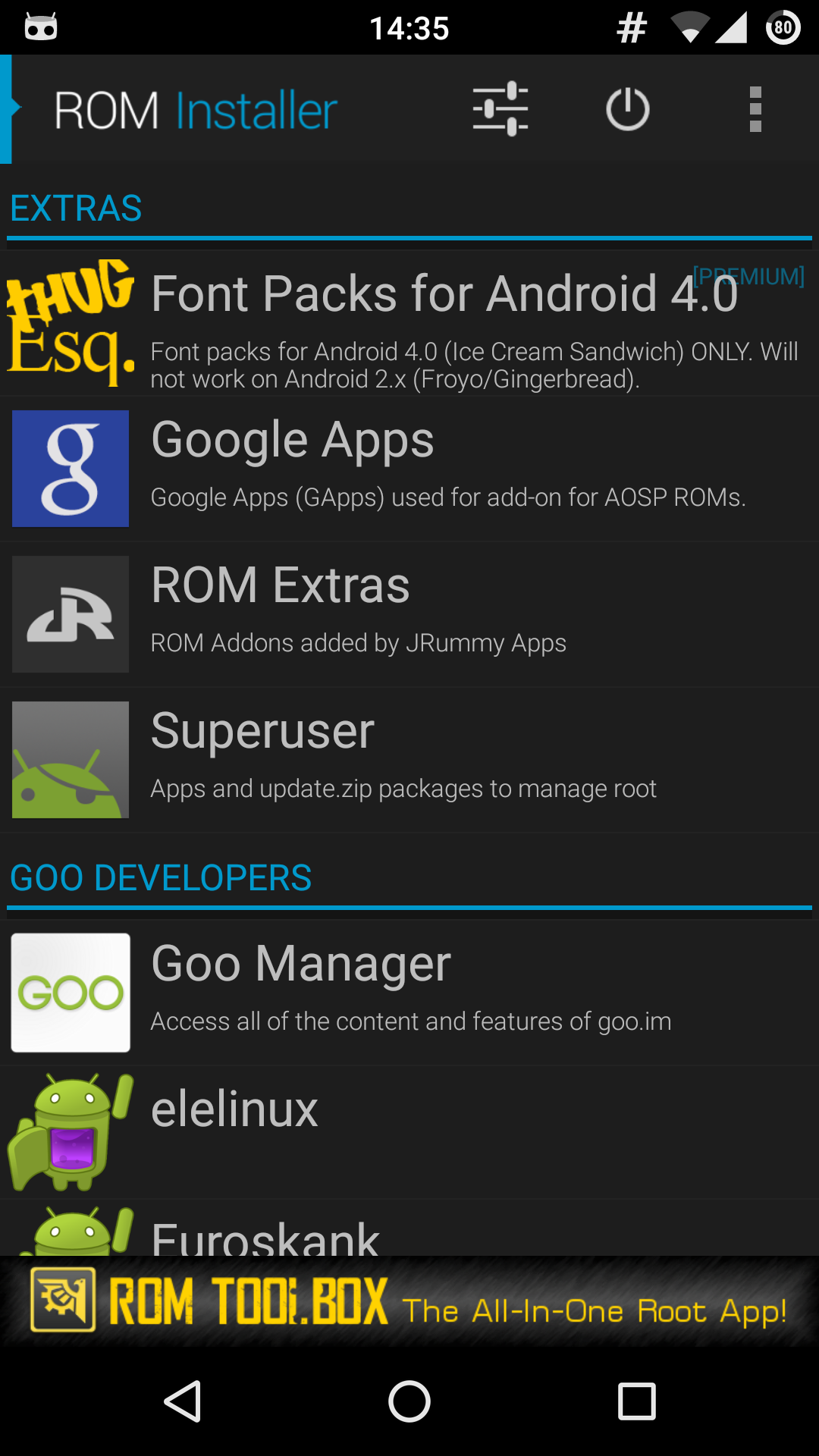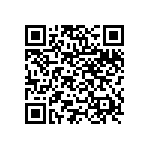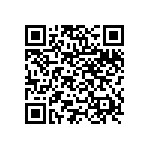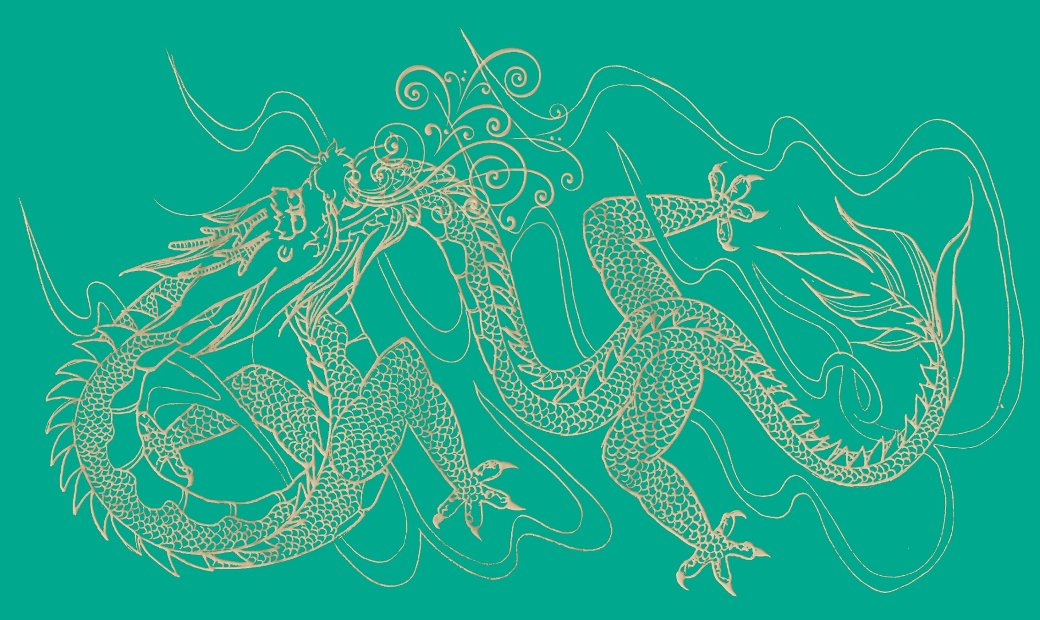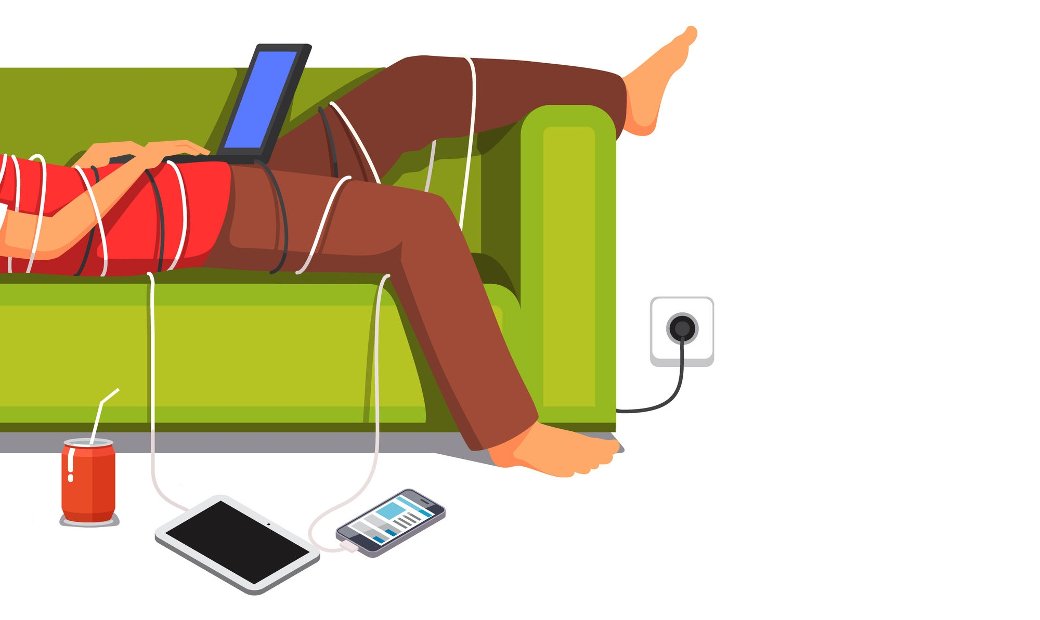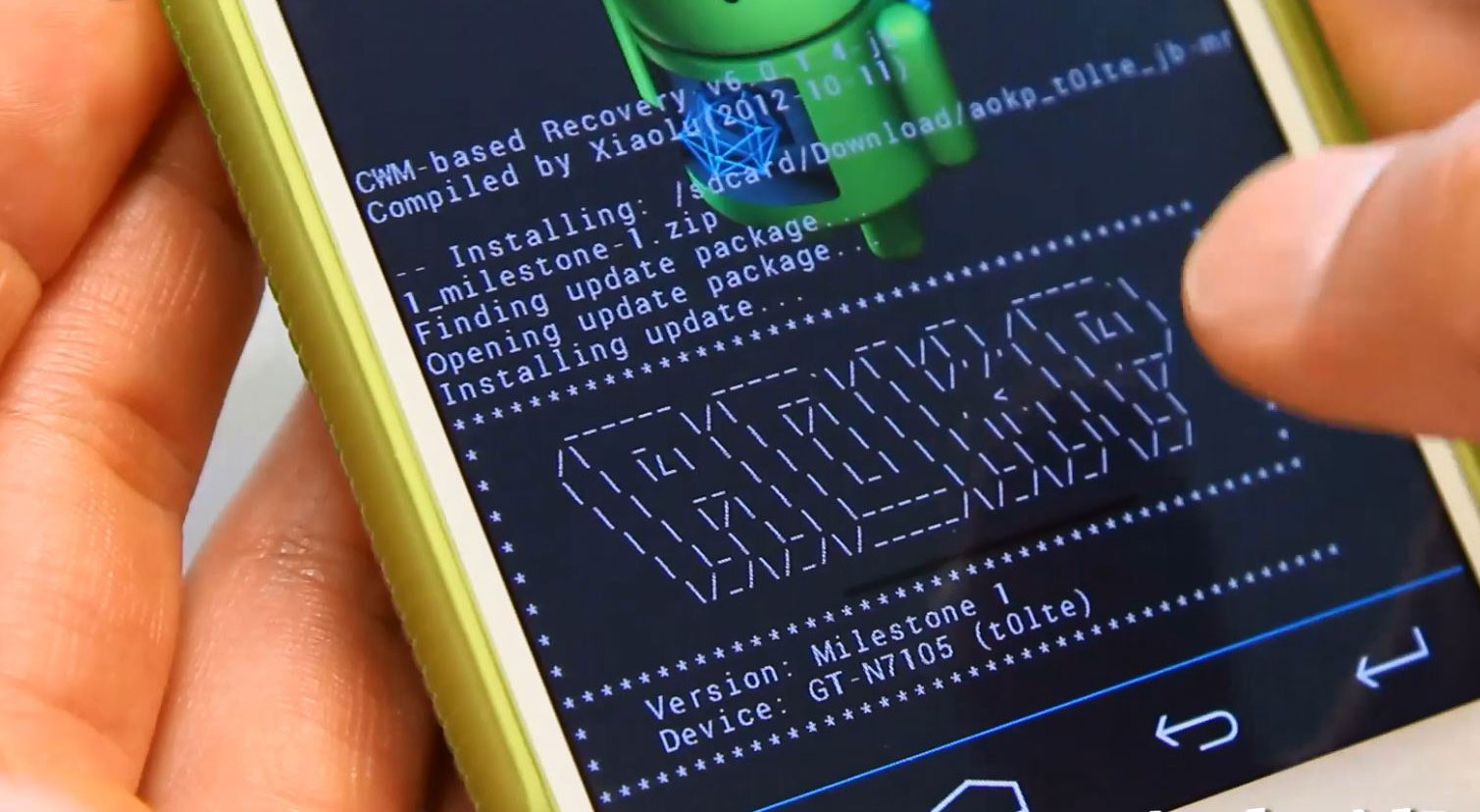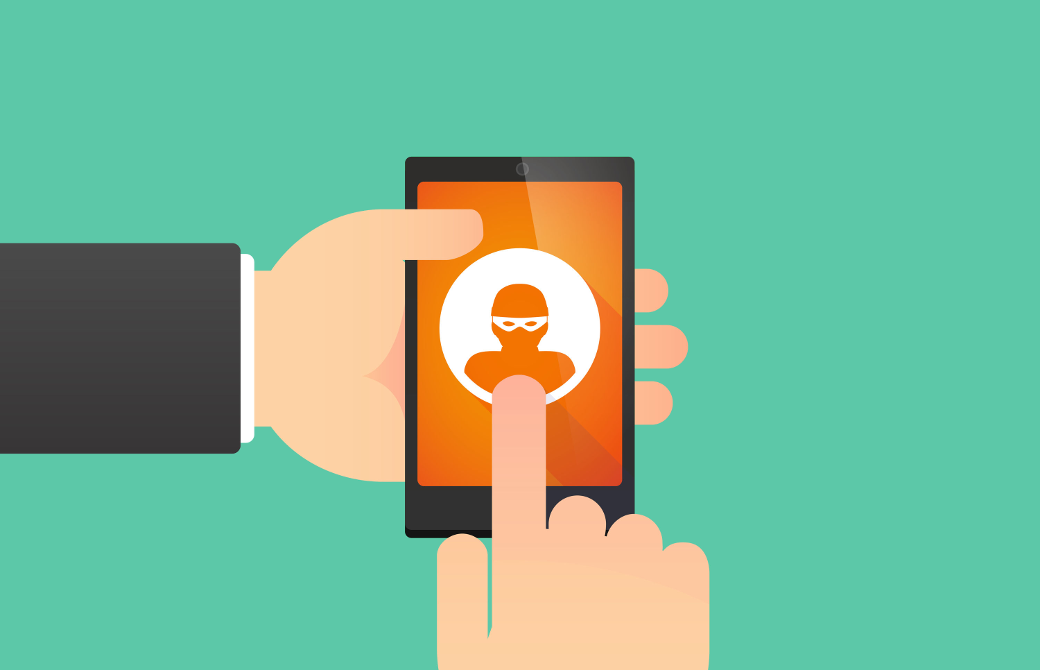Содержание статьи
В первые годы после появления Android перепрошивка и обновление устройства представляли собой довольно сложный процесс из множества шагов: подключение смартфона по USB, запуск скриптов и непонятных команд... Сегодня все, что нужно, — это разблокированный загрузчик и root, а остальное можно сделать прямо со смартфона.
TWRP Manager
Ни одну кастомную прошивку нельзя установить без кастомной консоли восстановления, поэтому первое, что следует сделать, — установить ее. Сделать это можно разными путями, но проще всего использовать TWRP Manager, приложение для автоматической прошивки TWRP recovery. При первом запуске оно автоматически определит устройство и выберет для него корректную версию, после чего останется нажать кнопку Install Recovery, и прошивка установится прямо во время работы устройства. Если устройство автоматически не определилось, его можно выбрать из списка в меню Device Name.
В будущем с помощью TWRP Manager можно будет делать бэкап и восстанавливать текущую прошивку (в неизменном виде), а также устанавливать на смартфон любые прошивки. И все это без необходимости самостоятельно перезагружать смартфон в режим восстановления и ходить по не совсем понятному меню recovery.
Flashify
TWRP Manager хорош тем, что это официальное приложение для прошивки, поддерживаемое разработчиками TWRP, но оно не всегда работает корректно. Поэтому, если случаются ошибки, можно попробовать отличное приложение Flashify. Оно умеет прошивать на смартфон кастомные ядра (пункт Boot image), кастомную консоль восстановления (Recovery image) и кастомные прошивки (Zip file).
Чтобы установить recovery с его помощью, достаточно нажать Recovery image и выбрать пункт Download TWRP. Приложение должно определить модель устройства и предложить список версий TWRP Recovery. Далее достаточно выбрать последнюю и согласиться на прошивку. Если же модель устройства не определяется (сейчас на рынке огромное количество смартфонов от самых разных производителей), recovery можно найти самостоятельно в интернете, положить на карту памяти и установить, используя пункт меню Choose file.
ROM Installer
Когда кастомный recovery будет установлен, можно приступать к установке прошивок. Это можно сделать с помощью все того же Flashify (пункт Zip file), однако в таком случае придется искать и скачивать прошивку самостоятельно, класть ее на карту памяти и шить на свой страх и риск. Гораздо лучше воспользоваться приложением ROM Installer, которое само определит модель устройства и подберет заранее совместимые с ним прошивки. Далее прошивку достаточно выбрать из списка, согласиться на установку, и остальное ROM Installer сделает сам.
Кроме самих прошивок, ROM Installer также умеет устанавливать различные модификации, шрифты и приложения Google (которые, так или иначе, будут нужны после установки кастома). Единственный недостаток приложения — не очень большая база устройств. Если говорить о смартфонах и планшетах линейки Nexus, Galaxy S или других популярных устройствах, то их ROM Installer определяет без проблем. Однако многих других девайсов в его базе просто нет, так что вместо списка прошивок ты увидишь то, что показано на скриншоте. В этом случае прошивку придется искать самостоятельно и ставить ее, используя Flashify или опцию Install ROM from SD все того же ROM Installer.
CM Downloader
Скорее всего, ты установишь на свой смартфон прошивку CyanogenMod. На данный момент это лучшая прошивка из всех возможных, к тому же официальные сборки CyanogenMod обновляются каждую ночь, а сама прошивка включает в себя средства для автоматического обновления («Настройки -> О телефоне -> Обновление CyanogenMod»). Так что ты всегда будешь на острие прогресса.
Однако есть одна загвоздка: каждый раз система обновления будет вытягивать всю прошивку целиком (~250 Мбайт), вместо небольшого патча с изменениями. Это будет проблемой, если ты используешь 3G/4G-интернет. К счастью, есть решение. CM Downloader позволяет скачивать именно патчи с изменениями. С помощью этого приложения все обновление целиком достаточно получить один раз, далее оно будет качать только бинарные патчи.