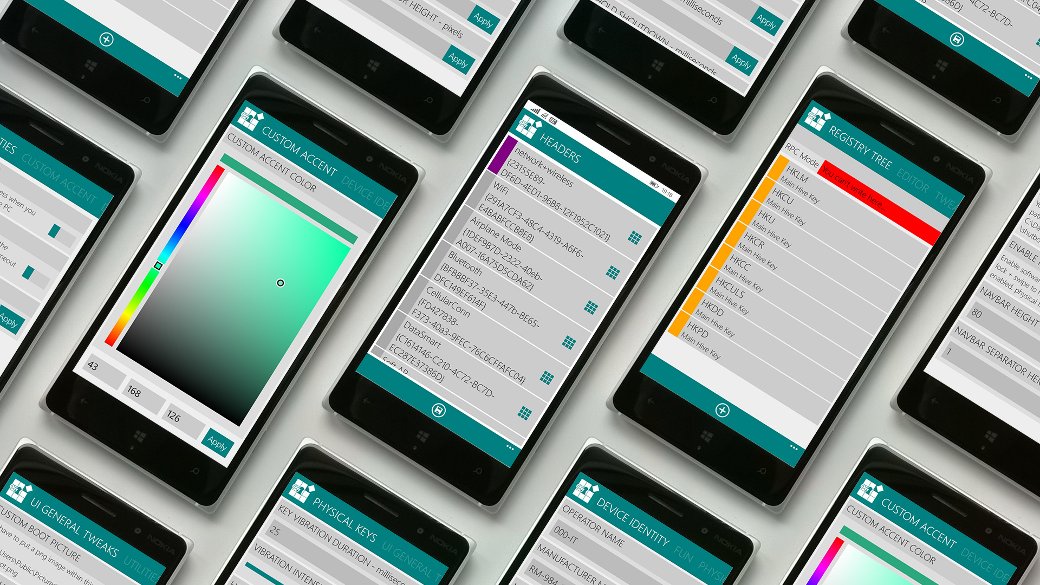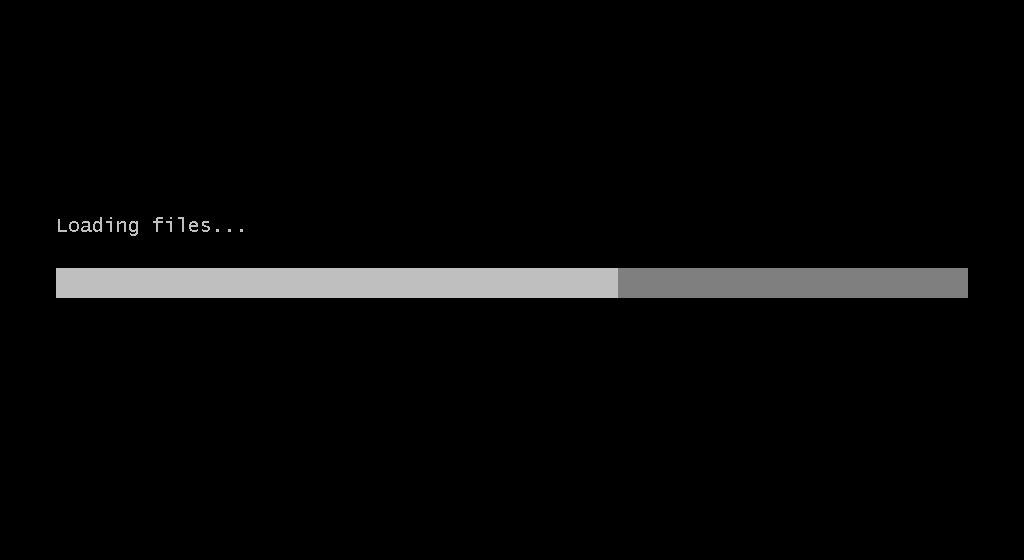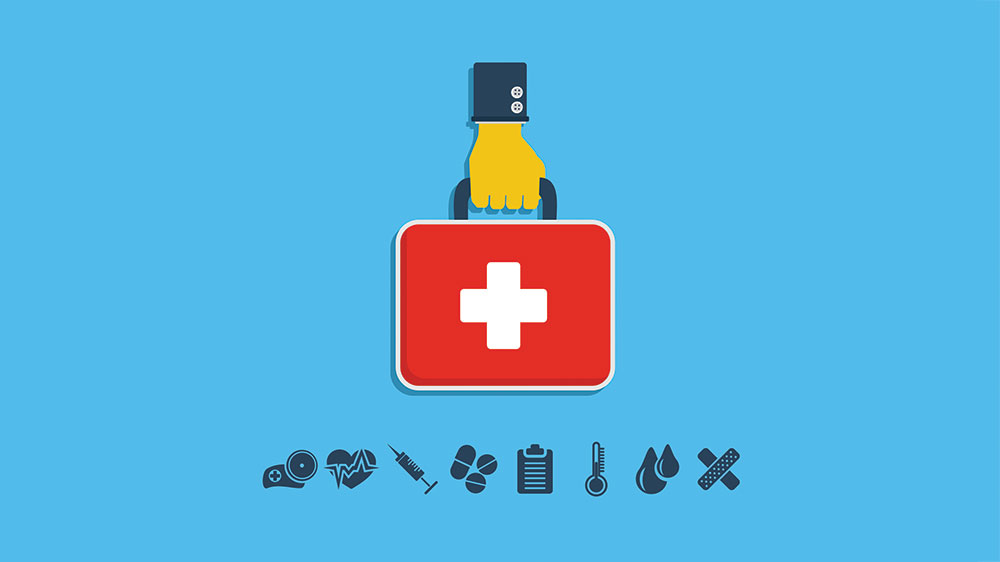Содержание статьи
Много раз ты помогал своим друзьям и родичам, когда их компьютеры ложились под натиском малвари. Нам тоже приходилось, но в конце концов мы истощились и решили сделать ход конем, составив исчерпывающий материал, который можно подсунуть пострадавшей стороне и никак больше не участвовать. Бери и пользуйся!
Совет первый. Что можно сделать с помощью Live CD
используем диски восстановления системы от различных производителей антивирусных программ
Антивирусный Live CD — это решение для восстановления системы, приведенной в нерабочее состояние разного рода компьютерными инфекциями. Практически все производители антивирусных средств предлагают своим пользователям подобное, в большинстве случаев бесплатно.
Как правило, такое решение представляет собой загрузочный диск на базе одного из дистрибутивов Linux, в состав которого, кроме непосредственно компонентов самой Linux, включены утилиты сканирования и лечения системы от малвари. Помимо этого, в состав таких Live CD могут входить какие-либо дополнительные программные средства (утилиты редактирования и восстановления реестра, утилиты редактирования разделов диска, утилиты настройки сети и другие).
Краткую характеристику Live CD некоторых, наиболее популярных в нашей стране производителей антивирусов можно посмотреть в таблице 1.

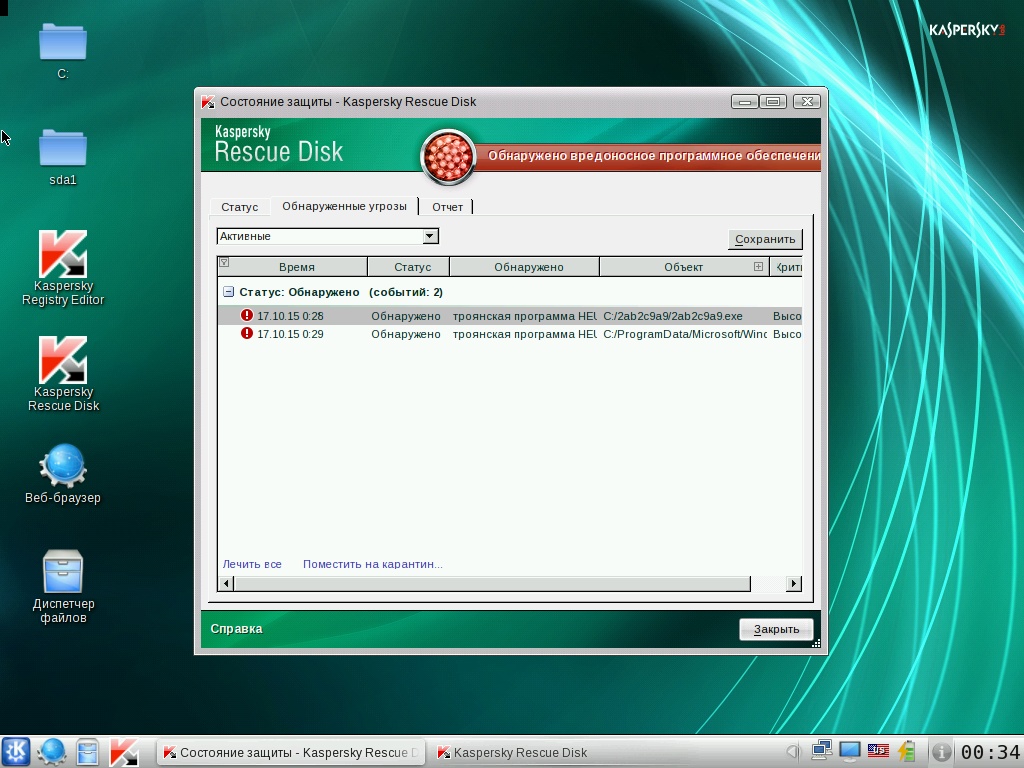
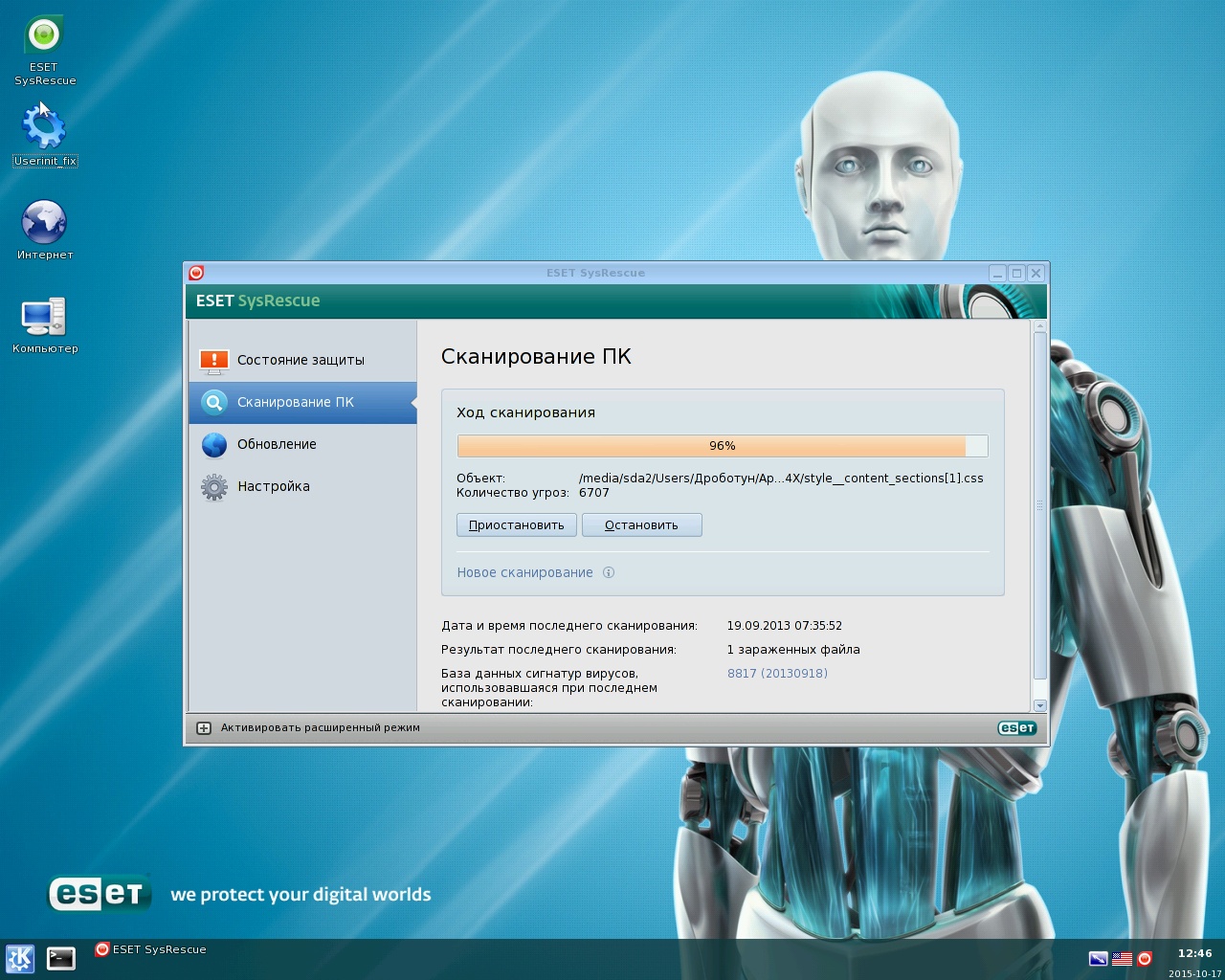
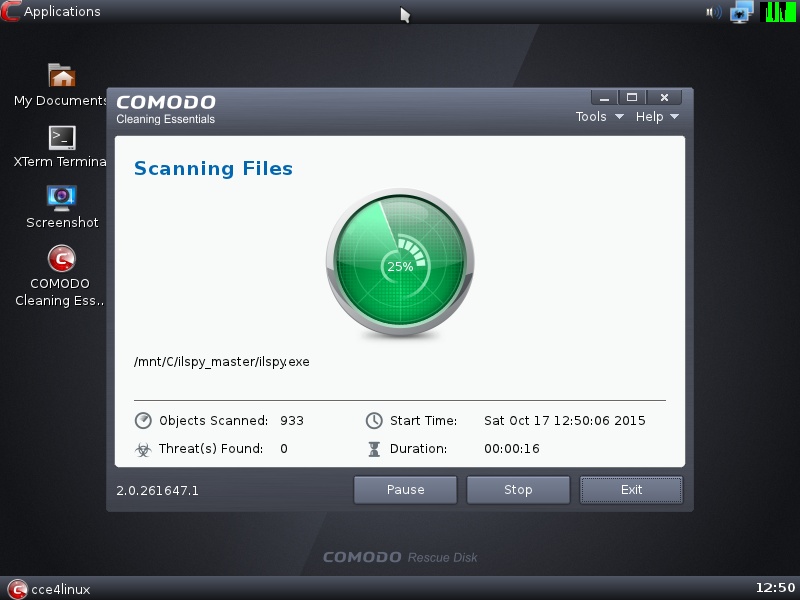
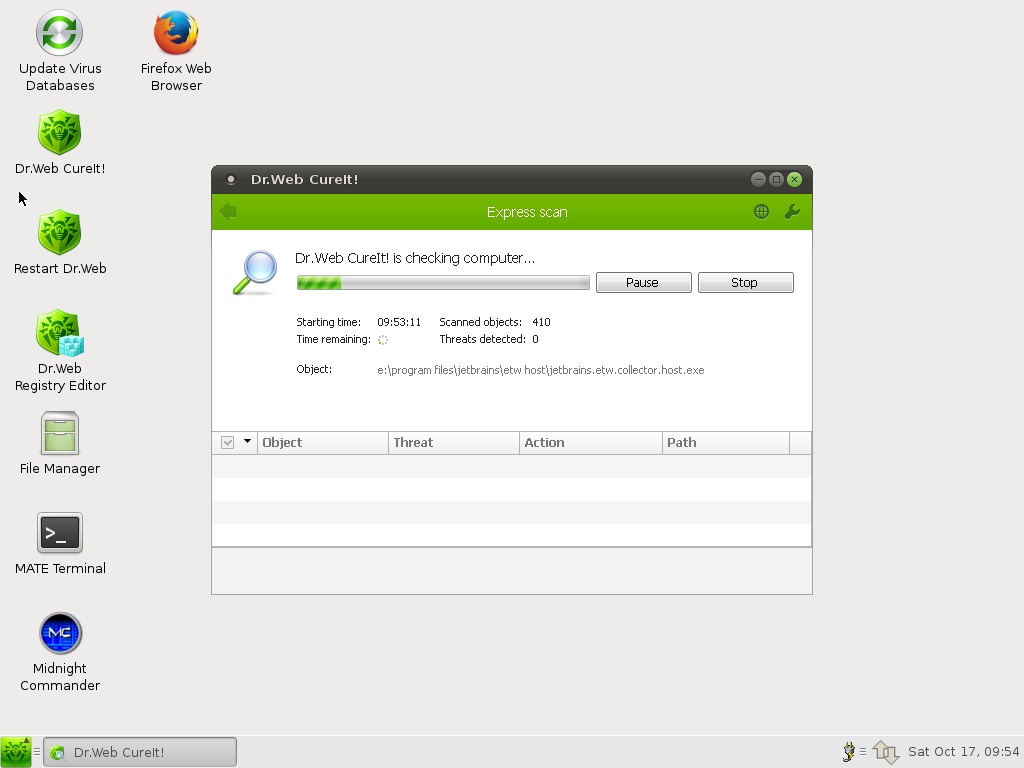
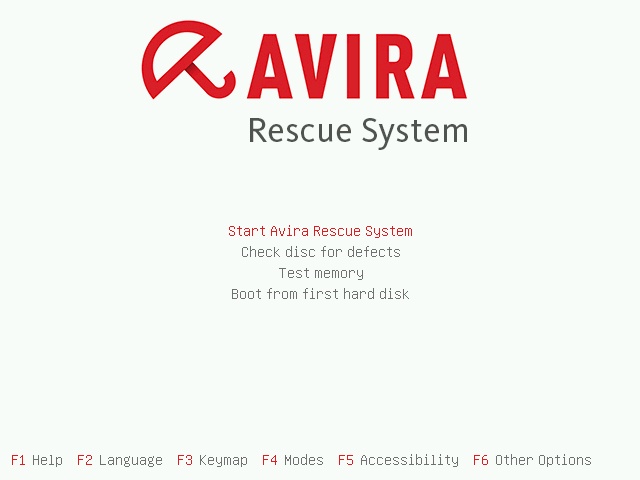
Выбранный образ Live CD можно записать как непосредственно на диск (CD или DVD), так и на флешку. В Windows 7 и выше образ на диск можно записать стандартными средствами системы, достаточно по файлу образа щелкнуть правой кнопкой мыши, выбрать «Открыть с помощью», далее «Средство записи образов дисков Windows». В более ранних версиях для записи образов на диск нужно использовать специально предназначенную для этого программу, например Nero Burning ROM или ее бесплатный аналог, что-нибудь типа Img Burn или Ashampoo Burning Studio.
Для записи загрузочного образа на флешку можно использовать утилиты, предлагаемые для этого некоторыми антивирусными компаниями вместе с образами Live CD, либо, к примеру, утилиту WinSetupFromUSB. Выбираем в ней нужный USB-накопитель, нужный файл образа, отмечаем пункт Auto format it with FBinst и запускаем процесс.
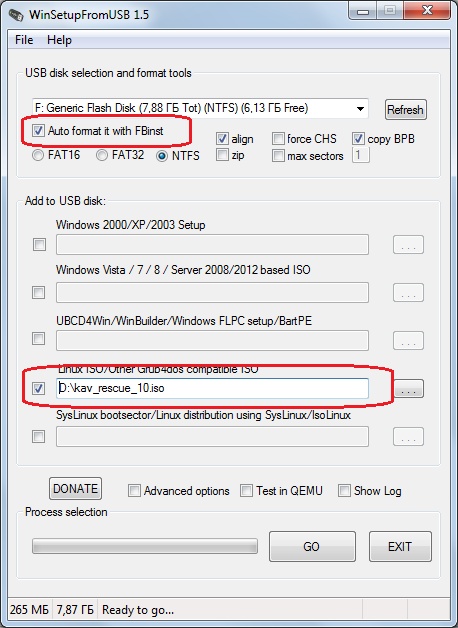
Если у тебя компьютер или ноутбук не слишком новые и без предустановленной Win 8 или выше, то загрузка с подготовленного загрузочного диска или флешки не составляет труда. Входим в БИОС (обычно это клавиши Del или F2, нажатые в момент загрузки), меняем приоритет загрузки на CD-ROM или USB-накопитель (тут стоит отметить, что возможность загрузки с USB реализована не во всех компьютерах) и ждем, когда пройдет загрузка.
Если на компьютере предустановлена «восьмерка» или что повыше, то в режиме UEFI (в подавляющем большинстве случаев так оно и есть) могут возникнуть некоторые трудности. Во-первых, бывают сложности с входом в БИОС при загрузке компьютера, во-вторых, для того, чтобы загрузиться с Live CD, на таких компьютерах необходимо выключить так называемый Secure Boot — режим безопасной загрузки.
Что такое Secure Boot
Secure Boot — одна из опций UEFI, предназначена для защиты компьютера от буткитов, низкоуровневых эксплоитов и руткитов. В режиме безопасной загрузки менеджер загрузки UEFI будет выполнять только подписанный цифровым сертификатом код, который он сверяет со своей собственной базой данных.
Узнать состояние этой опции можно с помощью команды msinfo32.exe или по надписи в правом нижнем углу экрана:
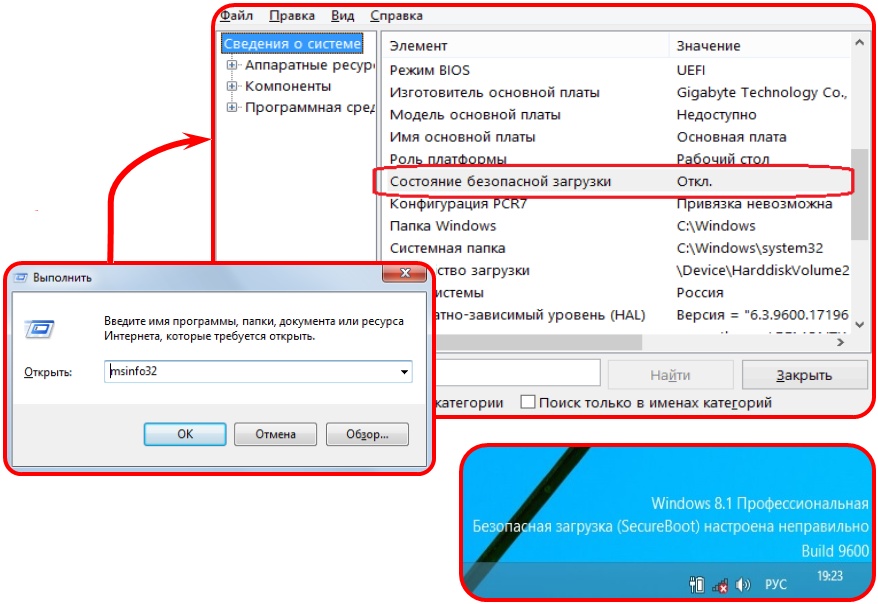
Как отключить Secure Boot
Данная процедура очень сильно зависит от конкретного производителя ноутбука или материнской платы, хотя общий смысл ее одинаков для всех компьютеров. Опция протокола безопасной загрузки Secure Boot в основном находится в разделах Security, реже System Configuration или Boot, там нужно поставить значение Disabled. Далее необходимо включить режим совместимости с другими операционными системами, называется он тоже у всех производителей по-разному (Launch CSM, CMS Boot, UEFI and Legacy OS или CMS OS) и находится в основном разделе под названием Advanced, далее подраздел BOOT MODE или OS Mode Selection. После изменения необходимых параметров не забудь их сохранить.
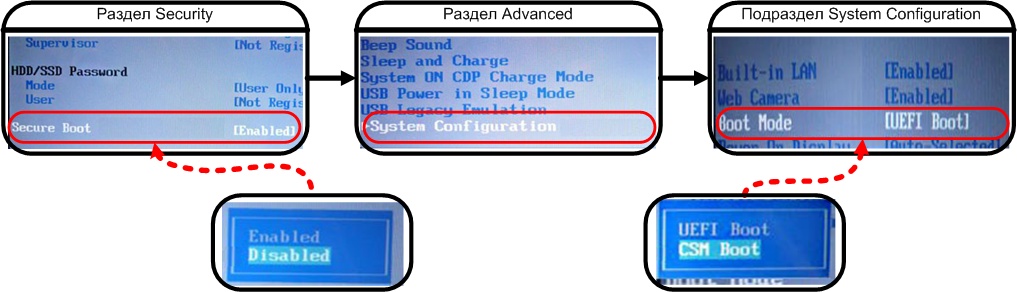

После успешной загрузки можно запустить проверку и лечение компьютера. Как правило, все это проходит в автоматическом режиме. В некоторых Live CD можно найти утилиту редактирования реестра. Эта функция весьма полезна для анализа веток автозагрузки реестра (подавляющее количество малвари использует именно реестр для запуска себя вместе с загрузкой системы) или исправления нарушенных малварью параметров системы.
Некоторые популярные у малвари места в реестре
Автозагрузка
HKLM\SOFTWARE\Microsoft\Windows\CurrentVersion\Run
HKLM\SOFTWARE\Microsoft\Windows\CurrentVersion\RunOnce
HKLM\SOFTWARE\Microsoft\Windows\CurrentVersion\RunOnceEx
HKLM\SOFTWARE\Wow6432Node\Microsoft\Windows\CurrentVersion\Run
HKLM\SOFTWARE\Wow6432Node\Microsoft\Windows\CurrentVersion\RunOnce
HKLM\SOFTWARE\Wow6432Node\Microsoft\Windows\CurrentVersion\RunOnceEx
HKCU\SOFTWARE\Microsoft\Windows\CurrentVersion\Run
HKCU\SOFTWARE\Microsoft\Windows\CurrentVersion\RunOnce
HKLM\System\CurrentControlSet\Services
HKLM\SOFTWARE\Microsoft\Windows\CurrentVersion\Explorer\Browser Helper Objects
HKLM\SOFTWARE\Wow6432Node\Microsoft\Windows\CurrentVersion\Explorer\Browser Helper ObjectsПараметры системы
Для того чтобы помешать пользователю обезвредить зараженную систему, некоторые образцы малвари вносят в реестр изменения, запрещающие использование диспетчера задач, командной строки и редактора реестра. Также возможно несанкционированное отключение контроля учетных записей (UAC).
В ветке
HKСU\SOFTWARE\Microsoft\Windows\CurrentVersion\Policies\Systemпараметр DisableRegistryTools:
- 0 — разрешить использование редактора реестра;
- 1 — запретить использование редактора реестра;
параметр DisableTaskMgr:
- 0 — разрешить использование диспетчера задач;
- 1 — запретить использование диспетчера задач;
параметр EnableLUA:
- 0 — выключить UAC;
- 1 — включить UAC.
В ветке
HKCU\Software\Policies\Microsoft\Windows\Systemпараметр DisableCMD:
- 0 — разрешить использование командной строки;
- 1 — запретить использование командной строки;
- 2 — разрешить запуск командных файлов.
Совет второй. Как правильно попросить о помощи
призываем на подмогу коллективный разум портала virusinfo.info
Портал virusinfo.info — одно из немногих мест, где измученным нашествиями разного рода малвари пользователям могут помочь, причем в большинстве случаев абсолютно бесплатно (я не имею никакого отношения к этому сервису и попрошу ни в коем случае не воспринимать этот совет как его рекламу).
Сама помощь основывается на отчетах двух утилит: HijackThis от Trend Micro и AVZ от Олега Зайцева.
Первое, что можно сделать, — это воспользоваться сервисом «Помогите!». Если ты на сто процентов уверен, что твой компьютер заражен, и все признаки этого налицо, а антивирус, которым ты привык пользоваться, не помогает, то регистрируйся на портале и далее действуй по схеме:
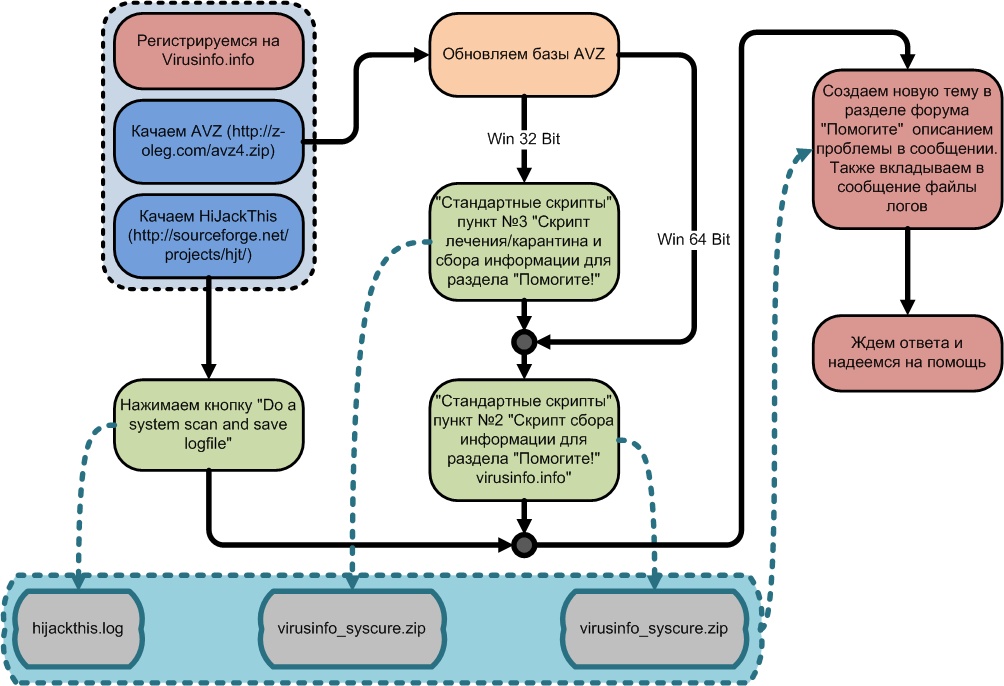
Пункт «Стандартные скрипты» в AVZ находится в меню «Файл». Итогом работы этих двух утилит должны стать файлы логов (для AVZ они записываются в папку LOG, которая находится в папке с самой программой, для HijackThis файл лога пишется в папку с самой программой). Эти файлы и нужно приложить к сообщению на форуме.
Когда для лечения требуется выполнить какой-нибудь скрипт, текст этого скрипта необходимо скопировать прямо из сообщения форума, далее в меню «Файл» программы AVZ выбрать «Выполнить скрипт», вставить туда скопированный ранее текст скрипта и нажать «Запустить».
Если конкретных признаков заражения не наблюдается, но есть смутное чувство, что с компьютером не все в порядке, на помощь придет сервис VirusDetector. Для его использования регистрация необязательна. Последовательность действий изложена на этой схеме:
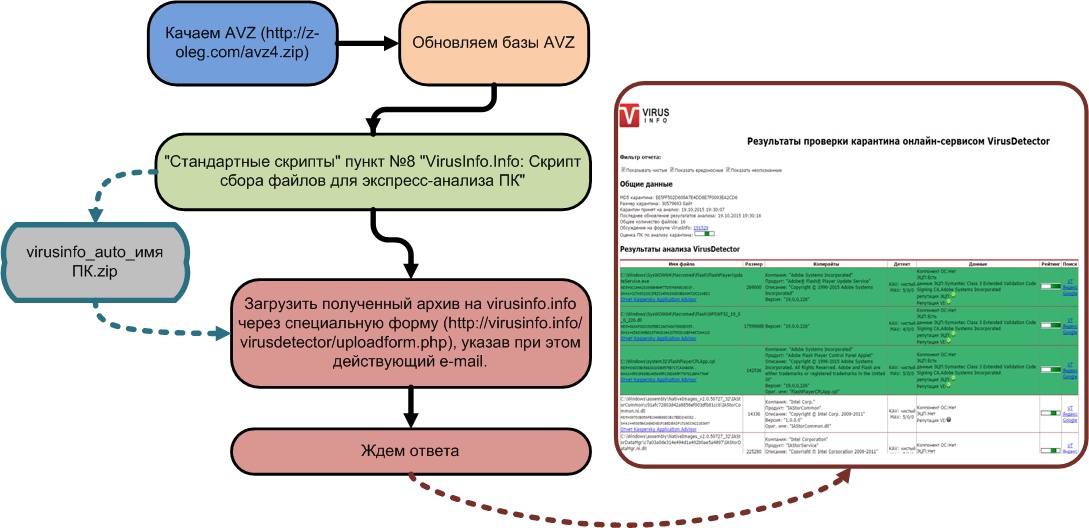
Не пройдет и получаса (по крайней мере мне ответили через двадцать пять минут), и в почтовом ящике будет лежать подробный отчет о твоей системе и возможных подозрительных местах на твоем жестком диске.
Совет третий. Что еще можно призвать на помощь, кроме антивируса
используем некоторые утилиты анализа системы
Autoruns
Как известно, для того, чтобы как следует обосноваться в системе, малварь должна первым делом обеспечить свой запуск вместе со стартом системы. В Windows достаточно много мест и возможностей для этого. Посмотреть все эти места можно с помощью весьма известной в узких кругах программы Autoruns, входящей в набор утилит от Sysinternals.
Утилита показывает все программы, сервисы и библиотеки, так или иначе запускающиеся вместе с системой, и дает возможность убрать любую программу из этих списков (либо на время, либо навсегда).
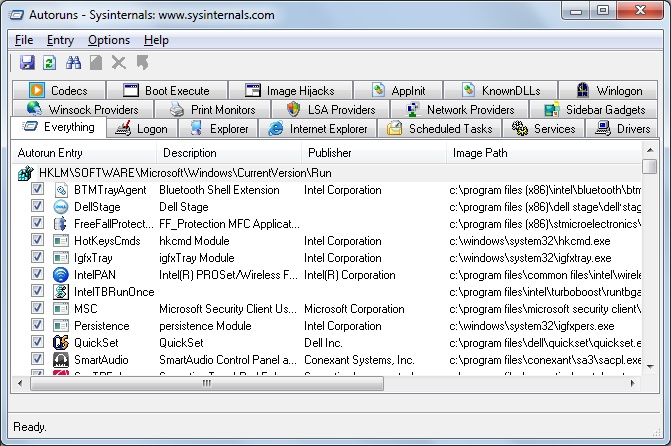
Здесь стоит отметить, что многие вредоносные программы проверяют то место, где была прописана автозагрузка, и восстанавливают все записи в случае их удаления, поэтому после того, как подозрительные программы удалены из списков автозапуска, необходимо проверить, не появились ли они там вновь, нажав кнопку Refresh (или клавишу F5).
Как еще можно проникнуть в БИОС (UEFI) в Windows 8 (8.1)
Cпособ 1
В командной строке вводим:
shutdown.exe /r /oСпособ 2
На панели справа жмем «Параметры», затем — «Изменение параметров компьютера -> Обновление и восстановление». В нем открываем пункт «Восстановление» и в пункте «Особые варианты загрузки» жмем «Перезагрузить сейчас». Далее выбираем «Диагностика», после жмем «Дополнительные параметры» и затем «Параметры встроенного ПО UEFI». После всего этого нажимаем «Перезагрузка».
Способ 3
Нажимаем кнопку выключения компьютера в боковой панели и затем, удерживая клавишу Shift, жмем «Перезагрузка». После этого появятся те же «Особые варианты загрузки», что и во втором способе. Далее действуем по аналогии.
Если эта программа опять появилась в списке автозагрузки, то, во-первых, из разряда подозрительных программ ее необходимо переносить в разряд однозначно вредоносных (ни одна нормальная программа — за очень и очень небольшим исключением — не будет постоянно проверять себя в автозапуске и восстанавливать себя там), а во-вторых, для того, чтобы удалить такую программу из автозагрузки, ее нужно попытаться остановить диспетчером задач. Но опять же многие вредоносные программы активно противодействуют этому, и убить процесс таких вредоносных программ с помощью стандартного диспетчера задач не получается. В этом случае нам может прийти на помощь какой-нибудь нестандартный диспетчер задач, например Process Hacker.
Process Hacker
Process Hacker — бесплатная утилита с открытым исходным кодом для мониторинга системных служб и процессов, запущенных на компьютере. Представляет собой очень мощный инструмент, позволяющий производить множество манипуляций с процессами, службами, их мониторинг и анализ (в том числе и динамических библиотек DLL). Это:
- завершение процессов (возможно использование семнадцати способов завершения процессов, позволяет справиться практически с любым процессом, запущенным в системе);
- приостановка выполнения процессов и возобновление их;
- просмотр статистики и истории выполнения процессов;
- просмотр дампа памяти процесса;
- просмотр потоков, переменных среды, хендлов;
- чтение и правка дескрипторов безопасности для процессов и потоков;
- обнаружение скрытых процессов;
- выгрузка DLL;
- просмотр и закрытие сетевых подключений
и многое другое.
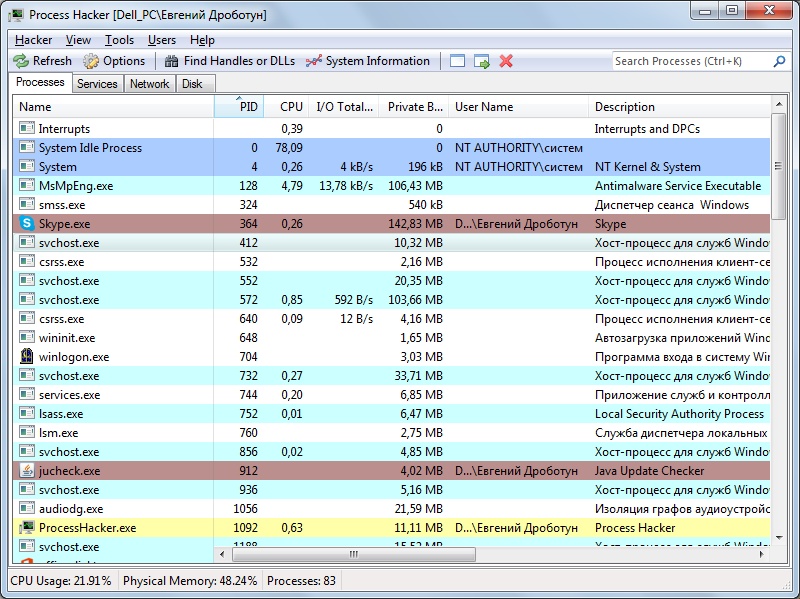
Для приостановки выполнения подозрительного процесса выбираем в меню, выпадающем после клика по правой кнопке мыши, Suspend; чтобы гарантированно завершить вредоносный процесс — в этом же меню Miscellaneous; далее Terminator, выбираем нужные способы завершения процесса (можно все сразу, какой-нибудь точно сработает) и жмем Run Selected.
После этого можно удалять запись в автозагрузке, не боясь ее повторного восстановления, и удалить сам файл вредоносной программы, путь к которой можно посмотреть в том же Autoruns’е.
Помимо Process Hacker’а, можно использовать Process Explorer из того же набора утилит Sysinternals, правда, он обладает чуть менее разносторонними возможностями.
Anvir Task Manager
Данная утилита совмещает в себе возможности менеджера автозагрузки и менеджера процессов. Позволяет проводить анализ программ и служб, запускающихся одновременно с системой, а также получать полную информацию о запущенных процессах и сервисах, в том числе:
- отслеживать полную информацию о запущенных процессах: путь, командную строку, использование памяти, диска и процессора, загруженные DLL, используемые файлы, созданные окна, потоки и хендлы, счетчики производительности, информацию о версии файла;
- управлять областями автозапуска Windows: отключать, редактировать, отслеживать и блокировать попытки программ добавить себя в автозагрузку;
- ускорить время загрузки Windows за счет отключения ненужных программ и использования функции отложенного запуска программ, автоматически менять приоритет процессам или завершать процессы по заданному шаблону;
- анализировать информацию о текущей загрузке процессора и жесткого диска.
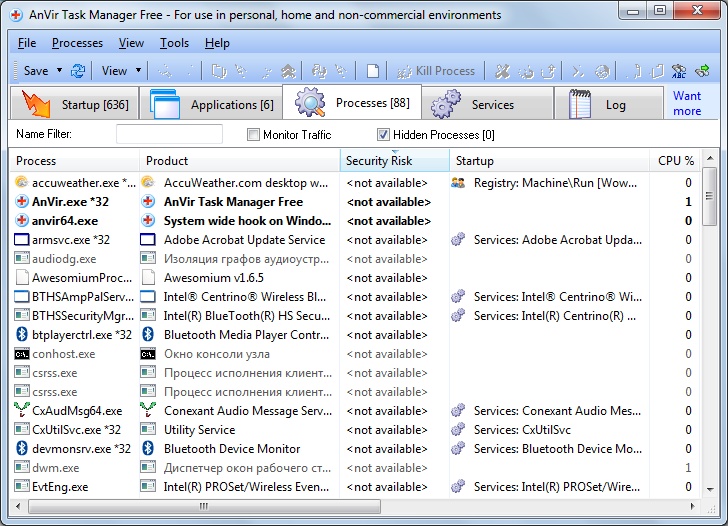
Программа существует в платном (Anvir Task Manager Pro) и в бесплатном (Anvir Task Manager Free) варианте, который от платного отличается слегка урезанной функциональностью.
WWW
Ссылки на образы Live CD из этой статьи:
Kaspersky Rescue Disk 10
Live CD ESET NOD32
Dr.Web LiveDisk
Comodo Rescue Disk
Avira Rescue System
Ссылки на HijackThis и AVZ:
Ссылки на другие утилиты:
Autoruns и Process Explorer
Process Hacker
Anvir Task Manager (бесплатный вариант)
WinSetupFromUSB